ゲームの画面設定に関する問題には、この方法を使用します。また、分析設定が正しく実装されていない古いデバイスがある場合に役立ちます。
Как поменять разрешение в игре не заходя в игру
グラフィック設定のためにゲームを開始できないことに直面している多くのユーザーは、ゲーム自体に入ることなくゲームの分析を最高の状態で変更したいと考えています。この目標を達成するメカニズムは、多くの人にとってブラックフォレストです。ゲームのグラフィック設定を起動せずに変更することは不可能であると思われるためです。ただし、ゲームに接続せずにゲームのグラフィック設定を変更するいくつかの効果的な方法があります。これは、この素材の読者に提示します。
Вам может понадобиться изменить разрешение игры, не запуская ее, если вы запускаете игру на более высоких настройках графики, чем поддерживает ваш компьютер. そのようなゲームを開始すると、後者はエラーメッセージを表示したり、誤ったグラフィックス設定のユーザーを更新したり、予告なしにデスクトップに「転倒」したりします。
ゲームをアクティブにせずに画面設定を変更する必要があるもう1つの要因は、ユーザーが選択する設定が正しくないことです。このようなオプションを備えたゲームは開始されず、最適な設定を設定するために必要な人になります。
Существует несколько действенных альтернатив, позволяющих изменить разрешение и соотношение сторон игры, не запуская ее.
Измените свойства ярлыка игры
最初の人気のある方法は、プレイ自体がデスクトップ自体から始まる設定のショートカットを変更することです。
| 1 | マウスカーソルをゲームアイコンに配置し、[プロパティ]をクリックします。 |
| 2 | [ショートカット]タブを選択します。 |
| 3 | 最後の「オブジェクト」線の最後に、右にギャップを置き、次に-W 800、-H 600を書き込みます |
したがって、幅は800ピクセルで、高さは600ピクセルです。ゲームはこの低解像度で実行され、その設定に移動すると、目的の最適な画面解像度を設定できます。
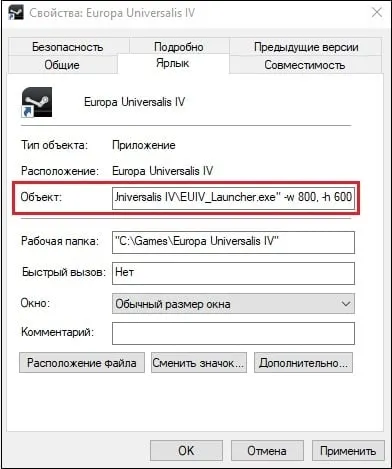
これらのパラメーターの代わりに、代替およびより高い-1024 на 768、1280 на 1024などを使用できます。変更を行った後、[OK]を下にクリックして結果を保存してから、このショートカットで再度ゲームを実行してみてください。
Альтернативный способ изменить настройки — перейти на вкладку «Совместимость» в свойствах ярлыка и выбрать там разрешение экрана 640 на 480.
Модифицируйте файл конфигурации
Еще один популярный способ изменить разрешение игры, не запуская ее, — найти и изменить файл настроек игры, который содержит графические настройки для экрана игры. Сам файл обычно находится в директории игры и в зависимости от игры может иметь разное, но узнаваемое имя — например, settings.ini , settings.xml , variables.txt , options.ini , game name.cfg , game name.ini и другие подобные соответственно.
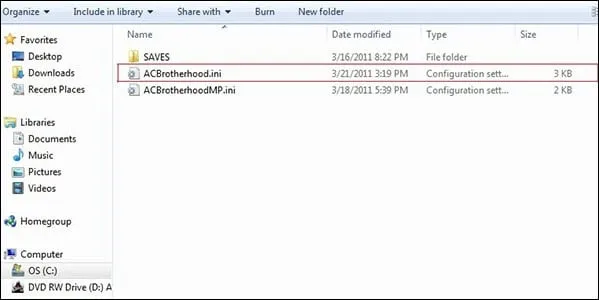
Необходимо открыть такой файл (стандартным «Блокнотом») и найти в нем параметры, в которых указаны настройки разрешения экрана.
И другие соответственно. Замените эти значения на более скромные (например, 1024 на 768), сохраните изменения в этом файле, нажав «Save», а затем попробуйте запустить саму игру.
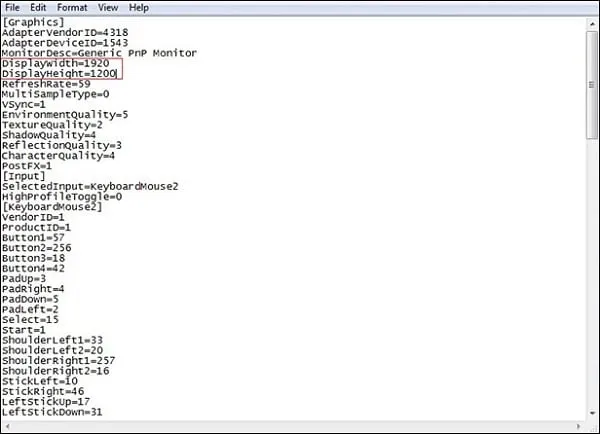
Для владельцев видеокарт AMD процесс выглядит аналогично. Перейдите в приложение Catalyst Control Center и найдите там ту же настройку.
Метод 1:
Патч Doom 3 Enhanced Edition позволяет легко изменить разрешение прямо из меню игры.
- Скачайте D3EE и распакуйте его в папку с игрой.
- Запустите игру и перейдите в меню Параметры > Система > Графика.
- Теперь вы должны найти больше вариантов разрешения экрана.
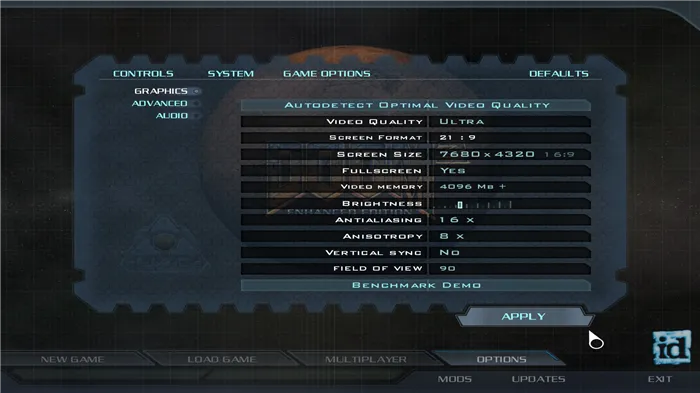
Метод 2.
- Загрузите этот файл autoexec.cfg.
- Откройте его в своем блокноте.
- Измените значения для r_aspectratio, r_customheight, r_customwidth и r_fullscreen на нужные параметры.
- Сохраните и закройте его.
- Скопируйте его в папки ‘Doom3/base’ и ‘Doom3/d3xp’.
(Если файл autoexec.cfg все еще существует, удалите его вторым способом)
- Откройте консоль.
- Введите r_Mode -1 и нажмите Enter.
- Введите r_AspectRatio VALUE и нажмите Enter.
- Введите r_CustomHeight XXXX и нажмите Enter (замените XXXX на желаемую высоту экрана).
- Введите r_CustomWidth XXXX и нажмите Enter (замените XXXX на желаемую ширину экрана).
- Введите vid_Restart и нажмите Enter.
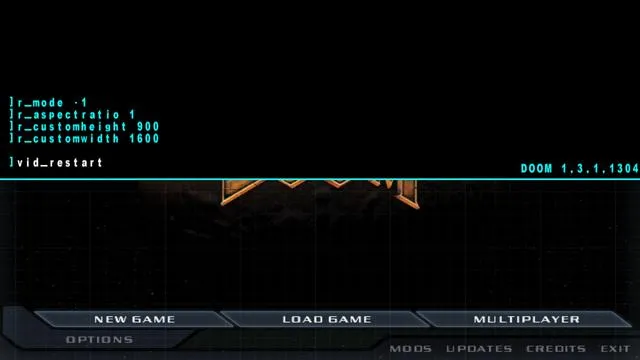
После использования vid_restart на некоторых компьютерах может произойти сбой игры, поэтому в этом случае попробуйте перезапустить игру. Вам нужно будет применить изменения при следующем запуске игры. Мы не знаем, почему это происходит, но полагаем, что это связано с тем, что игра не была обновлена для корректной работы на последней версии операционной системы.
Метод 4:.
(Если файл autoexec.cfg все еще существует, удалите его вторым способом)
- Перейдите в папку Doom3/base или Doom3/d3xp и откройте DoomConfig.cfg с помощью блокнота (от имени администратора, если вы используете Windows 7/8 / 8.1 / 10 и т.д.).
- Добавьте следующие строки: seta r_Mode -1, seta r_AspectRatio VALUE, seta r_CustomHeight XXXX и setar_CustomWidthXXXX внизу. Не заменяйте существующие линии и не размещайте каждую на отдельной линии.
- Сохраните изменения и запустите игру.
Порядок ввода этих команд не имеет значения, если они размещены в конце файла .cfg и выполняются.
Аналогичным методом является использование панели управления Nvidia или Catalyst Control Centre. Эти опции также доступны там. В крайнем случае, попробуйте установить минимально возможное разрешение в свойствах ярлыка (см. скриншоты в разделе «Совместимость»).
Как запустить старую игру в высоком разрешении (FullHD, например): Doom 3, FarCry, FlatOut, GTA, Need for Speed и др.
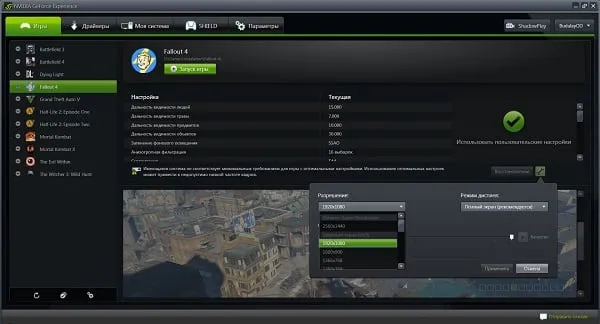
Доброе утро!
Этот небольшой пост предназначен для любителей старых компьютерных игр (Doom 3, FarCry, FlatOut, GTA, Need for Speed и т.д.).
Важно отметить, что относительно старые игрушки не очень хорошо смотрятся на современных экранах. Во-первых, многие из них поддерживают соотношение сторон 4:3 (а не современное широкоформатное 16:9). Во-вторых, они работают в низком разрешении (что дает эффект «на экране»). Черные полосы с обеих сторон.
Конечно, стандарт часто не устраняет эти проблемы. Внутриигровые опции просто не обеспечивают нужного разрешения (не все попадания могут быть исправлены в Remast in HD).
Однако эту проблему можно решить. Используйте специальную утилиту Game Widescreener (Softpedia softlink. Имеется полный список поддерживаемых игр).
Инструкции по настройке всех этих параметров приведены ниже.
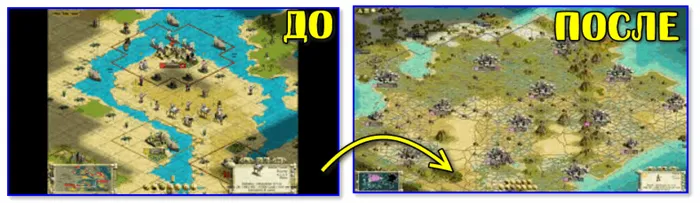
До и после — сравните различные изображения/примеры из игры «Цивилизация3».
Как это всё работает: по шагам
Далее необходимо загрузить утилиту Game WideScreener (рекомендуется выбрать портативную версию, свежеизвлеченную из файла).
Разработчик: https: //egoroffsoft.ru/ (информация о продукте на его сайте исчезла).
Утилита для настройки широкоэкранного разрешения в старых играх. Очень прост в использовании, поддерживает русский язык. Совместимость с Windows 7/8/10.
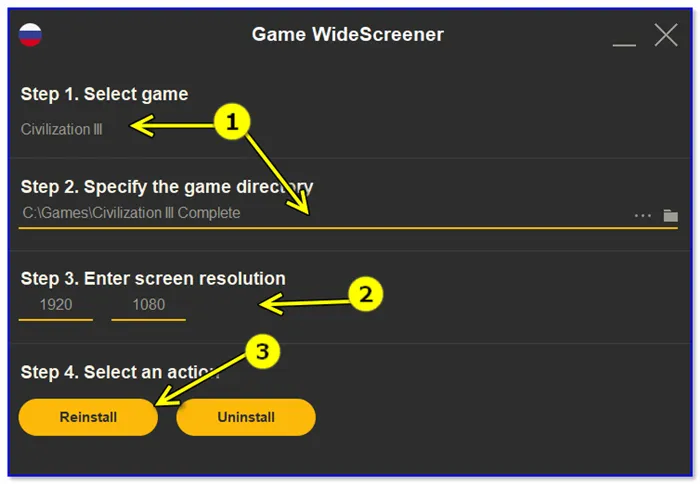
Игра WideScreener — примеры.
В течение 3-5 секунд различные файлы игры будут изменены (появится специальное окно, свидетельствующее о выполнении задания).
Теперь вы можете запустить игру. Он будет работать в указанном разрешении (в данном примере 1920 x 1080).
Конечно, если вы хотите вернуть игру к исходным настройкам, вы можете выполнить обратный процесс, чтобы сбросить настройки по умолчанию.
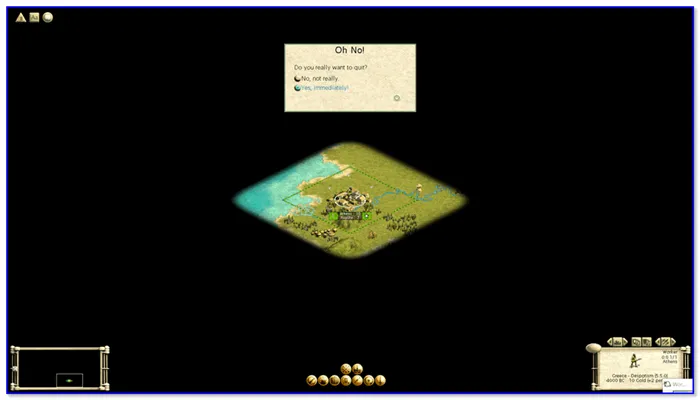
Снимок CivilizationIII — разрешение FullHD
Если утилита не работает и не помогает вам изменить разрешение, обратите внимание на следующее: если вы используете виртуальную машину, вам может понадобиться изменить разрешение на FullHD.
Кстати, вы также можете использовать виртуальную машину для игры в старые игры (ссылку на статью на эту тему можно найти чуть ниже).
Как поменять разрешение в игре не заходя в игру
グラフィック設定のためにゲームを開始できないことに直面している多くのユーザーは、ゲーム自体に入ることなくゲームの分析を最高の状態で変更したいと考えています。この目標を達成するメカニズムは、多くの人にとってブラックフォレストです。ゲームのグラフィック設定を起動せずに変更することは不可能であると思われるためです。ただし、ゲームに接続せずにゲームのグラフィック設定を変更するいくつかの効果的な方法があります。これは、この素材の読者に提示します。
したがって、幅は800ピクセルで、高さは600ピクセルです。ゲームはこの低解像度で実行され、その設定に移動すると、目的の最適な画面解像度を設定できます。
Вместо указанных параметров можно использовать альтернативные, например 1024 x 768 или 1280×1024. После внесения изменений нажмите кнопку OK внизу, чтобы сохранить результаты, и попробуйте запустить игру заново, используя этот ярлык.
Если вы хотите записать тестовую демонстрацию, вы можете сделать это с помощью команды recordDemo. Воспроизведение инициируется командой playDemo.
Изменение параметров в отдельных настройках
Некоторые популярные игры имеют отдельные разделы, содержащие настройки для клавиатуры, экрана, графики и т.д. После установки на рабочем столе появляются настройки, а также значки игры. В этом случае нет необходимости искать конфигурационные файлы в папке или вручную прописывать настройки разрешения с помощью пиктограмм.
Запустите этот блок, чтобы найти нужные вам настройки.
Это не обязательно должен быть блок конфигурации. Программа установки игры может попросить вас изменить настройки графики и разрешения при запуске.
Редактор реестра для настройки игры
Используя редактор реестра Windows, вы также можете изменить настройки разрешения игры. Однако даже этот метод не является универсальным. Это связано с тем, что не все игры оставляют данные конфигурации в реестре для редактирования.
Чтобы сделать это в Windows, выполните следующие действия.
Затем закройте окно редактора реестра и запустите игру. Возможно, вам потребуется перезагрузить компьютер, чтобы конфигурация вступила в силу.
Смена разрешения через ПО видеокарты NVIDIA
Все видеокарты требуют установки драйверов — об этом знают все (или почти все) пользователи. Многие люди могут не осознавать этого, но часто вместе с драйверами для новых моделей устанавливается дополнительный графический интерфейс пользователя. Это позволяет изменить разрешение экрана в игре.
На компьютерах с видеоадаптерами NVIDIA панель управления можно открыть прямо с рабочего стола.
Аналогичным образом можно изменить настройки разрешения на компьютерах с установленной видеокартой AMDRadeon. Щелкните по пустому месту на рабочем столе без значка и выберите Radeon Settings.
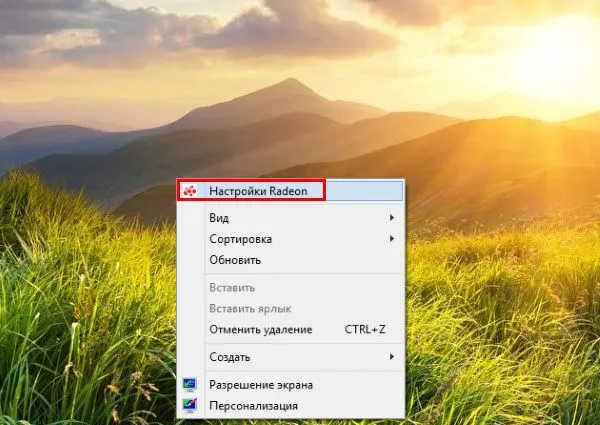
Если уровней для игры недостаточно, ознакомьтесь с отличными рок-модами и модами на ModsDB. Среди любимых фанатами игр — Brutal Doom, Evernity и PirateDoom.
Зарегистрируйтесь и играйте в демо-версии
Если вы хотите записать тестовую демонстрацию, вы можете сделать это с помощью команды recordDemo. Воспроизведение инициируется командой playDemo.

По умолчанию Doom III Alpha поставляется с демо-версией ‘Activate_Demo1.demo’. Вы можете запустить его, набрав это слово в консоли.
Чтобы записать собственную демонстрацию, необходимо начать игру на любом уровне, а затем войти в консоль.
Где «x» — порядковый номер демонстрации. Если вы введете эту команду без параметров, игра начнет подсчитывать номера демо-версий в списке и начнет регистрировать новые демо-версии по следующему серийному номеру. Все демо-версии сохраняются в списке, и для завершения регистрации необходимо ввести консоль.
Измерение.
Сложность измерений заключается в том, что на более медленных компьютерах сбои кадров могут привести к скорости 31-32 кадр/с. Чтобы обойти это, необходимо войти в консоль.
Затем запустите и воспроизведите ранее записанную демонстрацию.
После завершения консоль отобразит результаты.
Другие консольные команды, переменные и различные опции намеренно опущены в этой статье. Скажем так, в Doom III достаточно конфигурационных файлов, чтобы установить стандартный и высокий уровень графики. Это можно сделать, набрав в консоли.
Вы также можете загрузить скриншоты, нажав клавишу F11 во время игры или подключив к клавише команду ‘screenshot’.
Остальные переменные зависят от вас. Подробнее о некоторых из них вы можете узнать в обзоре игры.












