Результаты предложений Firefox могут включать новые контекстные предложения от партнеров в дополнение к традиционным предложениям, таким как история просмотров, закладки и открытые вкладки.
Как отключить удаление параметров истории просмотра в Firefox/Chrome/Edge
По какой-то причине доступ к вашему компьютеру или мобильному браузеру могут иметь многие пользователи, например, друзья, родственники или коллеги. В этом случае необходимо тщательно отслеживать активность и сайты, на которые заходят сторонние пользователи со своих браузеров.
По сути, все, что вам нужно сделать, это удалить/очистить историю просмотров и закрыть браузер, и следы будут ликвидированы. Однако в последние годы защита частной жизни путешественников значительно улучшилась. Это позволило частным пользователям отслеживать все сторонние доступы, связанные с сайтами, на которые они заходили в своих браузерах.
Фактически, пользователи теперь могут отключить опцию «Очистить или убрать историю браузера» в своих браузерах. В этой статье объясняется, как запретить пользователям удалять файлы cookie и историю браузера в Firefox, Chrome и Edge.
Как запретить пользователям удалять историю интернета
Mozilla Firefox, пожалуй, один из самых надежных браузеров. Поэтому он является одним из наиболее широко используемых. На самом деле, в браузере по умолчанию есть опция «автоочистки», которая удаляет историю браузера после его закрытия.
Чтобы отключить эту функцию и сохранить историю просмотров в браузере, выполните следующие действия
- Особенности: четыре лучших инструмента для удаления панелей инструментов браузера для Windows
Способ 1: Отключите (очистите) опцию «Очищать историю просмотров при выходе из системы».
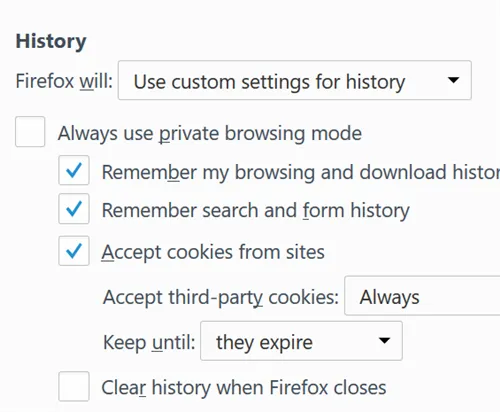
- Откройте браузер Firefox, перейдите к значку Firefox в правом верхнем углу и нажмите кнопку Параметры.
- Перейдите к пункту «Конфиденциальность» и нажмите на него.
- В разделе Конфиденциальность перейдите к разделу История.
- В выпадающем меню [Firefox will:] выберите [Использовать пользовательские настройки для истории].
- [Снимите флажок Всегда использовать приватный просмотр.
- Установите флажок Помнить историю просмотров и загрузок.
- [Установите флажки Запоминать историю и формы поиска и Принимать файлы cookie с сайтов.
- [В раскрывающемся меню Принимать сторонние файлы cookie выберите Всегда.
- [В раскрывающемся меню Сохранить до выберите Дата истечения срока действия.
- Снимите флажок «Удалять историю при закрытии Firefox».
- Нажмите OK в нижней части экрана, чтобы сохранить настройки конфиденциальности.
Вышеописанные действия позволят сторонним пользователям просматривать все веб-сайты, на которые они заходят. Однако пользователи могут удалить историю браузера перед закрытием Firefox. Если они это сделают, то больше не смогут получить доступ к истории браузера.
- Читайте также: Ваш интернет-провайдер может продавать историю посещений. Узнайте, как защитить свою конфиденциальность.
Однако вы можете использовать опцию «about:config» в Firefox, чтобы изменить некоторые функции конфиденциальности, предназначенные для предотвращения очистки истории браузера. Варианты настройки для продления жизни истории браузера включают в себя
Способ 2. Используйте about:config для установки максимального количества страниц, которые будут храниться в истории.

- Перейдите в about:config в браузере Firefox.
- Нажмите на значок +, чтобы открыть новую конфигурацию
- Выберите ‘new’ и ‘integer’.
- Введите код: place.history.expiration.max pages
- Введите желаемое количество страниц.
- Сохраните изменения.
Вы можете установить максимальное количество страниц в сотнях. Таким образом, вы можете сохранять историю браузера в течение многих лет.
Примечание:. Обратите внимание, однако, что опция about:config не ограничивается вышеперечисленными функциями. Фактически, почти все настройки Firefox могут быть настроены с его помощью.
Наконец, важно отметить, что в Firefox не существует специального способа предотвратить удаление пользователями файлов cookie и истории браузера. Поэтому вам может понадобиться использование прокси-сервера, особенно для контроля интернет-трафика на работе. Кроме того, вам может понадобиться вводить пароли только для ключевых частей браузера (например, для раздела конфиденциальности). Также можно использовать расширения и дополнения.
Запретить пользователям удалять историю Chrome
Google Chrome, пожалуй, самый надежный браузер в Интернете, хотя он не является браузером по умолчанию для компьютеров известных марок. На сегодняшний день это самый популярный браузер.
Вариант 1: Изменить настройки конфиденциальности Google Chrome
Прежде всего, необходимо изменить настройки конфиденциальности так, чтобы все файлы cookie и данные сохранялись в браузере Chrome, а вся информация в истории браузера была доступна. Для этого выполните следующие действия
- Откройте Chrome и нажмите на пункт меню в правом верхнем углу («…»). ), помеченный как «Настройки».
- Нажмите на «Настройки».
- [В разделе Настройки выберите Дополнительно.
- Выберите Настройки содержимого.
- [Прокрутите вниз до Cookies и выберите Разрешить локальные настройки данных.
- Прокрутите вниз и снимите флажок с опции Блокировать сторонние файлы cookie.
С помощью описанных выше действий можно просмотреть историю браузера (посещение веб-сайтов), если пользователь не может удалить историю браузера. Однако опцию «Очистить историю просмотров» в Chrome, возможно, придется отключить, чтобы отслеживать сайты, на которые заходит браузер.
Исходя из вышесказанного, GoogleChrome не предоставляет простой способ отключения истории браузера. Это отличается от Internet Explorer, который предоставляет прямой способ запретить пользователям удалять файлы cookie и историю браузера. Однако есть несколько вариантов (хаков и твиков), которые были опробованы в прошлом.
- Подробнее: это дополнение уязвимо и нуждается в обновлении из-за ошибок браузера
Способ 2: Используйте консоль управления службами Google
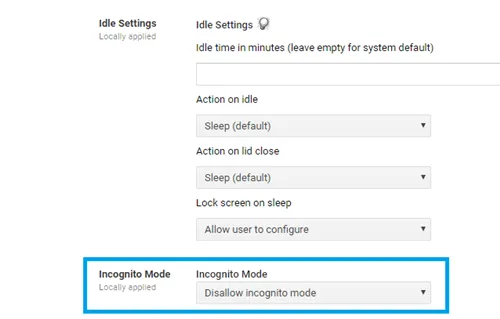
- В Google C-Panel (Консоль управления Google Apps) перейдите к DeviceManager.
- [В разделе «Диспетчер устройств» перейдите к разделу «Диспетчер Chrome».
- Выберите Настройки пользователя и перейдите к разделу Безопасность.
- [В раскрывающемся меню Секретный режим выберите Отключить секретный режим.
- [Прокрутите вниз до пункта История браузера и выберите Всегда сохранять историю браузера.
Это относительно простой метод, и пользователи с умеренными техническими знаниями могут легко обойти его и удалить историю браузера. Однако вы также можете попробовать следующие методы
Способ 3: Помещение истории в черный список и очистка данных браузера
ПРИМЕЧАНИЯ. Это также является функцией консоли управления службами Google.
- На панели C нажмите Диспетчер устройств.
- [Выберите Управление Chrome и перейдите к Настройки пользователя.
- В разделе «Блокировка URL» найдите «Черный список URL».
- «chrome:// settings/clearbrowserdata/», «chrome:// settings-frame/clearbrowserdata», «chrome:// history-frame/» и «chrome:// history/
- » сохранить изменения.
Этот метод работает и в более ранних версиях Chrome. Однако в новых версиях пользователи могут легко обойти это и успешно удалить историю. Более того, он работает только в том случае, если пользователь входит в Chrome под учетной записью Google.
Ложные выключения настроек Firefox предлагает ярлык в адресной строке. Обратите внимание, что это может не повлиять на способность браузера отображать содержимое в предложениях, которые он выводит на экран. У вас могут быть другие предпочтения.
Как отключить расширение поиска Firefox Suggest в браузере Mozilla Firefox
Firefox Prossive — это недавно набранный текст, который предлагает сайты при наборе в адресной строке. Это надежное руководство по улучшению работы в Интернете с контекстными предложениями, которые помогут вам достичь поставленных целей.
Firefox уже делает предложения на основе вашей поисковой системы по умолчанию, когда вы набираете текст в адресной строке. Firefox автоматически заполняет адресные строки на основе локальных данных, хранящихся на вашем компьютере, таких как браузер, закладки или веб-сайты в открытых вкладках. Начиная с 92 версии Firefox, пользователи из США будут видеть эти локальные данные в адресной строке разработки в разделе ‘Firefox Prossive’.
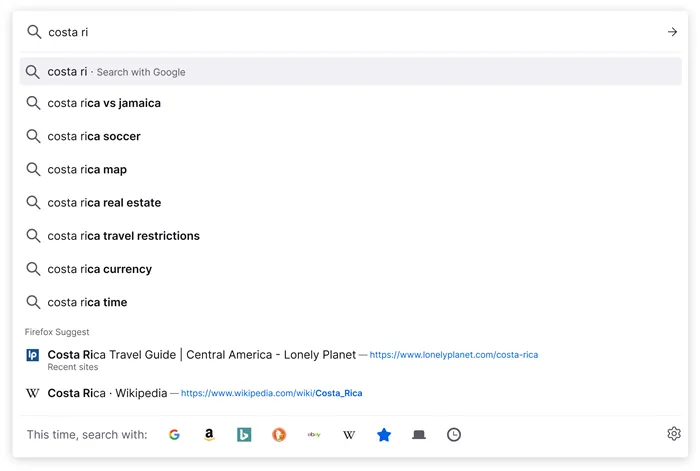
Результаты предложений Firefox могут включать новые контекстные предложения от партнеров в дополнение к традиционным предложениям, таким как история просмотров, закладки и открытые вкладки.
С помощью описанных выше действий можно просмотреть историю браузера (посещение веб-сайтов), если пользователь не может удалить историю браузера. Однако опцию «Очистить историю просмотров» в Chrome, возможно, придется отключить, чтобы отслеживать сайты, на которые заходит браузер.
Отключение сообщения о выходе обновления, запрет его установки в Mozilla Firefox
Браузер Mozilla Firefox любим пользователями, которые ценят удобство и возможности, предлагаемые браузером. Пользователи также выполняют широкий спектр задач при использовании самого браузера, включая некоторые нежелательные.
Заглянув в настройки самого браузера, можно увидеть, что там нет возможности полностью отключить уведомление о том, что доступна более новая версия браузера. В предыдущих версиях браузера (до отличного обновления, которое значительно ограничило расширения) это было возможно.
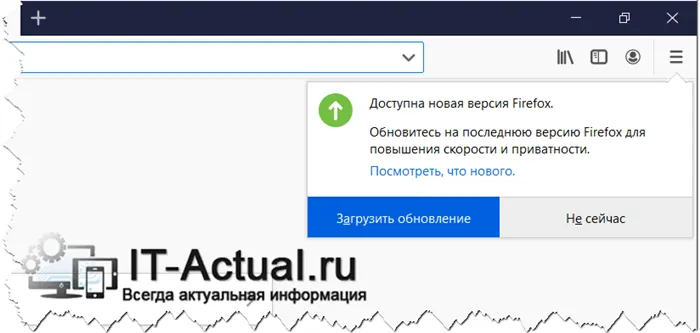
Однако вы также можете отключить уведомления об обновлениях Firefox. Этому и посвящена данная статья.
Содержание:
Браузер предлагает множество возможностей и вариантов, некоторые из них не столь очевидны. Они включают возможность детального согласования через файлы политики и регистры. Они позволяют время от времени «выгружать» браузер, чтобы информировать вас о выходе новых версий.
Все дальнейшие операции должны выполняться при закрытом браузере.
Способ 1 (работает до версии браузера 80).
- Первый шаг — перейти к списку, в котором находится сам браузер. Это может быть выполнено несколькими различными способами. Например, это может быть сделано путем инструктажа браузера с помощью функций операционной системы.
- Когда вы открываете список, в котором находятся основные файлы браузера, вы создаете там папку под названием ‘distribution’ (без кавычек).
Примечание: В меню «Создать» вы можете не увидеть опцию создания текстового документа. В этом случае создайте его, например, на рабочем столе, а затем перейдите в каталог, созданный на втором шаге этого мастера.
По умолчанию расширения операционной системы не отображаются для большинства типов файлов, но это можно легко изменить. Включить отображение расширений файлов и изменить расширение вновь создаваемого файла.
Понимая, что некоторые шаги в этом руководстве могут быть сложными для людей с базовыми знаниями и опытом работы на компьютере, был создан дополнительный файл, содержащий папку с необходимыми файлами. Просто скачайте и распакуйте файлы в каталог MozillaFirefox, и все готово.
Метод 2 (обновление)
В текущей версии вы можете отключить проверку и загрузку обновлений для браузера MozillaFirefox через реестр.
-
от имени администратора. Перейдите в ветку, что находится по пути (если такового пути нет, то его необходимо создать)
Если вам трудно вручную добавлять записи в реестр, вы можете использовать специально подготовленный файл, который добавляет указанные записи. Просто нажмите на него и согласитесь добавить информацию в реестр. Приведенный выше файл содержит два файла.
- Отключить обновления Firefox — отключить обновления
- Включить обновления Firefox — восстанавливает возможность проверки и получения обновлений
Удачи с MozillaFirefox.
Мы рады помочь вам в решении вашей проблемы.
В свою очередь, вы тоже можете оказать нам большую помощь.
Просто поделитесь статьей в социальных сетях и мессенджерах со своими друзьями.
Обмен результатами работы автора может оказать огромную помощь как автору, так и сайту в целом. Спасибо!












