Для этого выполните приведенные выше инструкции, чтобы активировать общий доступ Huawei. В настройках общего доступа Huawei активируйте первую и вторую опции для создания SMB-сервера на смартфоне.
Huawei Share: что это за функция, как ей пользоваться и зачем нужна
Тем, кто только что приобрел Huawei или открывает для себя предустановленную операционку, сначала нужно разобраться в терминологии и понять, как она работает. Huawei Share OneHop — это специальный блок, в котором устройства обмениваются файлами или информацией. Мы хотели бы подчеркнуть, что этот обмен доступен только между устройствами, произведенными корпорацией Huawei.
Приведенные выше изображения продуктов и экранов предназначены только для справочных целей. Фактические характеристики продукта (включая, например, внешний дизайн, цвета и размер) и содержимое на дисплее (отображение фона, интерфейса и визуальных эффектов) могут отличаться.
2.Функции, подробно описанные выше, могут отличаться в зависимости от модели продукта и программного обеспечения, а также от условий использования и факторов окружающей среды.
3.Информация о продукте, технические характеристики, функции и компоненты могут отличаться в зависимости от модели продукта и версии системы. Huawei может обновлять вышеуказанный контент в режиме реального времени, чтобы обеспечить точность и актуальность информации.
4. информация о продукте может быть изменена и обновлена без предварительного уведомления.
5.Время движения товара в разных странах и регионах разное. Страница «Поддерживаемые модели и часто задаваемые вопросы» может содержать не самую свежую информацию. Если у вас возникли вопросы, пожалуйста, свяжитесь с персоналом после продажи.
Multi-screen collaboration (режим мультиэкран)
Функция совместной работы на нескольких экранах появилась только в оболочке EMUI 10, представленной в 2021 году. Этот вариант предназначен для повышения эффективности работы мобильных устройств и подключения устройств «в воздухе». С помощью новой опции можно копировать экраны, а также обмениваться информацией.
После установки контактов мобильное приложение можно просматривать через ноутбук. В 2021 году функция совместной работы с несколькими экранами будет доступна только в модели EMUI 10 ноутбука MateBook и трех устройствах пяти моделей. Однако, согласно многочисленным заявлениям компании, она планирует расширить эту оптимизированную утилиту. Планируется добавить эти версии:.
- P30;
- P30 Pro,.
- мат20,.
- Mate 20 pro, the
- Mate 20 rs Porsche Design, the
- Мате 20х,.
- Мате 20х 5г.
Specs
Позволяет открывать 2-3 окна приложений со смартфона на экране компьютера. Фактическое количество окон зависит от системы смартфона и версии компьютера.
Эта функция поддерживается следующими системными приложениями: заметки, файлы, калькулятор, Huawei Browser, Huawei Club, календарь, сообщения, галерея, советы, Huawei Music, Huawei Reader и электронная почта. Поддержка приложений сторонних производителей зависит от версии.
Теперь вы знаете, что делает Huawei Share, как это работает на вашем телефоне и как этим пользоваться. В некоторых случаях программу можно использовать для передачи данных между телефоном или смартфоном и компьютером. В то же время вы можете загружать файлы на компьютер через Huawei Share без использования кабелей.
Что такое Huawei Share
Huawei Share — это технология, которая превращает ваш смартфон в файловый сервер и обменивается данными с другими веб-устройствами. После активации и настройки работы, пользователи доступа могут свободно подключаться к телефону и использовать его внутреннюю память, а также ряд других функций. Huawei Sher впервые появился в прошивке EMUI 8.1, выпущенной весной 2018 года, что совпало с выходом моделей Huawei P20 и P20 Pro.
Эта технология доступна для устройств не всех китайских производителей. Среди совместимых моделей:.
- Мобильные телефоны с поддержкой NFC,.
- Ноутбуки с установленной версией PC Manager 9.0.1.80 или более поздней, ноутбуки со встроенным датчиком HuaweiShare.
О наличии опции свидетельствует значок HuaweiShare на рабочем столе ноутбука или на верхней шторке смартфона.
Основные возможности
Владельцы устройств, поддерживающих HuaweiShare, могут
- Захват экрана другого устройства с помощью One Hoop.
- Передавайте фотографии, видео, текстовые документы и другие файлы со смартфона на ноутбук и обратно.
- отображать изображения с одного экрана устройства на другой, и
- Синхронизация данных. Это полезно при работе над совместными проектами. Вам необходимо иметь актуальные копии файлов на разных устройствах.
- Открывайте несколько окон на виртуальном экране.
- Отвечайте на звонки на сопряженных устройствах и
- управлять смартфоном с ноутбука.
Список функций расширяется с каждым новым обновлением EMUI.
Порядок подключения
Алгоритм подключения устройства к единой сети зависит от функций, которые намерен использовать пользователь. Однако без сети HuaweiShare не может быть использован.
Традиционный метод.
Если подключение Huawei осуществляется с ноутбука под управлением Windows, пользователю необходимо
- Откройте панель управления на ноутбуке.
- Перейдите в раздел Программы и функции — Включить/выключить компоненты ОС. Убедитесь, что клиент SMB 1.0 / CJFS включен (в Windows 10 он обычно отключается заранее).
- Перезагрузите компьютер.
- Включите функцию Network Neighbourhood, найдя устройство и обмениваясь с ним данными. Для этого перейдите в Настройки — Сеть, Интернет, Состояние, Изменить настройки — Настройки общего доступа.
- Откройте HuaweiShare на смартфоне и перейдите в раздел [Настройки подключения] — [Общий доступ к компьютеру].
- Выберите имя пользователя и пароль.
- На ноутбуке перейдите в Мой компьютер — Сеть и выберите Huawei Phones.
- Подтвердите матч.
Через HuaweiShareOneHop.
Это программное обеспечение можно использовать только на совместимых ноутбуках. Алгоритм подключения:.
- Включите Bluetooth и Wifi соединение.
- Убедитесь, что программное обеспечение PCManager запущено в фоновом режиме.
- Поместите устройство с датчиком NFC на значок HuaweiShare на ноутбуке. Нажмите и удерживайте смартфон, пока он не завибрирует.
- Затем проверьте пары по очереди на экранах смартфона и ноутбука.
Если вы не хотите использовать PC Manager снова, откройте программу и примите условия пользовательского соглашения перед тем, как использовать ее в первый раз.
Via Mirror Huawei Share
Mirror Share — это беспроводное потоковое решение, позволяющее передавать видеосигнал со смартфона на ноутбук, монитор или экран телевизора через Wi-Fi. Фактически это аналог Chromecast. Сопряжение происходит быстро, поэтому пользователи не заметят никаких задержек. Mirrorlink особенно полезен для владельцев больших, наклонных телевизионных панелей.
Для подключения к телевизору необходимо выполнить следующее
- Убедитесь, что телевизор поддерживает ретрансляцию экрана.
- [Перейдите в Настройки — Сеть и активируйте опцию. Здесь необходимо переместить ползунок на опцию «Вкл.» возле строк «Трансляция», «Потоковое отображение» и «Передача изображения» (название зависит от установленной операционной системы).
- Убедитесь, что оба устройства подключены к одной сети Wi-Fi. Ваш маршрутизатор поддерживает эту функцию.
- Запустите многоэкранный режим на телефоне и телевизоре. После синхронизации пользователь может выбрать, на каком из подключенных экранов отображать передачу.
Компания Huawei показала, что ее экосистема и работа с HarmonyOS позволяют ей делать то, чего другие производители не делали или не делали раньше.
Как пользоваться функцией?
Частым вопросом среди владельцев смартфонов является использование HuaweiShare. Пользователи обычно используют эту опцию для обмена данными между телефонами.
Прежде чем приступить к работе, необходимо учесть два важных момента
- Как активировать HuaweiShare. Опустите верхнюю шторку, изучите полученную информацию и нажмите кнопку «Пуск». Включите эту опцию, чтобы все близлежащие устройства могли найти телефон и обмениваться информацией. Если включена опция совместного доступа к компьютеру, компьютеры в сети также могут найти смартфон и получить доступ к файлам. Эта функция требует наличия Wi-Fi и Bluetooth. Huawei Share также претендует на право хранить никнеймы и фотографии профиля Huawei на других устройствах. Это облегчает другим пользователям поиск вашего смартфона. После проверки информации ваш выбор будет сделан.
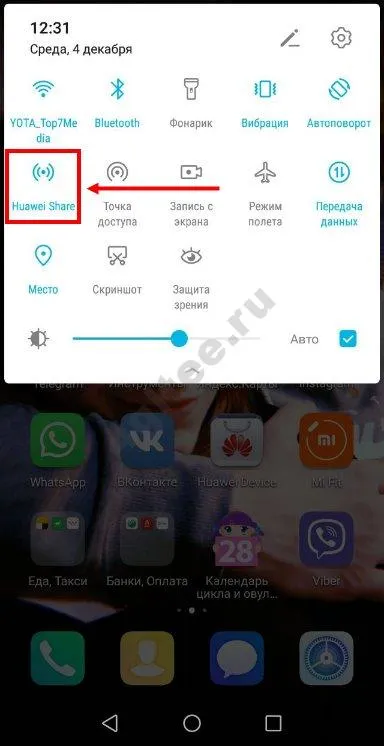
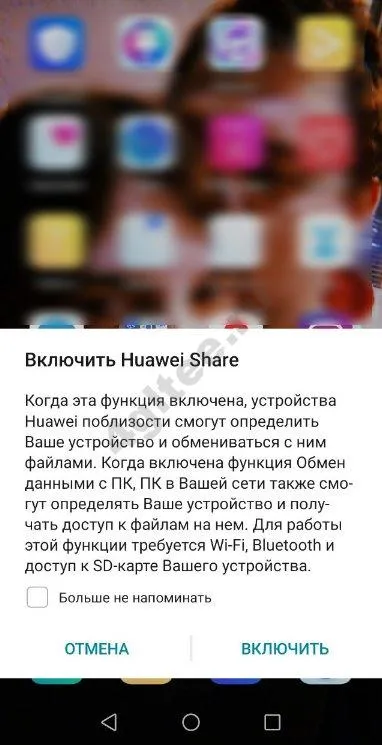
- Как отключить HuaweiShare. Чтобы отключить эту функцию, опустите шторку и нажмите на кнопку с названием приложения. Это отключит его, но вам может потребоваться отключить WiFi и Bluetooth отдельно.
Чтобы передать данные между смартфонами, выполните следующие действия
- Активируйте приложение на отправляющем смартфоне. Включите Bluetooth и Wi-Fi одновременно.
- Выберите опцию на телефоне назначения.
- Выберите файл для отправки и нажмите кнопку Upload (Загрузить).
- В списке доступных устройств найдите устройство, на которое вы хотите отправить информацию.
- На трубке назначения нажмите кнопку Согласен.
- Дождитесь завершения передачи данных.
Процесс похож на Bluetooth, но с тем преимуществом, что он быстрее.
Больше трюков EMUI в видео:.
Как подключить смартфон к компьютеру или ноутбуку
Пользователи смартфонов Huawei часто используют Huawei Share для Windows 10. Принцип подключения к обычным компьютерам и ноутбукам, а также ноутбукам с PCManager 9.0.1.80 или более поздней версией, может отличаться. Давайте рассмотрим различные варианты.
Обычный метод подключения
В простом режиме Huawei Share используется на компьютерах и ноутбуках с Windows, а все настройки выполняются с помощью панели управления и специального клиента. Алгоритм действий следующий.
- Откройте панель управления на компьютере.
- [Перейдите в раздел «Программы и функции» и выберите «Включить и отключить функции Windows». Здесь также убедитесь, что SMB Client 1.0/CJFS выделен. Это важно, если вы используете Windows 10, поскольку в этой версии SMB1 отключен по умолчанию. В результате вы не сможете подключиться к компьютеру или ноутбуку. Чтобы включить эту функцию, найдите ее. После установки необходимых флажков можно перезагрузить компьютер.
- Активация сетевого окружения на компьютере и возможная связь. Для этого перейдите в раздел «Параметры Windows». Затем перейдите в раздел Сеть и Интернет и перейдите к пункту Состояние и Изменить параметры сети. Затем перейдите в раздел «Параметры общего доступа».
- Включите HuaweiShare на Android и введите параметры входа. Там найдите нужное приложение, включите опцию Huawei Share, а затем включите Общий доступ.
- Укажите свое имя пользователя и пароль и подтвердите подключение. Важно, чтобы смартфон и компьютер (ноутбук) были подключены к одной и той же сети Wi-Fi.
На компьютере или ноутбуке войдите в систему, перейдите в раздел Сеть и выберите HonoreSmartphone. Тот же принцип применим к подключению Huawei Share дляWindows7.
Подключение к ноутбуку через HuaweiShareOneHop
Это приложение можно использовать только с ноутбуками, которые соответствуют вышеуказанным требованиям. Алгоритм здесь следующий.
- Включите Wi-Fi и Bluetooth на ноутбуке.
- Убедитесь, что PCManager включен в фоновом режиме.
- Прижмите область датчика NFC смартфона к значку HuaweiShare на ноутбуке. Нажмите и удерживайте устройство рядом с этим значком, пока не почувствуете вибрацию.
- Нажмите кнопку входа в систему на смартфоне, а затем нажмите клавишу аутентификации на ноутбуке.
Перед первым использованием PC Manager войдите в систему и согласитесь с Условиями использования.
Вход в общее зеркало Huawei
Подключите их к точке доступа и выведите информацию с телефона на компьютер. Перейдите в меню Пуск на компьютере и нажмите кнопку Войти, чтобы подтвердить действие. Затем последует проверка, которая может занять несколько секунд.
Как передавать файлы?
После подключения можно продолжить передачу файлов. Если это обычный общий ресурс Huawei, просто выберите свои фотографии и другие данные и перенесите их в папку на компьютере. Данные перемещаются так же, как и при обычном соединении.
Если вы используете Huawei Share OneHop, выполните следующие шаги
- Откройте файл (текстовый документ, видео, фото или изображение), который необходимо загрузить, и
- Дождитесь вибрации или звука, и
- Подождите, пока объект переместится.
Скорость передачи данных обычно выше, чем в обычном бесконтактном режиме.












