Явно озаглавленный Показать все заметки открывает все заметки, хранящиеся на устройстве, для быстрого доступа. Вы можете нажать на заметку, чтобы перейти к ней, возобновить редактирование или прочитать заметку.
Как использовать Samsung S Pen: советы и рекомендации по освоению стилуса
Вам может быть интересно, как пользоваться SamsungS Pen, особенно если вы недавно приобрели SamsungGalaxyZ Fold 3, Galaxy S21 Ultra или другое устройство Samsung.
И здесь есть чему поучиться. Старые пользователи GalaxyNote, возможно, уже знакомы с некоторыми способами использования S Pen для улучшения взаимодействия с пользователем, но всегда можно попробовать новые трюки. Кроме того, они могут вообще не знать о S Pen.
Однако вы можете многое почерпнуть из нашего руководства по использованию SamsungS Pen. Итак, подготовив стилус, вы можете начинать.
Как использовать Samsung S Pen: с какими устройствами оно работает?
Прежде всего, следует отметить, что существует несколько ручек Samsung S, но независимо от того, какую из них вы используете, функциональность практически одинакова.
Как следует из названия, Samsung S PenFoldEdition можно использовать только с GalaxyZFold 3, в то время как SPenPro работает с ZFold3, Tab S7, Note и GalaxyS21Ultra.
В этом руководстве мы использовали ZFold3 с S PenFoldEdition, но все, что описано ниже, будет одинаково хорошо работать и на других последних устройствах SPen, с небольшими отличиями в способе отображения экрана.
1. Первое, что вам нужно сделать при обучении использованию Samsung S Pen, — это совместить S Pen с основным экраном и нажать кнопку на боковой стороне пера. Это вызовет быстрое меню, содержащее список популярных опций, которые вы можете настроить в соответствии с вашими потребностями. Для этого нажмите на значок шестеренки в левом нижнем углу.
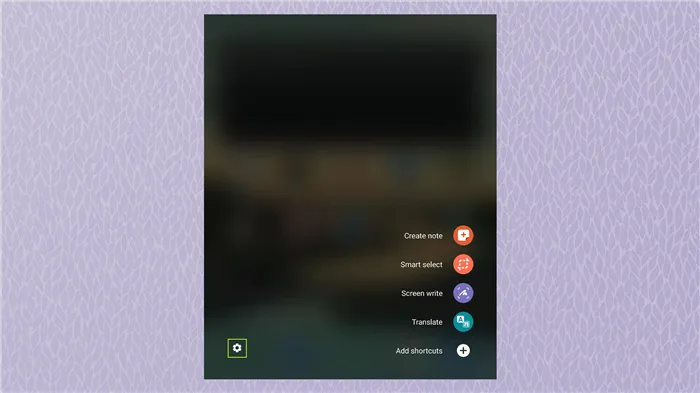
(Изображение любезно предоставлено компанией Samsung)
2. затем нажмите Ярлыки.

(Изображение любезно предоставлено компанией Samsung)
3. Появится список всех доступных функций S Pen. В правой части экрана вы найдете функции, уже подключенные к Быстрому меню. В главном меню с левой стороны эти функции выделены серым цветом.
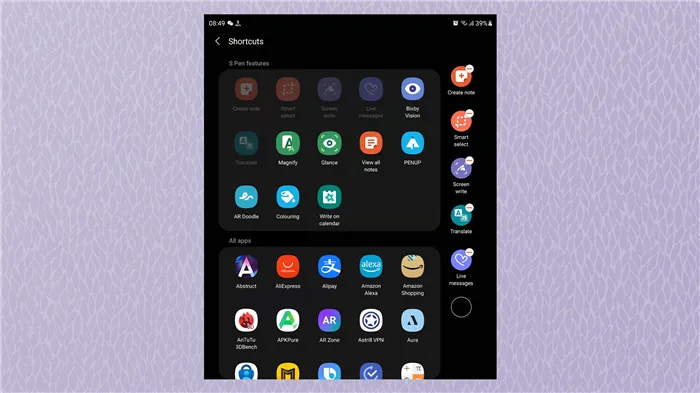
(Изображение любезно предоставлено компанией Samsung)
4. добавьте новую функцию в Быстрое меню и нажмите на нее пальцем или пером S Pen. Функция появится в Быстром меню. Удалите функцию из Быстрого меню и нажмите на серый круг с красной линией.
Как использовать Samsung S Pen: для чего нужны разные функции
Функция S Pen на устройствах Samsung имеет множество применений. Некоторые из них могут быть действительно полезными, другие могут никогда не пригодиться. Давайте рассмотрим, как использовать различные функции Samsung S Pen по очереди. Вы увидите, какие из них полезны для вас.
[Опция «Сделать заметку» позволяет сделать заметку, которую можно сохранить на потом. Мой любимый инструмент здесь — опция «Преобразовать в текст» в верхней части. Нажмите на него, и он должен работать, как описано, даже с неразборчивой графикой, как у меня.
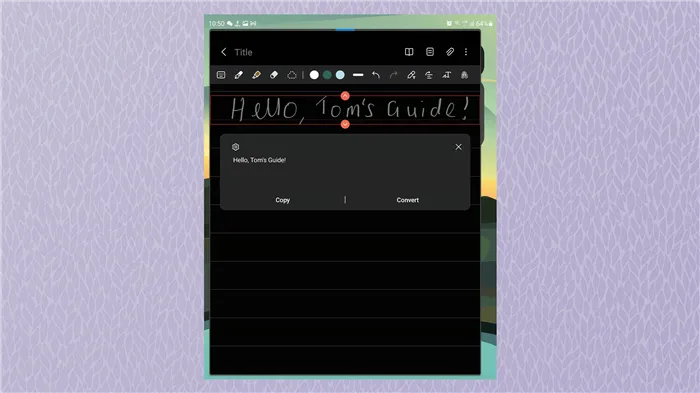
(Изображение любезно предоставлено компанией Samsung)
Air Command — это интерфейс для всех различных функций стилуса. Он появляется по умолчанию, когда перо S Pen извлекается из устройства. Вы увидите круг, в котором отображаются все доступные варианты. Вы можете отключить его в настройках, он вам не нужен. Интерфейс не заблокирован и больше нигде не появляется.
Зарядка стилуса
Для удаленного управления приложением с помощью пера S Pen перо должно быть заряжено. Зарядка начинается, когда перо вставляется в гнездо.
- Если задняя часть устройства соприкасается с магнитом, устройство может не распознать перо и зарядка не произойдет.
- Если стилус полностью разряжен, вы все еще можете использовать другие функции, такие как функции сенсорного экрана и функции команд окружающей среды.
Как заменить наконечник стилуса
Если наконечник щупа затупился, замените его на новый.
- Не используйте старый нос повторно. Это может привести к повреждению пера.
- Не прилагайте чрезмерных усилий при вставке наконечника в перо.
- Не вставляйте круглый наконечник в стилус. Это может привести к повреждению стилуса или устройства.
- При использовании стилуса не сгибайте перо и не нажимайте на него сильно. Это может привести к повреждению или деформации наконечника пера.
- Не нажимайте стилусом на экран слишком сильно. Это может привести к деформации наконечника.
- Использование стилуса под острым углом к экрану может привести к тому, что устройство не распознает это действие.
- Если в держатель стилуса попала вода, перед использованием осторожно встряхните прибор, чтобы удалить воду из держателя.
Функции стилуса удалённое управление
Подключите стилус к устройству с помощью технологии BluetoothLowEnergy (BLE) для удаленного управления приложением. Нажмите и удерживайте S Pen для быстрого запуска приложений, таких как камера или галерея. При использовании приложения вы можете нажать перо S один или два раза, чтобы выполнить определенную функцию.
Например, при использовании приложения «Камера» нажмите кнопку один раз, чтобы сделать снимок, или два раза, чтобы переключиться между фронтальной и основной камерами. Активируйте эту функцию, запустив приложение «Настройки», выбрав [Дополнительно] — [S Pen] — [Дистанционное управление] и нажав на переключатель.
Команда Air Command обеспечивает быстрый доступ к обычным функциям, доступным с помощью стилуса. Air Command также можно активировать через настройки S Pen. Вы можете получить доступ к этой опции из любого окна, поднеся стилус близко к экрану и нажав кнопку на устройстве.
Запись в дневнике
Новое перо позволяет делать рукописные заметки непосредственно в самом дневнике. Эта функция работает следующим образом. Извлеките перо S Pen и выберите в контекстном меню пункт Создать запись календаря.
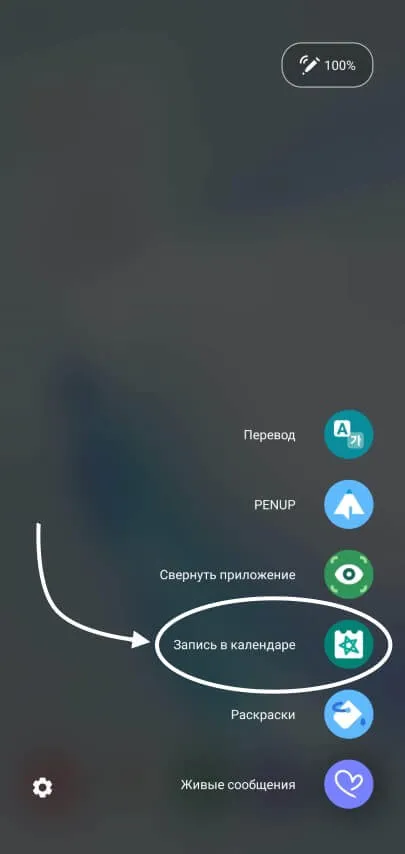
Помимо уже запланированных событий, теперь вы можете создавать закладки прямо в приложении. Просмотрите страницу календаря, чтобы запланировать другие месяцы.
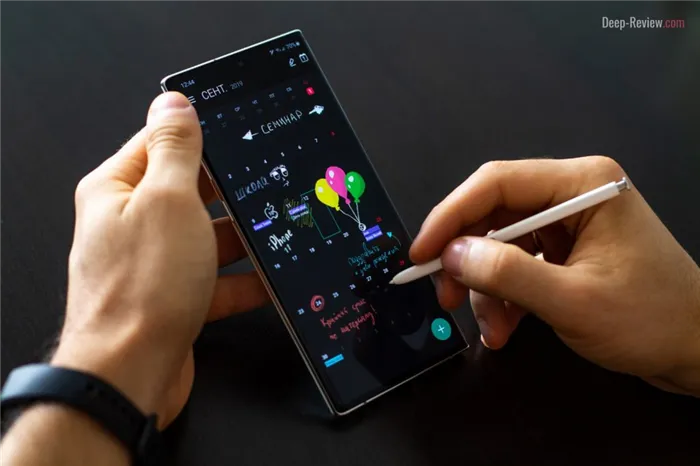
Важно понимать, что эта функциональность не работает с изображениями или скриншотами. Все заметки размещаются в самом дневнике. [Вы можете скрыть рукописные заметки в боковом меню, сняв флажок Показывать рукописные записи.
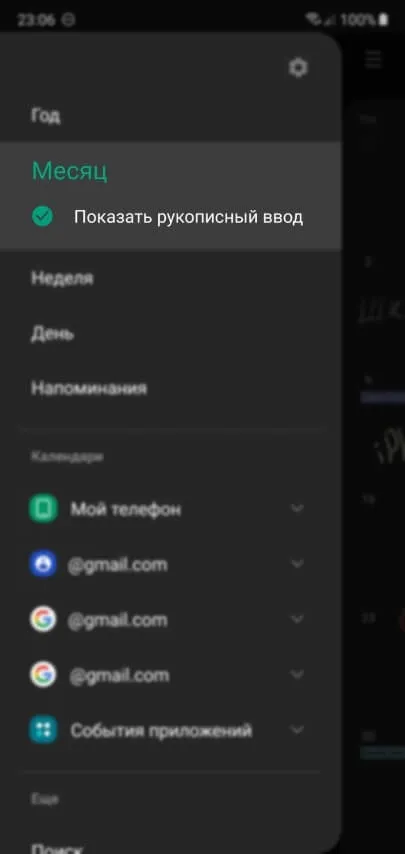
Чтобы отредактировать ранее опубликованную заметку или добавить новую, просто нажмите на соответствующий значок в верхнем углу календаря.
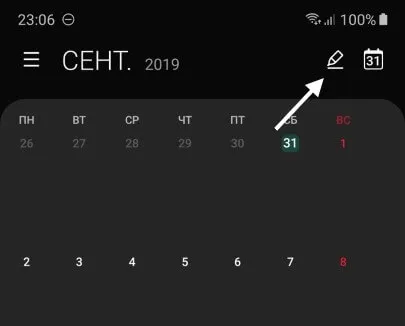
Благодаря этой функции календарь для смартфона может быть таким же наглядным, как и обычный настенный календарь.
Единственная претензия, которую я имею к этой новой функции, заключается в том, что ячейки журнала слишком малы для удобного планирования. К сожалению, вы не можете увеличить масштаб отдельных частей календаря или открыть определенные дни в полноэкранном режиме, чтобы сделать заметки ручкой более удобными.
Заметки за кадром.
Эта функция была показана в прошлом на смартфонах GalaxyNote. Он работает очень простым способом. Не включая экран, достаньте S Pen и сделайте заметку прямо на «закрытом» телефоне.
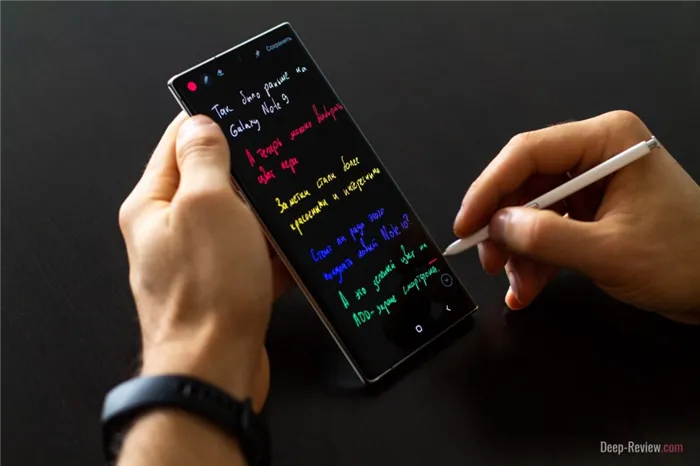
Единственное отличие заключается в том, что вы можете выбрать цвет ручки. Он выглядит гораздо интереснее, чем скучные черно-белые заметки на предыдущих фаблетах.
Справедливости ради стоит отметить, что Galaxy Note 9 позволяет выбрать один из двух вариантов цвета стилуса вне экрана: белый или цвет S Pen.
Работа с текстом.
В приложении Samsung Notes появились новые возможности рукописного текста. Теперь вы можете преобразовать любую цитату в печатный текст прямо на ходу, просто коснувшись пальцем нужной цитаты:

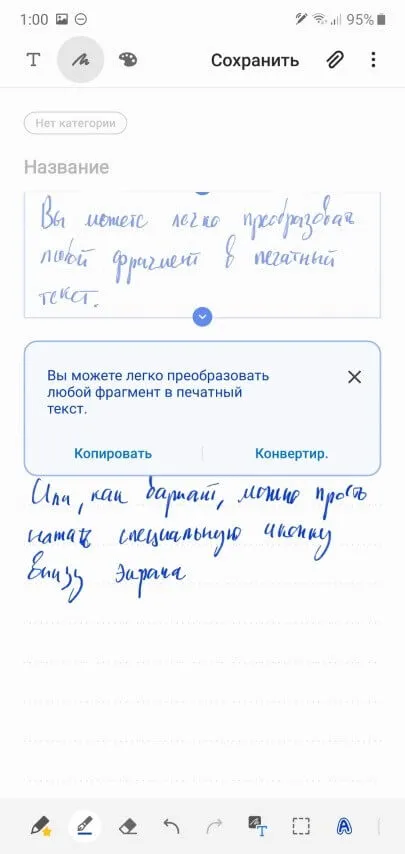
Также добавлена поддержка форматирования рукописного текста. Нажмите на значок нового инструмента (показан красной стрелкой):
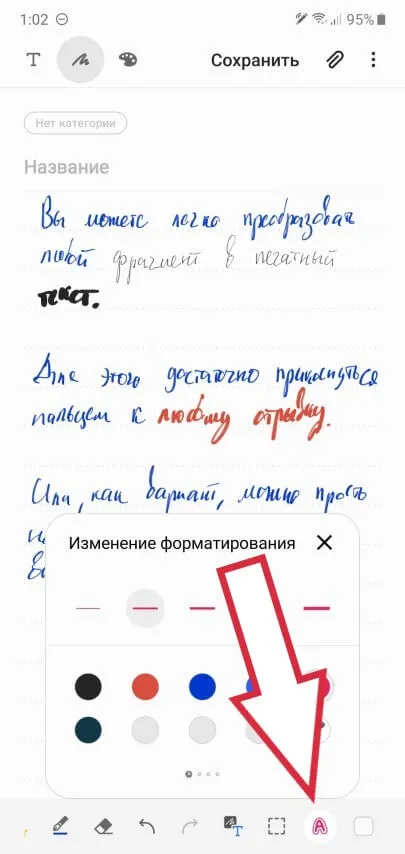
Выберите цвет пера, а также толщину линий и перетащите перо S Pen на текст, стиль которого мы хотим изменить. Сравните результаты «до» и «после»:


Любой текст (рукописный или печатный) из приложения Samsung Notes теперь можно сохранить в формате Microsoft Word в дополнение к файлам PDF и txt.
Интересно, что все рукописные заметки также можно искать в приложении! Вы набираете нужное слово на клавиатуре, и смартфон отображает все ноты, в которых оно встречается.
И если мы откроем одну из этих заметок, искомое слово будет выделено красным квадратом:
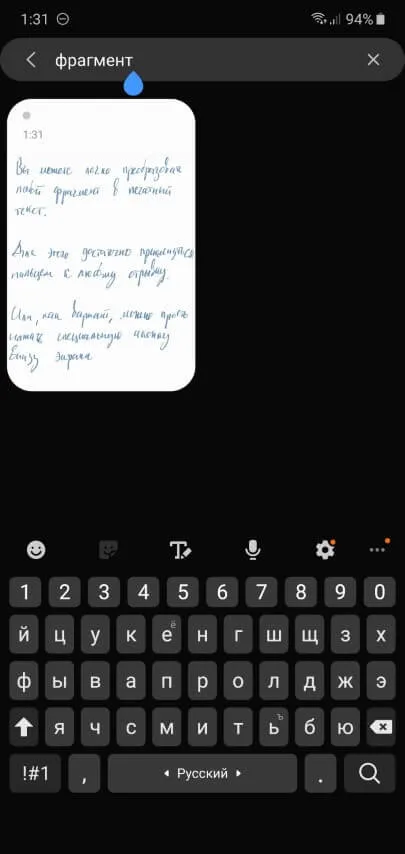

S-Pen 2018 доступен в различных цветах — желтом, голубом, лавандовом, черном и коричневом. Вы можете проверить их наличие на Amazon по этим ссылкам. Их цена колеблется от 40 до 50 долларов. Они также отвечают за ваш основной цвет письма, но об этом мы поговорим позже.
Air View
Air View можно классифицировать как основную функцию S Pen. Если Air View недоступен, вы не сможете воспользоваться преимуществами, которые делают Note 4 и его электронное перо практически уникальными. Вы можете включить эту функцию в настройках S Pen.
Air View использует преимущества технологии магнитной индукции, которая действует как аккумулятор для стилуса и позволяет фаблету отслеживать действия курсора и стилуса, не касаясь экрана. Если у вас включены функции Air View и S Pen, вы можете быстро продемонстрировать эти возможности, поднеся стилус на несколько миллиметров к экрану и совершив круговое движение. Экранный указатель будет следовать за краем стилуса, даже если он не касается экрана.
Одно из применений Air View находится в категории текстовых сообщений: если навести кончик стилуса на открытое сообщение, можно увидеть полный текст сообщения. Другие функции будут рассмотрены далее в этой статье.
Air Command
Команда Air Command обеспечивает быстрый доступ к обычным функциям, доступным с помощью стилуса. Air Command также можно активировать через настройки S Pen. Вы можете получить доступ к этой опции из любого окна, поднеся стилус близко к экрану и нажав кнопку на устройстве.
Air Command S Pen Galaxy Note 4
4 варианта, включенные в программу Air Command:
Памятка по действиям.
Эта опция позволяет открыть блокнот для ввода небольших заметок и информации, такой как номера телефонов, адреса электронной почты и веб-адреса. Нажатие на активную кнопку (пунктирный круг со стрелкой) написанного текста позволяет вызвать определенные действия, например, совершить телефонный звонок или перейти на веб-сайт. Вы также можете легко закрепить этот блокнот на домашнем экране, нажав на соответствующий значок.
Smart Select
Эта опция позволяет быстро выделить часть экрана и сохранить ее как изображение в буфере обмена для просмотра или сохранения в цифровом фотоальбоме. Для этого обведите нужную часть экрана стилусом в форме квадрата. Вы можете собрать несколько изображений, нажав кнопку «Собрать» и снова используя интеллектуальную опцию для выбора и записи другого изображения.
Зажим для изображения
Image Clip (Обрезка изображения) в некоторой степени аналогичен предыдущему варианту. Она позволяет выделять более подробные области экрана с помощью пера S Pen. Можно также выбрать определенную форму для области, например круг или квадрат. Обрезанное изображение можно сохранить в цифровом фотоальбоме и добавить соответствующую информацию.
Сценарий.
Эта опция позволяет сделать снимок всего экрана и сразу же добавить соответствующие примечания. Существует несколько вариантов изменения стиля ввода и цвета стилуса. Это позволяет создавать различные подписи и выполнять другие действия с изображениями, скопированными из Интернета.
Использование S Pen для работы в интернете
Рассматриваемый стилус отлично работает со многими приложениями Samsung, например, с браузером. Работа в Интернете с помощью пера-стилуса позволяет с легкостью прокручивать веб-страницы, копировать и вставлять текст и выполнять шилинг.
Прокрутка страниц веб-сайта
Чтобы прокрутить веб-страницу с помощью стилуса, подведите стилус к экрану и прокрутите вверх или вниз, перемещая его к верхнему или нижнему краю соответственно. Появится маленькая стрелка-указатель, указывающая направление прокрутки. Скорее всего, вам придется удерживать кончик стилуса у края экрана в течение секунды или двух, прежде чем устройство сможет принять запрос на прокрутку.
Выделение текста на веб-странице
Вы можете быстро выделить текст и скопировать его в буфер обмена, удерживая нажатой кнопку стилуса и перемещая кончик стилуса вдоль выделенного текста. После завершения выделения основного текста можно перетаскивать метки манипулятора вокруг выделенного текста для его корректировки. После выделения текста появляется контекстное меню, позволяющее скопировать текст в буфер обмена, легко поделиться им по электронной почте или текстовым сообщением, а также выполнить поиск в Интернете.
Выделение текста с помощью S Pen в Note 4












