S-Pen 2018 выпускается в различных цветах, включая желтый, синий, лавандовый, черный и коричневый. Вы можете проверить наличие на Amazon по этим ссылкам. Цены на них варьируются от 40 до 50 долларов США. Они также отвечают за ваш основной цвет письма, но об этом мы поговорим позже.
Как использовать Samsung S Pen: советы и рекомендации по освоению стилуса
Возможно, вам интересно, как пользоваться пером SamsungS, особенно если вы недавно приобрели SamsungGalaxyZ Fold 3, Galaxy S21 Ultra или другое недавнее устройство Samsung.
И здесь есть чему поучиться. Старые пользователи GalaxyNote, возможно, уже знакомы с некоторыми способами использования S Pen для улучшения взаимодействия с пользователем, но всегда можно попробовать новые трюки. Кроме того, они могут вообще не знать о S Pen.
Однако вы можете многое почерпнуть из нашего руководства по использованию SamsungS Pen. Итак, подготовив стилус, вы можете начинать.
Как использовать Samsung S Pen: с какими устройствами оно работает?
Прежде всего, следует отметить, что существует несколько ручек Samsung S, но независимо от того, какую из них вы используете, функциональность практически одинакова.
Как следует из названия, Samsung S PenFoldEdition можно использовать только с GalaxyZFold 3, в то время как SPenPro работает с ZFold3, Tab S7, Note и GalaxyS21Ultra.
В этом руководстве мы использовали ZFold3 с S PenFoldEdition, но все, что описано ниже, будет одинаково хорошо работать и на других последних устройствах SPen, с небольшими отличиями в способе отображения экрана.
1. Первое, что вам нужно сделать при обучении использованию Samsung S Pen, — это совместить S Pen с основным экраном и нажать кнопку на боковой стороне пера. Это вызовет быстрое меню, содержащее список популярных опций, которые вы можете настроить в соответствии с вашими потребностями. Для этого нажмите на значок шестеренки в левом нижнем углу.
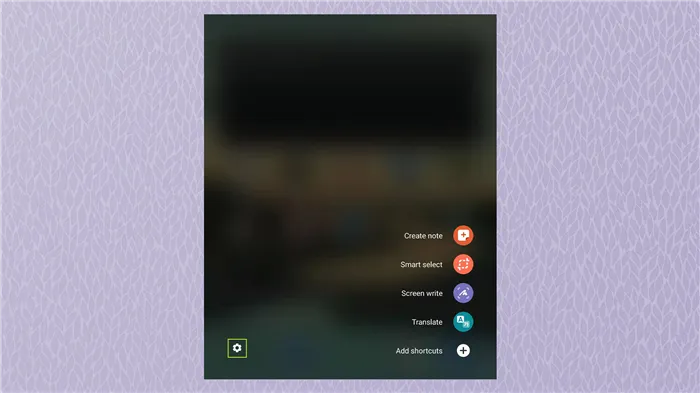
(Изображение любезно предоставлено компанией Samsung)
2. затем нажмите Ярлыки.
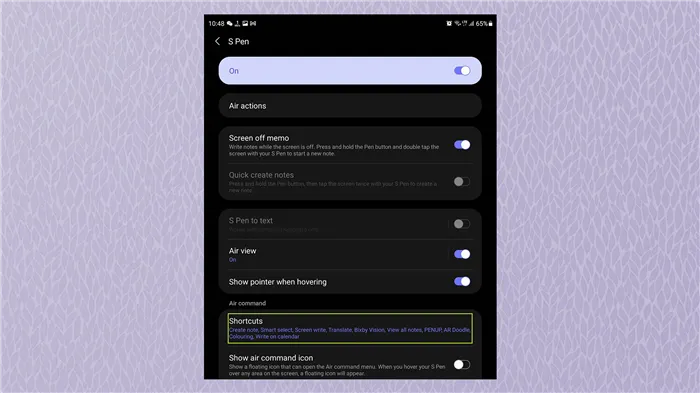
(Изображение любезно предоставлено компанией Samsung)
3. Появится список всех доступных функций S Pen. В правой части экрана вы найдете функции, уже подключенные к Быстрому меню. В главном меню с левой стороны эти функции выделены серым цветом.
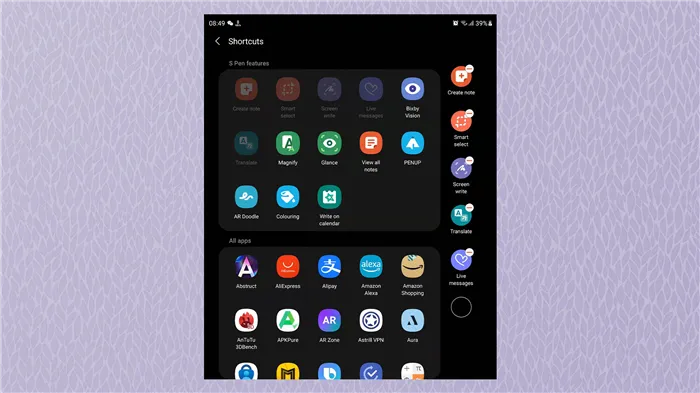
(Изображение любезно предоставлено компанией Samsung)
4. добавьте новую функцию в Быстрое меню и нажмите на нее пальцем или пером S Pen. Функция появится в Быстром меню. Удалите функцию из Быстрого меню и нажмите на серый круг с красной линией.
Как использовать Samsung S Pen: для чего нужны разные функции
Функция S Pen на устройствах Samsung имеет множество применений. Некоторые из них могут быть действительно полезными, другие могут никогда не пригодиться. Давайте рассмотрим, как использовать различные функции Samsung S Pen по очереди. Вы увидите, какие из них полезны для вас.
[Опция «Сделать заметку» позволяет сделать заметку, которую можно сохранить на потом. Мой любимый инструмент здесь — опция «Преобразовать в текст» в верхней части. Щелчок по нему должен сделать то, что описано, даже при нечитаемой графике, как у меня.
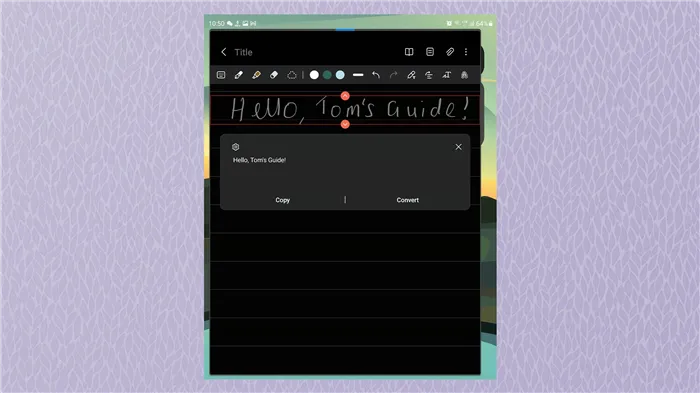
(Изображение любезно предоставлено компанией Samsung)
Электронное перо Galaxy Note8 имеет тонкий наконечник с радиусом всего 0,7 мм, 4096 уровней распознавания давления, не боится воды и многое другое. Более тонкое перо позволяет делать более естественные наброски.
Что такое S-Pen
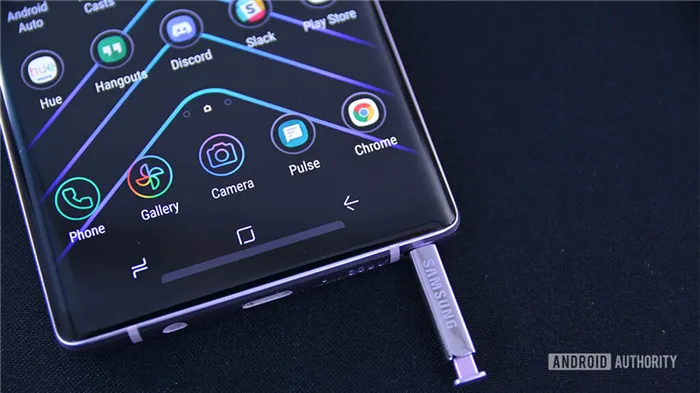
Для извлечения стилуса из смартфона достаточно одного нажатия на него.
Давайте вкратце рассмотрим основные характеристики Galaxy Note 9 S-Pen. Некоторые из этих функций были перенесены из предыдущего поколения, а некоторые являются совершенно новыми. Конечно, мы ожидаем, что стилус GalaxyNote 10 также будет улучшен и обновлен.
Новый S-Pen подключается к телефону через Bluetooth — функция, появившаяся в 2018 году. Стилус остается в этом корпусе, в отличие от большинства конкурентов.
Вместо классических литий-ионных аккумуляторов, таких как в Microsoft Surface Pen или Apple Pencil, он питается от сверхпроводника. Samsung утверждает, что для полной зарядки требуется всего 40 секунд.
При полной зарядке стилус можно использовать в течение 30 минут или 200 кнопок. Пользователь получает уведомление, когда заряд батареи стилуса достигает 20%.
В S-Pen используется метод беспроводной зарядки внутри устройства. Этот метод отличается от метода беспроводной зарядки самого Note 9. Поэтому S-Pen нельзя заряжать беспроводным способом с помощью зарядного устройства смартфона.
По данным Samsung, для полной зарядки стилуса требуется ток 0,5 мАч. Другими словами, S-Pen не должен влиять на срок службы аккумулятора, даже если чрезмерная дисциплина медленно теряет заряд с течением времени. Показана только 1/8000 от батареи емкостью 4000 мАч с 0,5 MAH, установленной в Note 9.
S-Pen будет продолжать работать без подзарядки. Его нельзя использовать в качестве пульта дистанционного управления до следующей зарядки.
Толщина края стилуса составляет 0,7 мм. Он регистрирует до 4096 уровней давления. Это эквивалентно Microsoft Surface Pen 2 и большинству ступеней Wacom.
S-Pen 2018 выпускается в различных цветах, включая желтый, синий, лавандовый, черный и коричневый. Вы можете проверить наличие на Amazon по этим ссылкам. Цены на них варьируются от 40 до 50 долларов США. Они также отвечают за ваш основной цвет письма, но об этом мы поговорим позже.
Радиус действия стилуса при использовании Bluetooth составляет около 9 метров.
Немного более известной особенностью S-Pen является наличие нескольких носов. Последние устройства Galaxy Note поставляются с небольшим инструментом, который можно использовать для извлечения конца стилуса. По умолчанию стилус имеет мягкий резиновый край, но его можно заменить на твердый пластик. Инструмент удаления должен находиться в поле Galaxy Note.
Основные функции
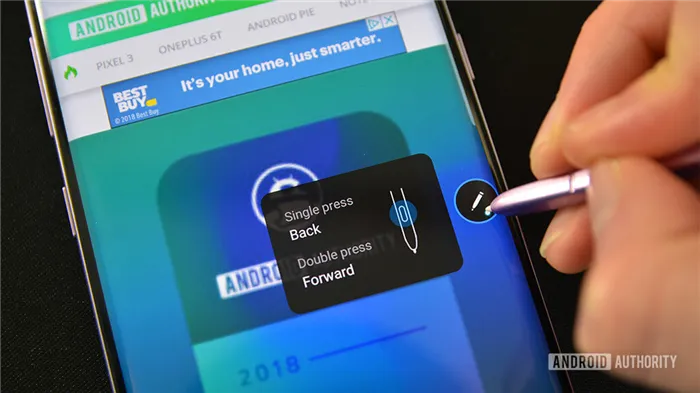
Функция Air View позволяет управлять браузером Google Chrome удаленно.
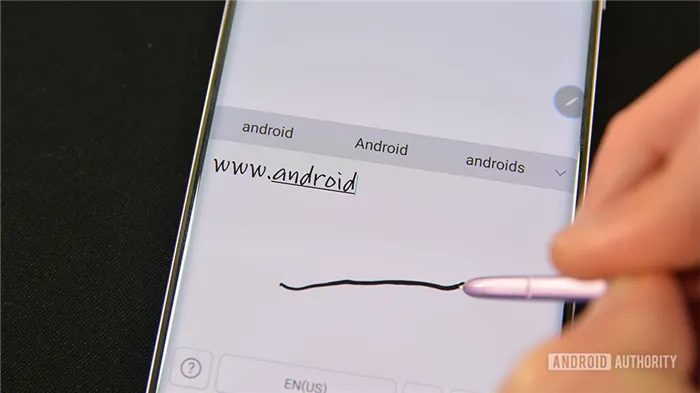
Direct Writing является примером S-Pen. Instant Writing — Instant Writing полностью соответствует своему названию.
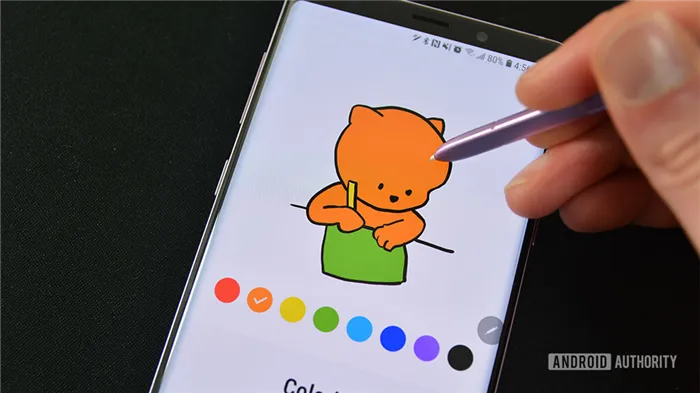
Penup — Социальные сети и дизайн, доступные владельцам S-Pen.

Деактивированные заметки можно сохранить позже как обычные заметки или сохранить для дальнейшего использования.
S-Pen имеет несколько функций. Они активированы по умолчанию и находятся в меню Настройки.
Air View — Функция Air View позволяет быстро собирать информацию, наводя стилус на различные элементы. Операция лучше всего работает с Календарем и Галереей. Неизвестно, как Stylus работает с приложениями сторонних производителей, такими как Google Calendar или Google Drive.
Немедленное письменное направление — прямое направление. Это позволяет вводить текстовые поля вручную. Просто поместите курсор на пустое поле и нажмите, чтобы начать писать от руки.
Screen Off Memo — это классический режим заметок. Вы можете хранить заметки на устройстве, не разблокируя экран. Удалите s-pen при закрытом экране и следуйте инструкциям на экране. Вы можете сохранять эти заметки в приложении Samsung Note, создавать несколько заметок и даже стирать и изменять толщину цифровых чернил.
Penup — это своего рода социальная сеть для владельцев Samsung Note. Вы можете создавать рисунки, рисовать существующие произведения искусства и делиться своими творениями с другими членами сообщества. Приложение настроено по умолчанию и может быть удалено, если в нем нет необходимости. Penup также доступен в Google Play Store.
Изменить цвет чернил s -pen — на самом деле, вы можете изменить цвет цифровых чернил на стилусе. К сожалению, есть только два варианта: настоящий натуральный цвет самой ручки и белый. При необходимости можно приобрести различные цветовые добавки. Цвета не могут быть изменены в самом приложении. Например, Screen Off Memo не имеет такой опции. В Samsung Notes можно менять цвета, как и в большинстве других приложений, поддерживающих функцию стилуса. Это недостаток, но не очень заметный.
Видимый индекс — это индекс, который появляется, когда S-Pen находится достаточно близко к экрану. Это более старая функция, которая включена по умолчанию.
Особенности Air Command
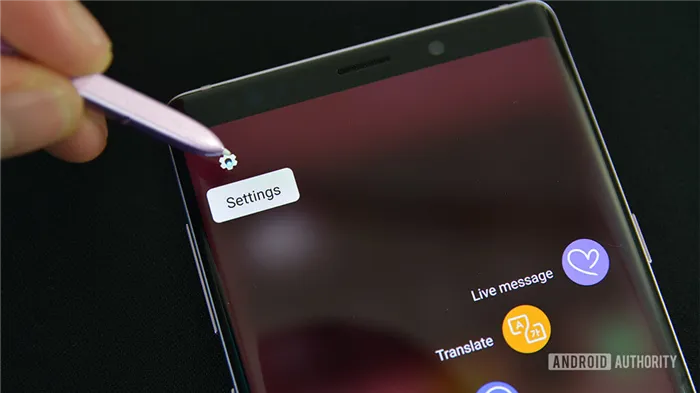
Для быстрого доступа к настройкам S-Pen нажмите эту кнопку в меню команд AIR.
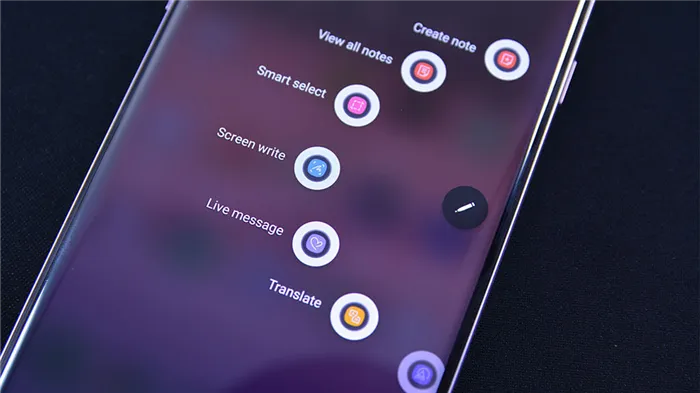
Команда AIR является основным интерфейсом для большинства функций S-Pen.
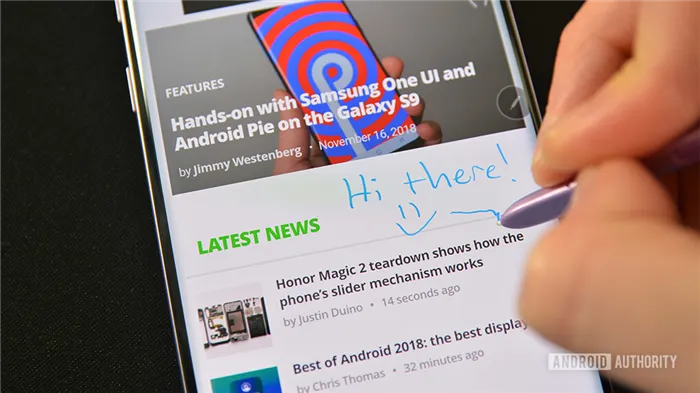
Screen Writing позволяет сделать снимок экрана, а затем сделать заметки.

S-Pen Translate переводит с помощью Google Translate. Это очень полезно.
AIR Commands — это интерфейс для использования всех различных функций стилуса. Если вы извлечете S-Pen из устройства, он появится по умолчанию. Появится круг, в котором можно увидеть все доступные варианты. Можно отключить в настройках. Не требуется. Интерфейс не предотвращается в других местах и не отображается.
Заметки — конечно, вы можете вести записи в Galaxy Notebook. Notes имеет две функции от команды AIR. Первая создает новую заметку, а вторая открывает приложение Samsung Notes и отображает предыдущие заметки. Заметки синхронизируются между устройствами через учетную запись Samsung. Это полезно, если в будущем вы решите перейти на новое устройство Note.
Регистрация экрана — эта функция получает снимок всего экрана. Эта операция сразу же открывает интерфейс и позволяет написать что-либо прямо на скриншоте. Затем его можно сохранить, поделиться им или отредактировать.
Smart choice — наш любимый способ получения скриншотов. Вы можете использовать S-PEN для выделения области на экране, и смартфон сделает снимок экрана из этой области. Это гораздо лучше, чем делать огромные скриншоты, а затем обрезать их, когда нужно сохранить информацию. Вы также можете записывать анимацию в определенных областях. Smart Select может создавать GIF-файлы. Очень полезная функция.
Переводчик — полезная, но ничем не примечательная функция. Превратите S-Pen в слово, переведите его на иностранный язык и просто получите его перевод. В этом варианте используется Google Translate, и мы ценим, что Samsung использует проверенный вариант. Вы также можете прослушать перевод.
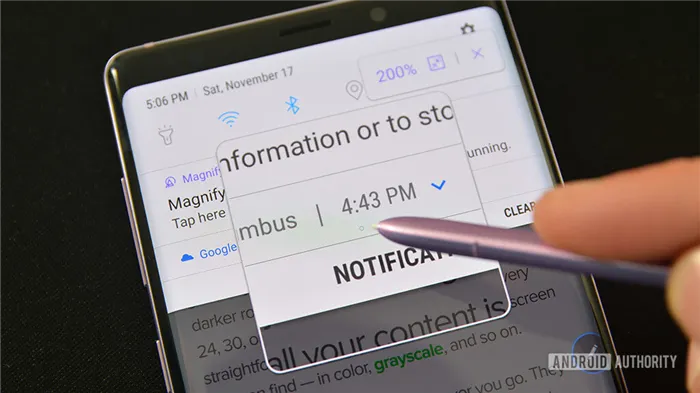
Функция масштабирования очень полезна для людей с нарушениями зрения.

Live Messages создает GIF-файлы. Это не совсем продуктивно, но нам это нравится.
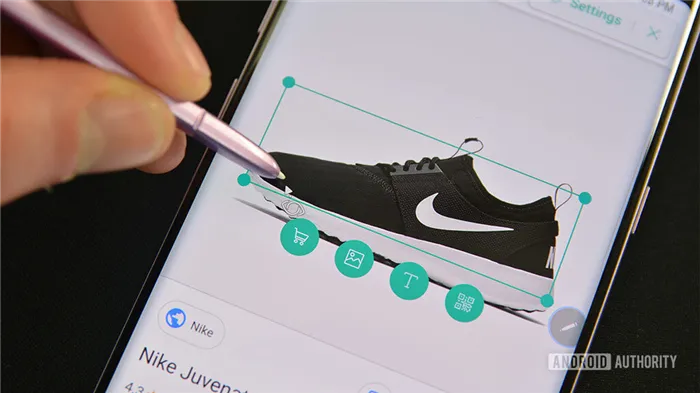
Зрение Bixby при использовании S-Pen.
Лупа — еще одно полезное, но опять же не очень важное приспособление. Если изменить индекс на что-то другое, то происходит увеличение, позволяющее разборчиво видеть и наблюдать за мелкими объектами. Очень полезно. Предметы можно увеличивать на 150%, 200%, 250% и 300%. Также имеется переключатель для изменения типа зума, но это не имеет особого значения.
Glance — это отличный многозадачный инструмент, который позволяет активировать приложения «изображение в изображение». Когда вы открываете приложение и активируете Glance, оно разбивается в маленьком окне. Наведите на него курсор, и полноэкранное приложение снова откроется. Просто переместите область S-Pen, и приложение вернется в режим просмотра.












