Первый — это просто калькулятор, но для чего его можно использовать? Например, вы можете быстро рассчитать стоимость товара, который вы ищете в интернет-магазине, вычислить некоторые функции в Excel или Word или настроить размер изображения для дизайна.
Как включить цифры на тачпаде asus zenbook 14
Для этого найдите кнопку ‘F11’ в верхнем ряду и кнопку ‘Fn’ в левом нижнем углу. Для внесения изменений одновременно нажмите две кнопки, и на экране появится значок, указывающий на изменение номера настройки. Если клавиша ‘F11’ не активна, можно попробовать комбинацию клавиш ‘Fn’ и ‘NumLk’.
Как активировать NumLock на ноутбуке ASUS?
Нажмите Fn + F8, F7 или Insert, чтобы включить или выключить NumLock. В ноутбуках с диагональю 15″ и больше цифровая клавиатура расположена в правой части клавиатуры.
Как активировать Numpad на ноутбуке, если ноутбук недоступен?
Чтобы активировать цифровую клавиатуру, найдите клавишу блокировки цифр (обычно обозначается NumLock, Num Lk или Num). Найдя ее, найдите клавишу Fn или Alt. Если цвет клавиши Fn или Alt совпадает с другой цифрой, нажмите ее вместе с клавишей блокировки цифр.
Как активировать планшет ASUS NumberPad?
Нажмите на значок NumberPad в правом верхнем углу сенсорной панели, чтобы увидеть подсвеченную цифровую клавиатуру. Нажмите и удерживайте значок NumberPad снова, чтобы вернуться к нормальной работе сенсорной панели. Включив NumberPad, вы можете легко получить доступ к некоторым данным и выполнить вычисления с помощью калькулятора.
Как включить программу NumberPad на ноутбуке?
Ниже приведен список сочетаний клавиш для активации тачпада на ноутбуках распространенных марок.
- Asus — Fn+F9 или Fn+F7.
- Acer-Fn+F7.
- Lenovo-Fn+F8 и Fn+F5.
- Dell-Fn+F5.
- Sony-Fn+F1.
- Toshiba-Fn+F5.
- Samsung-Fn+F5.
Как включить NumLock без клавиатуры?
Если нет Num Lock, это должно быть Fn. Обратите внимание, что одновременное нажатие F11 также включает и выключает цифровую клавиатуру. В различных моделях ноутбуков эта комбинация может использоваться для включения/выключения других функций. Выключите экран.
Как включить цифры клавиатуры на правой стороне ноутбука Asus?
Используйте сочетания клавиш.
- Чтобы активировать цифры на правой стороне (также известной как цифровая клавиатура), найдите и нажмите кнопку NumLock. …
- Если на вашем ноутбуке нет клавиши NumLock, используйте функциональную клавишу Fn для активации цифровой панели.
Как активировать цифровую клавиатуру?
Что такое цифровая клавиатура и как ее активировать?
- Нажмите клавишу NumLock. Если он у вас есть, то обычно он расположен в правом верхнем углу всей клавиатуры.
- Комбинация клавиш (Fn + F11) или (Fn + 1,2,3 и т.д.). Эта комбинация чаще всего работает на RepTop, который не имеет цифровой клавиатуры.
- Экранные клавиатуры.
Как я могу использовать Numlock, если у меня его нет?
Один из них обязательно подойдет вам.
- Клавиша NumLock. Если он у вас есть, то обычно он расположен в правом верхнем углу всей клавиатуры. …
- Комбинация клавиш Fn+F11. Эта комбинация лучше всего работает на ноутбуках, на которых вообще нет цифровой клавиатуры. …
- Экранные клавиатуры.
Как активировать цифровую клавиатуру на клавиатуре?
Нажмите Fn + F8, F7 или Insert, чтобы включить или выключить NumLock. В ноутбуках с диагональю 15″ и больше цифровая клавиатура расположена в правой части клавиатуры.
Как включить калькулятор ASUS Touchpad?
Чтобы активировать калькулятор, проведите пальцем из левого угла в любую сторону. Чтобы активировать калькулятор, нажмите и удерживайте значок калькулятора в правом верхнем углу трекпада в течение одной секунды.
Как включить цифры на тачпаде asus zenbook 14
Ноутбук ASUSZenBook14 UM431DA / UM433DA | Windows 10 | 14.0″| AMD Ryzen



- 1 x USB 3.1 Gen 1 Type-C (до 5 Гбит/с)
- 1 x USB 3.1 Gen 1 Type-A (до 5 Гбит/с)
- 1 x USB 2.0
- 1 x стандартный HDMI
- 1 x слот для SD-карты
- 1x аудиоразъем для наушников
- 1x Питание.
Толщина: 1,59 см Ширина: 32,4 см Длина: 21,2 см Вес: 1,39 кг
Комплектация: ZenBook 14 (UM431), адаптер переменного тока 45 Вт, чехол (опционально)
Отправлено RuzikNF-02/17/ 20, 22:32.
Ему удалось приобрести этот ноутбук с Ryzen73700U / 16 GB DDR4 / 256 GBSSD за 48990руб. В «НьюМарте» (уже стоит 53 500руб). Имхо, с такими возможностями и ценой, имба доступна, но ноут я возьму только завтра.
Меня не было здесь для этой части, поэтому я решил создать тему. Владельцы, присоединяйтесь к обсуждению!
Я планирую установить Linux и заставить его работать там большую часть времени. Учитывая небольшой (47 Втч) аккумулятор, я не думаю, что автономность — это сок.
Здравствуйте! Какой Linux вам нравится?
Моя машина — um431da, ryzen5.
Сообщение отредактировал ateplih — 19.02.20, 18:44
ateplih, сейчас я установил KDEneon 5.18.0. У меня проблема с динамиками. Из коробки все очень плохо в ядре, динамик 5.5 работает в ядре, но не изменяется на максимальной громкости. В остальном все работает, кроме цифровой клавиатуры на сенсорной панели.
Опубликовано RuzikNF — 19.02.20, 19:10.
RuzikNF, вам нужно отключить винду, не перезагружаться перед загрузкой Linux. Быстрая загрузка должна быть отключена в виндовом BIOS. Остались некоторые доработки, которые Windup делает для звуковой карты, старое ядро издает ужасный шум 😉.
Существует исправление, позволяющее заставить регулятор громкости работать. Это выглядит так: https: //forums.linuxmi… /viewtopic.php? t = 91453
Сообщение отредактировал ateplih — 20.02.20, 14:43
Устранение другой проблемы, которую не удалось решить на этом или предыдущих ноутбуках. При переходе в спящий режим ноутбук зависает с черным экраном с курсором, ноутбук почти не греется, reisub не работает и может перезагрузиться с кнопки.
Сообщение отредактировал RuzikNF — 21.02.20, 15:48
При температуре 65 градусов, если увеличить мощность до 25 Вт.
75 градусов, конечно, вентилятор сильно шумит.
Rocket League (Proton 5.1-GE2, DXVK, драйверы AMDGPU 19.50, файл загрузки можно найти, выбрав Radeon RX Vega 56, Mesa 20.1): понизить разрешение производительности и заряжать с другими минимальными настройками, не снимая TDP Тогда вы получите 50-60 fps Если после прогрева батареи убрать 35-50 TDP, то можно получить 60 fps при максимальном разрешении производительности и других настройках, установленных на средний уровень (ноутбук горит как тепловая труба в аду)
CS:GO Danger Zone получает 30-50 fps минимум при 1080p, что является наиболее традиционными 60 fps, зафиксированными где бы то ни было, с ограничениями TDP или без них.
Обзор необычного ноутбука ASUS с калькулятором в тачпаде. Память тоже интересная

В этом году компания ASUS решила проверить несколько наших идей о том, что можно сделать с маленьким ноутбуком.
Когда изменение толщины достигает десятых долей миллиметра, становится ясно одно: TDP стал немного компактнее. Тогда вы облизываете не только внешний бархат, но и те места, где все дефекты кажутся знакомыми.
Последние несколько лет компания экспериментировала с функциональностью тачпада, но теперь за дело взялись дизайнеры. Они добавили в макет множество кнопок, которых никто не ожидал.
Ниже мы рассмотрим высокоскоростную технологию, встроенную в корпус ASUS ZenBook 14 (2020), и то, как инженерам удалось упаковать полноценную клавиатуру настольного ПК в один из самых компактных ноутбуков.
Корпус тонкий, элегантный и монолитный.

И открывается одной рукой.
Когда дело доходит до внешнего вида, ASUS максимально использует форму и почти не затрагивает функциональность.
Флагманский ультрабук ZenBook 14 может выглядеть минималистично, но всегда видно, что к его созданию было приложено много усилий.
Например, на задней панели имеется гладкая решетка охлаждения, а на цельнометаллическом корпусе под экраном — блестящие скошенные края.
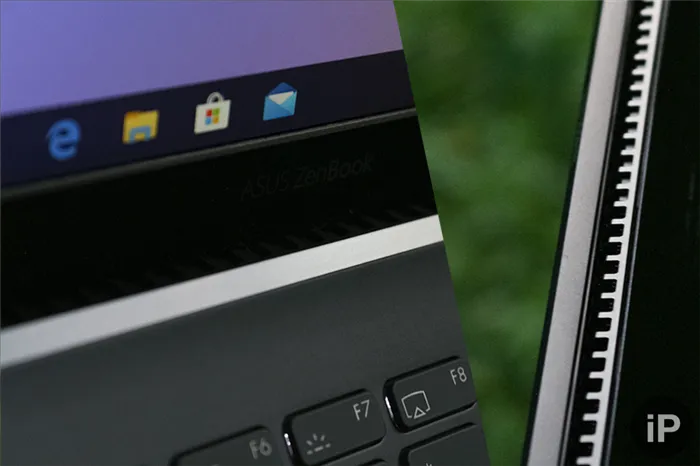
Когда ноутбук поднят, его размеры немного превышают размеры самого экрана. Его толщина составляет 14 мм, а вес — 1,13 кг. В этом году ZenBook 14 стал меньше.
Раньше его называли нетбуком еще больших размеров.
Края тонкие, но инженеры нашли способ встроить ряд полезных разъемов: двойной USB-A, двойной USB-C с поддержкой зарядки, HDMI и разъем micro-SD.
| Розничная цена:. | От 61 990 руб. |
| Процессор. | Процессор IntelCorei7-1065G7 Intel Core i5-1035G1 Intel Core i3-1005G1 |
| Экран:. | Full HD (1920 x 1080 пикселей), 1 Вт Full HD (1920 x 1080 пикселей) |
| Графика:. | Графика Intel Iris Plus Графика Intel UHD Graphics |
| Овцы:. | До 32 ГБ LPDDR4XRAM с частотой 3200 МГц |
| Хранение:. | До 2 ТБPCIe 3.0 x4 NVMe 512 ГБ + 32 ГБ Intel Optane |
| Сетевое подключение:. | Intel Wi-Fi 6 (802.11ax) Bluetooth 5.0 |
| Камера. | Инфракрасная 3D-камера с разрешением HD и поддержкой WindowsHello |
| Ссылка:. | Поддержка зарядки 2xUSB 3.2Gen2Type-C и 1xUSB 3.2 Gen1Type-AHDMI с Thunderbolt3 |
| Звук. | ASUS SonicMaster Audio Harman / Kardon сертифицированное расположение микрофонов, поддержка голосового помощника Cortana, поддержка распознавания голосового ввода |
| Аккумулятор. | 67 Втч, литий-полимерный. До 22 часов в режиме ожидания |
| Вес:. | 1,13 кг |
| Размеры (Ш х В х Г). | 31,9 x 20,8 x 1,39 см. |
Единственным недостатком для некоторых является отсутствие разъема 3,5 мм. ASUS компенсирует этот недостаток с помощью прилагаемого адаптера. Объясняется это тем, что в противном случае два порта Thunderbolt3 Type-C не поместились бы в корпус.
Разрешение экрана остается Full HD, и это вполне оправданно. Нет смысла тратить сверхвысокую точность на компактную диагональ. В любом случае, это не будет ощущаться.
Способ 2: Настройки операционной системы
Операционная система также может управлять тачпадом, включая и выключая его и изменяя некоторые дополнительные параметры работы. Единственное преимущество перед клавишами быстрого доступа — если их невозможно найти на клавиатуре, если они повреждены или если вы переназначаете действие. Процесс активации сенсорной панели различается в разных Windows.
Применение настроек.
Владельцы Windows 10 могут использовать оба метода, но приложение «Настройки» удобнее.
-
Откройте «Пуск» и вызовите приложение соответствующей кнопкой.
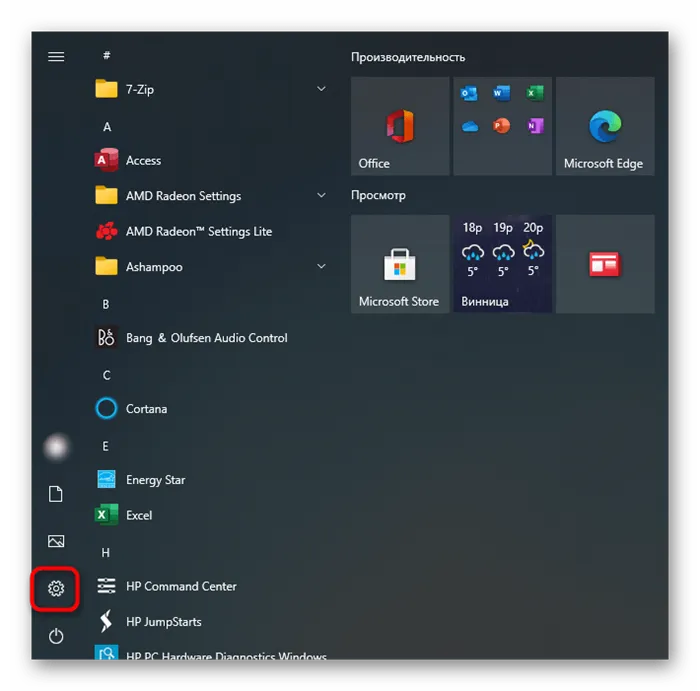
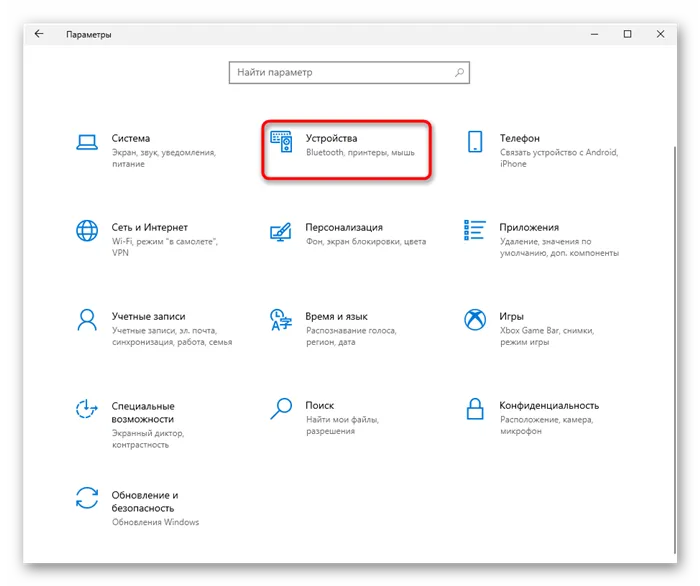
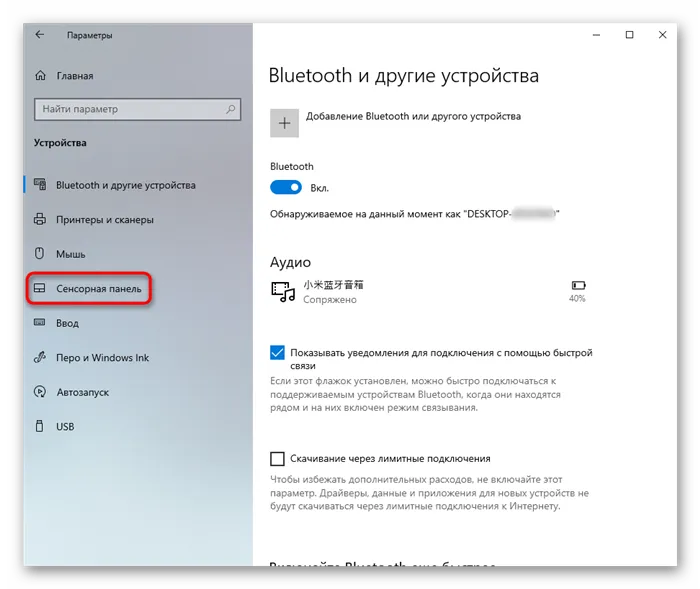
Приложение «Панель управления».
Все неподдерживаемые в настоящее время системы Windows могут быть настроены только из Панели управления. Однако владельцы 10-ки также могут включить его (при необходимости), так как они чаще настраивают тачпад здесь, чем в Настройках.
-
Через «Пуск» запустите «Панель управления» и вызовите раздел «Мышь». Проще всего это сделать после переключения просмотра на «значки» или через внутреннее поисковое поле.
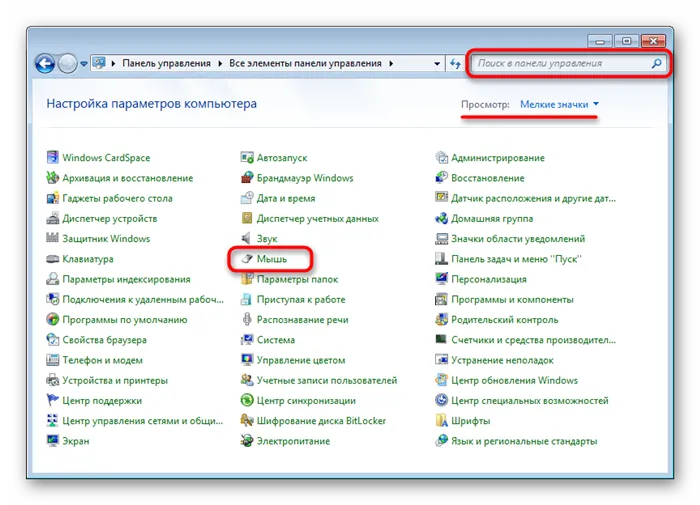


Способ 3: Включение опции в BIOS
Первые два способа не помогут включить тачпад, если он отключен на уровне BIOS. В этом случае его функциональность не зависит от установленной операционной системы. Кроме того, если нет операционной системы, устройство вообще не будет функционировать. Поэтому, если сенсорная панель не включается, проверьте статус сенсорной панели в BIOS. Сразу же отметим, что не все ноутбуки имеют такую возможность. Если вы не можете найти параметр, который вызывает тачпад, но он по-прежнему не работает в вашей системе, пропустите этот метод и перейдите к следующему методу.
-
Перезагрузите ноутбук и на этапе отображения названия компании нажмите клавишу, ответственную за вход в BIOS. Как правило, это F2 , но если она вам не подошла, воспользуйтесь другой нашей статьей.
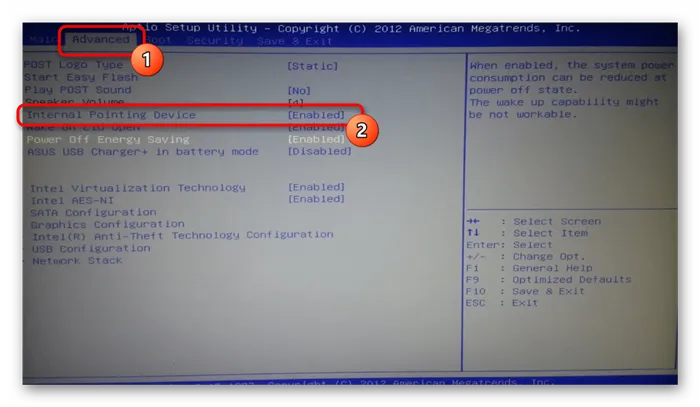
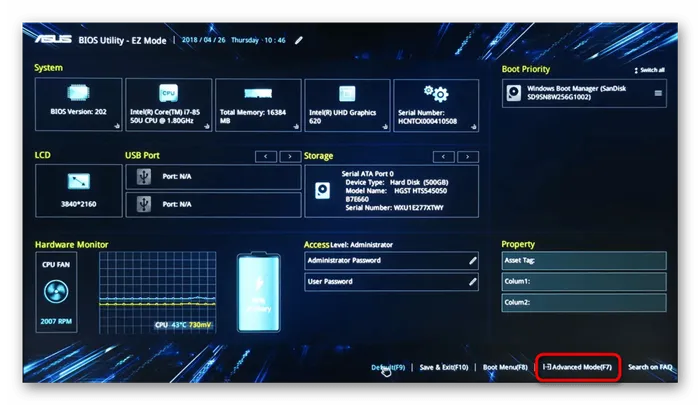
Включите ноутбук и убедитесь, что тачпад работает. Возможно, вам потребуется использовать первый или второй метод в этой статье.
Способ 4: Включение через «Диспетчер устройств»
Менее распространенная ситуация — когда сенсорная панель успешно работает вне Windows (в другой операционной системе или среде восстановления), но не реагирует на прикосновения и нажатия во время работы системы. Необходимо проверить следующие проблемы с программным обеспечением устройства
-
Нажмите правой кнопкой мыши по «Пуску» и из меню выберите «Диспетчер устройств».
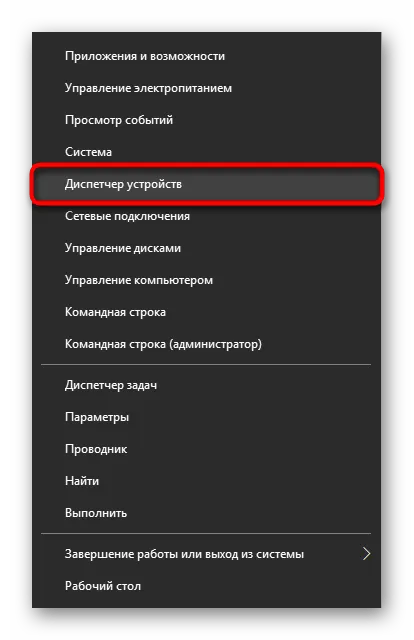
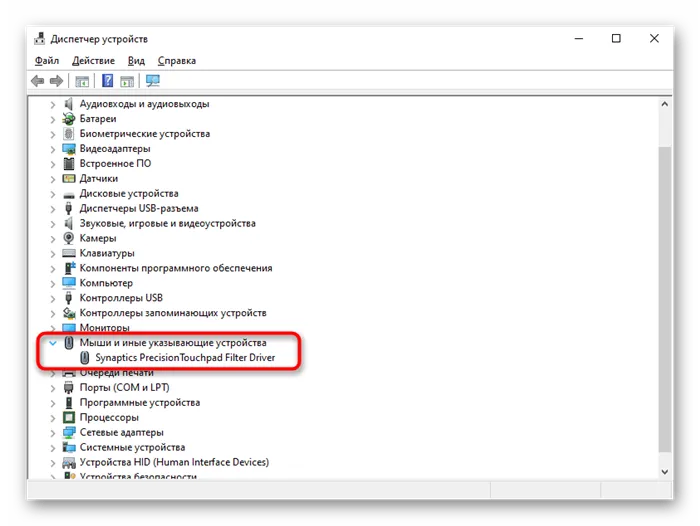


После перезагрузки ноутбука для включения тачпада может потребоваться первый или второй способ.
Если ни одна из этих рекомендаций не помогает, проверьте работу сенсорной панели вне операционной системы. Загрузитесь с USB-накопителя, на котором установлена Windows. Если он нигде не работает, обратитесь в сервисный центр для диагностики, так как это может быть аппаратная проблема, которую невозможно решить без соответствующих знаний.
Читайте также: тачпад не работает на ноутбуках ASUS
Мы будем рады помочь вам решить этот вопрос.
В дополнение к этой статье на сайте есть еще 12799 полезных инструкций. Добавление сайта Lumpics.ru в закладки (CTRL + D), безусловно, полезно.
Разрешение экрана остается Full HD, и это вполне оправданно. Нет смысла тратить сверхвысокую точность на компактную диагональ. В любом случае, это не будет ощущаться.


Планшеты пытаются убить ноутбуки. Они меньше, мобильнее и предлагают задачи, которые в последние годы возлагались на ноутбуки (набор текста на съемной клавиатуре, редактирование фотографий с помощью профессионального программного обеспечения).
В то же время ноутбуки точно так же атакуют планшеты. ASUS ZenBook Flip 13 UX363EA — это ноутбук-трансформер, который может работать как в режиме ноутбука, так и планшета. Проблема заключается в дизайне. Шарнир позволяет откидывать панель на 360 градусов, фактически снимая панель клавиатуры и тачпада. В результате планшет становится более мобильным.
Ноутбук-трансформер

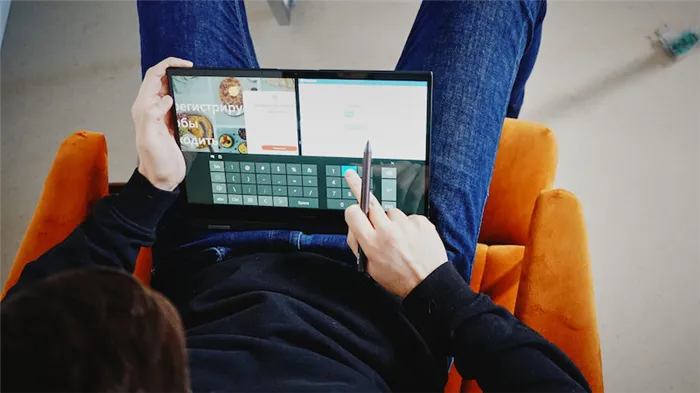
Ноутбуки хороши тем, что открываются на 360 градусов благодаря шарниру ErgoLift. Назначение адаптера для ноутбука заключается в том, чтобы его можно было использовать и как ноутбук, и как планшет. Два важных сценария — воспроизведение видео и редактирование фотографий, когда ноутбук трудно держать в руках (на конвейере, на диване). В этих случаях стилус работает лучше, чем мышь или тачпад.
ZenBook Flip13UX363EA поддерживает оба варианта. Оптимальный вес и тонкий дизайн позволяют легко носить его с собой. При весе 1,3 кг это типичный вес для ультрабука. В закрытом состоянии его толщина составляет всего 1,39 см. Такой ноутбук удобно лежит в руке в режиме планшета, но занимает мало места и мало весит в рюкзаке.

Однако с точки зрения мобильности им еще далеко до планшетов. iPadAir четвертого поколения весит 458 грамм и имеет толщину 0,6 см — более чем в два раза меньше. У ZenBook Flip 13 больше возможностей для защиты. Сценариев использования ноутбука в разы больше. Планшеты также пытаются взять на себя роль ноутбуков, но пока это только перспективная отрасль.
С другой стороны, традиционные правила использования ноутбука ограничивают применение ZenBookFlip 13 в данной ситуации. Вы будете рисовать, редактировать фотографии и смотреть фильмы дома, но откройте фильм на таком устройстве в метро, и на вас наверняка посмотрят как на идиота. Чтобы ноутбуки стали правилом, компаниям необходимо наладить их массовое производство, а маркетологам — доказать, почему это важно. Типичный пример — AirPods: в 2017 году люди с беспроводными наушниками выглядели нелепо, но сейчас Bluetooth-наушники популярны. Не стоит торопиться с этим.
Дизайн и эргономика
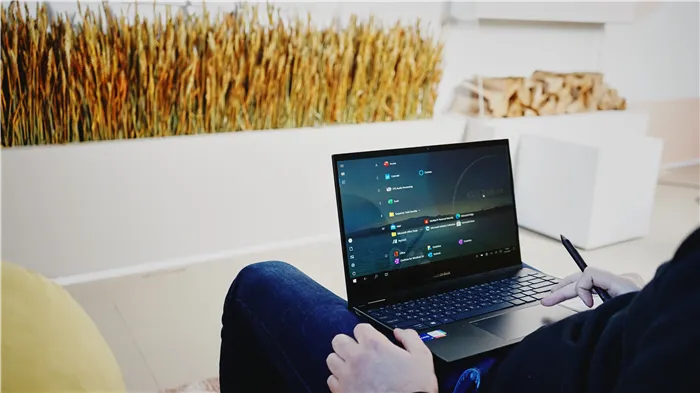
Корпус ZenBookFlip13 отличается высоким качеством. Материал — алюминий. Ноутбук компактнее и лучше выглядит, чем пластиковый. Внешне ASUS выделяет себя среди всех остальных ноутбуков. Крышка имеет желобки, круг вокруг логотипа и отражает солнечный свет в стиле DVD.

Тесты MacBook устройство проходит — крышка легко открывается одной рукой, а шарнир не тугой. Единственным недостатком в данном случае является большой зазор между панелями как в закрытом, так и в планшетном режимах. Между ними собирается пыль, и ноутбук теряет свою привлекательность — создается впечатление, что инженеры плохо поработали.
И конечно, вы устанавливаете такие игры, как Candy Crush или Chess, чтобы играть во время выполнения утомительных задач. Правда в том, что Asus проделала шокирующую работу с этой новой версией.
Включите и выключите ScreenPad 2.0 напрямую
Включать и выключать ScreenPad 2.0 еще проще, чем тачпад. На экране всегда есть панель задач, которой можно манипулировать. На предыдущем снимке вы находитесь на рабочем столе ScreenPad, пока вы нажимаете левую нижнюю кнопку, чтобы временно отключить функцию, и она работает только с мышью.
Вы должны помнить, что при выключении функции таким образом экран не погаснет, а яркость будет установлена на минимум. При необходимости нажмите ‘X’, чтобы вернуться в нормальное состояние.
Существует также третий способ переключения между функциями. Для этого нужно одновременно нажать всеми тремя пальцами на сенсорную панель. Это действие временно отключает панель дисплея, пока вы не перестанете использовать сенсорную панель. Когда это происходит, система автоматически возвращается в нормальное состояние.
Все, что предлагает ScreenPad 2.0
Как только вы поймете, как использовать ScreenPad и как разработать активацию, посмотрите все, что вы можете сделать с его помощью. Asus делит его на четыре основные функции:.
Выключатель питания (переключает между сенсорной панелью и ScreenPad)
Основная функция заключается в том, чтобы позволить вам переключаться между обычным тачпадом без функции дисплея или обоими одновременно. Нажатие тремя пальцами на экран временно активирует функцию сенсорной панели. Кроме того, его можно постоянно активировать, нажав на значок на панели задач ScreenPad.
Дом.
По сути, это программа запуска, которую можно использовать в качестве рабочего стола или домашнего экрана со списком приложений для доступа. Нажав на значок двойного экрана ScreenPad, можно закрепить открытые в нем приложения или переместить их на основной рабочий стол.
Переключение между приложениями
Вы также можете перетаскивать приложения с одного экрана на другой с помощью мыши или встроенного браузера ScreenPad. Сейчас мы рассмотрим это более тщательно.
Браузер приложений
В дополнение к вышесказанному, система позволяет перемещаться как обычно с помощью мыши в любом окне или приложении, открытом в ScreenPad. Таким образом, вы можете работать одновременно, как если бы у вас было два рабочих стола.
Разрешение, яркость, управление окнами и привязка приложений
Посмотрите на основные элементы управления ScreenPad на панели задач самого экрана. Мы уже видели кнопки для переключения между функциями, поэтому перейдем к остальным кнопкам, которые предназначены для настройки и открытия окон браузера.
Звездочка справа открывает настройки для самого сенсорного экрана. Здесь можно изменить яркость экрана, изменить частоту обновления панели с 50 до 60 Гц и изменить разрешение на 1000x500p или 2160x1080p. Кроме того, вы можете активировать режим сохранения, что мы настоятельно рекомендуем, или разместить обои.
Самое интересное, что нужно помнить, — это разрешение. Основной очень полезен для навигации по различным окнам и приложениям на ScreenPad 2.0, но качество изображения снижается. Кнопки приложений слишком малы для навигации, а для видео и головоломок, вероятно, требуется более высокое разрешение.
Очевидно, что чем больше разрешение, обновление или яркость вы добавляете, тем больше заряда батареи вы потребляете.
Вы заметите, что на главный экран были добавлены значки некоторых приложений. Это становится возможным благодаря активации кнопки «Двойное окно» на панели задач. Функциональность очень похожа на браузер Windows, но немного проще.
Отсюда можно захватить и перетащить приложение и привязать его к панели экрана (справа) или к главному экрану компьютера (слева). Чтобы привязать приложение к этой панели, оно должно быть открыто само по себе. Он не может быть привязан к основному рабочему столу.
Аналогично, чтобы перетащить приложение или окно с рабочего стола на панель экрана, его нужно перетащить с помощью мыши. На практике мышь работает одинаково на обоих экранах. Для всех практических целей это работает так, как если бы на обоих мониторах был расширенный рабочий стол.
Когда изменение толщины достигает десятых долей миллиметра, становится ясно одно: TDP стал немного компактнее. Тогда вы облизываете не только внешний бархат, но и те места, где все дефекты кажутся знакомыми.
Клавиатура и тачпад
В ноутбуке ZenBook клавиатура всегда выделялась своим удобством. В нашем новом дизайне она простирается по всей длине рабочей поверхности. Поэтому клавиши стали еще больше и удобнее.

Клавиатура более светлого оттенка, чем остальная часть ноутбука, но достаточно темная, чтобы буквы выделялись. Это означает, что разборчивость белых букв хороша даже в сумерках.

Для очень слабого освещения предусмотрены три уровня яркости белой подсветки, которые легко регулируются с помощью специальных клавиш верхнего ряда.

Клавиши ноутбука расположены правильно и обеспечивают достаточный ход (1,4 мм). Клавиатура может показаться немного неудобной при переходе от клавиатуры игрового ноутбука или настольного компьютера, но это лишь на короткое время. В целом, мы находим клавиши на новом ZenBook13 очень удобными. Набирать текст на этой клавиатуре — одно удовольствие.

Кроме того, отдельные функциональные клавиши на правой стороне (Home, Page Up, Page Down и End) очень полезны. Еще одной полезной функцией здесь является возможность блокировки клавиши Fn. Это позволяет переключаться между функциями быстрого доступа или общими функциями клавиш F1 — F12. Для этого необходимо одновременно нажать клавиши Fn+Esc.
Однако есть несколько замечаний по поводу клавиатуры. Во-первых, они говорят о кнопке питания в правом верхнем углу. У некоторых людей могут возникнуть проблемы с этим, поскольку его не всегда легко найти. Например, я сам самопроизвольно закрыл свой ноутбук, когда по ошибке перепутал кнопку питания с клавишей «delete». Также непонятно, почему клавиши «backspace» и «delete» находятся рядом друг с другом, ведь их легко спутать при быстром наборе текста. Однако все это не влияет на мое удовольствие от использования клавиатуры Asus Zenbook 13 (UX325). Я по-прежнему считаю его одним из самых удобных на рынке ультрабуков.
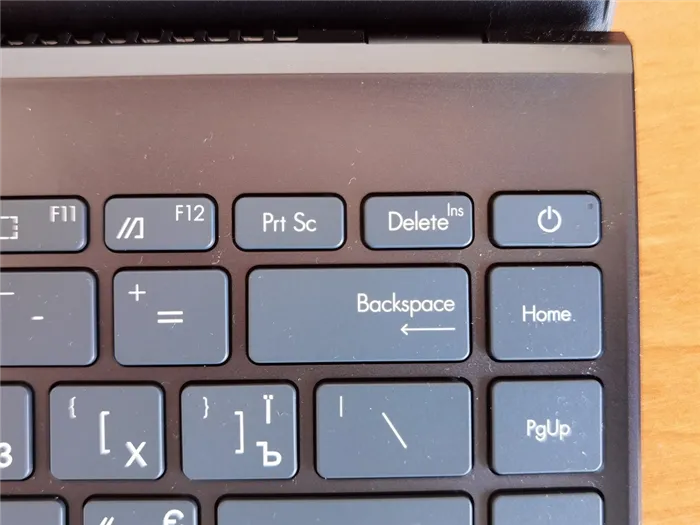
Простой тачпад расположен в центре клавиатуры. Он очень высокий — 130 мм в ширину и 66 мм в высоту, имеет гладкую поверхность и поддерживает все жесты, доступные в Windows 10. Моя тестовая модель не имела NumberPad 2.0, что компенсирует отсутствие естественной цифровой клавиатуры на компактном ноутбуке. Однако в коммерческой версии она есть, и вы определенно предпочтете ее.

К управлению с помощью тачпада претензий немного. Единственное, что мне не понравилось, это небольшая задержка реакции на движения пальцев, но это обычное явление для многих ноутбуков. Кроме того, чувствительность к прикосновениям оптимальна. Отдельные клавиши не следует нажимать слишком сильно, чтобы не мешать во время работы. Сам стол можно отключить с помощью клавиш F6 или FN + F6.
Индикаторы и элементы управления
Центральный переключатель управления встроен в правый верхний угол клавиатуры. Это решение я критикую каждый раз, когда вижу его: невозможно нажать на клавишу в правом углу клавиатуры. Я предпочитаю отдельный выключатель, так как его невозможно случайно нажать. По крайней мере, мне нравится, что ASUS пытается разграничить клавиши и кнопки управления с жестким нажатием и задержкой отклика, максимально исключая ошибочные нажатия. Однако переключатели занимают свободное пространство.



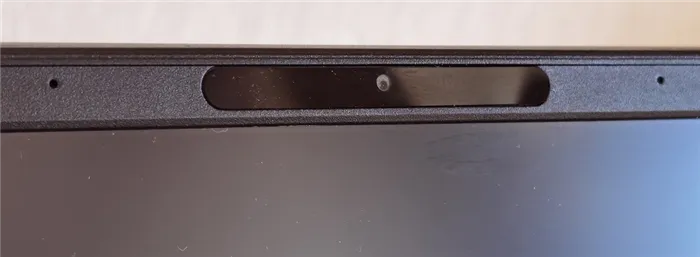
В ноутбуке всего четыре диода дисплея. Один из них, как оказалось, оранжевый, но все они белые. Он находится слева и указывает на вышеупомянутый оранжевый заряд батареи, 100% заряд или подключение к белой сети. Два других диода находятся на кнопках соответственно, один — на кнопке Power (также указывает на функцию мигания). Другую можно увидеть на клавише Capslock. Еще один светодиодный индикатор находится на правой стороне, указывая на то, что ноутбук включен или находится в подавленном состоянии, и перекликается со светодиодной кнопкой на кнопке управления. Последний диод расположен рядом с камерой. Все диоды светятся слабо, что делает их максимально незаметными в темноте.
Экран ASUS ZenBook 13 (UX325)
Новый ASUS получил матовый 13,3-дюймовый IPS-дисплей с разрешением Full HD (1920 x 1080) и нанограничную рамку толщиной 3 мм. Максимальная яркость экрана составляет 300 нит, а среднее значение — около 270 нит. Экран не такой яркий, как у Dell XPS или MacBook Air, но, учитывая стоимость ультрабука, это не так уж плохо. Поверьте Asus, этот экран также обеспечивает 100% охват SRGB.

Мы остались довольны хорошим углом обзора, достаточной яркостью и почти идеальной точностью цветопередачи. Изображение на экране адекватно для данного форм-фактора. Показатели черного цвета составили 0,298 люмен, а контрастность — 1106:1. Измерения точности цветопередачи показали в среднем комфортные 0,5 дельтаЕ, при этом одно или несколько значений были размыты в одном цвете (RGB: 0-131,27-162,36) со значением 3,29 дельтаЕ. Экран легко читается, а отражение экрана очень мало, что позволяет использовать ультрабук под прямыми солнечными лучами.
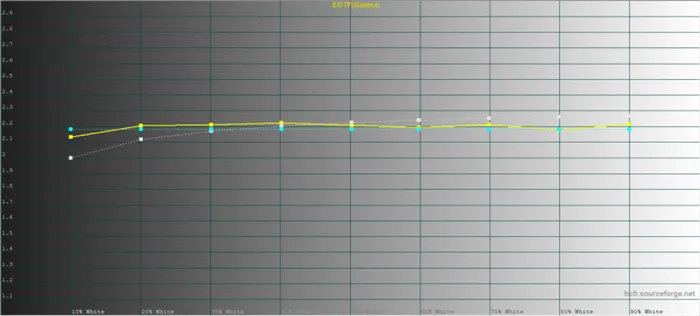
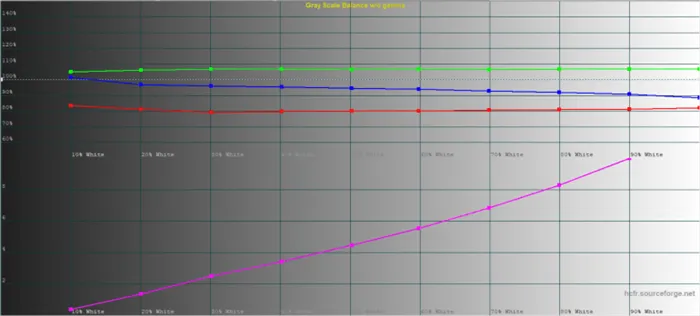
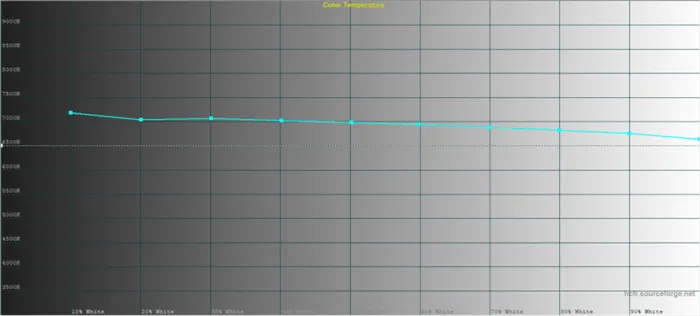
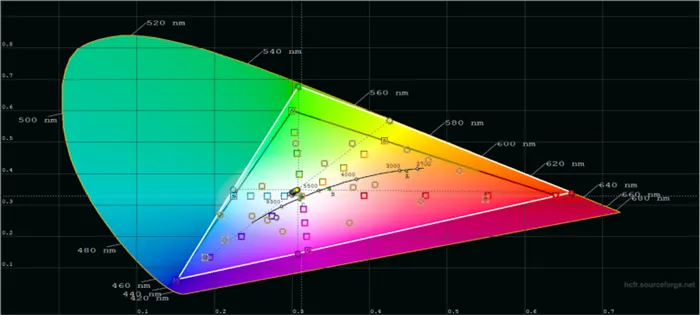
Кроме того, приложение MyASUS позволяет выбрать предпочтительную цветовую температуру.
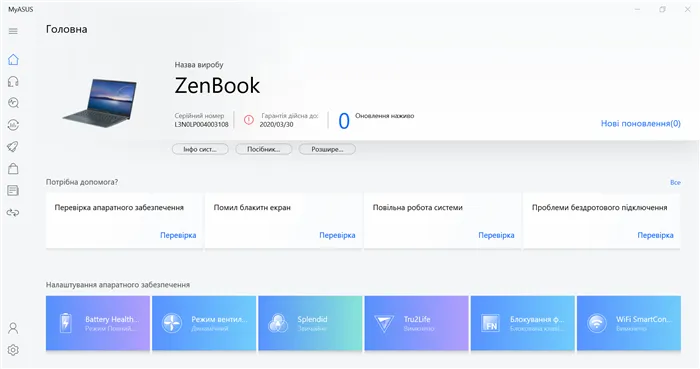
Это отличный способ улучшить экран, но не переусердствуйте.












