詳しくは! Чтобы не писать каждый раз эти команды в CMD, вы можете создать .bat файлы с ними (через Блокнот).
Как к компьютеру подключить телефон через wifi?
Подключив телефон к компьютеру через Wi-Fi, вы сможете сэкономить много дорогостоящего 3G-трафика и создать собственную беспроводную сеть даже без доступа к маршрутизатору. И в этой статье мы рассмотрим, как раздать wifi с компьютера на телефон, а также технические особенности такой нестандартной сети wifi.
Конечно, подключение wifi с компьютера на телефон без маршрутизатора возможно только в том случае, если на компьютере есть собственный адаптер wifi. Более подробно этот вопрос обсуждается в статьях может ли ноутбук давать wifi без роутера и как включить wifi на настольном компьютере。
Итак, среди наиболее распространенных способов подключения телефона к компьютеру через wifi можно отметить создание wi-fi соединения средствами Windows и использование командной строки. Кстати, компьютер здесь выступает не только как точка доступа, но и как ретранслятор.
Как раздать вай фай с компьютера на телефон через интерфейс виндовс 7?
Для начала разберем вариант с wi-fi подключением через Windows 7: это самый простой и универсальный способ создания сети между компьютером и телефоном.
- — Для передачи файлов с компьютера на телефон через Wi-Fi компьютер должен иметь активное подключение к Интернету,
- — Создайте новое подключение «Беспроводная сеть между компьютерами»,
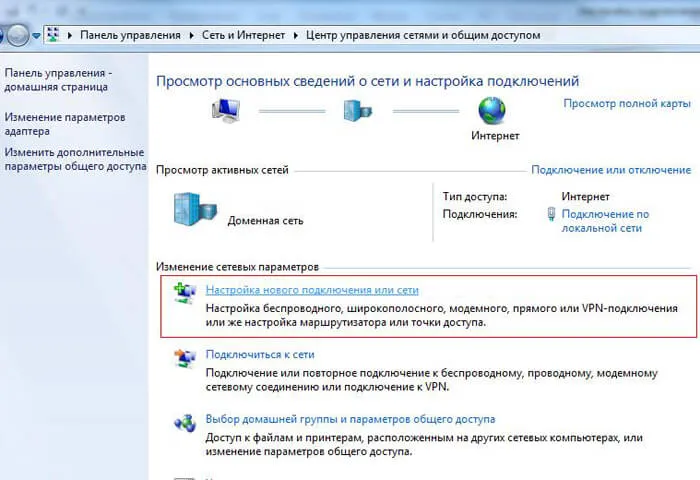
- — Введите имя сети (для примера назовем ее «MyNewNetwork»), тип безопасности (WPA2 — PSK) и ключ (вспомните пароль) для создаваемой сети и нажмите «Сохранить настройки» — «Далее»,
- — Нажмите на «Включить общий доступ к подключению». На этом преобразование компьютера в точку доступа завершено. В разделе «Параметры общего доступа» установите опцию «Включить» для всех необходимых элементов.
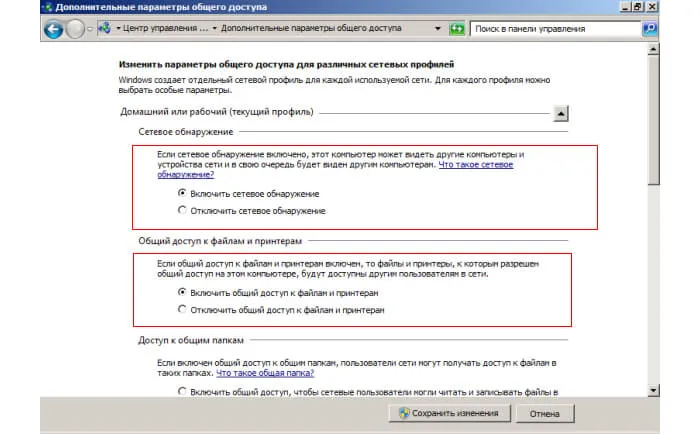
Теперь с телефона выполните поиск доступных точек Wi-Fi, найдите созданную вами сеть («MyNewNetwork») и подключитесь к ней, введя ключ безопасности.
Подробнее о том, как настроить Wi-Fi на телефонах с разными операционными системами, читайте на сайте как подключить телефон к сети wifi。
Как раздать вай фай с компьютера на телефон через командную строку?
Совместное использование Интернета с компьютера на телефон через Wi-Fi:
— откройте «командную строку»,
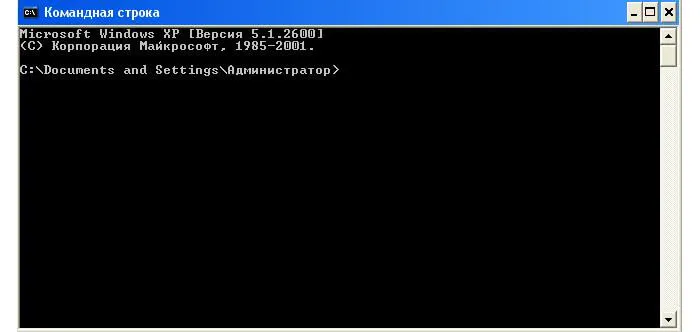
— Введите «netsh wlan set hostednetwork mode=allow ssid= wifi phone key=000000 keyUsage=persistent» (все команды вводятся соответственно без кавычек),

- — вы получите уведомление о том, что созданная вами сеть («MyNewNetwork») была успешно размещена,
- — в диспетчере устройств («Мой компьютер» — «Управление») появится устройство под названием «Microsoft Virtual WiFi Mini Port Adapter»,
- — щелкните по созданному соединению и откройте «Свойства» — «Доступ»,
- — установите оба параметра на общий доступ и выберите новое соединение из списка.
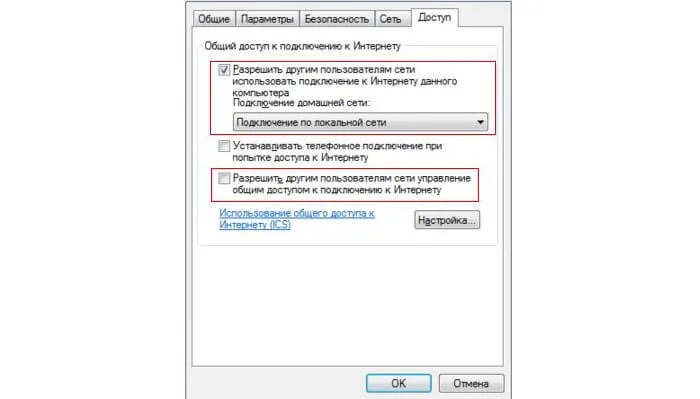
Чтобы включить сеть, снова откройте «командную строку» и введите «netsh wlan start hostednetwork».
Вы должны вводить эту команду каждый раз при включении компьютера — это определяет, когда ваша сеть является общей.
Чтобы отключить — «netsh wlan stop hostednetwork».
Чтобы изменить имя или пароль — «netsh wlan set hostednetwork mode=allow ssid=»WifiNewName » key=»New password» keyUsage=persistent».
Для получения пароля — «netsh wlan show hostednetwork setting=security».
В качестве альтернативы, чтобы упростить подключение телефона через wifi к компьютеру, можно создать мини-утилиту, содержащую команду для запуска сети:
- откройте редактор «Notepad» или «Notepad++», введите команду для запуска сети,
- сохраните файл с расширением .bat, в графе «Имя файла», например — new-wifi.bat,
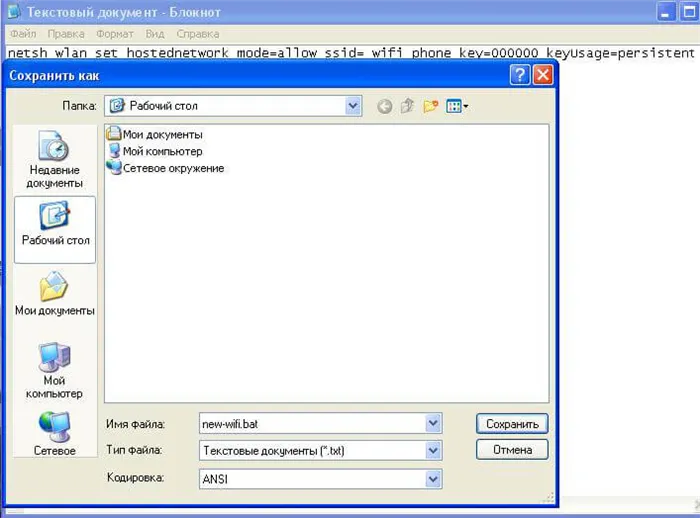
Файлы .bat, и особенно файлы .vbs, требуют включения английской раскладки клавиатуры.
Однако есть существенный недостаток: компьютер будет раздавать wi-fi телефону и другим устройствам только в «активном» режиме, но сеть будет недоступна, даже если компьютер просто перейдет в спящий режим. Поэтому рекомендуется сразу же отключить режим «Sleep».
👉 ваш компьютер/ноутбук (с которого будет раздаваться Интернет) должен быть сам подключен к Интернету! Например, с помощью USB-модема (3G, 4G), по выделенной линии (LAN-кабелем) и пр. ( прим. : просто многие пользователи допускают с этим «оплошность». и недоумевают потом: «почему Интернет не раздается?!»);
Раздача Wi-Fi с компьютера под Windows
Что нужно сделать перед настройкой точки доступа:
-
👉 ваш компьютер/ноутбук (с которого будет раздаваться Интернет) должен быть сам подключен к Интернету! Например, с помощью USB-модема (3G, 4G), по выделенной линии (LAN-кабелем) и пр. ( прим. : просто многие пользователи допускают с этим «оплошность». и недоумевают потом: «почему Интернет не раздается?!»);
Способ 1: Мобильная точка доступа (для Windows 10/11)
👉 Если на вашем устройстве установлена современная версия Windows 10/11, то у вас есть возможность быстро и легко настроить точку доступа, ничего не устанавливая и не настраивая.
Итак, я рассмотрю сначала этот вариант, поскольку он наиболее актуален на данный момент.
1) Сначала откройте меню START и перейдите в настройки (см. скриншот ниже 👇). Вы также можете нажать комбинацию клавиш Win + i (без «плюса», конечно!) .
2) Затем необходимо открыть раздел «Сеть и Интернет» и среди подразделов выбрать «Мобильная точка доступа» — установить режим «Активный» .
Имя сети и пароль будут созданы автоматически (при желании их можно изменить вручную).
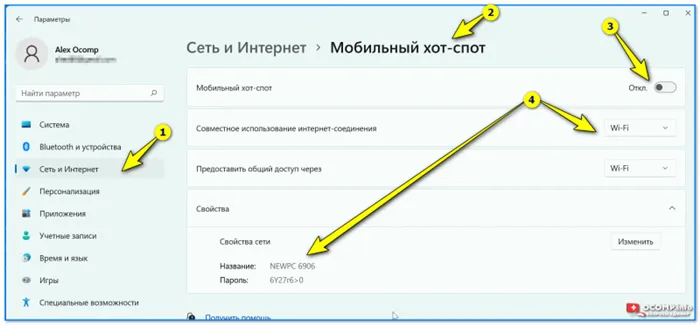
Hot Spot для мобильных устройств — Windows 11
Мобильная точка доступа ||ウインドウズ10
3) Собственно, чтобы использовать сеть Wi-Fi — достаточно подключиться к ней.
Ниже показано изображение мобильного телефона с найденными сетями Wi-Fi, включая нашу (которую мы создали в предыдущем шаге).
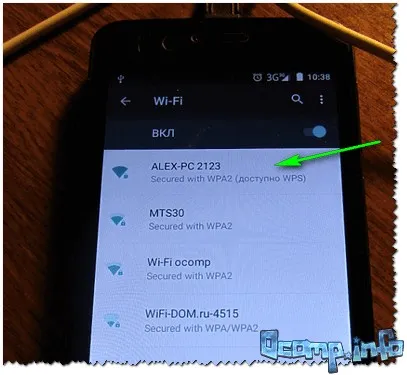
На телефоне есть сеть Wi-Fi. / слева для подключения введите пароль для доступа к сети
На мой взгляд, это один из самых простых, эффективных и удобных способов раздачи Wi-Fi с ноутбука (ПК) 😉.
Способ 2: Приложения для совместного использования Wi-Fi (универсальный вариант)
👉 Этот способ хорош своей гибкостью (он работает на всех версиях Windows: 7, 8, 8.1, 10, 11) и простотой: утилиты сами все настроят и запустят за вас, в зависимости от заданных вами параметров.
Существует множество подобных утилит: 📌MyPublicWiFi, Connectify, mHotSpot и т.д. Большинство из них работают аналогично друг другу (по крайней мере, в плане установки и запуска), поэтому в этой статье я рассмотрю только mHotSpot (как один из самых популярных и востребованных инструментов).
📌mHotSpot (ссылка на программу и обзор)
Очень простая и необременительная утилита, которая может превратить ваш ноутбук (notebook) в беспроводную точку доступа Wi-Fi.
Чем она отличается от других подобных программ: Он очень простой, бесплатный и не имеет дополнительных сложных опций (которые не нужны большинству пользователей).
Единственное, что должен сделать пользователь (после установки и запуска), это
- укажите имя сети (1) и пароль (2),
- Укажите, нужно ли предоставлять общий доступ и из какой сети (3),
- Укажите максимальное количество пользователей, которые могут подключиться к сети (по умолчанию это число равно 10),
- Нажмите на кнопку «Start HotSpot»,
- それで全部です! Я думаю, это очень удобно!
На скриншоте ниже (👇) показаны настройки сети в mHotspot.
Кстати, как только вы подключитесь к созданной сети Wi-Fi, утилита начнет показывать других пользователей, которые уже пользуются ею, сколько информации они скачали (загрузили) и т.д.
Дизайн очень простой и всеобъемлющий, нет ничего лишнего. В целом, mHotspot обеспечивает очень надежное, стабильное и безопасное соединение. Рекомендую для ознакомления!
Эксперты определили несколько способов передачи Wi-Fi с компьютера на телефон или другое устройство без использования маршрутизатора. Наиболее популярными являются использование консоли (командной строки), пользовательского интерфейса Windows 7, 8 и 10 и специальных приложений. Для удобства рассмотрим каждый метод отдельно.
Как раздать интернет с ноутбука на смартфон
Для передачи интернета с компьютера на планшет или смартфон по Wi-Fi не обязательно использовать маршрутизатор. Даже без этого компьютерная система может продолжать работать, и распределенный интернет будет полностью функционировать. Давайте рассмотрим, как это делается, но сначала разберемся во всех требованиях.
К сожалению, в отличие от ноутбука со встроенным накопителем Wi-Fi, вам придется приобрести для своего ПК одно из следующих устройств
- USB-адаптер. Используется для подключения компьютера к Wi-Fi
- PCI-ключ, подключенный непосредственно к материнской плате. Этот метод является самым стабильным и надежным! Особенно если компьютер работает только с Wi-Fi и не имеет проводного сетевого подключения.
Настройка раздачи
К сожалению, в WINDOWS нет специальной кнопки, с помощью которой можно активировать такие функции, как общий доступ в Интернет. Поэтому для активации необходимых функций необходимо выполнить утомительную ручную процедуру.
Системные инструменты WINDOWS по умолчанию 10
В WINDOWS 10 есть встроенный инструмент под названием Mobile Hotspot. Этот инструмент позволяет легко распространять информацию через Интернет. Весь процесс установки происходит следующим образом.
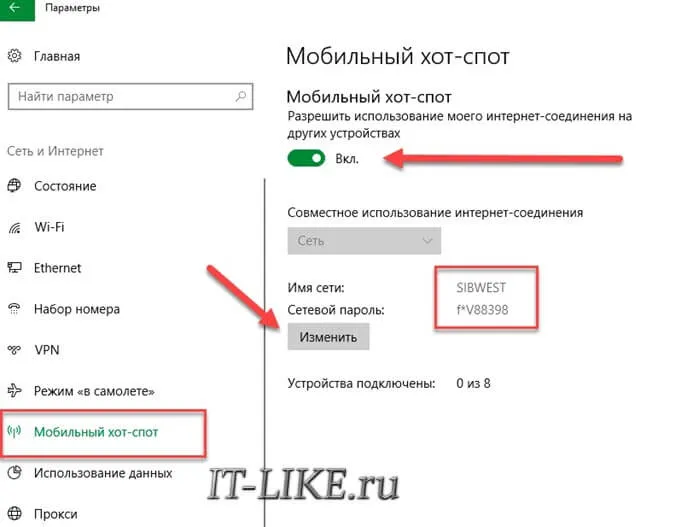
- [В меню Пуск нажмите Настройки и выберите подраздел Сеть и Интернет.
- Вы увидите небольшой список, в котором выбраны «Мобильные точки доступа».
- В блоке с именем сети и паролем нажмите Изменить и введите собственные параметры. Если соединение успешно, эти данные используются в качестве имени пользователя и пароля Wi-Fi, и компьютер предоставляет интернет через телефон.
- Откроется список «Общий доступ к подключению к Интернету». В этом списке необходимо выбрать соединение, к которому ноутбук подключен к сети.
- Просто включите опцию подключения к Интернету для всех устройств, подключенных к Wi-Fi и передаваемых компьютером.
Командная строка.
Вы также можете предоставить дистрибутив с помощью командной строки. Этот метод является универсальным, так как может использоваться со всеми версиями WINDOWS. Чтобы настроить: 1.
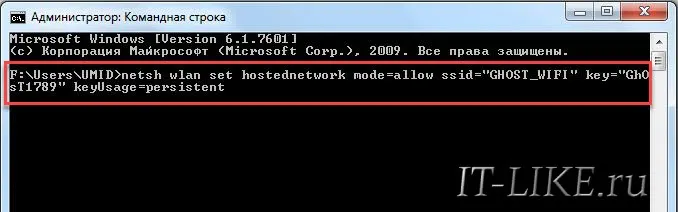
- Щелкните правой кнопкой мыши на Пуск и запустите командную строку с правами администратора.
- Затем создайте новую точку доступа, набрав: netshwlan set hostednetwork mode = allow ssid = «WIFI NAME» key = «PASSWORD» keyUsage = persist
- Следующий шаг — включить его с помощью следующей команды: netsh wlan start hostednetwork
После этого новое устройство будет автоматически доступно.
Установите и запустите, задайте имя сети (SSID), установите желаемый пароль и выберите беспроводной общий доступ. [Нажмите кнопку Start Virtual Router и все готово. Ниже приведен список подключенных устройств. Очень просто.
Как раздать с компьютера : 6 комментариев
Можно ли создать подключение Wi-Fi с компьютера через модем?
На вопрос, можно ли использовать WAI FI совместно с модемным компьютером, эксперт отвечает утвердительно. Для этого активируйте соединение через командную строку и настройте общий доступ. Найдите соединение и нажмите на него — исправить — и перейдите к пункту Качество. Там разрешите подключение к другим устройствам. Если что-то пойдет не так, убедитесь, что соединение не заблокировано вашим антивирусом.
Как удалить wifi с компьютера с помощью Windows 8?
В этой статье рассматривается, как обеспечить WiFi с компьютера с помощью Windows 8. Это делается через командную строку, приложение или настройки интерфейса.
Подразумевается, что в каждом случае необходима естественная точка доступа. В противном случае метод не будет работать.
При подключении к компьютеру без адаптера Wi-Fi можно использовать кабель Ethernet. После подключения компьютера откройте панель управления на распределительном компьютере, войдите в центр управления сетью и перейдите к настройкам регулировки адаптера.
Раздаём проводной Интернет через приложение
Если вышеописанные способы вам не подходят или по какой-либо другой причине, вы можете воспользоваться сторонним приложением для совместного использования проводного подключения к Интернету в Windows 8 или 7 с другими беспроводными устройствами. Мы рекомендуем попробовать бесплатное приложение Virtual Router с открытым исходным кодом.
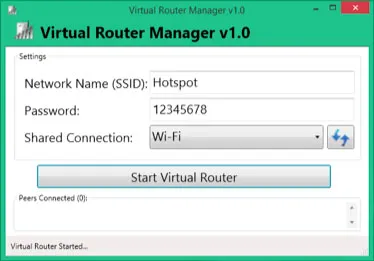
Установите и запустите, задайте имя сети (SSID), установите желаемый пароль и выберите беспроводной общий доступ. [Нажмите кнопку Start Virtual Router и все готово. Ниже приведен список подключенных устройств. Очень просто.
Координация использования Интернета через Wi-Fi может быть сложной для некоторых, но на практике это не так сложно. Все зависит от версии окна, которую вы используете. Кроме того, вы всегда можете воспользоваться сторонним приложением, которое обеспечивает еще более простой способ превращения вашего компьютера или ноутбука в точку доступа.
Даже если у вас нет роутера Wi-Fi rough, вы всегда можете воспользоваться этой статьей для совместного использования интернет-соединения по Wi-Fi.












