Хакеры, такие как GrayKey, могут подобрать пароль из шести символов менее чем за 24 часа. С новой функцией защиты они теперь могут работать менее чем за час. В связи с этим были добавлены новые функции.
Как зарядить телефон через компьютер быстро
Хотя современные телефоны значительно улучшились, пользователям приходится платить за новые функции сокращением времени автономной работы. Если смартфон постоянно используется для развлечений, просмотра интернет-страниц или разговоров по телефону, аккумулятор обычно разряжается за полдня (5-7 часов).
На экране появится сообщение с просьбой подключить прибор. Вот здесь и возникает проблема. Часто поблизости нет ни одной розетки. Вы можете заряжать телефон в любое время от компьютера или ноутбука — просто воспользуйтесь портом USB. Обсуждаются плюсы и минусы таких методов.
Аргументы за зарядку от компьютера:
- Оставайтесь на связи. Для совершения важных звонков или отправки сообщений может потребоваться небольшая плата. Просто подключите смартфон к ближайшему компьютеру и зарядите аккумулятор устройства.
- Просто. Если поблизости есть несколько свободных USB-розеток, нет необходимости искать свободную розетку или устанавливать электрическую розетку.
- Вирусная угроза. Если вы подключите свой смартфон к чужому компьютеру, вы можете случайно загрузить вирус или другие опасные файлы. Действительно, перед подключением откройте настройки телефона и выберите пункт Только зарядка. Эта функция блокирует передачу информации.
- Медленная зарядка. USB-порт компьютера может не обеспечивать достаточную мощность для зарядки телефона, в результате чего аккумулятор заряжается медленно. Возможно, вам придется подождать несколько часов, пока смартфон зарядится хотя бы на 50%.
- Износ батареи. Некоторые пользователи обнаружили, что более частая зарядка батареи смартфона от компьютера приводит к более быстрому износу батареи. Именно поэтому производители телефонов рекомендуют использовать для зарядки аккумулятора оригинальное зарядное устройство.
Разница между зарядкой от разъемов USB 2.0 и 3.0
Большинство компьютеров в наши дни оснащены современными портами USB 3.0. Этот порт обеспечивает повышенный ток 900 мА, что позволяет ускорить зарядку. Устаревший аналог (USB 2.0) имеет номинальную мощность 500 мА, что делает зарядку смартфона от компьютера очень медленной. Если важно зарядить телефон на несколько процентов быстрее, подключите его к синхронному порту USB (3.0). Такие USB-порты обычно имеют голубой цвет внутри.
Иногда телефон перегружает USB-порт и перестает работать, как будто он замерз. В этом случае может появиться сообщение о том, что устройство USB не работает должным образом и что превышен предел мощности порта распределителя. В этом случае лучше всего отключить телефон от компьютера и не заряжать его. В окне с сообщением о проблеме нажмите кнопку Сброс, если она доступна.
Однако после прекращения зарядки порт USB может не работать. В этом случае вы можете
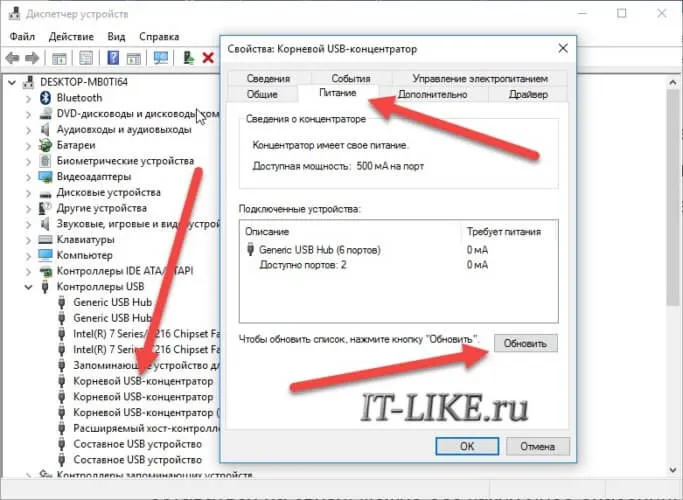
- Перейдите в диспетчер устройств
- Найдите неработающий «Корневой концентратор USB» с восклицательным знаком
- [Перейдите в Свойства->Мощность.
- Нажмите на кнопку «Сброс».
Однако если это не решит проблему, полностью отключите компьютер от сети. Для ноутбуков также рекомендуется извлечь батарею на 10 секунд, чтобы перезагрузить систему. Затем включите питание и проверьте.
6. Это стандартная конфигурация USB-подключения, позволяющая получить прямой доступ к памяти смартфонов SamsungGalaxy с ПК.
Андроид отключить зарядку от usb. Как включить быструю зарядку или отключить на Android (инструкция). Какие смартфоны поддерживают быструю зарядку
Многие пользователи еще помнят «древние» времена, когда лишь немногие устройства можно было заряжать через USB-порт компьютера или ноутбука. У большинства был только iPod (ну, или один из них).
Чуть позже некоторые смартфоны также можно было заряжать через USB. Но теперь «некоторые» стали «всеми». Это связано с тем, что существуют всевозможные 3G-роутеры, фитнес-трекеры, портативные колонки и другие гаджеты, каждый из которых буквально не может жить без обычного USB-подключения.
Однако, несмотря на появление Windows 10, старая проблема с USB остается. Когда компьютер или ноутбук выключается или переходит в спящий режим, порт USB также перестает «питаться» и заряжать что-либо. На самом деле, нынешние и существующие ноутбуки под управлением Windows с USB-портами будут продолжать работать в спящем режиме, но на практике не все пользователи знают об этом.
В результате большинство пользователей оставляют свои компьютеры включенными всякий раз, когда им нужно зарядить смартфон или другое мобильное устройство, используя при этом «древний» метод зарядки через USB. Конечно, этот способ опробован и эффективен, но, к сожалению, он не самый удобный и очень невыгодный с точки зрения потребления энергии (в том числе и потому, что в таких случаях приходится качать от батареи ноутбука).
В связи с этим напоминаем, как заряжать мобильные электронные устройства через USB-порт закрытого компьютера с Windows, или как настроить компьютер на питание USB-порта даже в спящем режиме.
Перед тем как что-либо настроить, следует также провести мини-обзор имеющихся USB-портов, чтобы убедиться, что некоторые из них настроены на работу в режиме зарядного устройства при выключенном компьютере. Если компьютер (точнее, материнская плата) имеет такую функцию, то эти так называемые зарядные USB-порты должны быть заметно окрашены производителем машины в желтый цвет.
Чтобы изменить настройки питания USB, перейдите в «Диспетчер устройств», а затем в «Контроллер USB». В появившемся списке найдите «USB Root Hub».
Их может быть несколько, но требуется только один (xHCI) в скобках рядом с названием. Это порты USB 3.0. Щелкните правой кнопкой мыши на одном из них и выберите Свойства. Перейдите в раздел Управление питанием, снимите флажок Разрешить этому устройству отключать питание и нажмите OK.
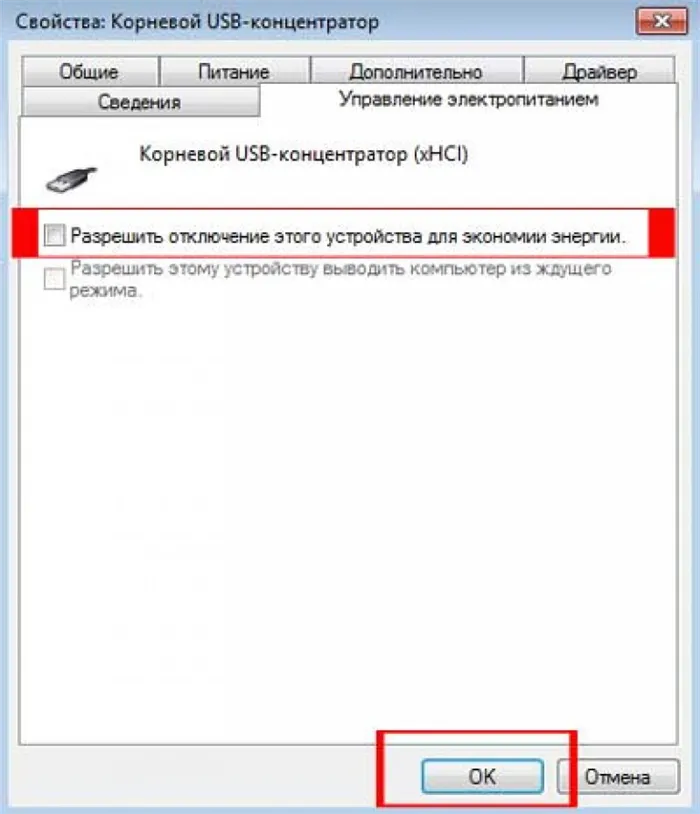
Теперь вы можете заряжать различные мобильные устройства через этот USB-порт даже при выключенном компьютере. Если одного недостаточно, попробуйте подключить второй (если есть). Однако, возможно, вам придется ограничиться одним, поскольку вы не можете включить все функции зарядки USB одновременно. Кроме того, опция зарядки через USB может не включаться при выключенном компьютере (причины, по которым это происходит, подробно не объясняются). Однако описанные методы сработают в большинстве случаев.
Как включить быструю зарядку
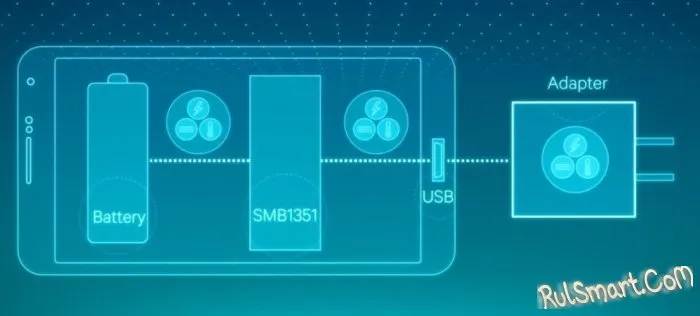
Если ваш смартфон не поддерживает эту технологию, он не сможет ее поддерживать. Вы не можете включить программное обеспечение, которое не поддерживается вашим оборудованием. Однако не волнуйтесь — вы по-прежнему можете пользоваться программой. Вы можете использовать более мощный источник питания. Если ваш комплект поставляется с током 1A, использование 2A сократит время зарядки примерно вдвое. Помните, однако, что это не добавит «жизни» батарее, а сократит срок ее эксплуатации. Теперь перейдем к рассмотрению самой технологии. На самом деле, «фишка» называется быстрой зарядкой. Это первая разработка Qualcomm в стандарте быстрой зарядки. Технология основана на увеличении силы тока. В этом нет ничего нового. Просто небольшая программная настройка с минимальным перемещением «железа».
- Быстрая зарядка 2.0: заряжает аккумулятор на 50% примерно за 30 минут
- Быстрая зарядка 3.0: заряжает аккумулятор до 80% примерно за 35 минут
- Быстрая зарядка 4.0: на 20% эффективнее предыдущих версий и почти не нагревает корпус.
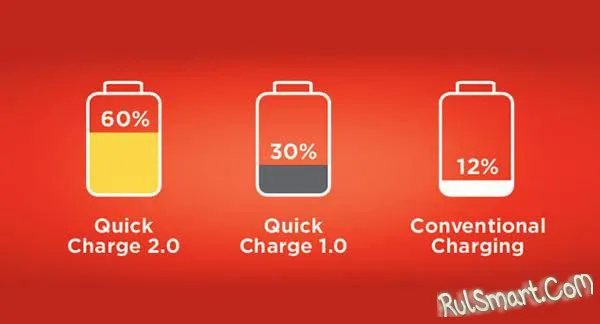
Все «шаманство» сосредоточено в самом блоке питания, а управление отдано процессору (от Qualcomm, разумеется). Здесь проводятся важные аппаратные работы. Основная функция быстрой зарядки — распознавание текущего состояния батареи и соответствующая регулировка мощности. В этом случае зарядка от 0 до 60% происходит гораздо быстрее, чем зарядка от 60 до 100%. В этом случае, при 0-50%, батарея «заполняется» за 30 минут, и, благодаря разумному регулированию мощности, высокое напряжение и высокий ток не повредят батарее.
Какие смартфоны поддерживают быструю зарядку?
К таким смартфонам относятся Xiaomi Mi6, Xiaomi Mi Max, HTC 10, Meizu MX6, LG G6, Moto X Force и GalaxyS8. В любом случае, на сайте Qualcomm представлен полный список.

Не все устройства могут похвастаться возможностью отключения программы быстрой зарядки. Тем не менее, если такая возможность есть, просто перейдите в Настройки — Аккумулятор (Питание или Аккумулятор), чтобы все настроить. В качестве альтернативы можно использовать обычный адаптер на 1 А. Это позволит заряжать гаджет в течение более длительного периода времени, но не так сильно сократит время работы аккумулятора. Кстати, быстрая зарядка по-прежнему приводит к чрезмерному нагреву, что не очень хорошо.
Необходимо изменить настройки BIOS. Таким образом, все устройства, подключенные к порту USB, будут заряжаться при выключенном компьютере. Проблема в том, что по умолчанию эта функция отключена. Наша задача — включить его и использовать его функциональность.
Многие современные телефоны, особенно привезенные из-за рубежа, заряжаются от USB-входа компьютера или ноутбука. Для них зарядка через зарядное устройство невозможна по нескольким причинам. Это подходит для пользователей, у которых есть ПК дома или на работе. Поэтому вопрос о возможности заряжать телефон при выключенном компьютере очень важен. Например, вечером батарея телефона оказывается на нуле, а компьютер уже выключен. Как же можно оставлять компьютер включенным на ночь? Не обязательно. Из этой ситуации есть выход.
Необходимо изменить настройки BIOS. Таким образом, все устройства, подключенные к порту USB, будут заряжаться при выключенном компьютере. Проблема в том, что по умолчанию эта функция отключена. Наша задача — включить его и использовать его функциональность.
Последовательность действий пользователя следующая.
- Награды BIOS — сочетания клавиш Ctrl+Alt + Esc или Del,.
- AMI BIOS — F2 или клавиша Del,.
- Phoenix BIOS-Ctrl+Alt + Ins (S, Esc).
2. В меню BIOS есть раздел «Advanced». Все разделы расположены в верхней части экрана в виде горизонтального меню.
3. Далее необходимо найти «AdvancedPowerManagement». Это вертикальное меню.
4.В меню этого подраздела найдите опцию ‘Legacy USB Support’. Рядом с ним вы найдете опцию «Автоматически». Вам необходимо изменить его на «On». Это делается с помощью клавиши Enter и курсора.
5. выйдите из конфигурации BIOS и сохраните настройки. Как правило, при этом нажимается клавиша F10.












