Skype остается популярным мессенджером, несмотря на множество аналогичных приложений. Каждый день регистрируются новые пользователи, поэтому важно понимать, что такое Skype, как им пользоваться и какие функции доступны.
Что такое Скайп?
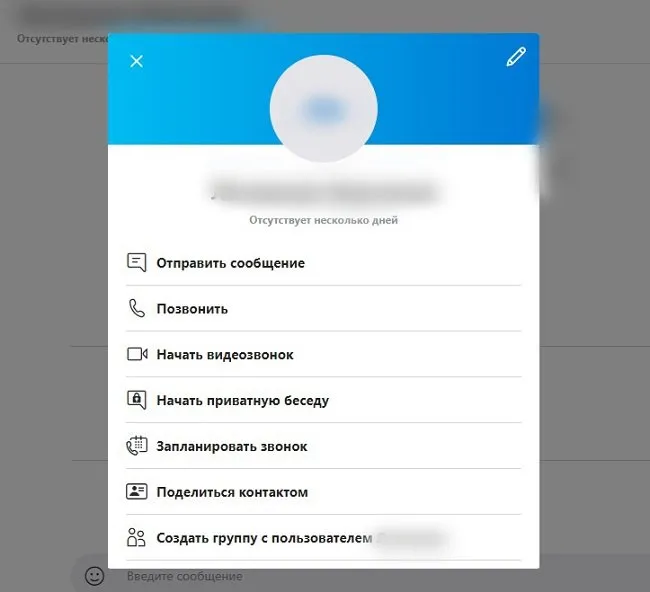
Дорогой читатель, я хотел бы впервые представить небольшую директиву, касающуюся пользователей Skype, которые являются новичками в Skype. Они предназначены для тех, кто не имеет опыта работы со Skype, но хочет научиться использовать эту бесплатную программу для общения с друзьями и родственниками. Если вы хотите установить связь с человеком, который не знает, как пользоваться Skype, вам необходимо представить эту инструкцию.
Одним словом, Skype — это бесплатный мессенджер, предлагающий пользователям множество альтернативных способов общения друг с другом. Он определенно является лидером в своей области, благодаря дружелюбию пользователей, качеству общения и свободной натуре.
Что такое Skype?
Skype — это программа, позволяющая вести аудио- и видеопереговоры. Эти функции — лишь часть того, что может делать программа. Продвинутые пользователи узнают больше о программе, но на первых порах благодаря Skype вы можете звонить собеседникам бесплатно, независимо от расстояния и страны звонящего.
Общение в сети с помощью Skype абсолютно бесплатно и неограниченно. Это означает, что при необходимости вы можете позвонить другому абоненту Skype. Однако если вы хотите создать «функциональный звонок», то есть звонок на мобильный или стационарный телефон, вам придется заплатить (в большинстве случаев по очень выгодной цене). Для этого пользователь Skype должен иметь достаточно средств для пополнения личного счета в Skype. Например, через сервис можно продлить учетную запись Skype.
Что еще можно делать с помощью Skype?
- Совершайте совершенно бесплатные звонки другим пользователям Skype
- Совершайте недорогие звонки на мобильные и стационарные телефоны.
- Общайтесь с большим количеством людей одновременно с помощью голоса
- Загрузка звонков с мобильных и стационарных телефонов
- Рекламируйте звонки Skype на любом телефоне
- Распознавание абонентов
- Звоните на международные номера со своего мобильного по ценам Skype
- Совершайте видеозвонки между двумя контактами Skype
- Принимайте видеозвонки со многими контактами Skype одновременно.
- Отправляйте бесплатные видеосообщения
- Прямой обмен сообщениями
- Отправляйте дешевые сообщения SMS.
- Персонализируйте свою голосовую почту
- Отправляйте файлы любого размера и формы.
- Показать свой экран другому абоненту Skype.
- Поделитесь экраном с несколькими контактами Skype.
- Обменивайтесь контактными данными, номерами телефонов и логинами Skype.
- Вставьте свою учетную запись Skype в Facebook.
- Подключайтесь к сети из более чем 2 миллионов общественных сетей WiFi по всему миру.
- Совершайте звонки Skype через свою АТС с помощью функции SIP
- Управляйте использованием Skype на работе и дома с помощью Skype Manager
- Совершайте видеозвонки непосредственно из Outlook.com
Skype универсален и не привязан к какой-либо платформе. В этом руководстве объясняется, как работает Skype на ПК, ноутбуках и планшетах, но инструкции подходят и для Skype, установленного на других устройствах. Skype работает на компьютерах с различными операционными системами, включая Windows 7, Mac и Linux. Если вы пользуетесь планшетом, установите версии Skype для Windows 8, iPad, Android и AmazonFire. Вы также можете установить Skype на мобильные устройства, смартфоны и телефоны.
Skype загружен на компьютер vin7, но не запускается, постоянно крутит, вертит и все такое. Причина не найдена. Перезапустите, удалите и снова установите программу. Советы по решению проблемы. У меня возникла проблема после переустановки Windows
Возможности Скайпа
Skype можно бесплатно загрузить для ПК под управлением Windows, MacOS X, Linux, а также для мобильных устройств под управлением Android и iOS. Функциональность мессенджера не отличается на любой платформе. В распоряжении пользователей следующие функции Skype
- Индивидуальные и групповые беседы. Обменивайтесь текстовыми сообщениями, медиафайлами, документами и ссылками.
- Индивидуальные и групповые разговоры с помощью голоса, видео и совместного использования экрана.
- Запись разговора.
- Общайтесь с иностранцами, используя субтитры, автоматически генерируемые встроенным переводчиком.
- Платные звонки на мобильные и стационарные телефоны, не зарегистрированные в Messenger.
Скайп на компьютере
Чтобы стать клиентом Skype, необходимо загрузить программу из раздела «Загрузки» официального сайта (https://www.skype.com/ru/get-skype). Выберите свою операционную систему и нажмите на ссылку. Дождитесь завершения загрузки и дважды щелкните файл. После установки Messenger на рабочем столе появится ярлык Messenger.
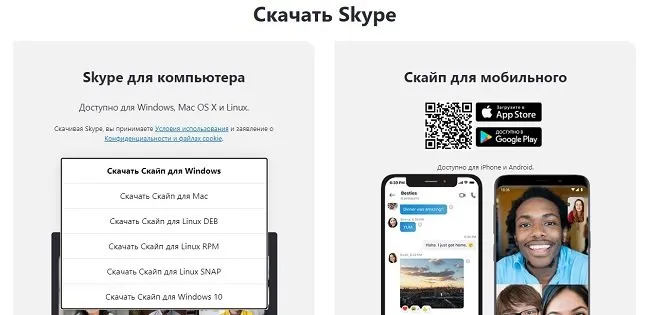
Для Windows доступны две версии приложения: настольная версия для Windows и классическая версия для Windows 10. Разницы в функциональности нет, но настольная версия легче. Он не занимает место в памяти и не нагружает процессор. Приложение доступно в двух версиях: настольная версия и классическая версия.
Записывайтесь.
Пошаговые инструкции для идиотов по созданию нового аккаунта:.
-
Открыть Скайп, под формой входа выбрать «Создайте ее!».
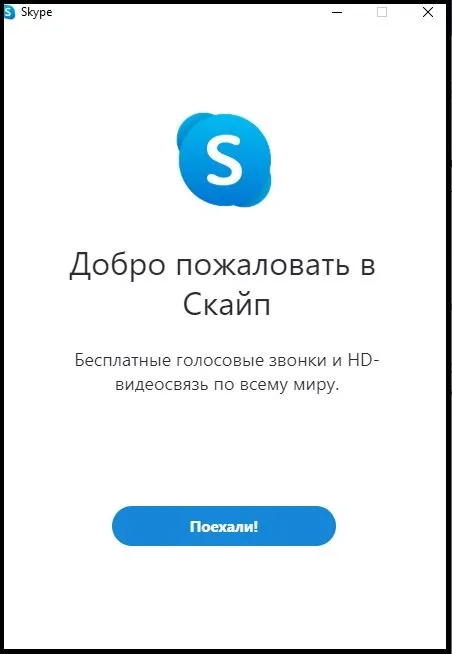
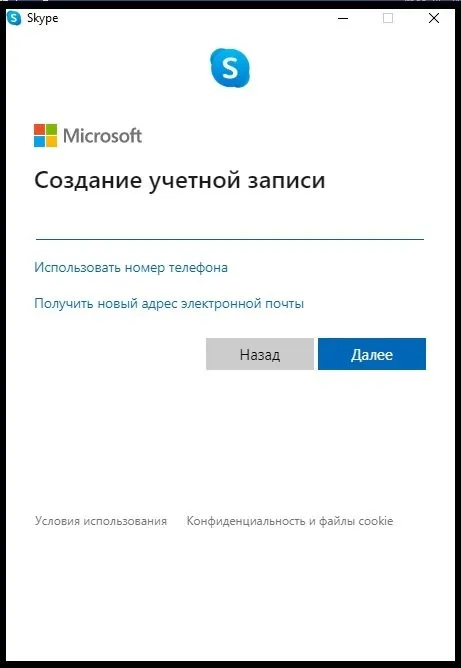
Как использовать
Чтобы начать разговор или позвонить, необходимо добавить первый контакт. Советы начинающим, как это сделать несколькими способами:.
-
Найти уже зарегистрированного пользователя. В строке поиска, под именем владельца аккаунта, ввести данные контакта: номер телефона, e-mail, логин или имя в Skype.
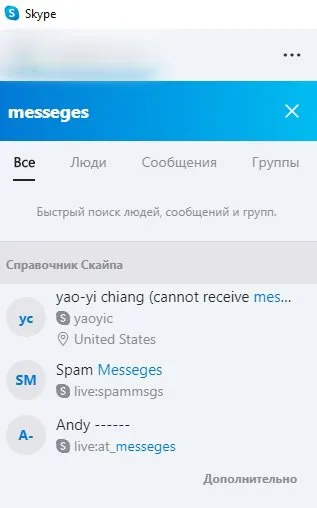
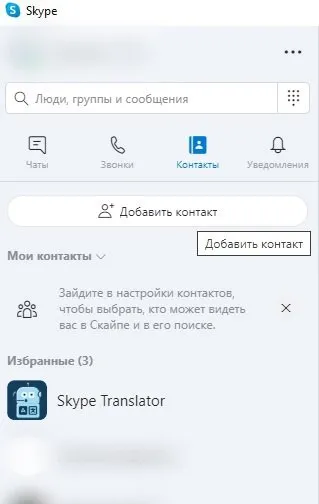
Выбрав человека, нужно зайти в чат и нажать на кнопку «Добро пожаловать». Пользователь получит приглашение от своего друга и, приняв его, сможет начать общение. Если вы новичок в чате, см. раздел Как пользоваться чатом.
- [Перейдите в раздел «Контакты» и нажмите на нужное имя пользователя. Это положит начало диалогу с ними.
- В правом верхнем углу, напротив имени контакта, находится значок для инициирования голосового и видеовызова. Там же вы можете создать группу с этим пользователем.
- В нижней части страницы есть поле для ввода сообщений. Значок смайлика находится с правой стороны. При нажатии на него открывается список стикеров и GIF, которые можно отправить вместо текстового сообщения.
- Чтобы импортировать и отправить документы, фотографии, видео и другие файлы, нажмите на первый значок справа от поля текстового сообщения. Рядом с этим значком появится еще один значок карточки контакта.
- В качестве альтернативы тексту можно отправить голосовое или видеосообщение. Первый вариант доступен при нажатии на значок микрофона. Нажав на пропажу в правом нижнем углу, можно создать опрос, запланировать звонок или отправить географическое местоположение, в дополнение к видеосообщениям.
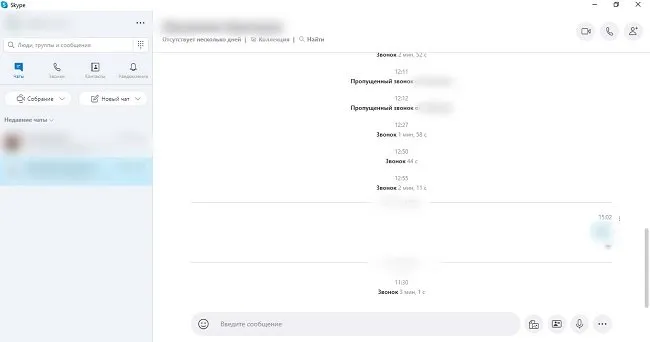
При нажатии на имя абонента открывается меню, в котором можно инициировать вызов или создать команду. Вы также можете запросить автоматический перевод разговоров (если собеседник говорит на иностранном языке) и заблокировать или удалить пользователей из вашей адресной книги.
Как пользоваться Скайпом на телефоне
Чтобы начать пользоваться Skype на мобильном телефоне, необходимо загрузить приложение для вашей операционной системы.
- iOS-AT Apple Store (https://apps.apple.com/us/app/skype-for-iphone/id304878510)
- Android — из Google Play (https://play.google.com/store/apps/details?id=com.skype.raider).
Записывайтесь.
Когда вы откроете приложение, вы увидите форму регистрации учетной записи Microsoft. ‘Создать!’ Вам нужно будет нажать на кнопку «Создать! Зарегистрируйтесь. Эта процедура не отличается от описанной в разделе «Skype на вашем компьютере».
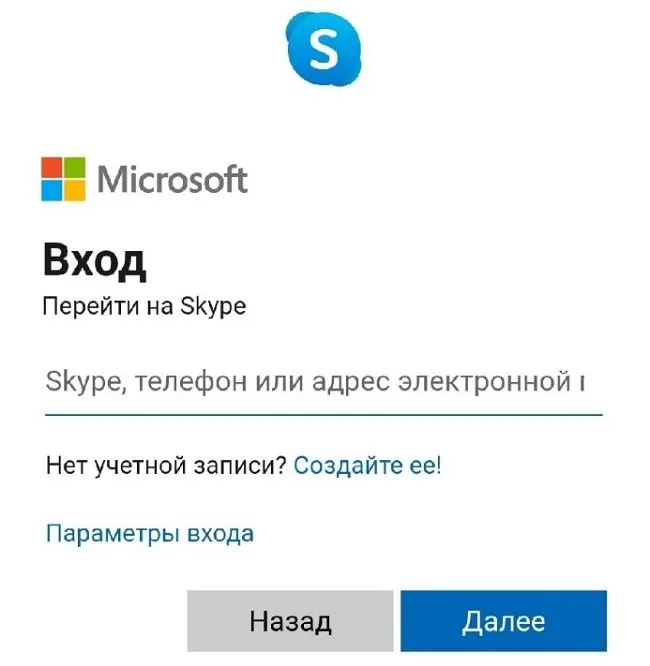
Как использовать
Различий в функциональности Skype на смартфоне нет. После подключения к учетной записи пользователь попадает на вкладку «Обсуждения». На этой вкладке находятся все индивидуальные и групповые обсуждения. В нижней части экрана пользователи могут перейти к разделам «Звонки» и «Контакты», которые доступны всем имеющимся пользователям.

Владельцы аккаунтов могут синхронизировать контакты своей телефонной книги, чтобы не искать друзей вручную. Это можно сделать следующим образом:.
- Коснитесь значка профиля в верхней части экрана и откройте Настройки.
- Перейдите в раздел Контакты и установите поворотный переключатель напротив надписи Синхронизация контактов в рабочем режиме.
- Как только абонент будет запущен на вашем телефоне, вы получите доступ к разделу «Контакты».
Если вы не можете найти своих друзей таким образом, вам нужно перейти на вкладку Контакты и нажать синюю круглую кнопку в нижней части экрана. Там у пользователя есть следующие возможности.
- Поиск на основе связи, имени, номера телефона или электронной почты.
- Пригласите людей, которых еще нет в Skype.
- Сохраните один номер в контактах Messenger.
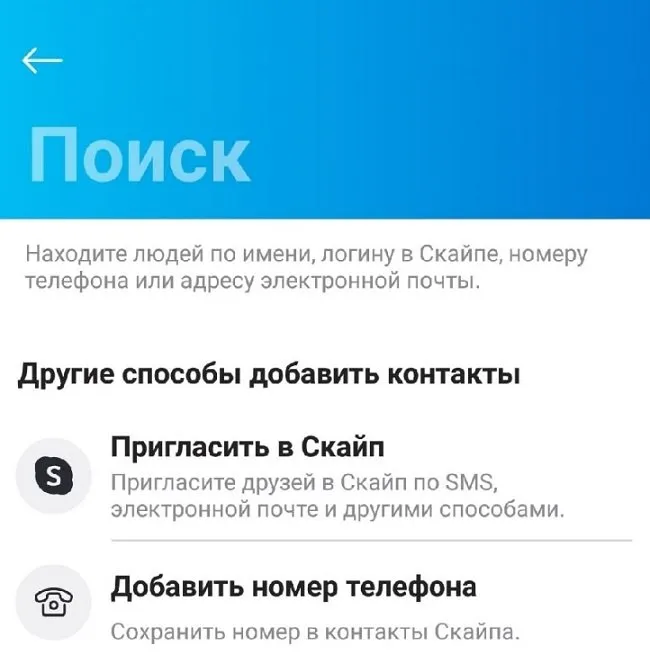
Чтобы начать общение с пользователем, необходимо отправить приветствие и дождаться, пока запрос будет принят. Затем у пользователя есть следующие возможности.
- Текстовое, голосовое или видеосообщение.
- Нажмите на символ плюс в левом нижнем углу, чтобы отправить файл.
- Стикеры, GIF и эмодзи, нажав на значок смайлика.
- Нажмите значок гарнитуры или камеры, чтобы инициировать голосовой или видеовызов соответственно.
- Нажмите имя звонящего, чтобы получить доступ к тем же функциям, что и в компьютерной версии.
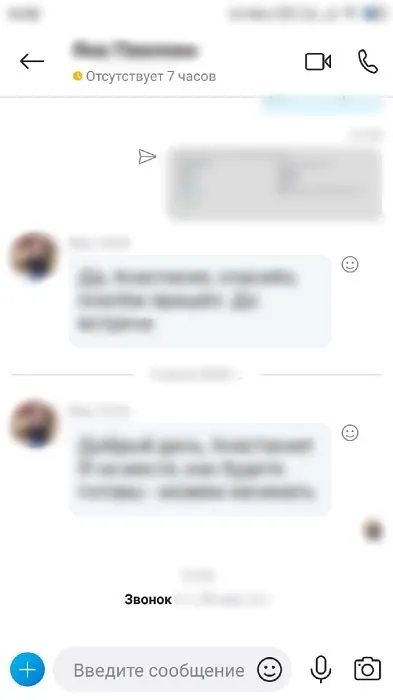
Чтобы позвонить по мобильному или стационарному телефону через Skype, необходимо приобрести счет Skype. Посетите официальный сайт Skype, чтобы узнать, как выбрать, за какие услуги вы хотите платить.
Какие услуги в Skype предоставляются бесплатно?
Возможно, вы задаетесь вопросом: все ли бесплатно в великой программе?
Когда вы общаетесь между двумя компьютерами, все бесплатно.
Это означает, что вы сможете:.
- Регистр, и
- Приглашайте и добавляйте друзей в список контактов, а также
- Вы совершаете телефонные и видеозвонки, а также
- обмениваться файлами и сообщениями.
За какие услуги я должен платить в Skype?
Некоторые услуги предоставляются за плату: вы можете
- Звонки на мобильные и стационарные номера по всему миру, а также
- Отправка текстовых сообщений, и
- голосовая почта, и
- групповые видеозвонки с участием до 25 человек.
Надо сказать, что цены здесь очень демократичные. Особенно когда речь идет о звонках за границу. Даже при самых выгодных ценах у Skype есть свои преимущества.
Что мне нужно для работы в Skype?
Чтобы войти в программу, вам необходимо
- компьютер под управлением Windows, Linux, Mac OS или Android,
- вместо компьютера это может быть мобильное устройство,
- Интернет-соединение с широкополосным подключением,
- гарнитура с динамиком и микрофоном или наушники,
- и камеру (необязательно, если вам не нравится вид в зеркале).
Некоторые ноутбуки оснащены встроенной камерой.
Skype использует настолько совершенный аудиокомпрессор, что качество ваших звонков обычно не уступает тому, что вы получаете от телефонных компаний. Приятных бесед!
詩 Общение в Интернете — это нечто большее:
p, blockquote 19,0,0,0,0,0,0 —> p, blockquote 20,0,0,0,0,0,1 —>
Если вы не можете найти своих друзей таким образом, вам нужно перейти на вкладку Контакты и нажать синюю круглую кнопку в нижней части экрана. Там у пользователя есть следующие возможности.
Как скачать и установить Skype
- Зайдите на сайт Skype.com, если вы автоматически не переключились на русскую версию сайта, выберите язык в меню в верхней части страницы.
- Нажмите на кнопку «Загрузить Skype» и выберите Windows (classic), даже если у вас Windows 8. Скачать Skype для Windows 8 — это немного другое приложение, с ограниченной функциональностью общения, и мы поговорим о нем чуть позже. Подробнее о Skype для Windows 8 читайте здесь.
- Появится страница «Установить Skype для Windows», на которой нужно выбрать «Загрузить Skype».
- На странице Регистрация нового пользователя вы можете зарегистрировать новую учетную запись или, если у вас есть учетная запись Microsoft, выбрать вкладку Войти в Skype и ввести данные своей учетной записи.
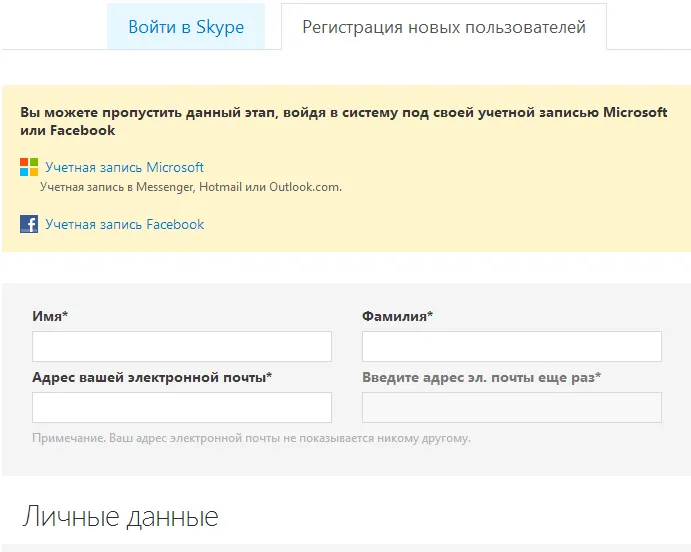
Интерфейс Skype
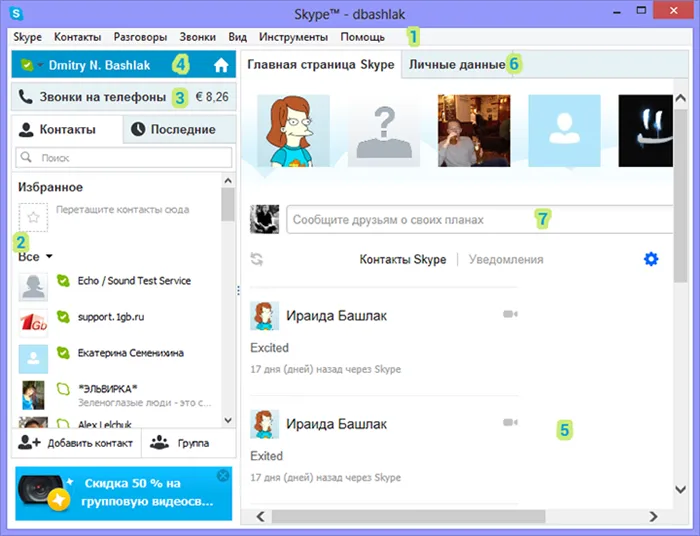
Элементы управления на главном экране Skype
- Главное меню — доступ к настройкам, действиям и справочной системе
- Список контактов
- Состояние счета и звонки на стационарные телефоны
- Ваше имя Skype и состояние сети
- Окно уведомления о текстовом сообщении или контакте, когда контакт не выбран
- 個人情報
- Текстовое поле статуса
Настройки
В зависимости от того, как и с кем вы планируете общаться через Skype, вам может понадобиться изменить настройки конфиденциальности вашей учетной записи. По умолчанию любой человек может звонить, отправлять сообщения или просматривать вашу личную информацию, поскольку Skype — это социальная сеть, а вы можете этого не хотеть.

Настройки безопасности Skype
- В строке главного меню Skype нажмите «Инструменты», а затем «Настройки».
- Зайдите на вкладку «Настройки безопасности» и внесите изменения в нужные вам настройки по умолчанию.
- Посмотрите на другие параметры, которые можно настроить в программе, чтобы понять, есть ли что-то, что нужно отрегулировать для удобства общения в Skype.












