Существует несколько способов добавления контактов в список Избранное. Сначала откройте приложение «Телефон», нажмите кнопку «Избранное», а затем нажмите кнопку + в левом верхнем углу экрана. Затем можно пролистать контакты или выполнить поиск по определенному имени.
Как добавить контакты в «Избранные» в Huawei
Какие настройки доступны для SMS / MMS сообщений? Как обмениваться сообщениями? Как добавить контакты в избранное при работе с контактами? Как экспортировать контакты? Как ввести контакты? Переключение между вызовами Как совершить интернет-вызов? Как пользоваться интернет-телефонией?
Вы можете изменять различные настройки сообщений. Для этого откройте само приложение и перейдите в Меню->Настройки. Здесь вы можете использовать следующие настройки
Удалять старые сообщения — если эта опция активирована, старые сообщения в цепочке сообщений будут удаляться при достижении ‘SMS лимита’ или ‘MMS лимита’ SMS лимит — этот параметр обрабатывает количество сообщений, превышающих лимит. [Старые сообщения удаляются, если включена опция Удалить старые сообщения. Отчет о доставке — если выбрано, вы будете получать отчет о доставке новых сообщений. Мелодия будильника — можно выбрать мелодию, которая будет воспроизводиться при получении нового сообщения. При получении нового сообщения мобильное устройство будет мигать. Виброоповещение — при выборе этого параметра мобильное устройство мигает. При получении нового сообщения
Вы можете отправлять SMS-сообщения длиной до 160 символов. Если сообщение содержит более 160 символов, оно отправляется в виде цепочки SMS-сообщений. Вы также можете отправлять MMS-сообщения, содержащие изображения, аудиоданные, видео или обычный текст. Если вы добавляете в сообщение мультимедийное содержимое, оно автоматически преобразуется в MMS.
Поэтому, чтобы отправить сообщение, необходимо открыть SMS / MMS сообщение и нажать Новое сообщение. Затем введите номер мобильного телефона в поле Кому. При вводе номера можно указать сразу несколько получателей. Затем введите текст сообщения и при необходимости добавьте мультимедийное содержимое.
Чтобы добавить медиаконтент, нужно нажать Меню-> Вложения, чтобы открыть меню, содержащее различные типы вложений.
- Изображение — возможность добавить изображение на мобильное устройство.
- Сделать снимок — в основном позволяет сначала создать изображение — сделать снимок и сразу же выбрать его.
- Видео — позволяет добавить в сообщение видеофайл.
- Захват видео — вы можете записать видеоклип и прикрепить его к MMS-сообщению.
- Аудио — добавление звуковой информации в сообщения с мобильного устройства.
- Аудиозапись — выберите этот пункт меню, и мобильное устройство откроет «диктофон», позволяя вам записать сообщение и добавить его к сообщению.
- Слайд-шоу — открывается окно, где можно создать слайд-шоу из 10 или менее фотографий и добавить его в сообщение.
Как изменить сведения о контакте
- На смартфоне или планшете Android откройте приложение «Контакты».
- Выберите Контакты.
- Нажмите Редактировать контакты в правом нижнем углу экрана.
- При необходимости выберите учетную запись.
- Введите имя, фамилию, адрес электронной почты и номер телефона контакта.
- Если вам нужно ввести больше информации, выберите Показать дополнительные поля или нажмите стрелку вниз.
- Чтобы изменить изображение контакта, щелкните контакт и выберите источник нового изображения.
- [Нажмите Сохранить.
Забыли пароль? Введите свое имя пользователя и адрес электронной почты. Появится ссылка для сброса пароля.
Приложение «Контакты»
Приложение «Контакты» предоставляет мгновенный доступ ко всем контактам, связанным с вашим аккаунтом Google. [Вы можете начать с использования вкладки «Избранное». Здесь вы можете добавить людей, с которыми вы общаетесь чаще всего. Например, члены семьи. Для этого выберите нужный контакт, перейдите в его настройки и найдите там опцию Добавить в избранное.
Еще один способ навести порядок в адресной книге — настроить контакты. В приложении нажмите кнопку Дополнительно и выберите Контакты. На следующем экране можно выбрать, какие контакты показывать, а какие скрыть в приложении. Таким образом, вы не потеряете подписчиков, с которыми редко общаетесь, но и не будете «загромождать глаза» общими списками.
Android предоставляет помощь в отправке заказов в список контактов. Поэтому мы рассмотрим, как организовать список контактов, используя как встроенные инструменты операционной системы, так и программы сторонних разработчиков.
Избранные контакты в iPhone – для чего нужны и как правильно их настроить
Лет 15 назад во многих мобильных телефонах была возможность создать список избранных контактов, но в то время это делалось исключительно для того, чтобы вы могли быстро набрать нужный вам номер. В современных мобильных операционных системах раздел «Избранное» телефонной книги гораздо полезнее.
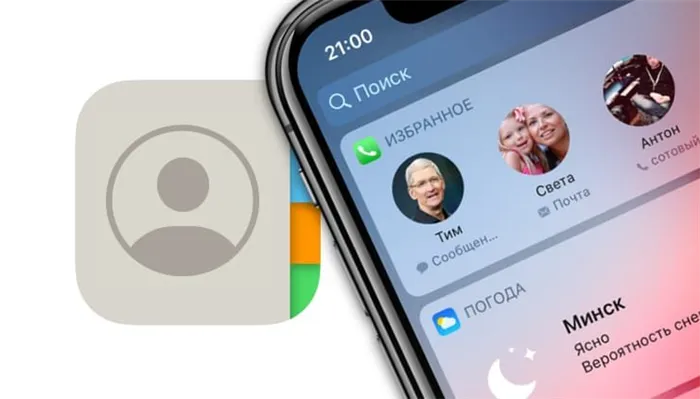
Как создавать избранные контакты
Чтобы создать список наиболее важных и часто используемых контактов, перейдите в приложение телефона, выберите пункт Избранное в нижнем меню и нажмите кнопку [+] в левом верхнем углу. Далее, после выбора нужного абонента, необходимо указать тип связи (сообщение, звонок, видео или электронная почта) в этом ярлыке.
С помощью стрелок справа от каждого элемента можно выбрать дополнительные номера или учетные записи, например, WhatsApp или электронную почту данного человека.
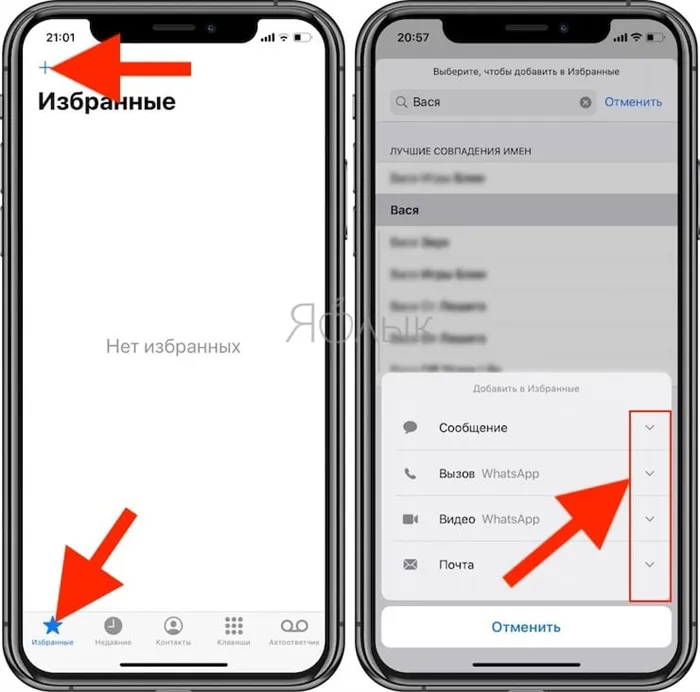
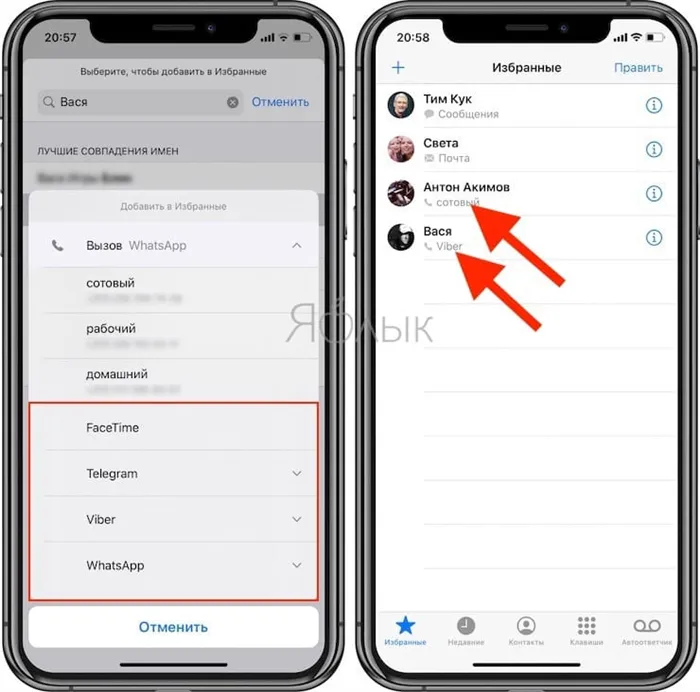
В будущем вы сможете использовать кнопку Добавить в избранное, чтобы добавить элемент в список прямо со страницы Контакты приложения Телефон.
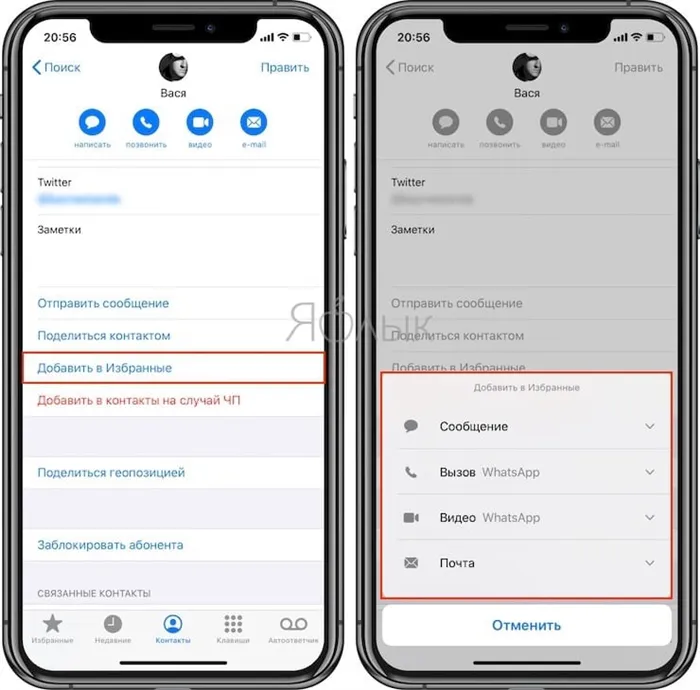
Как создать виджет с избранными контактами
Чтобы быстро позвонить или отправить сообщение избранному контакту с экрана блокировки, нужно открыть раздел виджетов (проведите пальцем вправо на главном экране) и нажмите [Изменить], чтобы перейти к списку доступных модулей.
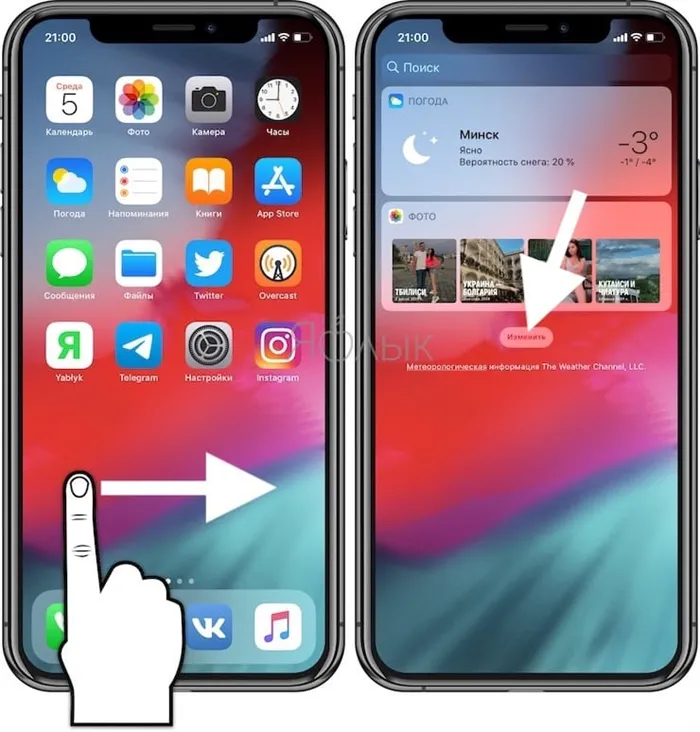
В появившемся списке найдите кнопку [Редактировать] и используйте кнопку [+], чтобы добавить виджет [Избранное].
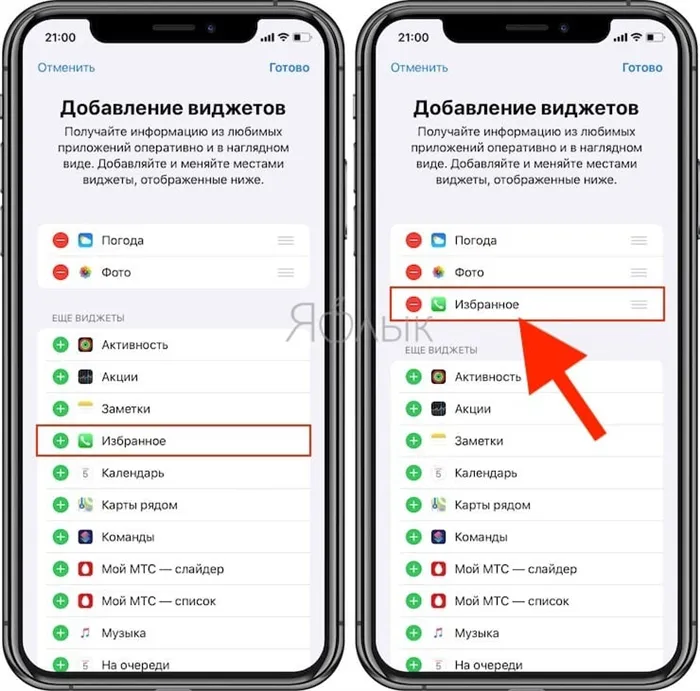
Обратите внимание, что виджет покажет только четыре верхних контакта в разделе «Избранное», а нажатие кнопки «Еще» покажет еще четыре контакта.
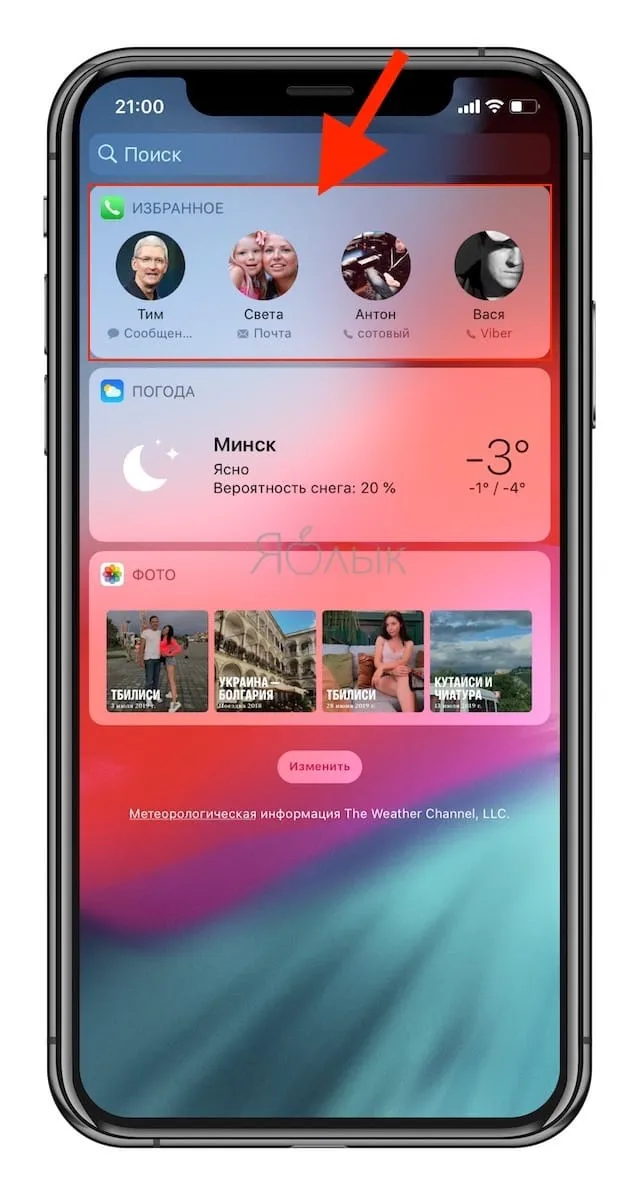
Если вы не знали, ваши избранные контакты по умолчанию обходят этот барьер, когда вы активируете этот режим. Таким образом, мы также получаем ваши звонки и сообщения.
Для чего нужна Сири в Айфоне
Честно говоря, Siri — далеко не самый умный голосовой помощник. Да, в США он может делать некоторые действительно полезные вещи, но в России его очень сложно использовать. Я рассказываю о своем прошлом опыте использования Siri на iPhone и о том, как она спасла мне жизнь и синхронизировалась с приложениями телефона. Я скажу немного больше.
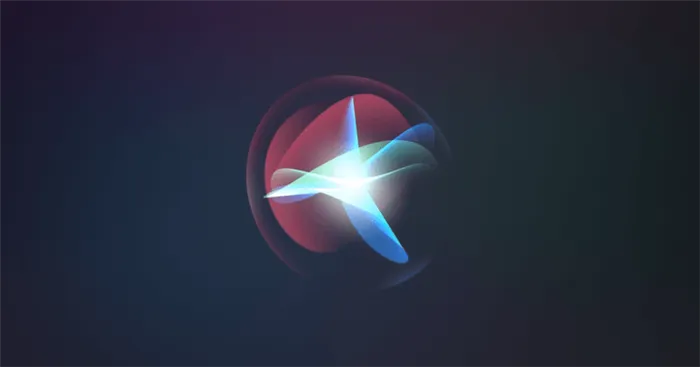
Siri не так невежественна, как может показаться.
Все, наверное, знают, что Siri умеет звонить по телефону. Вы можете в любое время вызвать голосового помощника и попросить кого-нибудь позвонить вам. Самое лучшее в Siri — это то, что она работает с контактами телефонной книги и прямыми вызовами. Но это лишь часть его потенциала.
Гораздо удобнее настроить Siri так, чтобы можно было совершить звонок, не прикасаясь к экрану iPhone. Это делается с помощью функции «Привет, Siri», но сначала ее нужно активировать в настройках iPhone.
- Откройте приложение «Настройки» на iPhone.
- Перейдите к Siri и выполните поиск.
- Включите поворотный переключатель рядом с Options Ask HelloSiri.
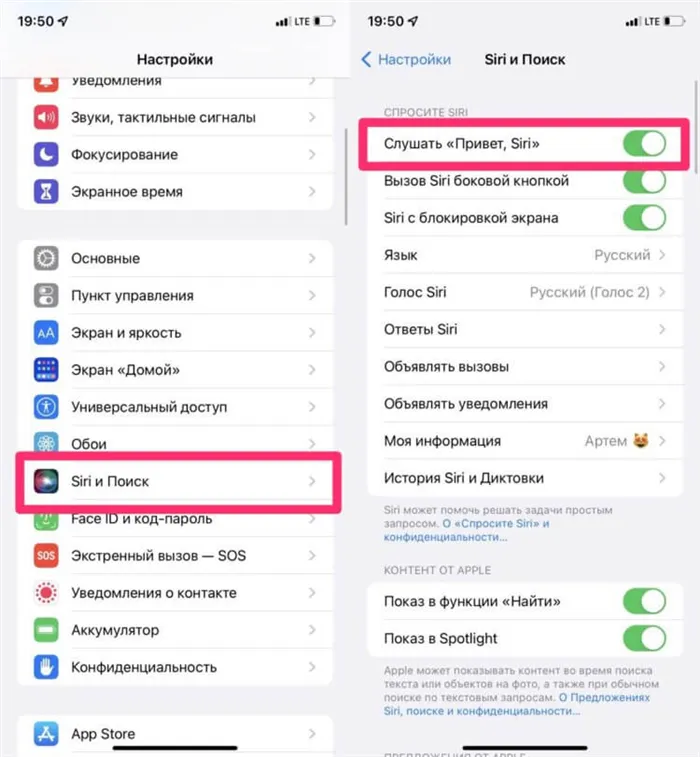
Включите helloSiri. Затем скажите спасибо.
После этого Siri всегда будет запрашивать специальную команду, с помощью которой можно немедленно позвонить буквально кому угодно. Ситуации бывают разные. В некоторых случаях вы не можете взять в руки телефон, в других — ваши руки могут быть грязными. Снова подключите контакт к Messenger! Затем вы можете поздороваться с Siri, позвонить Ивану через Telegram, и все начнется. Разве это не счастье?
Как добавить виджет Контакты на iPhone
Виджет для iPhone был запущен в 2020 году, но до сих пор не получил массового распространения. По совершенно непонятным причинам пользователи техники Apple просто игнорируют их. Сегодня мы рекомендуем разобраться с виджетами в приложении «Телефон». Это позволяет совершать звонки еще быстрее.
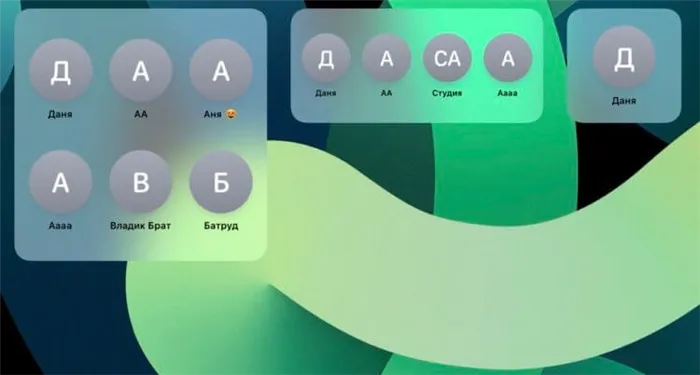
Изначально iOS предлагает виджеты трех размеров.
В iPhone есть две плитки, которые работают с приложением «Телефон» — предложения Siri и Контакты. Первый анализирует ваши звонки и предлагает вам позвонить определенному абоненту. Однако все понимают, что помимо звонков, Siri предлагает множество других различных вещей. А именно: написать Ване, заказать такси и т.д. Предложения Siri — большое пятно на владельцах iPhone, поэтому мы не рекомендуем их использовать.
Гораздо лучше добавить виджет контактов на главный экран iPhone.
- Разблокируйте iPhone и перетащите меню приложений влево.
- Затем пролистайте все виджеты и нажмите кнопку Редактировать внизу.
- Затем нажмите кнопку с плюсом в верхнем углу, чтобы перейти в раздел Контакты.
- Выберите нужный размер виджета и нажмите кнопку Добавить виджет, чтобы притянуть его на главный экран.
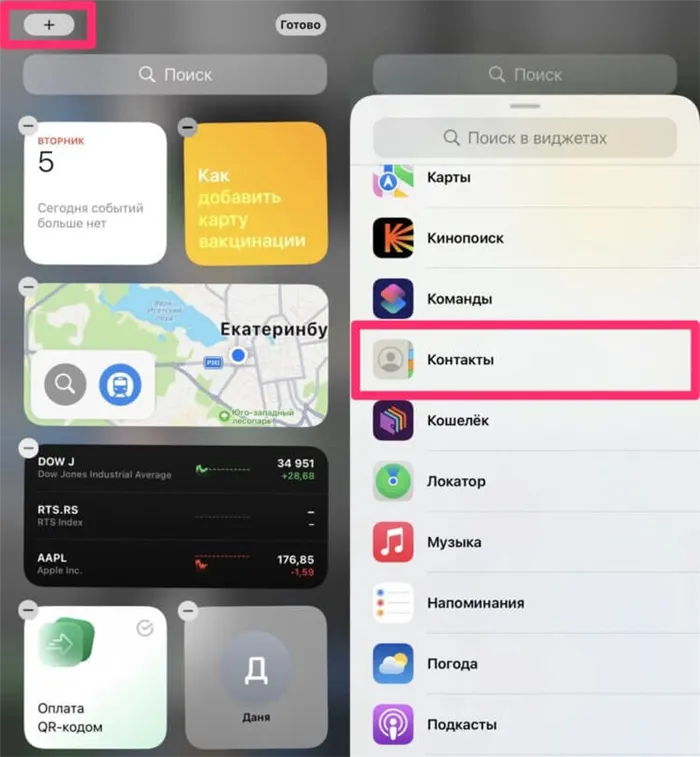
Добавьте виджет контактов на оригинальный экран и наслаждайтесь!
Помните, что контакты виджета являются гибкими. Помимо выбора размера, вы также можете указать, какие контакты будут отображаться в виджете. Для этого:.
- Нажмите и удерживайте виджет на главном экране.
- Нажмите кнопку Редактировать виджет.
- Выберите необходимые контакты и укажите порядок в виджете.
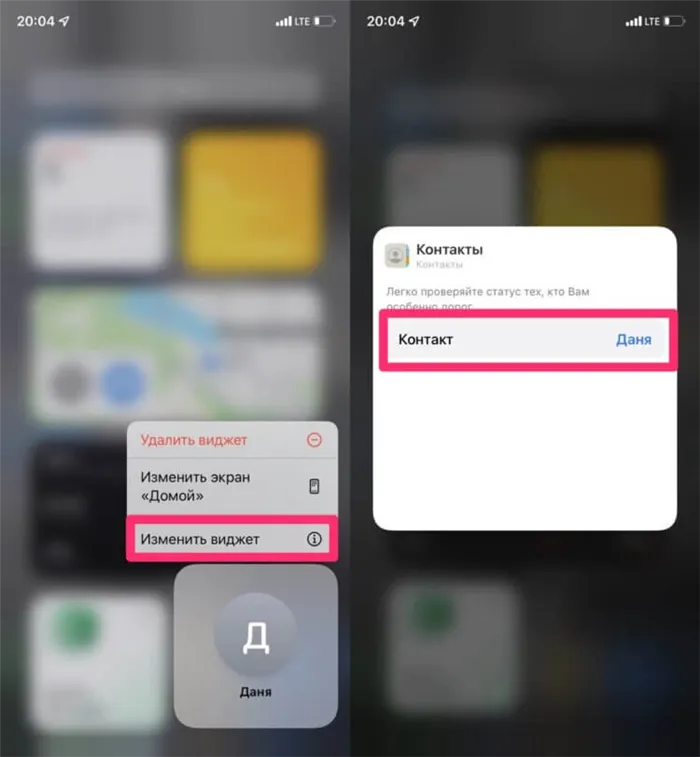
Каждый виджет контактов можно редактировать.
Важным недостатком нативного виджета можно назвать ограничение на шесть контактов в плитке. Многие люди убеждены, что им необходимо добавить больше цифр на домашний экран. В этом случае лучше всего загрузить сторонние приложения. Например, Favourite Widget Pro.
Да, на английском языке, но вы можете добавить 20 контактов на главный экран iPhone одновременно. Легкость в обращении. Зайдите в приложение и нажмите кнопку с плюсом в верхнем углу, чтобы добавить все нужные контакты. Чтобы добавить виджеты на главный экран, следуйте приведенным выше инструкциям. Кроме того, можно изменить фон и шрифт плиток приложения. Опять же, не уверен, кому это нужно.
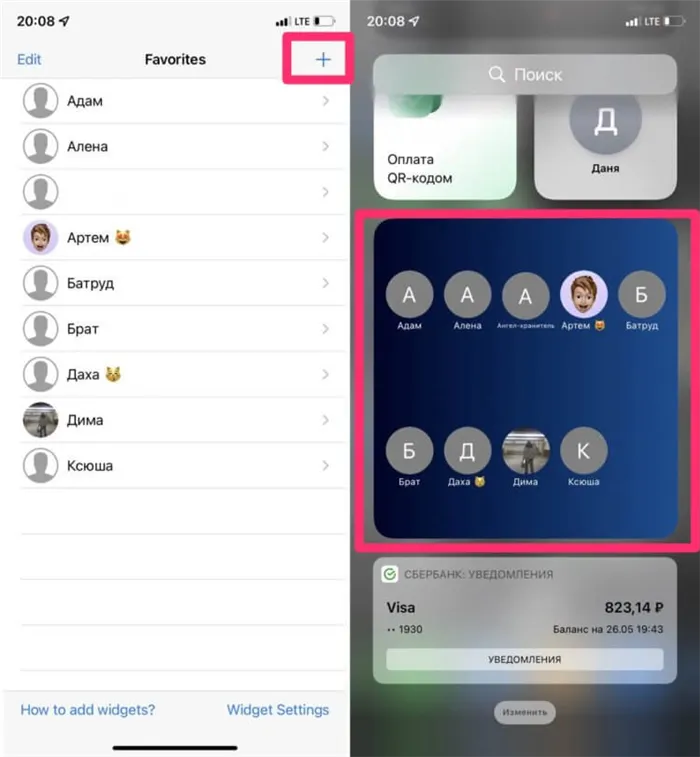
Если вы хотите добавить больше контактов, есть решение.
Как позвонить с Apple Watch
Давайте быстро уточним, что Apple Watch не поддерживают iPhone без iPhone в России. Да, версия ESIM продается в США, но в нашей стране такой операции нет. Однако с Apple Watch можно совершить звонок, даже если iPhone находится рядом с часами. Это можно сделать двумя способами: через телефон или циферблат часов. Поскольку наша задача — совершать простые телефонные звонки, мы используем второй вариант.
- Прикрепите часовой офицер к Apple Watch, которые поддерживают расширение (у меня меридиан).
- Нажмите и удерживайте палец на циферблате часов и нажмите кнопку изменения.
- Затем проведите пальцем по экрану, чтобы перейти к опции «Расширения».
- Нажмите на любой значок и выберите Расширения телефона (Вызов).
- Коснитесь цифрового заводного колеса.
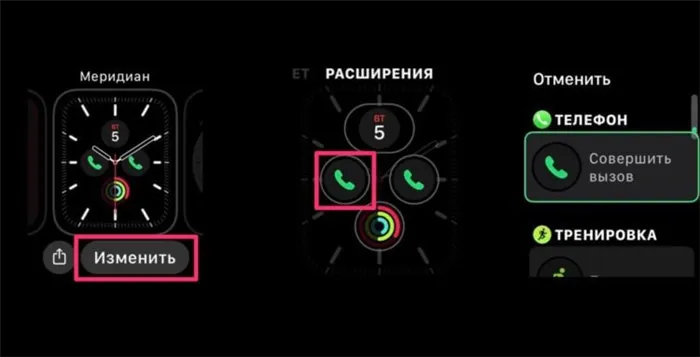
Добавьте контакт в расширение Apple Watch и совершите вызов прямо с часов.
Теперь вы можете быстро выбрать нужный контакт и позвонить ему со своих Apple Watch, нажав на значок телефона на часах. Обратите внимание, что звонки осуществляются через наушники (если они подключены к часам) или открытый слушатель.
Чтобы отметить их, нужно зайти в Настройки и нажать на Звук. Сейчас мы не заботимся об этом во время операции. Далее, чтобы выбрать нужное лицо, необходимо перейти в раздел «Лица». В этом разделе нажмите на Звонки, а затем выберите звонки, которые вы хотите принимать. Контакты, Любимые, Все или Ни одного.
Как разрешить избранным обходить режим «Не беспокоить»
Откройте приложение «Настройки» и не нажимайте на него.
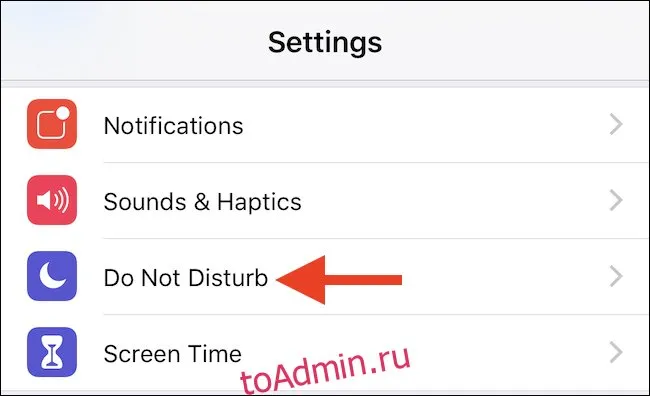
Затем нажмите Вызовы как разрешенные.
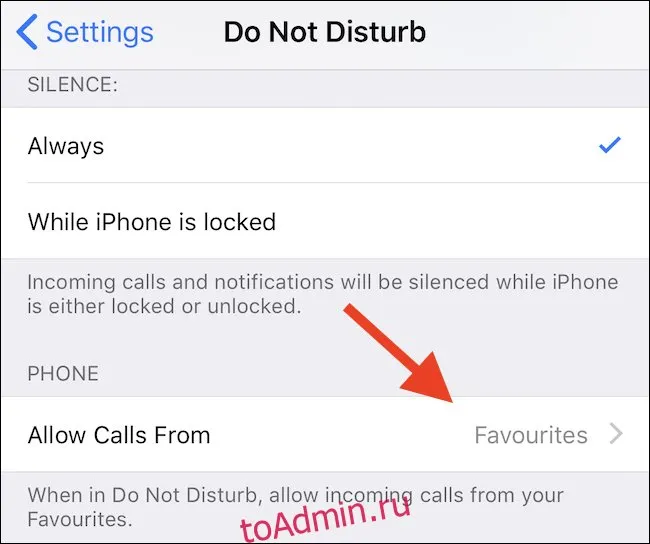
Наконец, нажмите Избранное, чтобы разрешить звонки от людей, описанных как избранные, что позволит обойти эту функцию.












