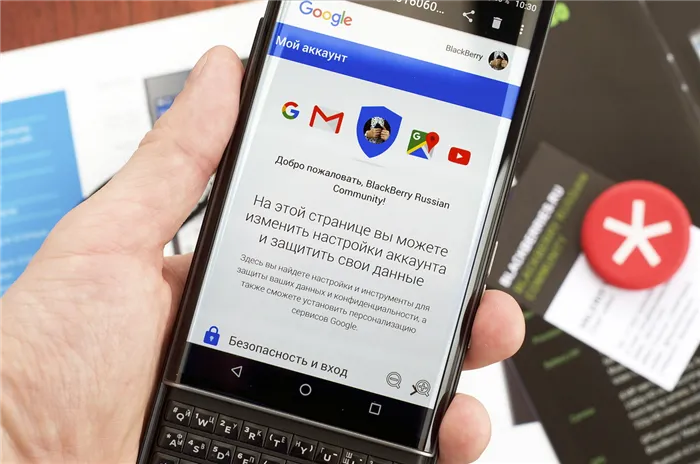Термин «аккаунт» использовался еще до появления Интернета. Так называются данные, которые необходимы клиентам банка для идентификации личности. Его электронное значение не изменилось. Это личные данные пользователя, профиль, доступ к которому можно получить с помощью имени пользователя и пароля, выданных при регистрации.
Как сменить Google-аккаунт по умолчанию — AndroidInsider.ru
Учетная запись Google по умолчанию используется автоматически каждый раз, когда вы пользуетесь услугами Google (например, Поиск, Gmail, YouTube, Диск, Фото и т. д.). Если ваша текущая учетная запись по умолчанию не та, которая вам нужна, вам придется менять свою учетную запись каждый раз, когда вы обращаетесь к вышеуказанным услугам в браузере.
Единственный способ изменить учетную запись Google по умолчанию — это выйти из всех своих учетных записей Google, а затем снова войти в основную учетную запись, которую вы хотите использовать по умолчанию, прежде чем входить в другие учетные записи. Выполните следующие действия, чтобы убедиться, что учетная запись Google по умолчанию была правильно изменена
- Перейдите на сайт myaccount.google.com в своем браузере.
- Нажмите на изображение своего профиля в правом верхнем углу.
- В раскрывающемся меню нажмите Конец.
Может появиться сообщение о том, что синхронизация приостановлена. Если появится это сообщение, выберите Продолжить.
Google отобразит список всех учетных записей, в которые вы вошли.
Примечание: Если в настоящее время вы используете учетную запись по умолчанию, вы не увидите рядом с ней этого ярлыка. Он появится в выпадающем меню, только если вы находитесь в одном из других своих аккаунтов.
Вы можете изменить учетную запись Google по умолчанию в любое время и сколько угодно раз, повторив описанные выше действия.
Если вы делаете это для компьютера или мобильного устройства, имейте в виду, что учетная запись Google, установленная по умолчанию, относится только к этому компьютеру или смартфону/планшету. Если вы используете несколько компьютеров или мобильных устройств, вам может потребоваться сбросить настройки учетной записи Google по умолчанию для каждого из них.
Важное примечание о настройках учетной записи Google
Согласно странице FAQ Google, каждый аккаунт имеет свои настройки, но если вы входите в несколько аккаунтов одновременно, Google может не сообщить вам, какой именно пользователь вы используете. В этом случае некоторые настройки могут быть применены из неправильной учетной записи.
Например, если вы вошли в два аккаунта и открыли новое окно браузера, Google может не знать, какой из двух аккаунтов вы используете в этом новом окне. Настройки для этого нового окна обычно применяются из учетной записи по умолчанию.
Пожалуйста, поделитесь своим мнением в комментариях под этой статьей и в нашем Telegram-чате.
В какой-то момент вам может понадобиться сменить ящик Gmail. К сожалению, эта функция не реализована непосредственно в данном сервисе. Разработчики объясняют это решение тем, что новый адрес электронной почты известен только вам, но другие люди, сайты и сервисы отправляют письма на старый адрес электронной почты, тем самым вызывая ошибки и отправляя не тем адресатам. Адрес электронной почты не может автоматически пересылать почту, поступающую в старый почтовый ящик.
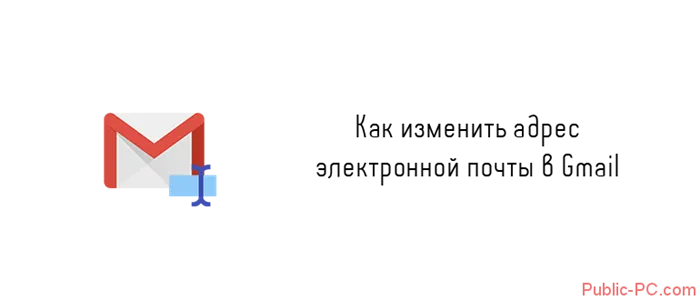
Как сменить имя почтового ящика на Gmail
Вы не можете сделать это напрямую, но вы можете ввести новый почтовый ящик и настроить его на пересылку важных сообщений. Старый почтовый ящик можно удалить или оставить по своему усмотрению. Функциональность услуги предлагает ряд вариантов реализации
Вариант 1: Немедленный ввод данных.
Этот параметр импортирует данные в ранее созданный почтовый ящик. Новое имя почтового ящика будет использоваться вместо старого. Процесс создания нового почтового ящика является темой отдельной статьи и здесь рассматриваться не будет.
Читайте также: Как удалить письмо в GmailКак создать письмо в Gmail.com — пошаговое руководствоMicrosoft Outlook — подробные инструкции по настройке и использованию почтового клиентаРегистрация пароля Gmail. Пошаговое руководство
Используйте следующие шаги для ввода данных
- После создания нового письма в Gmail, если вы не вошли в систему автоматически, войдите в Gmail.
- Затем нужно нажать на значок шестеренки на панели инструментов электронной почты. Выберите Настройки в контекстном меню.
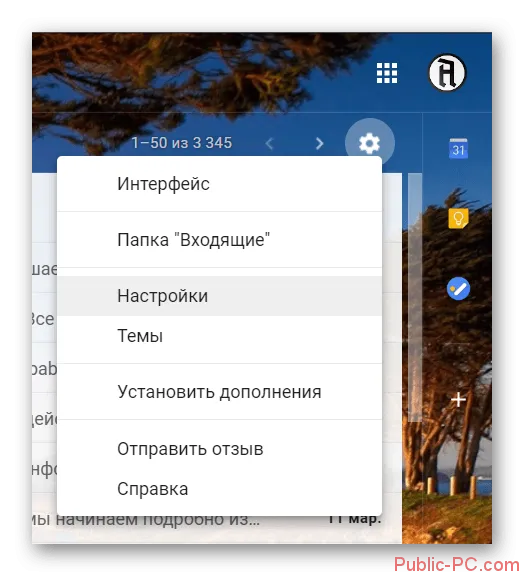

Вариант 2: Экспорт в другой файл.
В этом случае вам нужно будет извлечь данные из старого почтового ящика в специальный файл, который будет создан в вашей новой учетной записи. Все это выполняется в следующие этапы
- Войдите в свой старый почтовый ящик. Нажмите на значок плитки рядом с адресом электронной почты. В контекстном меню найдите Контакты и нажмите на него.
- Затем воспользуйтесь меню с левой стороны. Там откройте пункт «Еще».
- Выберите опцию «Экспорт».
- Откроется окно настроек экспорта. Здесь вы можете выбрать, какие контакты сохранять, а какие нет. Для удобства их можно разделить на группы. [В разделе Выбор формата файла для экспорта рекомендуется установить флажок GoogleCSV. Нажмите кнопку Экспорт.
- Подождите, пока импортированные файлы контактов загрузятся на ваш компьютер. Выйдите из старой учетной записи и войдите в новую учетную запись, чтобы перенести данные.
- После подключения к новому почтовому ящику снова выполните первые два шага данного руководства.
- Вам нужно будет нажать «Импорт» вместо «Экспорт».
- Откроется окно, в котором нужно выбрать документы, которые вы хотите загрузить в сервис. Используйте кнопку ‘Выбрать файл’.
- В проводнике Windows введите путь к файлу, содержащему старые данные учетной записи, которые вы ранее загрузили. Нажмите «Открыть».
- Затем воспользуйтесь кнопкой синонимов, чтобы начать ввод данных.
Тот факт, что Google не позволяет напрямую изменить адрес электронной почты, не очень хорош, но вы можете обойти это ограничение, используя приведенные шаги. Если у вас есть вопросы о них, вы можете оставить комментарий к этой статье. Если инструкции оказались полезными, поделитесь ими со своими друзьями.
Часто, когда пользователь регистрирует новую учетную запись в службе, которая, по его мнению, ему не нужна, он не задумывается о введенных им данных. Поэтому со временем он обнаружил, что хочет изменить свое имя. Это правило распространяется и на владельцев аккаунтов Google. В этой статье рассказывается о том, как изменить свое имя, не удаляя аккаунт Google. Здесь объясняется, как изменить имя не только из учетной записи, но и из учетной записи электронной почты. Это гарантирует, что при отправке электронного письма получатель получит его под указанным вами именем.
Термин «аккаунт» использовался еще до появления Интернета. Так называются данные, которые необходимы клиентам банка для идентификации личности. Его электронное значение не изменилось. Это личные данные пользователя, профиль, доступ к которому можно получить с помощью имени пользователя и пароля, выданных при регистрации.
Как изменить имя пользователя Google
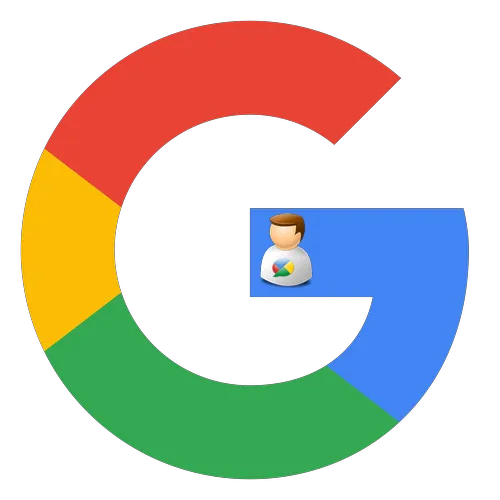
Иногда случается так, что владельцам аккаунтов Google приходится менять имя пользователя. Это очень важно, поскольку это имя пользователя, с которого будут отправляться все последующие электронные письма и файлы.
Это можно сделать очень легко, если следовать инструкциям. Помните, что изменение имени пользователя возможно только на компьютерах; на мобильных приложениях это невозможно.
Способ 2: Моя учетная запись
Альтернативой первому варианту является использование личного счета. Он предоставляет возможности для тонкой настройки вашего профиля, включая имя пользователя.

Описанные выше шаги позволяют легко изменить ваше текущее имя пользователя на то, которое вам нужно. При желании вы можете изменить и другую важную информацию об учетной записи, например, пароль.
Мы рады, что смогли помочь вам решить вашу проблему.
この記事に加えて、サイトには12799のその他の有用な指示があります。 lumpics.ruをブブックマーク(ctrl+d)に追加すると、間違いなく便利です。
Альтернативой первому варианту является использование личного счета. Он предоставляет возможности для тонкой настройки вашего профиля, включая имя пользователя.
Как сменить аккаунт
Если у вас на телефоне несколько учетных записей, вы можете переключаться между ними. Каждый из них имеет свои собственные настройки. Как изменить свой счет:
- На рабочем столе перейдите в раздел «Настройки» (значок шестеренки).
- В разделе «Личные данные» есть строка «Сброс и перезагрузка».
- «Резервная учетная запись».
- Открывает окно со списком учетных записей, связанных с устройством Android. Чтобы изменить его, нажмите на нужный.
- Затем вернитесь в раздел «Личные данные» и нажмите «Учетные записи».
- Вы увидите список приложений, которые создали учетные записи — нажмите на Google.
- В новом окне нажмите на три точки в правом верхнем углу экрана. Выберите «Отменить синхронизацию» в меню, теперь вы можете настроить параметры резервного копирования для текущего аккаунта Google.
- В этом же разделе отображаются все связанные счета — выберите нужный и вернитесь назад.
Сменить учетную запись не так сложно, как кажется. Если телефон не тормозит, процесс займет от 1 до 3 минут. Для смены учетной записи необходимо стабильное подключение к Интернету.
Удаление старой учетной записи
Операция выполняется через меню «Настройки», которое есть в каждом телефоне:
- Учетные записи» (можно найти в расширенных настройках).
- В окне появится список приложений, в которых существует учетная запись.
- Выберите Google, нажмите на значок с тремя точками или кнопку «Еще».
- Появятся опции «Синхронизировать» и «Удалить учетную запись». Нажмите на нужную вам.
- Система сообщит вам, что при удалении будут потеряны все контакты, сообщения и другая информация, связанная с аккаунтом — подтвердите.
- Появится второе предупреждение о том, что защита устройства будет отключена — нажмите «Принять».
- Вот и все, аккаунт удален. Если смартфон защищен паролем или ключом изображения, вам будет предложено ввести его.
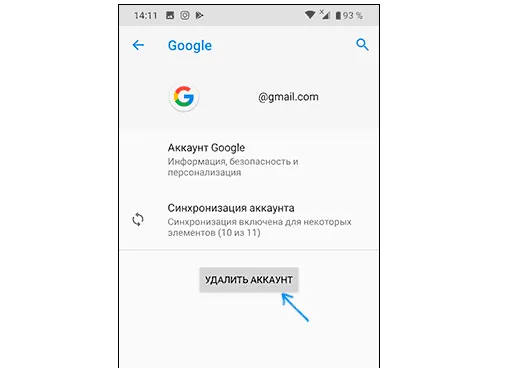
Новое творение
Вы можете привязать к телефону существующую учетную запись или создать новую. Пункты меню могут отличаться в зависимости от марки устройства. Примеры гаджетов Samsung включают:
- «設定»。
- «Персональные данные — Счета».
- Если на телефоне нет учетных записей, окно будет пустым. Если на телефоне нет учетных записей, экран будет пустым.
- Система предложит вам варианты — выберите Google. Если ваш смартфон защищен ключом изображения или паролем, вам будет предложено ввести его.
- Следующим шагом будет ввод адреса электронной почты GoogleGmail. Электронное письмо должно быть предварительно создано на компьютере или на том же телефоне с помощью браузера.

- Укажите пароль.
- Подтвердите, что вы ознакомились с политикой конфиденциальности и согласны с правилами и условиями.
- Вам будет предложено ввести свои платежные реквизиты, чтобы подключить банковскую карту к телефону. Выберите «Нет, спасибо», если это не требуется.
- Нажмите «Продолжить».
- Будет создана новая учетная запись.
Если на телефоне есть две учетные записи, вновь созданная учетная запись будет синхронизирована с основной. Опционально эта функция отключена.
Как изменить данные учетной записи
Введите эту информацию, если требуется. Если аккаунт используется только для загрузки приложений из Google Play, например, вы можете смело пропустить этот шаг. Если вы создаете учетную запись для рабочих целей, дополнительная информация не требуется.
Изображение профиля.
- «設定»。
- Google Apps — «Управление учетной записью Google» — «Личные данные».
- Раздел «Профиль». Нажмите на «Фото». Здесь вы можете заменить текущий.
- ‘Добавить фотографию профиля’. Система предлагает создать новый сейчас или выбрать один из имеющихся в памяти устройства.
- ‘Одобрить’.
Многие сервисы, использующие фотографию профиля, позволяют редактировать фотографию профиля.
Вы можете добавить личную фотографию в свой аккаунт Google.
С новым аккаунтом вы можете менять его практически каждую секунду. Однако через две недели будет введено ограничение — не более трех изменений в минуту.
- «設定»。
- Управление аккаунтами Google.
- «Конфиденциальность.
- В разделе «Профиль» вы найдете строку под названием «Имя». Нажмите «Изменить».
- Введите имя и подтвердите его нажатием кнопки «Готово».
Конфиденциальность.
Эта информация включает дату рождения, пол, номер телефона или дополнительный адрес электронной почты.
- «設定»。
- Управление аккаунтами Google.
- «Конфиденциальность.
- Раздел «Профиль» — содержит элементы, которые могут быть изменены.
Важные нюансы
Если у вас есть root-права на смартфоне, существует другой способ удаления аккаунта. Для этого с помощью Проводника найдите и удалите файл ‘accounts.db’. Это вся информация, используемая для соединения.
Если при входе в систему вы видите сообщение «подключение к учетной записи не удалось», это связано с проблемой вашего интернет-соединения.
Для доступа к различным службам требуется учетная запись Google. Вы можете иметь несколько учетных записей. Создавать, удалять и редактировать их очень просто, но пункты меню могут отличаться (например, гаджеты Xiomi).