Это общая информация для всех пользователей. В то же время, в статье «Zip Archiver Online» — подробно показано, как создавать файлы, используя перечисленные инструкции.
Как сжать папку с файлами в ZIP
Не знаете, как застегнуть папку с файлами? Вы пришли в нужное место! Прочитайте эту статью, чтобы узнать, как сделать это быстро, легко и эффективно.
Отправка больших файлов по электронной почте не всегда доходит до адресата. Во-первых, многие почтовые службы имеют ограничения, и не всегда можно отправлять файлы даже размером 100 МБ. Во-вторых, если перемещение пользователя платное (что не редкость и сегодня — например, мобильный интернет), то каждый мегабайт на счету. Если данные хорошо упакованы, вы можете немного сэкономить на доставке.
Узнайте, как архивировать содержимое в папке с расширением ZIP. Почему именно молния? Потому что это самый популярный тип файлов. Он также поддерживается типичными инструментами Windows.
Заархивируем в ZIP средствами OS WINDOWS
Zip-сжатие может применяться на персональных компьютерах под управлением различных версий Windows. Свойства, присущие операционной системе Microsoft, позволяют создавать zip-файлы.
- Выберите файл/папку, которую нужно запечатать, и щелкните правой кнопкой мыши. Появится рамка комбинации систем.
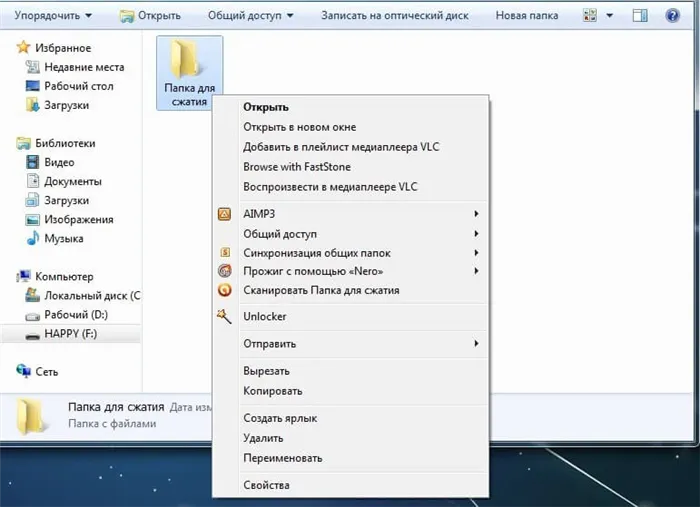
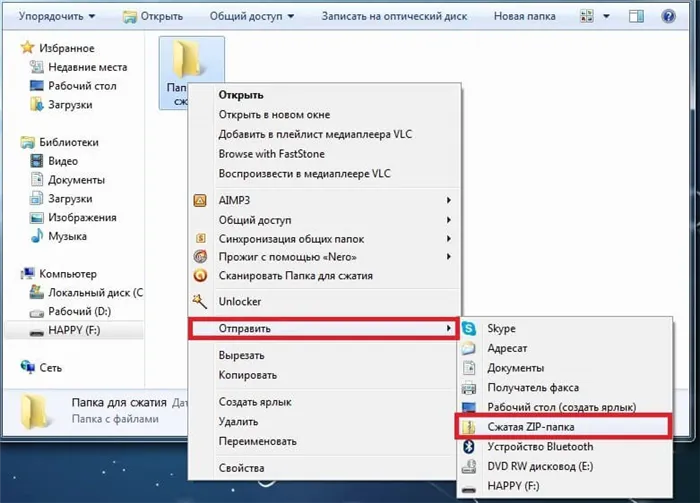

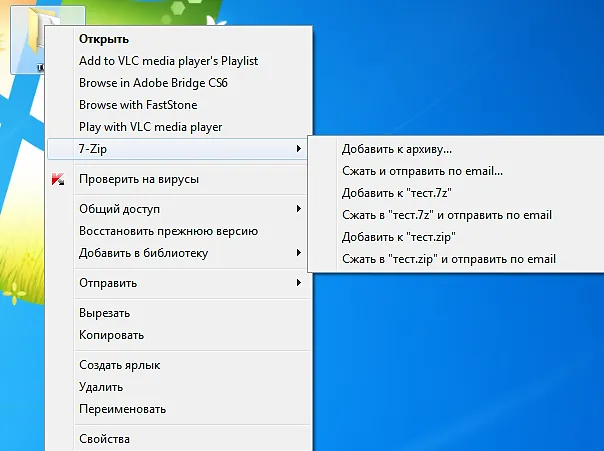
- Как вы думаете, есть ли дополнительные инструкции по созданию zip-файла традиционным способом? Вовсе нет — это конец процесса. Вы хотите обеспечить сжатие важной информации? Судите сами. Размер исходного файла с составляет 6,26 МБ, после сжатия — 5,15 МБ.
Архивация в ZIP силами программы WinRAR
Если вам нужно сжать большие файлы и сделать это с максимальной эффективностью, вы можете воспользоваться специальными утилитами. Например, Winrar, который очень популярен в нашей стране.
Кстати, он не только быстро и эффективно сжимает материал, но и совершенно бесплатен в использовании. Давайте начнем!
- После установки Winrar на компьютер щелкните правой кнопкой мыши на выбранном файле. Сразу же появятся четыре новых объекта с изображениями упаковочной книги. Вас интересует первый пункт, Добавить в файл:.
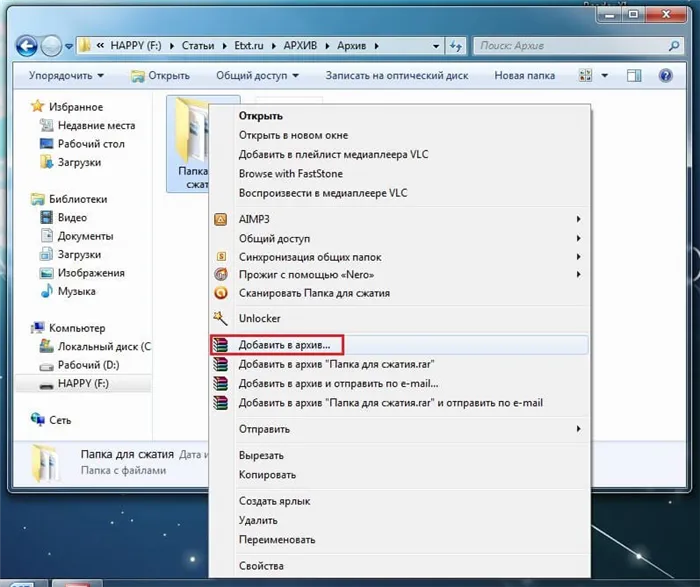
В появившемся окне у вас есть прекрасная возможность настроить такие параметры, как.
- Форма. Какая форма вам нравится? Это зависит от вас, но если вам нужен zip, есть список расширений.
- Информационный метод. Например, вы можете выбрать «за обмен».
- Тип сжатия. Чем выше качество, тем больше времени требуется для выполнения работы. Однако при этом достигается максимальный результат.
- Доступ к файлам (при необходимости установите пароль).
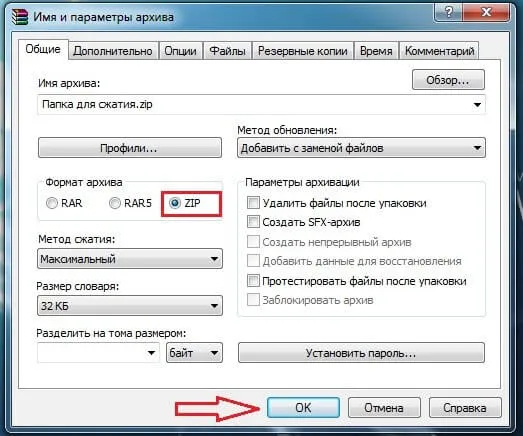
Winpar также предлагает ряд дополнительных опций. Например, фоновая архивация, закрытие компьютера при архивации, резервное копирование, добавление комментариев и т.д.

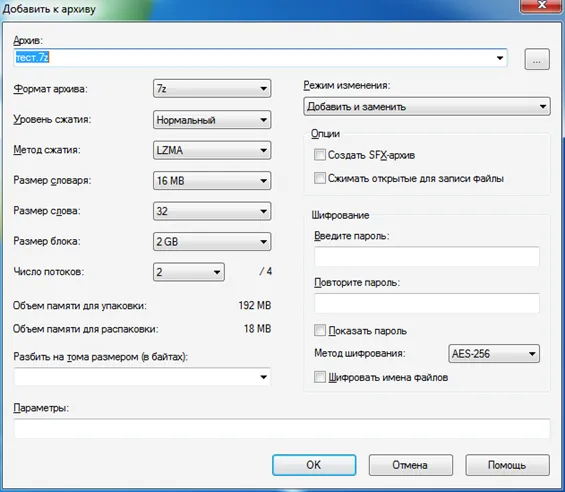
Как видите, проблем с архивированием файлов нет.
Кстати. В списке Радикал есть папка WinSXS. Как показывает практика, рекомендуется сжимать файлы в WinSXS, так как они занимают большую часть пространства.
Как максимально сжать файл в WinRAR
Как максимально сжать файлы Winrar? Выберите последний формат RAR5, метод сжатия «максимальный» и максимальный размер сжатого файла, превышающий вес заархивированного файла. Если четко следовать пошаговым инструкциям, архивирование не представляет сложности для начинающих пользователей.
WinRAR архивирует файлы в трех форматах — RAR5, RAR4 и ZIP. ZIP является устаревшим. Он имеет низкую степень сжатия и требует много времени для сжатия. Выбирайте ZIP, только если получатель файла не имеет доступа к WinRAR. RAR4 — это формат файлов предыдущей версии WinRAR 4. Чтобы обеспечить максимальное сжатие для архиватора WinRAR, не изменяйте формат RAR, предоставляемый утилитой.
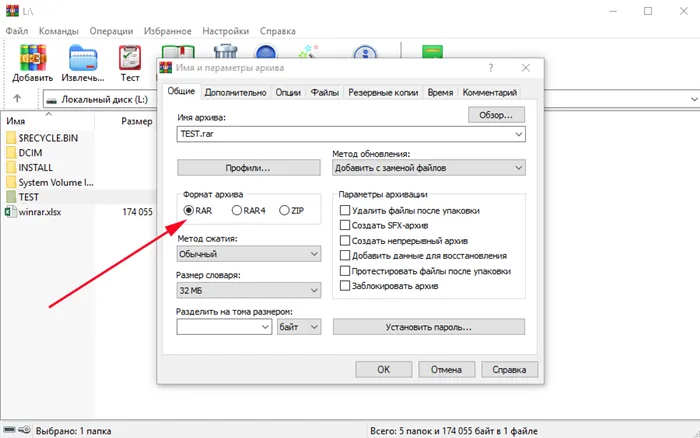
Размер словаря
Программа автоматически регулирует размер словаря и уменьшает его в зависимости от веса сжимаемого файла. Увеличение размера словаря повышает требования к объему свободной памяти, используемой в процессе архивирования. Чтобы уменьшить вес файла, установите значение 1024 МБ.
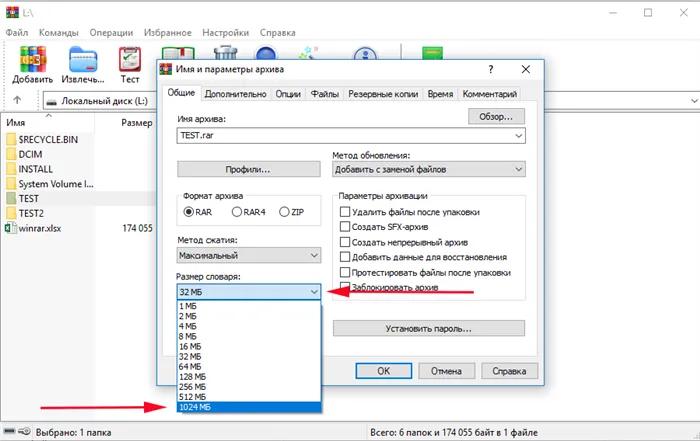
Упаковывайте похожие файлы RAR, используя опцию ‘CreateContinuousFile’. Данные сжимаются в виде непрерывного потока. Проверьте параметры архива с правой стороны, как показано на скриншоте.
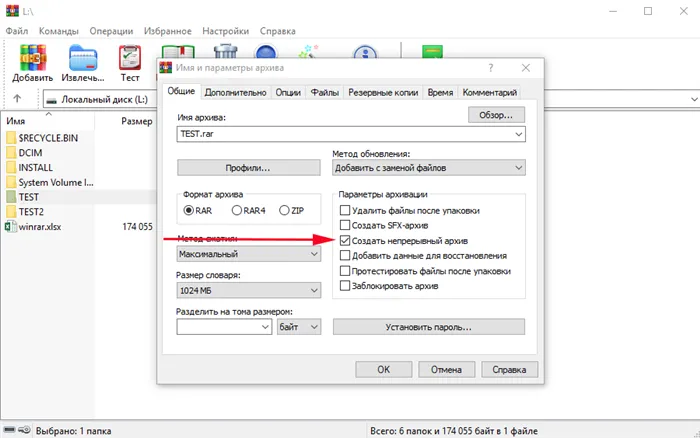
Практические эксперименты
Проведите два теста, чтобы узнать, как добиться максимального сжатия с помощью WinRAR. Рассмотрим степень сжатия и время работы в соответствии с параметрами архива. Результаты экспериментов приведены в таблице.
1. папка весит 67,9 Мб и имеет расширения файлов .docx, .xls и .vsd.
| Параметры сжатия | Архивное время | Размер файла относительно веса исходного файла | Размер словаря, определенный программой |
|---|---|---|---|
| Формат — RAR, метод сжатия — максимальный, размер словаря — 1024 Мб, непрерывные файлы | 15 сек. | 66% времени | 128 Мб |
| RAR, метод максимального сжатия, размер словаря — 1024 Мб | 7 сек. | 73%. | 4 Мб |
| RAR, стандартный метод, словарь 32 МБ (значение по умолчанию) | 7 сек. | 73%. | 4 Мб |
| ZIP, максимальный метод, словарь — 32 Кб | 5 сек. | 76%. | 32 Кб |
Непрерывные файлы RAR обеспечивали самое сильное сжатие в течение длительного времени работы утилиты. Максимальный режим сжатия и максимальный размер словаря RAR без опции «непрерывный архив» не увеличили время и вес.
2. размер каталога — 10,4 МБ, все файлы имеют расширение .jpg.
| Параметры сжатия | Архивное время | Размер файла относительно веса исходного файла | Размер словаря, определенный программой |
|---|---|---|---|
| Формат — RAR, метод сжатия — максимальный, размер словаря — 1024 Мб, непрерывные файлы | 3 сек. | 61% времени | 16 Мб |
| RAR, метод максимального сжатия, размер словаря — 1024 Мб | 2 сек. | 87%. | 256 Кб |
| RAR, стандартный метод, словарь 32 МБ (значение по умолчанию) | 2 сек. | 87%. | 256 Кб |
| ZIP, максимальный метод, словарь — 32 Кб | 2 сек. | 87%. | 32 Кб |
Опять же, формат RAR в режиме непрерывного архива обеспечивает максимальное сжатие.
7-zip можно загрузить совершенно бесплатно с официального сайта разработчика. 7zip поддерживает все версии Windows, от Windows 2000 до Windows 11.
Как сжать диск
Чтобы сжать весь диск, щелкните на нем правой кнопкой мыши, перейдите на вкладку Общие и установите флажок Сжать этот диск для экономии дискового пространства. [Нажмите Применить/ОК.
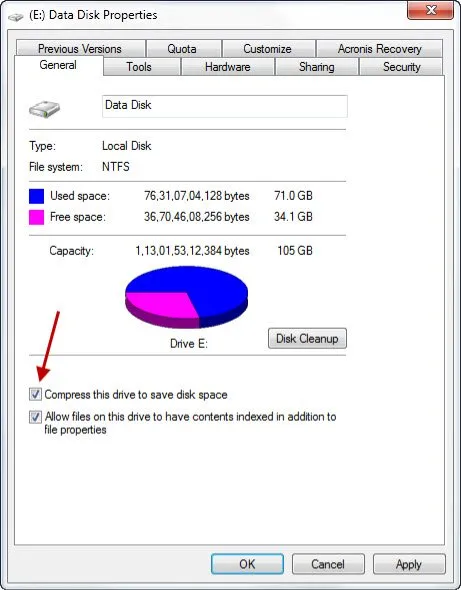
Полезно знать, что сжимать можно только содержимое разделов NTFS, хотя в настоящее время это может быть не так. Если вы не используете диск NTFS, кнопка Дополнительно не появится.
Операция сжатия файла
- Если вы переместите файл с другого диска NTFS в сжатую папку, этот файл также будет сжат.
- Если вы переместите файлы с того же диска NTFS в сжатую папку, файлы останутся в исходном сжатом или несжатом состоянии.
Обратите внимание, что сжатые файлы и папки NTFS не могут быть зашифрованы. После сжатия файла он больше не может быть сжат. Это не очень полезно в любом случае.
Не сжимайте системные диски!
Золотое правило! Не сжимайте диск C или системный диск. Сжатие системного диска может вызвать ряд проблем, включая сбои при установке драйверов. Кроме того, при сжатии системного диска не сжимайте корневой каталог или каталог Windows. Он может даже сделать ваш ПК с Windows незагружаемым!
На днях ко мне пришла маленькая дочь моего соседа и рассказала, что она сжала диск C на компьютере своего отца, чтобы сэкономить место, и теперь компьютер не загружается. Вскоре об этом узнал ее отец, и они решили переустановить Windows …
Однако если вы столкнулись с этой проблемой, вернитесь завтра, чтобы узнать, что делать, если ПК с Windows не загружается из-за сжатия системного диска.
7-zip можно загрузить совершенно бесплатно с официального сайта разработчика. 7zip поддерживает все версии Windows, от Windows 2000 до Windows 11.
Сжатие файлов в Windows 10
Как и предыдущие версии операционной системы, Windows 10 поддерживает сжатие файлов NTFS для экономии дискового пространства. В отличие от архивирования ZIP, сжатие NTFS не требует от пользователей помещать нужные им файлы в отдельные файлы, прежде чем извлечь и использовать их. Система сжимает файлы, уменьшая занимаемое пространство, но объекты всегда готовы к использованию, и никаких дополнительных действий не требуется.
Сжатие файлов NTFS работает со встроенными средствами системы и не требует загрузки или установки дополнительного программного обеспечения. Файлы можно сжимать в Windows 10 с помощью Проводника файлов или командной строки. Последний метод более сложен, так как требует запоминания команд и дополнительных параметров. Вот оба метода.
Эффективность сжатия файлов прямо пропорциональна размеру объекта. Другими словами, чем больше файл, тем больше дискового пространства система может сэкономить за счет его сжатия. Само время сжатия также прямо пропорционально размеру сжатого файла. Этот простой и эффективный метод сжатия полезен для пользователей, которые имеют очень ограниченное дисковое пространство, но нуждаются в локальном хранении больших файлов. Если вы один из таких пользователей, вам также следует прочитать Как установить Windows 10Compressed. Это поможет вам сэкономить несколько гигабайт свободного дискового пространства. Кроме того, см. инструкции по сжатию системных файлов Windows 10 для освобождения места на системном диске после установки операционной системы.
Обратите внимание, что сжатые файлы и папки в Windows 10 обозначаются двумя дополнительными значками со стрелками. Это помогает определить сжатые и несжатые файлы.
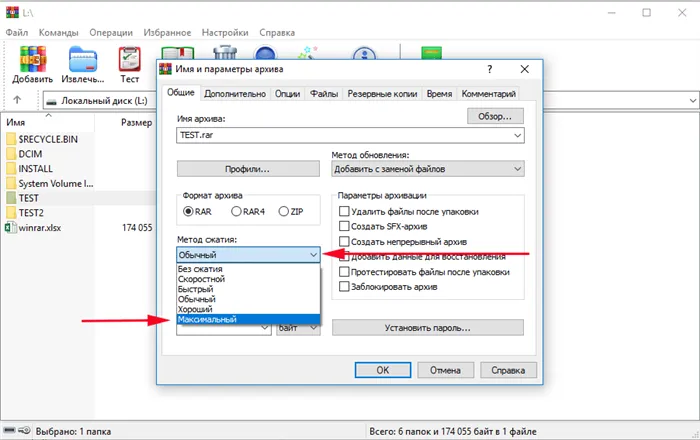
Как сжать файлы в Проводнике Windows 10

После применения изменений можно оценить эффективность сжатия. На скриншоте видно, что до сжатия папка занимала 1,08 ГБ на диске, а после сжатия она уменьшилась до 0,99 ГБ на диске. В данном случае экономия составляет около 8%, что совсем не плохо.
Это делается точно так же, как и сжатие файлов.
Сжатие файлов через Командную строку в Windows 10
Нажмите Win + R и введите cmd. Когда откроется командная строка, введите compact /# ‘полный путь к файлу или папке’. В зависимости от результата следует использовать следующую команду
- Compact/c ‘полный путь к файлу или папке’ — если вы сжимаете один файл или папку. При сжатии папки вложенные папки не затрагиваются.
- Compact /u «Полный маршрут файла или папки» — восстанавливает один файл или папку.
- Compact /c /s «Полный маршрут папки» — сжимает папку со всеми вложениями или папками.
- Compact /u /s «Полный корень для файла или папки» — восстанавливает нормальный размер папки со всеми вложенными папками или файлами.
Дополнительными командами для вспомогательной программы solids.exe являются.
- /C — сжимает указанные пользователем файлы или папки. Определяются каталоги, и все новые файлы также сжимаются. Объекты с параметром /exe блокируются.
- /u-Указанные пользователем файлы распакованы. Каталог выделяется, чтобы файлы, добавленные позже, не сжимались. Только файлы, сжатые как исполняемые, если опция определена — если опция опущена, распаковываются только файлы, сжатые в NTF.
- /s — выполняет указанную файловую функцию в выбранной директории и выполняет ее под всеми ее скинами. Список по умолчанию — это текущий список.
- /a-Shows files with ‘hidden’ and ‘system’ properties. По умолчанию эти файлы опущены.
- /i-Продолжает выполнять указанную операцию даже после появления ошибки. По умолчанию выполнение компакта прерывается при возникновении ошибки.
- /f- интенсивно сжимает все указанные файлы, даже если все файлы уже были сжаты. По умолчанию сжатые файлы опускаются.
- /q- извлекает только самую важную информацию.
- /exe- использует оптимизированное сжатие для часто читаемых, немодифицированных исполняемых файлов. Поддерживаемые алгоритмы: xpress4k (по умолчанию быстрее), xpress8k, xpress16k и LZX (более высокая степень сжатия).
Существует также множество сторонних приложений для сжатия файлов и экономии места, но здесь мы рассмотрели только инструменты, встроенные в Windows 10.
Автор поста.
Внезапно, в ноябре 2012 года, я сорвался с глубокой пропасти WP-Seven.ru. Он находился на стадии производства. Для сотрудничества и рекламы: ads.wp-seven.ru@outlook.com












