(5.) Найдите и введите поле «Настройки USB по умолчанию». (6.) Принудительная активация необходимых функций (эта опция также активирует опцию по умолчанию).
Управление USB портами (включение, отключение) – обзор способов
Здравствуйте.
Для различных целей и сценариев может потребоваться отключение портов USB. Одна из наиболее распространенных причин отключения одного или нескольких портов USB — предотвращение «утечки» важных или конфиденциальных данных с компьютера. Стоит также упомянуть о повышенной безопасности (например, от вредоносных программ, вирусов), которую можно обеспечить, отключив подключение съемных устройств хранения данных (флэш-дисков, переносных жестких дисков и других устройств с интерфейсом USB).
Мы рассмотрим множество существующих методов ограничения использования USB-портов на настольном компьютере или ноутбуке.
Содержание:
Этот метод эффективно отключает все порты USB на компьютере или ноутбуке. Обратите внимание, однако, что это приведет к отключению работы любых периферийных устройств, подключенных к портам USB. Кроме того, если у вас есть клавиатура и мышь, подключенные через порты USB, они больше не будут работать таким образом.
- Вам нужно будет войти в сам BIOS. Универсальных инструкций по вводу не существует, поскольку процедура может несколько отличаться на разных компьютерах. Вам нужно нажать где-то F2, где-то F10 или какую-то комбинацию клавиш. Ноутбуки могут иметь специальные клавиши, которые можно нажать только с помощью зажима. Компьютерная документация подскажет вам, какие клавиши, комбинации клавиш или разные клавиши доступны.
- Войдя в BIOS, вы увидите ряд меню. Вам необходимо найти все компоненты, которые каким-либо образом управляют работой USB. Они могут иметь разные названия, например. Контроллер USB, Функции USB или Поддержка Legacy USB. Современные UEFIBIOS могут иметь отдельное меню со списком всех USB-портов, так что вы можете отключить все или только некоторые из них.
Как только вы их найдете, вам нужно выбрать их с помощью переключателя напротив.
На рисунке ниже показано, как это может выглядеть.
Выключаем или включаем USB через групповую политику
Этот метод хорош тем, что он отключает съемные USB-носители, но не затрагивает периферийные устройства. Если у вас подключены принтеры, клавиатуры, мыши и т.д., они будут продолжать работать после операции.
Обратите внимание, однако, что инструмент групповой политики доступен не во всех версиях Windows. Если при попытке открыть его вы получаете сообщение об ошибке, переходите к следующему методу — реестру. Этот метод также аналогичен.
- [Используйте комбинацию клавиш Win + R, чтобы открыть окно групповой политики. При нажатии появится окно, в котором нужно ввести ‘gpedit.msc’ (без кавычек) и нажать OK.
Затем в правой части окна есть пункт под названием, в частности, Съемный диск: отказ от чтения — дважды щелкните по нему.
Обратите внимание! Некоторые программы можно удалить прямо из интерфейса. Кроме того, вы можете очистить кэш приложений и веб-браузеров и удалить дубликаты файлов.
Как отключить юсб накопитель на Андроиде
Во многих устройствах Android телефон переключается в режим USB-накопителя, когда устройство подключено к USB-порту компьютера или некоторым зарядным устройствам USB. Когда устройство находится в этом режиме, приложения Android не могут получить доступ к SD-карте. (Есть ли способ (1) обнаружить, что устройство находится в этом режиме и (2) запрограммировать отключение USB-накопителя, хотя бы временно, чтобы приложения Android могли получить доступ к SD-карте?
Во многих устройствах Android телефон переключается в режим USB-накопителя, когда устройство подключено к USB-порту компьютера или некоторым зарядным устройствам USB. Когда устройство находится в этом режиме, приложения Android не могут получить доступ к SD-карте. (Есть ли способ (1) обнаружить, что устройство находится в этом режиме и (2) запрограммировать отключение USB-накопителя, хотя бы временно, чтобы приложения Android могли получить доступ к SD-карте?
Я видел другие вопросы SO, но ответы на них недостаточно хороши (например, Android: USB Discovery).
Чтобы подключить Android к ПК в качестве устройства хранения данных, выполните следующие действия.
Что такое режим MTP и куда делся режим USB
До версии Android 4.4 KitKat соединение USB можно было настроить как флэш-накопитель. Компьютер рассматривал устройство как съемный диск и предоставлял те же разрешения. Пользователи могли передавать файлы, форматировать диск и выполнять другие действия.
Позже, в новых версиях Android, функциональность USB была заменена на функциональность MTP. Эта функциональность сохраняет только функцию передачи данных и не работает в том же формате.
В этом режиме устройства Android работают с приложениями для цифровых камер, которые поддерживают PTP, но не MTP. Apple Mac OS X поддерживает PTP, поэтому функцию PTP можно использовать для передачи фотографий с устройства Android на Mac через USB-соединение без специального программного обеспечения.
MTP — медиаустройство
MTP означает «Протокол передачи мультимедиа». Когда Android использует этот протокол, он отображается на компьютере как «мультимедийное устройство». Media Transfer Protocol широко рекламируется как стандартный протокол для передачи аудиофайлов на цифровые музыкальные плееры с помощью Windows MediaPlayer и аналогичных приложений. Он предназначен для того, чтобы другие медиаплееры могли конкурировать с iPod и iTunes компании Apple.
Android позволяет скрыть системные файлы, выбрав нужные файлы, чтобы их нельзя было просмотреть или изменить. Если вы попытаетесь удалить или отредактировать файл, который нельзя изменить, устройство отклонит запрос и отобразит сообщение об ошибке.
Компьютеры не требуют эксклюзивного доступа к устройствам хранения данных, поэтому нет необходимости подключать и отключать хранилища или выделять отдельные разделы для разных типов данных. Android также может использовать ext4 или любую другую файловую систему, которую сочтет подходящей; Windows не нужно разбираться в файловых системах, только Android.
На практике MTP очень похож на USB-накопитель. Например, устройства MTP отображаются в проводнике Windows, что позволяет просматривать и передавать файлы. Linux также поддерживает устройства MTP через libmtp, который обычно включен в популярные дистрибутивы Linux. Устройства MTP также появляются в файловом менеджере компьютера Linux.
Apple Mac OS X является другим решением и вообще не включает поддержку MTP. Apple iPod, iPhone и iPad используют собственные протоколы синхронизации вместе с iTunes, так зачем им поддерживать конкурирующие протоколы?
Google предлагает приложение для передачи файлов Android для MacOSX. Это приложение представляет собой простой MTP-клиент, позволяющий передавать файлы туда и обратно на Mac. Google не предоставляет это приложение для других операционных систем, поскольку оно включает поддержку MTP.
- Подключите устройство к компьютеру с помощью кабеля USB.
- [Перейдите в Настройки>>>Память>>>Настройки>>>Подключение USB и нажмите кнопку
- Здесь выберите Подключить как мультимедийное устройство.
- Слушайте! Компьютер распознает съемный диск.
Описание.
Сегодня мы расскажем, как включить USB-накопители на вашем устройстве Android. Подключение устройства к компьютеру с помощью кабеля не кажется сложным, но пользователи могут столкнуться с неожиданными проблемами. Давайте сегодня рассмотрим некоторые примеры и решения:.
Первый вопрос — это версия мобильной операционной системы Android. Это определит, что делать дальше. Если вы не знаете версию, зайдите в «Настройки» и найдите раздел «Об устройстве (телефон, планшет)», который обычно находится ниже всего. «. Узнайте версию Android вашего устройства.
Вариант 1 — версии Android от 2.1 до 2.3.7.
- Подключите гаджет к компьютеру с помощью USB-кабеля.
- Подождите, пока компьютер обнаружит новое устройство (в случае успеха пропустите следующий шаг).
- Если компьютер не обнаруживает гаджет, отключите гаджет от компьютера. [Перейдите в Настройки>>>Приложения>>>Developer>>>USB Debugging. Выберите опцию для включения отладки USB. Начните с первого варианта.
- Значок USB появится в гаджете на панели событий. Потяните вниз и нажмите Подключение через USB и нажмите
- На смартфоне-планшете вам может быть предложено выбрать метод подключения (MTP) «Подключение как мультимедийное устройство» или (PTP) «Подключение как камера». Вас интересует первый метод.
- Вот это да! Наше устройство отображается на компьютере как съемный диск.
Первый вопрос — это версия мобильной операционной системы Android. Это определит, что делать дальше. Если вы не знаете версию, зайдите в «Настройки» и найдите раздел «Об устройстве (телефон, планшет)», который обычно находится ниже всего. «. Узнайте версию Android вашего устройства.
На Android не включается USB накопитель (флешка) по OTG — что делать
Если вы не можете включить USB-устройство (флешку, внешний жесткий диск, концентратор, камеру и т.д.) на вашем Android, первое, что нужно сделать, это проверить, правильно ли работает OTG-кабель и правильно ли подключено устройство.
Эта статья подходит для всех брендов, выпускающих смартфоны на базе Android (Samsung, HTC, Lenovo, LG, Sony, ZTE, Huawei, Meizu, Fly, Alcatel, Xiaomi, Nokia и т.д.).
Почему я не могу открыть флэш-накопитель на Android?
К вашему сведению, мой общий комментарий относится к Bluetooth-гарнитуре стоимостью 13 долларов, купленной для смартфона.
Существует несколько причин, по которым Android не обнаруживает или не открывает подключенный USB-накопитель.
- Устройство не поддерживает технологию USBOn-The-Go. Неисправность не может быть устранена программными методами. Для подключения флэш-накопителя требуется отдельный телефон.
- Кабель или OTG-адаптер не поддерживает технологию, предусмотренную телефоном. Например, смартфон имеет разъем Thunderbolt 3, а адаптер работает через microUSB. Также убедитесь, что кабель/адаптер работает правильно.

Читайте: Android не распознает флэш-накопитель USB через кабель или адаптер USBOTG
Другой причиной может быть слишком большой объем памяти. Попробуйте подключить меньшую флешку и посмотрите, как отреагирует телефон.
Правильно подключите USB-накопитель к Android
Следуйте инструкциям, чтобы убедиться, что у вас не возникнет проблем при подключении накопителя к Android:
-
Убедитесь, что телефон поддерживает функцию USB On-The-Go. Для этого установите на Андроид приложение USB OTG Checker.
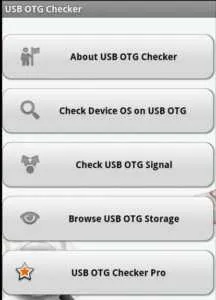
ズームイン
На некоторых устройствах этого достаточно, чтобы система нашла внешний диск. Все, что вам нужно сделать, это открыть любой файловый менеджер и получить доступ к USB-накопителю таким же образом, как и к карте памяти или внутреннему диску.
Как безопасно извлечь USB-накопитель на Android
Если USB-накопитель подключен правильно и вы уверены, что кабель в порядке и что технология USB OTG поддерживается, но ваш телефон не читает USB-накопитель, тогда:
- Установите StickMount, приложение для крепления дисков.
- Снова подключите USB-накопитель.
- Когда карта памяти будет подключена, вас спросят, хотите ли вы запустить StickMount. Согласитесь, чтобы запустить программу и смонтировать накопитель.
Смонтированный USB-накопитель находится по адресу /sdcard/usbStorage/sda1. Чтобы безопасно удалить носитель, смонтированный с помощью StickMount, откройте настройки программы и выберите команду «Unmount».
Единственным недостатком StickMount является то, что он требует root-доступа. Приложение Android для монтирования съемных дисков без root-доступа доступно только на Google Nexus, и нет никаких планов по увеличению числа поддерживаемых устройств.
Полезная статья? Голосуйте!
Устраняем проблем подключения USB к Andro />
USB (Universal Serial Bus) буквально означает «универсальная последовательная шина». Это последовательный интерфейс передачи данных, широко используемый в электронике и вычислительной технике, и мобильные устройства на базе операционной системы Android не являются исключением. Однако не всегда все проходит гладко, и может возникнуть проблема.
Однако давайте будем действовать пошагово. Сначала давайте выясним, какие типы USB-соединений существуют. Всего их пять:
Слева направо: microUSB, miniUSB, тип B, тип A female, тип A male.
Разъем micro-USB — это самый маленький разъем, используемый в миниатюрных электронных устройствах, таких как смартфоны, телефоны, планшеты, электронные книги и т.д. В последнее время он стал самым популярным среди устройств Android благодаря своей универсальности, практически заменив miniUSB.
miniUSB — немного больше, чем microUSB, но также используется в небольших электронных устройствах. На брендовых планшетах и смартфонах Android сегодня практически не используется, хотя раньше он был широко распространен. Однако он встречается в китайских устройствах, более того, благодаря его дешевизне и простоте, некоторые из более известных китайских производителей возвращаются к miniUSB после периода установки microUSB в свои устройства. Он часто встречается в фотоаппаратах, видеокамерах и так далее.
Разъем типа B — это разъем, который чаще всего встречается на принтерах, сканерах и других компьютерных периферийных устройствах, где размер не имеет большого значения.
A-type female (приемник) — разъем, встречающийся на персональных компьютерах и иногда планшетах, для подключения разъема A-type. Вы также можете увидеть этот тип разъема на кабелях расширения USB и кабелях USB OTG.
Разъем типа А — для подключения к подходящему приемнику типа А.
USBOTG (USB On The Go), расширение спецификации USB 2.0, также разработано для того, чтобы периферийные устройства USB можно было легко подключать друг к другу. Это особенно важно для планшетов, смартфонов, электронных книг и других устройств на базе Android. Спецификация позволяет подключать подходящие адаптеры USB OTG, флэш-накопители, камеры, внешние жесткие диски USB и т.д. непосредственно к мобильным устройствам.

Существует ряд проприетарных USB-разъемов, разработанных отдельными компаниями, но эта практика постепенно уходит в прошлое. Рынок в целом склоняется к универсальным вилкам, что является неоспоримым преимуществом.
Далее рассмотрим, что делать, если устройство Android не определяется при подключении к компьютеру через USB-кабель и только заряжается (последнее свидетельствует об исправности разъема. (Источник питания включен).
Во-первых, проверьте, установлен ли флажок Настройки — Подключение к компьютеру — Вопрос. Если он выбран, удалите его и проверьте снова.
Если это не решит проблему, попробуйте использовать другой USB-кабель (который может быть подвержен сбоям в китайской промышленности) и подключите его к другому USB-порту на компьютере (настоятельно рекомендуется использовать порт на задней панели системного блока, так как это единственный порт, который можно использовать). Мы говорим о настольных компьютерах, поскольку эти порты прямые, не имеют расширений и закреплены на материнской плате) и, наконец, если возможно, попробуйте подключить другой компьютер. Если ничего из вышеперечисленного не помогает, попробуйте заменить флеш-карту на другую. Не рекомендуется использовать ненужные адаптеры или удлинители. Они часто становятся причиной неисправностей.
Android смартфон как флешка
Использование смартфона Android в качестве флэш-накопителя — на самом деле самая простая задача для владельцев устройств Android. Кроме того, если у других пользователей iOS или Windows Phone возникают проблемы с этой задачей, то операционная система Android позволяет использовать установленный в устройстве флеш-накопитель в качестве USB-накопителя.
Поэтому, чтобы использовать смартфон Android в качестве флэш-накопителя, необходимо выполнить несколько простых шагов.
- Сначала необходимо нажать кнопку «Меню» на устройстве Android и выбрать пункт «Настройки».
- Далее необходимо выбрать «SD-карта» из появившегося списка настроек.
- Если в появившемся списке указано «Только устройства хранения данных; подключение в режиме USB-накопителя», все смартфоны Android будут распознаны компьютером как USB-накопители.
- Когда смартфон Android будет подключен к компьютеру, в строке состояния смартфона появится значок USB-соединения.
- Опустите шторку, появится меню ‘Connect via USB’, позволяющее выбрать компьютер для подключения смартфона Android в качестве USB-накопителя. Чтобы отключить смартфон как USB-накопитель, также необходимо опустить шторку и выбрать Отключить USB-накопитель.
Это более или менее. Пользователям Android очень повезло, и поэтому они счастливы, в отличие от пользователей iPad и Windows Phone.













