Выберите Синхронизировать музыку в верхней части страницы. [Выберите Все музыкальные библиотеки, чтобы обеспечить загрузку на iPhone всей музыки в выбранных папках и подпапках.
Как закачать музыку на iPhone? Три легких способа закачивания музыки на iPhone и iPad.
Если вы приобрели iPhone, вам рекомендуется максимально использовать возможности своего устройства. Однако по умолчанию производитель не предлагает обширную аудиоколлекцию на телефоне. На устройстве очень мало музыки.
Причина этого заключается в том, что все аудиотреки в Apple Music платные, и Apple не может предлагать их бесплатно. В России люди не привыкли платить за музыку, но в США и европейских странах вся музыка уже давно платная. Чтобы послушать песню, вы должны ее купить. Возникает вопрос — как можно бесплатно скачать музыку на iPhone? Ответ прост: используйте iTunes, сторонние приложения или файловые хранилища, такие как DropBox или YandexDisk.
Немного теории о iOS
Некоторые начинающие пользователи устройств Apple сталкиваются с проблемами после покупки iPhone или iPod из-за закрытого характера операционной системы iOS. На iOS нет доступа к системным файлам пользователя. Читайте также: Что такое iOS? Ключевые особенностиВы не можете подключить iPhone к компьютеру в качестве флеш-накопителя и загрузить на него музыку. Компьютер не распознает устройство как флешку и не разрешает доступ к его внутренним папкам.
Закрытый характер операционной системы iOS защищает пользователей от вирусов и позволяет разработчикам мобильных приложений получать доход от создания приложений. iPhone с более низкими версиями iOS можно взломать.
После джейлбрейка музыку также можно загружать на устройство через USB, но при этом возможны некоторые сбои. Поэтому не рекомендуется делать джейлбрейк только для того, чтобы загружать аудиофайлы на устройство через USB. Лучше всего использовать самый простой и проверенный официальный метод загрузки музыки на iPhone.
Способ №1. Закачка музыки на iPhone через iTunes.
Вам понадобится iTunes. ITunes — это основное программное обеспечение, используемое на вашем телефоне. Программу можно загрузить по ссылке «Загрузить iTunes» на официальной странице приложения. Затем вам нужно будет установить iTunes. Чтобы загрузить музыку из iTunes, выполните следующие действия
- Запустите iTunes и подключите к нему свое устройство.
- Затем нажмите Вид > Показать боковое меню.
- Затем найдите устройство и перейдите на вкладку «Музыка».
- Используйте метод перетаскивания в правой панели для перемещения папки с музыкой и нажмите кнопку Синхронизировать.
Затем запустите приложение «Музыка» (Apple Music) на iPhone, и все загруженные треки появятся на вашем устройстве. Приложение Apple Music доступно на всех устройствах и показано значком на изображении.
В нем можно создавать плейлисты и слушать музыку в фоновом режиме. Это короткое видео о том, как загрузить свою библиотеку из iTunes.
Преимущества этого метода получения звуковых дорожек
- Загрузка музыки из iTunes — это официальный метод, рекомендованный компанией Apple. Программное обеспечение является полностью бесплатным и регулярно обновляется. Количество неисправностей минимально.
- Загруженная музыка воспроизводится в фоновом режиме, даже если устройство заблокировано и приложение свернуто.
- Треки можно слушать без доступа в Интернет, и они будут с вами в любой ситуации.
- Вы можете использовать все возможности приложения AppleMusik.
- Этот метод работает в Windows и Mac
Недостатки этого метода.
- Вам придется искать музыку и песни и скачивать их самостоятельно.
- Размер медиатеки ограничен памятью устройства. Если память небольшая, количество дорожек должно быть ограничено.
- Эта услуга недоступна, если поблизости нет компьютера.
- Список форматов, которые понимает iTunes, ограничен — mp3 до 320 кбит/с, MP3 VBR, AAC, WAV и Audible. для других форматов вам придется найти конвертер.
Загрузка через iTunes — это самый простой способ загрузить большое количество музыкальных файлов на ваше устройство. Если вы хотите перенести свою аудиотеку на телефон, это верный способ.
Такая программа дает вам полный доступ к музыкальному разделу из Вконтакте. С помощью поиска вы можете найти нужные вам треки и загрузить музыку со стены вашего iPhone или со стен друзей и групп.
Как перекинуть музыку с компьютера на айфон 7/8/X/12-шаговая инструкция
Если вы часто используете свой iPhone для прослушивания музыки в дороге, вам необходимо подумать о том, как перенести музыку с компьютера на телефон. Все знают, что необходимо использовать iTunes. Это, безусловно, один из методов, с которым знакомо большинство пользователей Apple. Кроме этого, есть и другие простые способы, которые могут вам помочь. Эта статья поможет вам перенести музыку с ПК на iPhone с помощью подробных инструкций.
- Подключите iPhone к компьютеру.
- Проверьте диапазон приложений и откройте iTunes на компьютере. Если появится сообщение «Please update iTunes», нажмите «Update iTunes» и перезагрузите компьютер после завершения процесса обновления.
- Если на экране компьютера появится запрос, нажмите Доверять этому компьютеру. Вам также может понадобиться нажать на это сообщение на экране iPhone.
- Нажмите на значок Устройства в виде телефона и выберите нужный iPhone, чтобы перейти на страницу Устройства.
- Нажмите на Файл в левом верхнем углу окна iTunes, появится выпадающее меню.
Нажмите Добавить папку в библиотеку. Эта опция расположена примерно в середине выпадающего меню. Нажмите на него, и появится всплывающее окно.

Выберите Синхронизировать музыку в верхней части страницы. [Выберите Все музыкальные библиотеки, чтобы обеспечить загрузку на iPhone всей музыки в выбранных папках и подпапках.
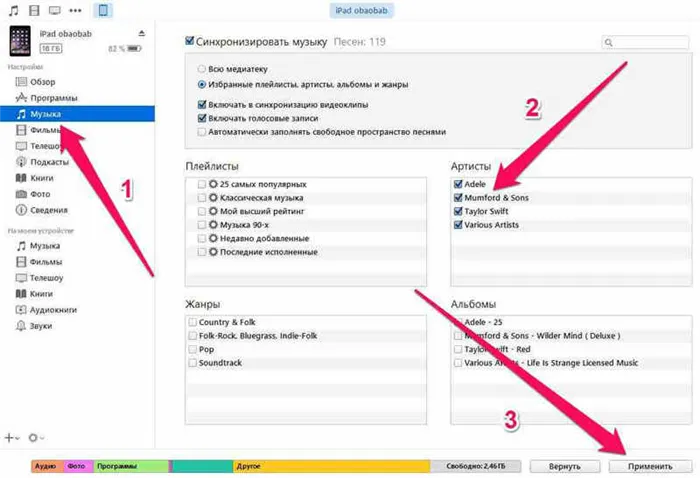
Песни копируются в приложение Apple Music (iPhone). Теперь все выбранные песни можно открыть на iPhone в любое время, даже если устройство не подключено к Интернету.
Способ 2. Как перенести музыку на айфон с компа с помощью Google диска
- Откройте Google Диск на своем компьютере.
- В любом браузере перейдите по адресу https://www.drive.google.com/に移動します.
Приложение Tenorshare iCareFone можно использовать для копирования девяти типов файлов с ПК на iPhone 13/13 Pro (Max) / iPhone 12/11/11 Pro (Max): контакты, музыка, приложения, видео, фотографии, заметки, календарь, закладки, iBooks. и т.д. Полностью совместима с Windows 11/10 / 8.1/8/7 и MacOSX 10.14 EI Capitan, 10.10 Yosemite, 10.9 Mavericks, 10.8, 10.7, 10.6 и 10.5.
Подключите iPhone к компьютеру с помощью кабеля USB.
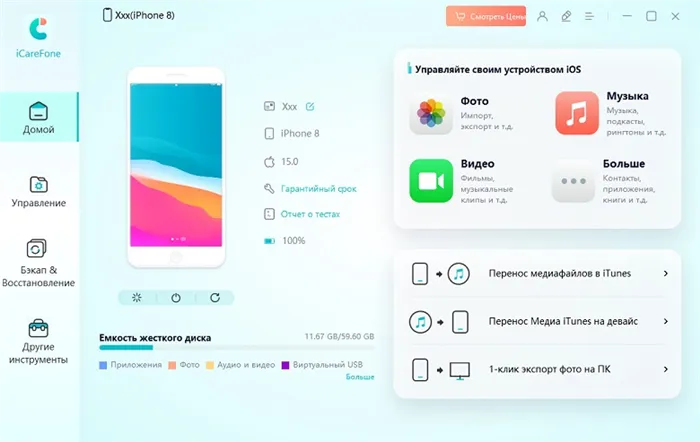
Запустите программное обеспечение. Нажмите кнопку Manage (Управление) в главном интерфейсе.
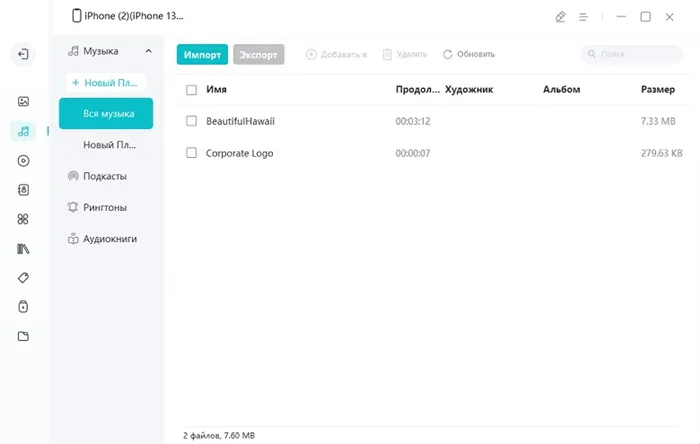
Выберите Импорт и выберите музыку в папке компьютера для переноса на iPhone.

В то время как iTunes не позволяет выбрать музыку, которую вы хотите перенести, Tenorshare iCareFone предлагает удобство отображения всех файлов по типу и выбора указанных вами файлов. Функция «Управление» позволяет управлять восемью типами файлов: фотографиями, музыкой, видео, контактами, сообщениями, приложениями, книгами и закладками (Safari). В то же время обратите внимание, что TenorshareiCareFone не является полностью бесплатным: вы можете передать не более 20 файлов. Если вы хотите передавать больше, перейдите на версию Pro. Вы увидите следующую ссылку на покупку.
Конечно, помимо управления данными iPhone, Tenorshare iCareFone — это инструмент для решения всех проблем iPhone, iPad и iPod. С помощью этого замечательного инструмента вы можете легко очистить ненужные файлы, чтобы ускорить работу вашего устройства, или создать резервную копию и восстановить устройство iOS в случае потери данных.
Все эти методы чрезвычайно полезны. Вы можете выбрать лучший из них для передачи музыки с компьютера на iPhone. iCarefone также является отличным выбором, если вы хотите перенести купленную музыку из iTunes Store или скопировать песни, которые вы не покупали в iTunes Store.
Рекомендуется использовать приложение Eddy CloudMusicPro. Он обладает определенной гибкостью и позволяет загружать музыку на мобильное устройство из облачных хранилищ, таких как Яндекс.Диск, Google Drive и Dropbox.
Установка iTunes на компьютер
Загрузите установочный файл с официального сайта Apple. Вы можете узнать, как установить iTunes самостоятельно — это несложно. Вероятность возникновения проблем с установкой очень мала, но если они возникнут, рекомендуется немедленно обратиться в службу поддержки компании, которая сможет вам помочь. После установки запустите приложение.
В запущенном приложении вы увидите небольшой значок в левом верхнем углу. На следующем снимке экрана он обозначен стрелкой. Затем щелкните по нему и в появившемся меню выберите Добавить файлы в медиатеку.
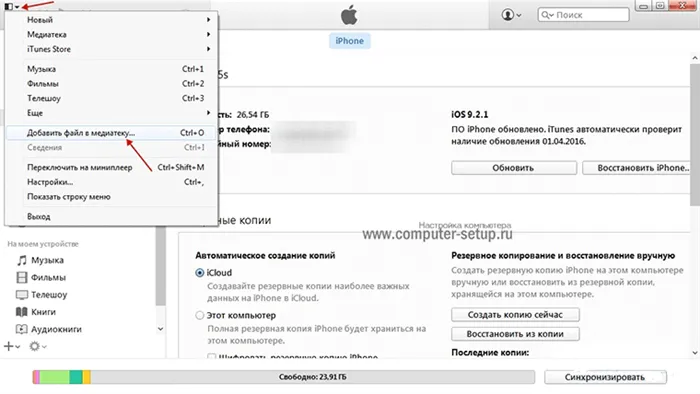
При нажатии на этот пункт откроется окно, в котором нужно будет выбрать каталог на компьютере (папку с музыкальными файлами).
Открыв папку, в которой находятся музыкальные файлы, выберите нужные файлы, удерживая клавишу Ctrl и щелкая по ним (чтобы загрузить их на iPhone), затем щелкните правой кнопкой мыши по выбранным файлам и нажмите Выбрать. Все выбранные файлы передаются в интерфейс программы.
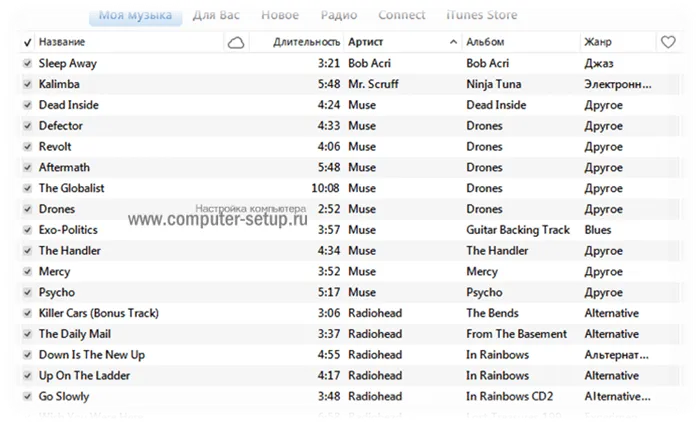
После того как файлы будут доступны в разделе «Музыка» в iTunes, вы можете создать подробную информацию о каждом треке. Это означает, что вы можете описать метаданные. Для этого щелкните один из файлов и нажмите Подробнее. После этого вы готовы приступить к работе.
Теперь вы готовы загрузить музыку на свое мобильное устройство. Конечно, для синхронизации с iTunes необходимо выполнить несколько действий.
Синхронизация и загрузка файлов на iPhone
Подключите iPhone к компьютеру с помощью USB-кабеля. Откройте вкладку «Поиск» на рабочем столе iTunes, и вы увидите окно «Открыть с помощью мобильного устройства». Прокрутите вниз и найдите пункт, где нужно вручную активировать мультимедийные файлы, там нужно поставить галочку.
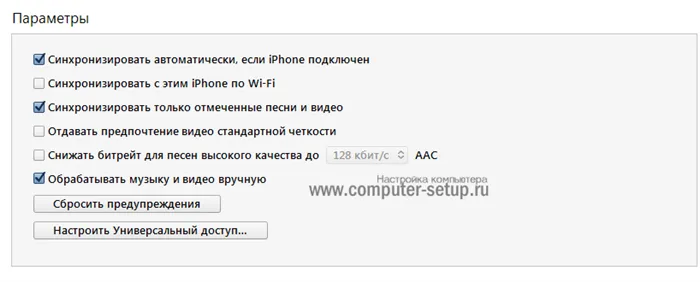
Затем перейдите на вкладку Музыка и выберите Синхронизировать всю библиотеку.
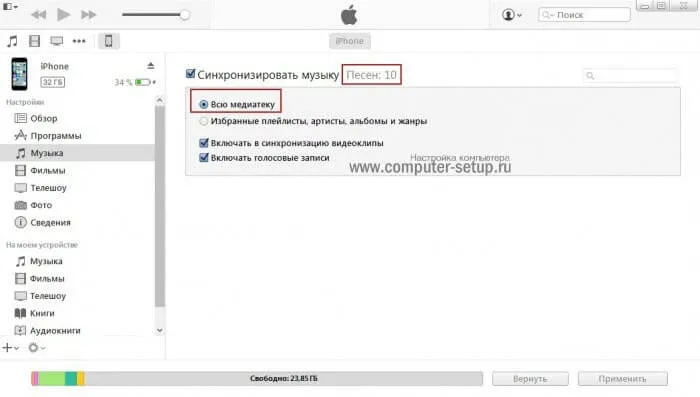
Если вы не хотите загружать все файлы на iPhone, выберите Избранные плейлисты…]. Нажмите [Избранные плейлисты…]. Затем вам нужно будет выбрать нужные файлы. Затем нужно нажать кнопку Применить. Вот и все. Теперь ваша музыка загружена на iPhone, и доступ к ней можно получить из основного раздела «Музыка».
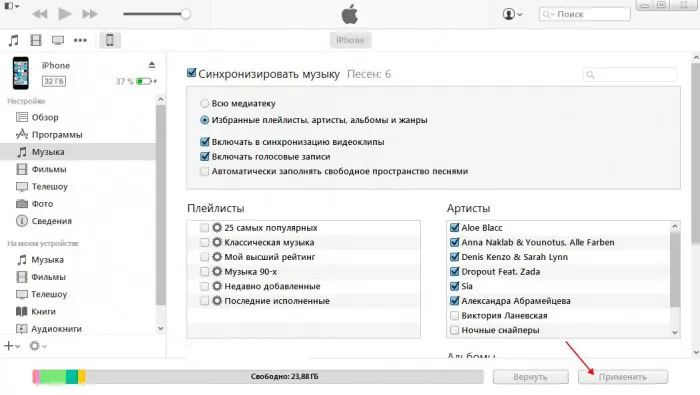
Создание списков воспроизведения в iTunes перед загрузкой и скачиванием музыки на мобильное устройство может быть очень полезным. Однако мы уверены, что вы легко разберетесь, как это сделать самостоятельно.
Закачать музыку на Айфон с помощью DropBox
Dropbox — это облачный сервис хранения файлов. Услуга также имеет встроенный медиаплеер, поэтому вы можете прослушивать загруженные музыкальные файлы и составлять из них плейлисты.
Однако для нас важно то, что вы можете загрузить как аудио, так и видео на iPhone или iPad с помощью специального приложения DropBox. Заявку можно скачать по ссылке ниже.
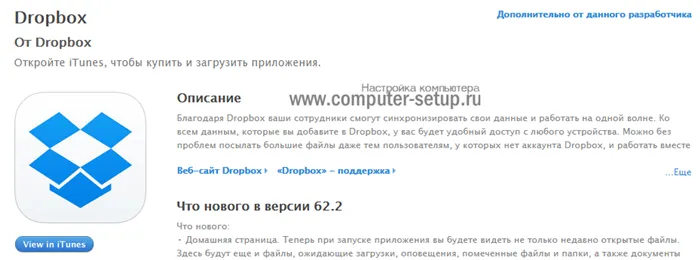
Вам нужно будет зарегистрироваться в службе, чтобы у вас был адрес электронной почты для подтверждения учетной записи.
Алгоритм загрузки музыки на iPhone через DropBox выглядит следующим образом
Сервис www.dropbox.comの公式ウェブサイトにアクセスして登録してください.
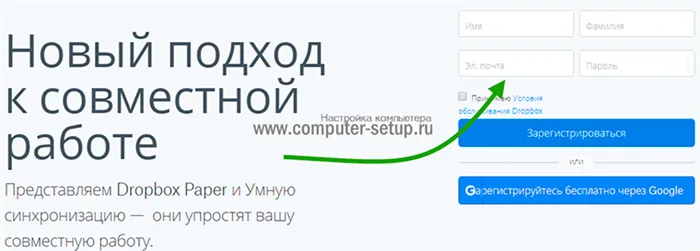
Перейдите в раздел «Мобильные приложения». Ссылка уже показана выше. Повторите на всякий случай.
Затем установите приложение на свой телефон. Вам также понадобится программное обеспечение на компьютере, чтобы загружать музыку непосредственно на iPhone через DropBox. Загрузите и установите программное обеспечение DropBox на свой компьютер.
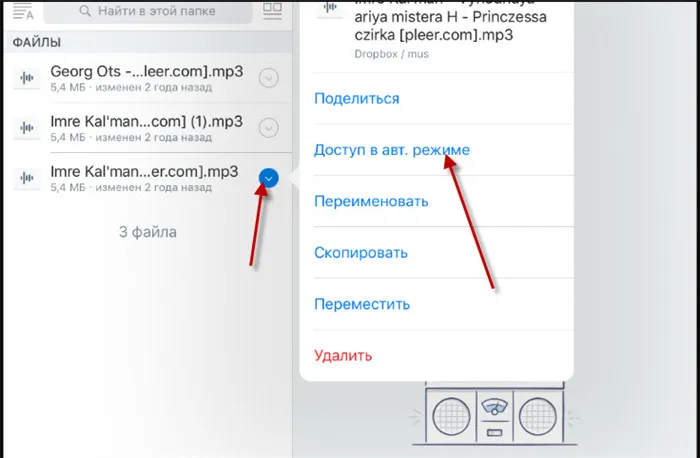
В принципе, на этом процедура завершена. После установки приложения вам нужно будет ввести те же имя и пароль, что и на сайте сервиса. Теперь вы сможете загрузить на свой iPhone все файлы, которые вы загрузили с компьютера в аккаунт Dropbox.
После того как вы освоите этот процесс, вы сможете использовать этот метод иногда всего за 15 минут. Возможно, это даже быстрее (см.:.












