NVIDIA Control Panel->3D Settings->Adjust Image Preview Settings. Здесь вам нужно сосредоточиться на «… Пользовательские настройки» и «Производительность» должны быть сфокусированы. После этого перезагрузка компьютера может привести к желаемым результатам.
Оптимальные настройки графики PUBG для слабых ПК — как поднять ФПС в 2018, улучшить видимость и графику
Результативность игры — это ключ к успеху. Чем быстрее ваша система, тем лучше. Однако если ваш компьютер слаб, вы можете увеличить FPS PUBG и настроить параметры для максимального увеличения видимости, чтобы вы могли быстро находить и наводить врагов.
FPS (Frames per Second) — это показатель количества кадров в секунду, которые может генерировать система. Чем он выше, тем более плавно будет работать игра. В целом, чем лучше настройки вашей системы, тем быстрее будет работать ваша игра.
Выберите самую высокую настройку, если вы хотите получить значительное преимущество над другими игроками. Если ваш экран лагает и не работает, вы не сможете хорошо сражаться.
В этой статье подробно описано, как повысить FPS в PUBG с помощью различных методов, как в настройках игры, так и с помощью сторонних программ. Вы также узнаете, что работает, а что нет. Поэтому, если вы ищете вариант запуска PUBG для повышения FPS, вы будете разочарованы, так как разработчики восполнили этот пробел.
Как я могу узнать свой FPS?
Во-первых, вам нужно включить счетчик FPS в вашей игре, чтобы вы могли отслеживать этот процент. Это легко сделать.
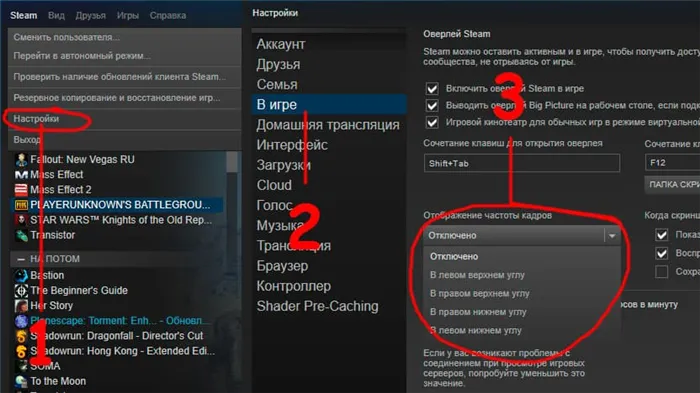
- Нажмите на кнопку Steam в левом верхнем углу программы.
- Выберите [Настройки], затем [В игре], затем
- [Найдите вкладку Frame Rate Display и выберите место, где должен отображаться этот элемент.
Вы можете использовать этот процесс для отображения FPS в PUBG, а также в Dota, CS:go и других играх, работающих на Steam.
Вы также можете использовать программы сторонних производителей (например, Fraps). Это не запрещено правилом борьбы с перегревом. Этот метод оценили те, кто играет на Mail.ru.
Как ограничить FPS
Возможно, придется ограничить FPS в PUBG. Это можно сделать, отредактировав файл конфигурации.
- Перейдите в «C:Ј Users \ * Username * AppData \ Local \ TslGame \ Saved \ Config팀 WindowsNoEditor». По умолчанию ‘AppData’ скрыта. Прочитайте это руководство, чтобы проверить. В качестве альтернативы посмотрите это видео.
- Откройте файл ‘GameUserSettings.ini’ в блокноте и введите следующее значение
- Найдите значение ‘FrameRateLimit=XXX’. У меня была тысяча вместо х.
- Установите желаемую цену.
Выполняйте эту операцию на свой страх и риск. Как справиться с трепетом новых конкурентов — неясно.
Настройки NVidia для всех игроков
Прежде чем приступить к игре, стоит рассмотреть возможности, предоставляемые видеокартой. Пользователям Radeon, очевидно, нечего делать в этом разделе.
Сначала откройте панель Nvidia. Для этого щелкните правой кнопкой мыши на рабочем столе и выберите соответствующий пункт. Откройте ссылку Manage 3D Settings и откройте вкладку Software Settings.
В выпадающем списке выберите PUBG. Если нет, нажмите кнопку Добавить. Далее укажите путь к файлу game.exe в папке ‘F:팀 Games \ Steam \ SteamApps \ common \ PUBG \ TslGame \ Binaries \ Win64’. В качестве альтернативы выберите ‘TslGame’, если ваша система предоставляет такую возможность.
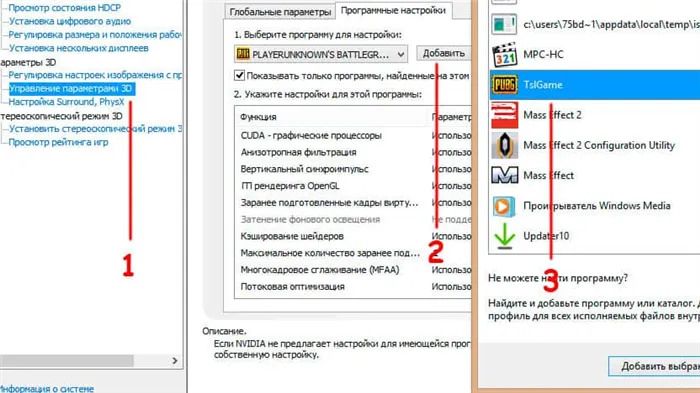
Затем определите настройки NvidiaPUBG следующим образом.
- Импульс вертикальной синхронизации — Выкл.
- OpenGL рендеринг GP — автоматический выбор,.
- Подготовленные рамы — 4.
- Отключение кэширования шейдеров.
- Максимальное количество сборных рам — 1.
- Оптимизация потока — активация,.
- Режим управления питанием — хотя рекомендуется режим максимальной эффективности
- Тройной кэш — выключен,.
- Фильтрация текстур — анизотропная… -Он, …
- / ** /-Качество-Высокая производительность,.
- / ** /—трилинейный… -Офф.
Дополнительные настройки в виде изображений (нажмите для увеличения):.
Эти компоненты повышают производительность системы и позволяют компьютеру снизить нагрузку, вызванную текстурами и тенями. Для владельцев слабых видеокарт эти меры станут спасением.
Настройки в игре — что за что отвечает?
Давайте посмотрим на графические настройки PUBG, которые можно изменить в игре. Разработчики создали довольно обширный список. С его помощью можно значительно повысить FPS.
Вкладка «Графика» и ее подраздел «Дополнительно» — это все. Все здесь напрямую влияет на качество изображения. В результате повышается производительность.

- Сглаживание влияет на «масштаб», отображаемый на краях текстур. Чем ниже цена, тем страшнее и угловатее окружение, но тем выше FPS.
- Тень — определяет качество тени. Чем ниже цена, тем более размытыми и угловатыми они будут. Их невозможно удалить полностью. С новым Anti-Heat не пытайтесь сделать это через настройки, так как изменения в файле игры могут исключить учетные записи.
- Текстуры — укажите разрешение текстур.
- Эффекты — влияет на эстетику взрывов, пуль и т.д.
- Листья — качество листьев, которые появляются на деревьях. Более низкие значения значительно облегчают обнаружение врага. Трава не затрагивается.
- Видимый диапазон — изменяет расстояние, на котором система начинает обрабатывать объекты в 3D.
- Размытие движения — включение или выключение размытия движения при повороте камеры. Добавляет кинематографический образ в однопользовательские игры, но только снижает видимость в онлайн-шутерах. Обязательно выключите его.
Давайте подробнее рассмотрим некоторые из вариантов.
Масштаб экрана.
Этот параметр влияет на разрешение кадров, которые отображает ваш компьютер.
Предположим, что основное разрешение составляет 1600 x 900. Если вы установите масштаб отображения PUBG на 100%, изображение будет отображаться с тем же разрешением. Если установлено значение 120%, разрешение производительности будет 1920×1080, а система сожмет изображение до 1600×900.
Этот подход устраняет масштаб и улучшает общее качество изображения, но увеличивает время рендеринга и замедляет скорость.
При значении менее 100% нагрузка на видеокарту значительно снижается. Это увеличивает FPS. Однако изображение будет выглядеть мыльным.
Постобработка — устранение мыльности
Если вы хотите узнать, как избавиться от мыла в PUBG, вам поможет этот раздел. Также убедитесь, что вы прочитали предыдущую главу о масштабировании экрана.
Постобработка в PUBG влияет на то, что происходит с изображением после рендеринга. Другими словами, он влияет на дополнительные приукрашивания, такие как естественные эффекты, лучи света и размытие фона (воспринимается как «высокий» и «супер»).
Если вам нужен красивый солнечный свет и кинематографические эффекты, включите его. В противном случае это просто жадный FPS.
Вертикальная синхронизация
Опция для синхронизации частоты монитора с FPS, генерируемым видеокартой. Не стоит использовать в большинстве случаев. Включается при наличии подобных нарушений изображения.
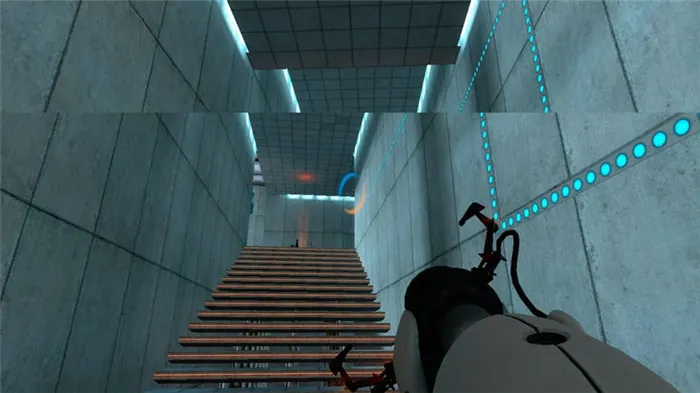
Во многих случаях эта настройка вызывает задержки, увеличивает задержку мыши и отнимает преимущество.
Если вертикальная синхронизация в PUBG не работает, посмотрите следующее видео.
Первое, что следует отметить, это опция «Режим просмотра», которая позволяет запускать PUBG в оконном режиме. Просто выберите соответствующее значение из выпадающего меню.
Увеличение частоты кадров
Комфортное ограничение частоты кадров в PUBG установлено на 60 к/с. Этот эффект может быть достигнут даже на посредственных компьютерах.
PUBG разрабатывается на движке Unreal Engine 4. Поскольку он требует много ресурсов от компьютера, рекомендуется полностью закрыть все программы, которые могут работать в фоновом режиме. Сюда входят антивирусы, uTorrent, Discord, Skype и браузеры.
Нет необходимости изменять файл .ini. Дело в том, что производитель официально запретил такое поведение. В противном случае пользователи будут заблокированы.
Изменение настроек Nvidia.
Не отменяйте эти настройки, даже если проигрыватель оснащен достаточно мощным компьютером. Чтобы изменить их, необходимо выполнить следующие действия.
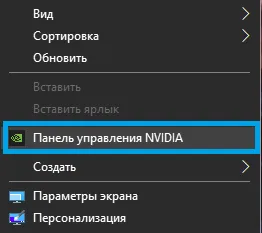
- [Перейдите на вкладку «Настройки программного обеспечения» и
- Выберите PUBG из списка. Если она не включена в предложенные варианты, вам нужно будет добавить игру.
- Измените две настройки. Включите оптимизацию потока и измените режим управления питанием на Максимальную эффективность.
В разделе «Настройка параметров просмотра изображения» необходимо найти ползунок и переместить его в положение «Производительность».
Измените настройки AMD.
В разделе Видео необходимо выбрать профиль «Расширенный». Далее необходимо внести изменения.
- В режиме сглаживания необходимо улучшить настройки.
- Выберите Множественная выборка вместо Контраст.
- Включите морфологическую фильтрацию и
- Установите режим анизотропной фильтрации на 16x.
- Определите производительность как фильтрацию текстуры.
- Включите оптимизацию геометрии поверхности.
- Включите тройную изоляцию OpenGL.
- Установите кэш шейдеров и режим тесселяции на ‘AMD optimised’.
- Включите регулятор частоты на максимальную настройку.
Это позволит добиться значительно более высокой частоты кадров даже на слабых компьютерах.
Отключите ненужные элементы в окне настроек автозагрузки. Нажмите Ctrl + Shift + Esc, чтобы открыть диспетчер задач, и перейдите на вкладку «Автозагрузка».
Варианты загрузки PUBG
Но теперь вернемся к техническим возможностям оптимизации PUBG для слабых компьютеров. Следует понимать, что следующие варианты могут быть закрыты разработчиком по тем или иным причинам. Более того, нет никаких сомнений в его справедливости для игр на базе Unreal Engine, Source и т.д.
Steam — хорошее место для начала. Следуйте по следующему пути: библиотека steam->свойства игры->установить параметры пусковой установки. После открытия окна пользователь может вводить в него команды. Этот механизм рекомендуется использовать на компьютерах «слабых» пользователей. Для получения дополнительной информации о параметрах загрузки см. раздел Параметры загрузки PUBG.
Масштабирование изображения.
- Откройте папку с игрой (C:™ Program Files (x86)™ Steam \ Steamapps \ Common \ PUBG \ TslGame \ Binaries \ Win64).
- Найдите «TslGame» — щелкните правой кнопкой мыши — Свойства
- [Перейдите в раздел «Совместимость». [Установите флажок Отключить масштабирование высокого разрешения и нажмите OK.
Здесь вы можете выбрать один из двух вариантов оптимизации PlayerUnknown’s battlegrounds: «Light» и «Deep». Начните с первого — он позволяет драйверу автоматически регулировать производительность PUBG и оптимизировать игру.
Чтобы открыть панель управления nvidia, щелкните правой кнопкой мыши на рабочем столе и нажмите на соответствующую кнопку меню.
NVIDIA Control Panel->3D Settings->Adjust Image Preview Settings. Здесь вам нужно сосредоточиться на «… Пользовательские настройки» и «Производительность» должны быть сфокусированы. После этого перезагрузка компьютера может привести к желаемым результатам.
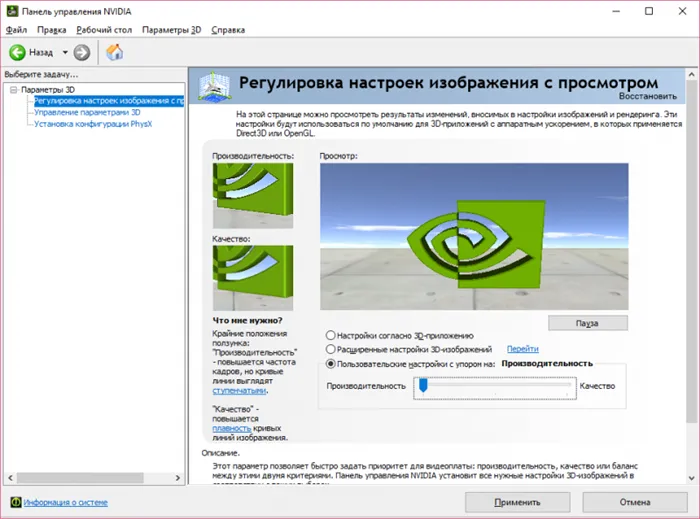
Если для вашей системы это выглядит недостаточно хорошо, самое время попробовать «глубокий вариант» оптимизации PUBG. Игрок вручную настраивает определенные эффекты. Маршрут такой же, как и в варианте «Легкий» с «Adjust Image Settings in Preview» (настройка параметров слабого изображения). Выберите «Расширенные настройки 3D-изображения» — они отвечают за эффекты в игре.
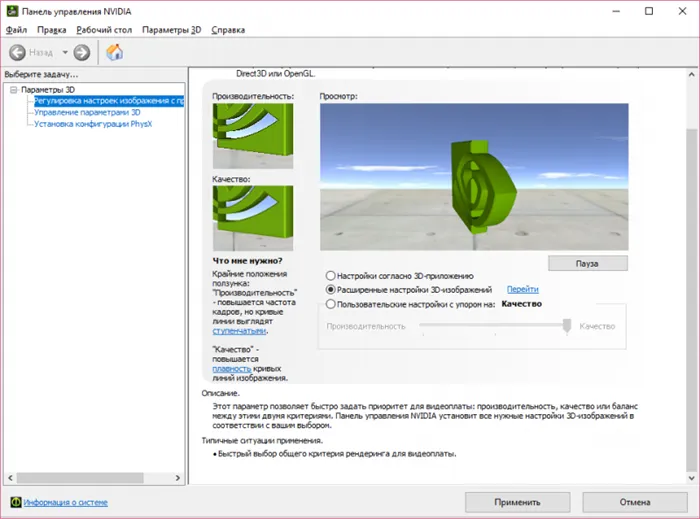
Перейдя в раздел «Управление параметрами 3D», пользователю необходимо активировать «Экуменические настройки» и указать пункты в соответствии с прилагаемым скриншотом.
Последний пункт оптимизации — перейти на вкладку «Настройки программы» — «Добавить» и выбрать игру PlayerUnknown Battlegrounds (это также можно сделать, выбрав «Поиск» — > [файлы PUBG]). Ниже приведено преобразование в формат со всеми параметрами, указанными в таблице.












