Например, многие так называемые мини-игры не предназначены для полноэкранного режима. В этом случае не стоит мучить компьютер или пытаться творить чудеса.
Your computer does not have graphic accelerator, Дальнобойщики 2 как исправить
Вспомните легендарные Дальнобойщики 1 и 2 части, игры, которые буквально крадут вашу душу. Сегодня мы расскажем, как запустить Truckers2 на Windows 8.1, 10, 7, 8 x32 и x64 битных машинах. Если в игре возникают сбои и ошибки Ваш компьютер не оснащен графическим ускорителем, поэтому не стоит класть старый ноутбук на полку. Прочитайте это руководство до конца.
Игра старая, но любители игр всех возрастов будут возвращаться к ней снова и снова. Ошибки возникают потому, что все настройки и машины написаны для более старого железа. В этом случае программа жалуется на отсутствие графических ускорителей, нонсенс. Многие считают, что в наши дни все компьютеры оснащены видеокартами и что игра будет работать даже на встроенном IntelVijuhe.
Как устранить проблему graphic accelerator и запустить игру
Нажмите на ссылку Яндекса, чтобы скачать файл dgVoodoo2_44.rar. Чтобы поиграть, необходимо скачать файл dgVoodoo2_44.rar. Он содержит все необходимые файлы «.dll» и dgVoodooSetup.exe для дальнейшей настройки.
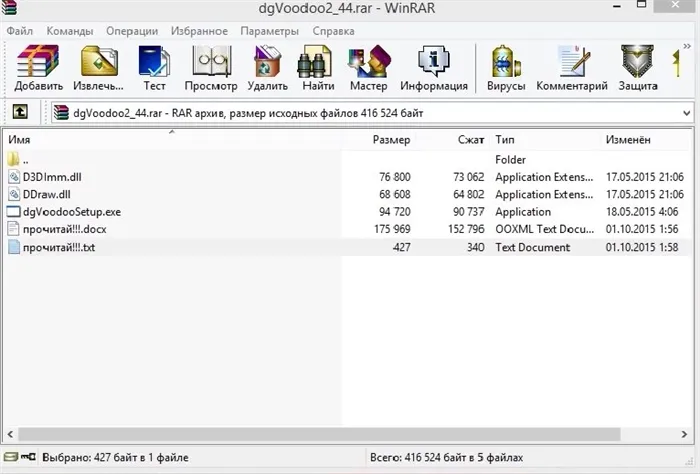
Узнайте, как запустить интерфейс программы.
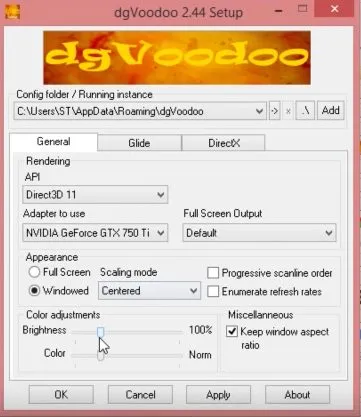
Взгляните на базовую конфигурацию.
- [Выберите свою видеокарту на вкладке Адаптер для использования.
- Full Screen для полноэкранного режима игры или Window для оконного режима — для оконного режима.
- [В разделе Регулировка цвета можно настроить яркость и насыщенность.
- Чтобы изменить разрешение игры, перейдите на вкладку Glide и выберите разрешение экрана в строке Resolution.
Вот основные пункты, где можно попробовать поставить свойства ярлыка игры ‘Совместимость’ и ‘Режим совместимости’ с Windows XP SP2. Вы можете экспериментировать там. Щелкните правой кнопкой мыши на запуске и выберите «Запуск от имени администратора».
Важно! Эта функция позволяет автоматически вернуться к нормальному разрешению после выхода из игры.
Изменение конфигурационных файлов игры
Следующий способ изменения разрешения не является универсальным. Вам также необходимо самостоятельно найти конфигурационные файлы для каждой игры. Не существует стандарта для их наименования. И любой разработчик может назвать их по своему усмотрению. Поэтому активируйте интуицию и откройте папку с установленными играми.
Если вы не знаете, где находятся файлы:.
Итак, вы нашли папку. Далее необходимо найти файл, в котором можно вручную указать разрешение.
- Вам нужно найти файл с расширением .cfg или .ini.
- Полное имя — systemConfig.cfg, config.ini и т.д.
- Выберите такой файл PKM и нажмите Открыть из программы.
- В предложенной программе следует выбрать Блокнот.
- Затем найдите значения разрешения игры в текстовом файле. В блокноте эти настройки часто находятся напротив слова «разрешение».
- Укажите необходимое разрешение и сохраните файл. Однако не меняйте расширение.
Попробуйте запустить игру с новыми настройками. Если вы все сделали правильно, игра будет отображаться при заданной ширине и высоте экрана.
Как поменять разрешение при помощи иконки, не заходя в игру
Нет необходимости копаться в папке с играми, чтобы изменить нужное разрешение. Вы можете использовать значки и их настройки для выполнения любых действий.
Для этого выполните следующие действия
Добавьте параметр после существующего символа
Затем запустите игру и убедитесь, что настройки разрешения были изменены. Вы можете сделать это, не заходя в игру. Если это не помогло, перейдите к следующему шагу. В строке, где вы определяли параметры экрана, вручную удалите добавленные символы и снова сохраните изменения.
Изменение параметров в отдельных настройках
Некоторые популярные игры имеют отдельные разделы, содержащие настройки для клавиатуры, экрана, графики и т.д. После установки на рабочем столе появятся настройки, а также значок игры. В этом случае вам не нужно искать файлы конфигурации в папке или вручную прописывать настройки разрешения с помощью пиктограмм.
Запустите этот блок, чтобы найти нужные вам настройки.
Это не обязательно должен быть блок конфигурации. Программа установки игры может попросить вас изменить настройки графики и разрешения при запуске.
Как выяснилось позже, причина была в настройках самого экрана. Выравнивание по вертикали и горизонтали не регулируется (кстати, в этом случае эта «полоса» появляется везде, как в игре, так и на рабочем столе)!
Способ 3. Настройка видеокарты
В некоторых случаях устаревшие драйверы видеокарт делают невозможным полноэкранное воспроизведение игр. Это можно решить путем их обновления или переустановки.
Меню конфигурации видеокарты зависит от производителя.
Например, для продуктов Nvidia пользователь должен открыть меню Пуск/Панель управления.
Здесь выберите Панель управления nVidia и выберите Настройки масштабирования. Если эта опция включена, игра будет масштабироваться в соответствии с размером экрана.
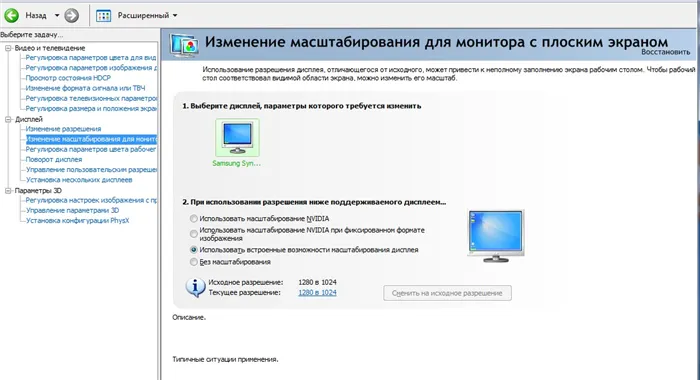
Изменение масштабирования на видеокартах Nvidia
Для видеокарт ATI необходимо запустить приложение CatalystControlCentre.
Кроме того, для встроенных видеокарт Intel, которые часто устанавливаются в ноутбуках, необходимо выполнить некоторые шаги, описанные отдельно.
Способ 4. Настройки игры
Для некоторых игр на современных операционных системах, таких как Windows 8, в настройках графики можно установить полноэкранный или оконный режим.
Эту особенность можно обнаружить, запустив игры, которые по каким-либо причинам работают в оконном режиме, то есть не в полноэкранном.
Решение проблемы:.
После изменения настроек может потребоваться перезапуск игры. Обычно не имеет значения, какую операционную систему или разрешение экрана вы используете.
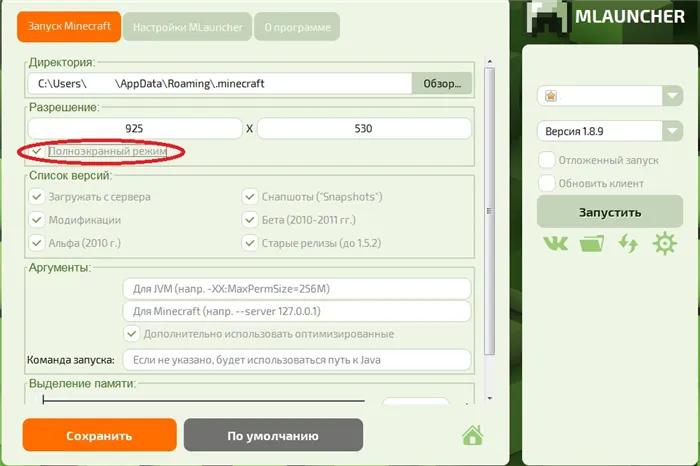
Установка Minecraft в полноэкранный режим
Способ 5. Смена разрешения
Если вышеописанное не помогло вам добиться нормального разрешения игры, возможно, игра достаточно старая для запуска в полноэкранном режиме на Windows 7.
В этом случае изображение может получиться размытым.
Единственный способ устранить проблему — изменить разрешение экрана.
Однако другие программы, предназначенные для более современных и нормальных настроек, в этом случае перестанут работать.
Поэтому после игры необходимо вернуть экран в нормальное разрешение.
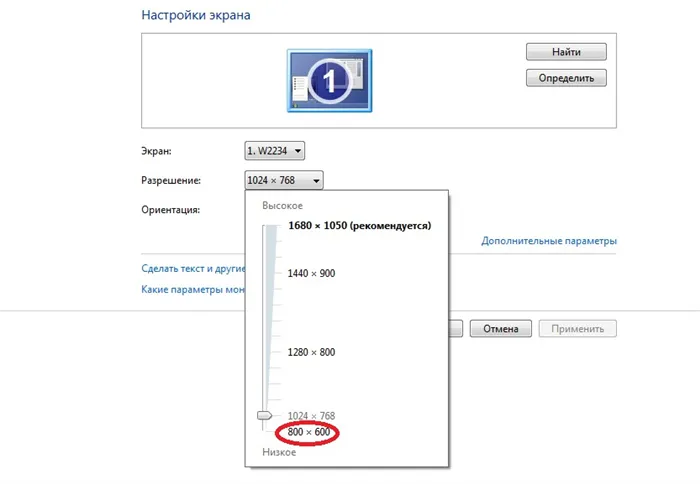
Настройте разрешение экрана в соответствии с настройками игры
Если ваша игра требует разрешения 640×480, а ваш монитор его не поддерживает, у вас есть другой вариант. Этот параметр выбирается в свойствах ярлыка на вкладке «Совместимость».
Эта функция позволяет автоматически вернуться к нормальному разрешению после выхода из игры.
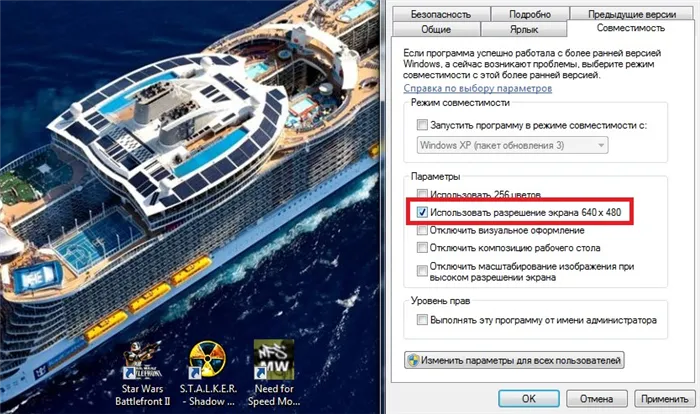
Варианты разрешения экрана для старых игр
Чтобы выбрать полноэкранный режим, перейдите в раздел Настройки (или Настройки на английском языке), затем Графика и установите опцию Полный экран в соответствующем меню.
Вариант 3: Свойства ярлыка
Следующий рекомендуемый шаг — открыть свойства ярлыка исполняемого файла EXE нужной игры (обычно просто щелкните правой кнопкой мыши по значку игры на рабочем столе).
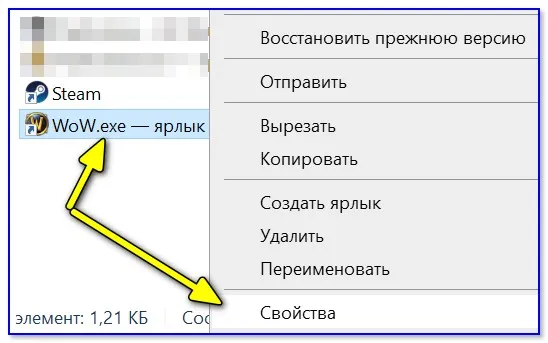
Затем на вкладке Shortcuts укажите, что запускаемая программа должна быть развернута на весь экран ([Window]γραμμή bar).

Кстати, если предыдущие настройки не работают, вы также можете указать параметры загрузки вручную в строке [Object].
- -w 1920 -h 1080 (ширина и высота в пикселях, см. скриншот ниже👇),.
- -fullscreen (означает, что игра будет запускаться в полноэкранном режиме, независимо от установленного вами разрешения).
Добавьте необходимые параметры в строку объекта
📌Помогите!
Чтобы изменить разрешение игры, не вводя его (если при запуске игры возникает ошибка или ничего не отображается)
Вариант 4: Настройки экрана
Мой друг однажды пожаловался на «черную полосу» в нижней части экрана и сказал, что он сделал (и до сих пор не сделал) все настройки, которые я ему рекомендовал.
Как выяснилось позже, причина была в настройках самого экрана. Выравнивание по вертикали и горизонтали не регулируется (кстати, в этом случае эта «полоса» появляется везде, как в игре, так и на рабочем столе)!
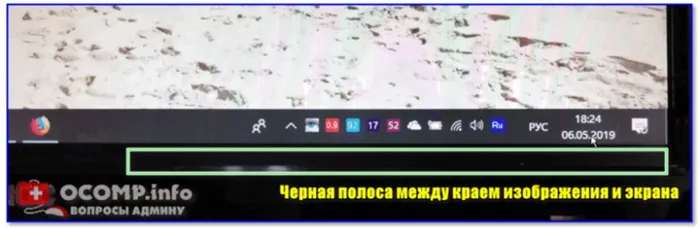
Черные полосы во всех играх и на рабочем столе
В этом случае обычно достаточно сбросить настройки экрана до значений по умолчанию и отрегулировать вертикальный/горизонтальный сдвиг. Это можно сделать очень быстро с помощью кнопок на устройстве. 👇
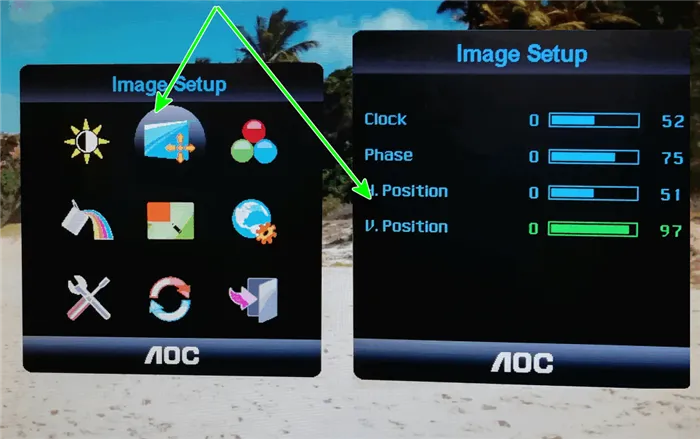
Примечание: Обратитесь к руководству пользователя устройства (здесь невозможно перечислить все возможности различных моделей дисплеев).
Вариант 5: Настройка драйвера видеокарты
Следующее, что необходимо проверить, — это настройки драйвера видеокарты. Важно отметить, что раздел ‘Display’ (обычно) определяет функцию масштабирования (в некоторых версиях драйвера она может быть задана для каждой конкретной игры).
Рекомендуется попробовать установить масштабирование в режим ‘Scale to Full Screen’ (см. скриншоты ниже для карт AMD и nVidiaκά).
📌Помогите!
Как открыть настройки видеокарты: AMD, nVidia, Intel (панель управления графикой не найдена)
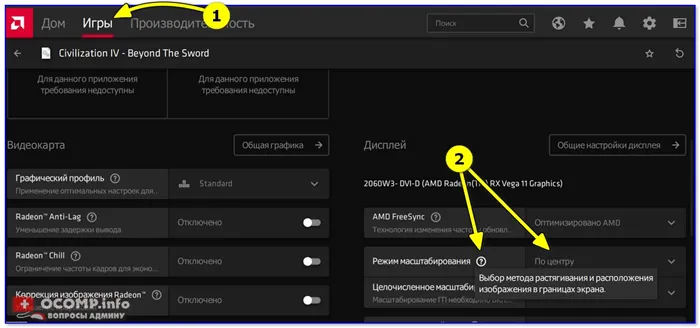
Режим масштабирования — AMD
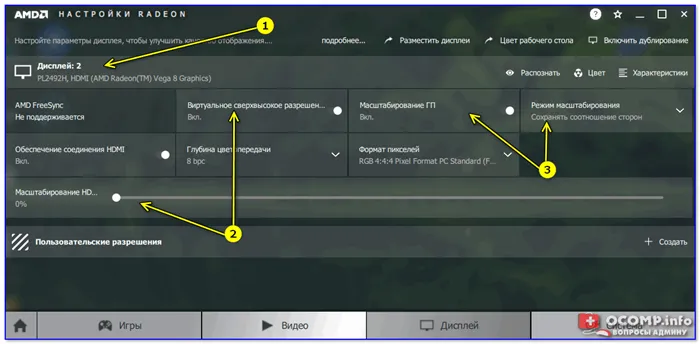
Графика AMD — настройки экрана (масштабирование)
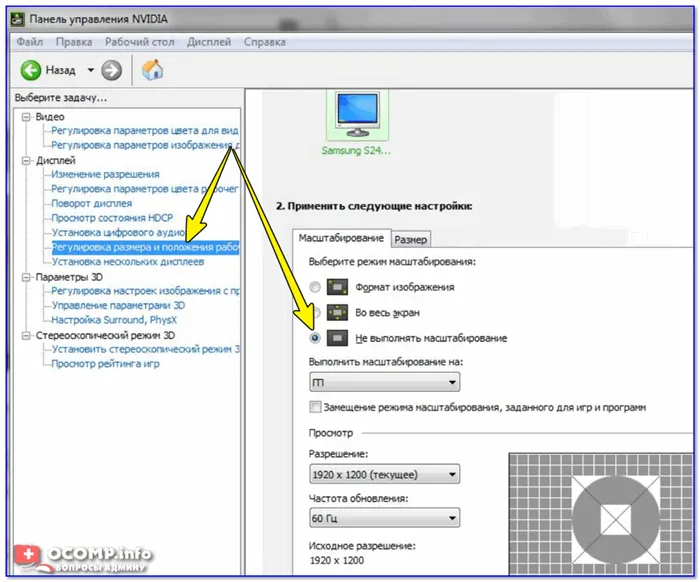
IT-специалист. Автор информативных статей для смартфонов Android и iOS. Устранение неисправностей компьютеров и программного обеспечения: установка, настройка, оценка устройств и советы по безопасности. В свободное время он занимается проектированием и разработкой веб-сайтов.
Настройки масштабирования в драйвере видеокарты
Этот метод работает только с очень старыми играми, которые не поддерживают автомасштабирование (например, первые версии Minecraft). Да, вам могут не понравиться результаты. Фактически, этот метод разворачивает окно игры на весь экран без разрешения экрана. Изображение не только будет «замылено», но и размер объекта может быть искажен. Да, он по-прежнему будет отображаться в одном окне, но на весь экран.
Однако, между прочим, у него есть место. Чтобы воспользоваться им, выполните следующие действия (пример для видеокарт NVidia).
Таким образом, окно можно развернуть на весь экран, не меняя никаких настроек, но при этом автоматически растягиваются только границы.
Для удобства в большинстве игр, которые не запускаются в полноэкранном режиме, мышь остается в границах окна. Чтобы перейти на рабочий стол, пока он открыт, нажмите клавишу ‘Windows’ на клавиатуре.
Настройки совместимости
Из-за конфликтов совместимости некоторые игры, созданные специально для менее популярных версий Windows (например, Millennium, Vista, Windows 8), могут некорректно работать на современных операционных системах. Например, сама игра требует настройки, позволяющей перед запуском развернуть окно на весь экран. Однако этого не происходит, поскольку используемая версия операционной системы не имеет набора команд.
Для решения этой проблемы может помочь режим совместимости в наиболее распространенных на сегодняшний день операционных системах Window 7 и 10. Чтобы активировать его, выполните следующие действия
В большинстве случаев старые игры будут полностью работать в режиме совместимости с Windows XP (Service Pack 3). Последние, такие как Tanks и Undertale, будут работать под Window 7.
Изменение разрешения экрана монитора
Старая мудрость гласит: «Если гора не идет к Магомету, то Магомет идет к горе». И это лучший способ объяснить это. Это означает, что нужно понизить разрешение монитора для набора игровых окон. Вы по-прежнему будете находиться в оконном режиме, но в полноэкранном режиме.
Как и в случае с масштабированием, результаты могут быть неутешительными. И снова вы увидите замыленные и искаженные соотношения сторон или черные полосы по бокам. С другой стороны, для старых игр с максимальным разрешением 640x480p на мониторе 4K это ваш единственный шанс увидеть что-то с большим размером.
Просто используйте Параметры экрана в меню Windows, чтобы уменьшить разрешение вашего монитора. Для этого выполните следующие действия.












