В Windows 10 были добавлены дополнительные функции для этого программного компонента. Они позволяют контролировать покупку приложений и игр в Магазине Windows в соответствии с пятью возрастными категориями.
Как в Windows 10 установить родительский контроль
Функции родительского контроля в Windows 10 предназначены для того, чтобы родители могли следить за тем, что их дети делают на компьютере, ограничивать их доступ к нежелательным ресурсам и устанавливать количество времени, которое они проводят за компьютером.
Это также снижает вероятность того, что что-то в системе может быть повреждено путем удаления системных файлов или изменения важных настроек системы. Подробнее обо всем этом читайте в предлагаемой статье. В этой статье также содержатся подробные инструкции по настройке учетных записей и использованию компьютера для юных пользователей.
Родительский контроль в Windows 10 менее гибкий. Существуют ограничения на использование этой функции. Они заключаются в том, что вы должны работать с учетной записью Microsoft, чтобы использовать семейную безопасность (гигант программного обеспечения хочет знать все, даже ограничения, которые родители накладывают на время, проводимое их детьми в виртуальном мире), и вы должны быть World Wide Web Вы подключены. Без интернета вы не сможете функционировать. Для пользователя такое решение совершенно бесполезно.
Создаем аккаунт для ребенка с настройками, предложенными Майкрософт
Первым шагом в настройке родительского контроля является создание учетной записи для юного пользователя. Самый простой способ сделать это — воспользоваться новым меню Настройки.
- Вызовите его, нажав Win+I.
- Перейдите в раздел «Счета».
- [Активируйте вкладку Семья/Другие пользователи.
- Нажмите на значок плюса «Добавить семью».
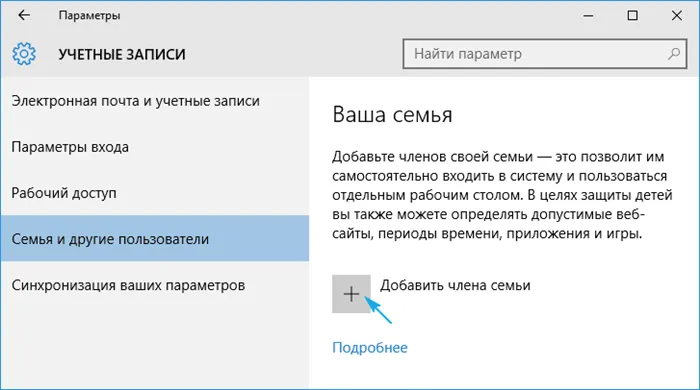
Остановитесь на первой опции «Добавить учетную запись ребенка» и задайте свой личный адрес электронной почты. Если он не существует или вы не хотите вводить эти данные, выберите «Нет адреса почтового ящика». Однако в следующей итерации вам придется ввести его или принять предложение, чтобы получать электронные письма.
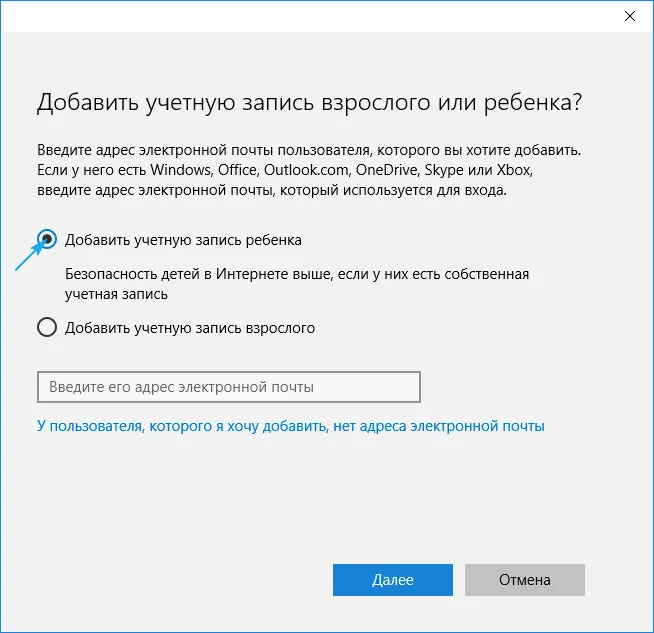
На следующем этапе необходимо ввести личные данные (имя и фамилию) и электронную почту (если это не было сделано на предыдущем этапе). Далее необходимо ввести дату рождения ребенка (Microsoft хочет знать все, поэтому здесь можно налечь на имя), место жительства и установить пароль для учетной записи. Если вы укажете, что ребенку меньше 8 лет, Windows 10 автоматически включит повышенную безопасность для новой учетной записи. Если ребенок старше 8 лет, все настройки можно изменить вручную.
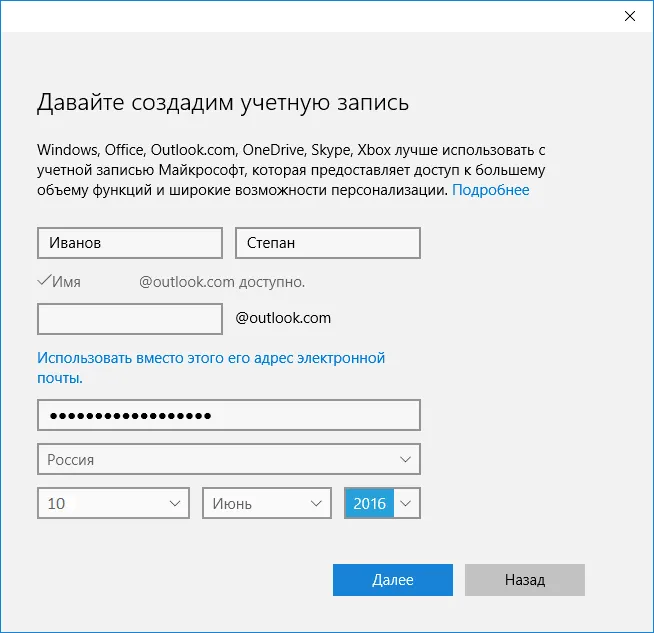
Далее разработчик идет дальше и просит ввести личный номер телефона и еще один адрес электронной почты на случай восстановления аккаунта. Обмануть здесь невозможно, так как номер телефона должен быть проверен.
На последнем шаге вам предлагается воспользоваться рекламной службой Microsoft, чего делать не следует. Эта служба собирает данные пользователей и использует их для показа рекламы, основанной на ваших интересах.
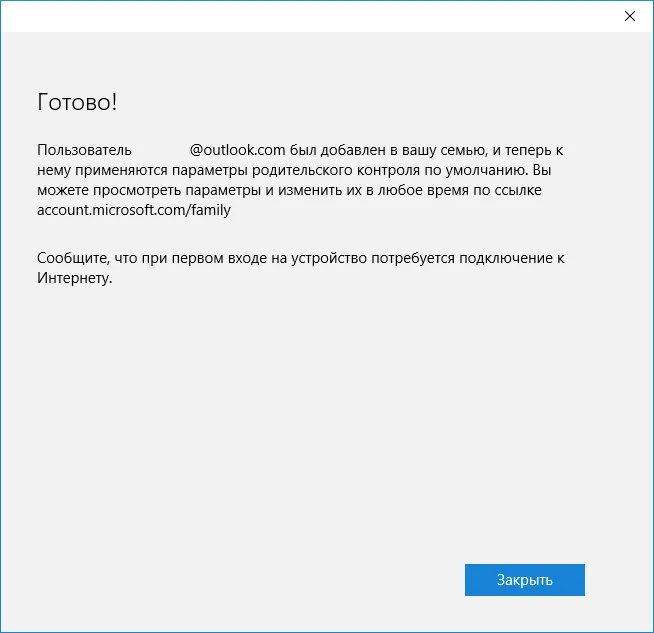
После закрытия окна вы сможете войти в свою новую учетную запись. Для этого, как уже упоминалось выше, необходимо подключение к Интернету. После входа в новую учетную запись вам нужно будет задать дополнительные настройки. Сообщение о том, что родители могут следить за активностью своих детей, будет отображаться только при первом входе в учетную запись.
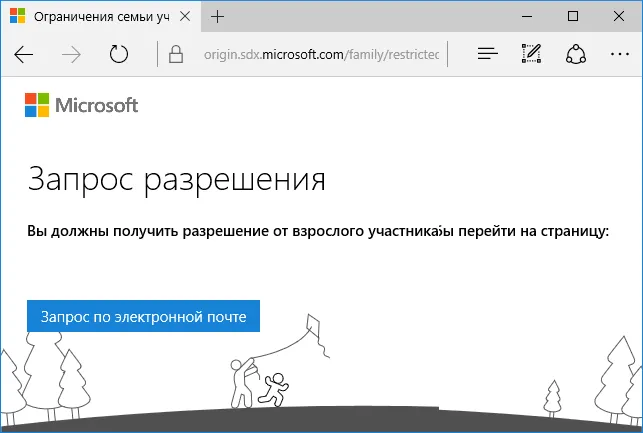
Ограничения учетной записи устанавливаются на сайте account.microsoft.com/family после входа в Microsoft из родительской учетной записи, создавшей ограниченную учетную запись. На эту страницу также можно попасть из Настроек. [На вкладке Семья/Другие пользователи нажмите Управление параметрами Интернета.
Настраиваем ограниченную учетную запись
Когда вы войдете на сайт microsoft.com, вы увидите список учетных записей всех членов семьи. Здесь выберите учетную запись ребенка.

В главном окне доступны следующие опции
- Отчеты о деятельности — включены по умолчанию с уведомлениями по электронной почте и
- Частный просмотр — включен по умолчанию для анонимного просмотра без сохранения истории просмотров (для детей младше 8 лет отключен по умолчанию).
1. просмотр Интернета. По умолчанию вредные или нежелательные интернет-ресурсы блокируются, а для поисковых систем включен SafeSearch. При необходимости вы можете настроить список запрещенных сайтов.
Настройки (фильтр сайтов, безопасный поиск и информация о просмотре веб-страниц) применяются только к встроенным веб-браузерам (IE и Edge). Если вы хотите получить полный отчет о поведении пользователей на вашем компьютере, вам придется исключить другие браузеры.

2. приложения и игры. В окне отображается список приложений, установленных на компьютере, включая встроенные в операционную систему и установленные пользователем. К ним относятся как портативные приложения, так и все найденные игры. Здесь также отображается время начала и окончания работы программы.
Используя меню, вы можете блокировать приложения, которые появляются в списке, независимо от того, установлена ли программа/игра или портативна (это происходит только после первоначального запуска программы/игры с ограниченной учетной записи). Контент в Магазине Windows может иметь возрастные ограничения.
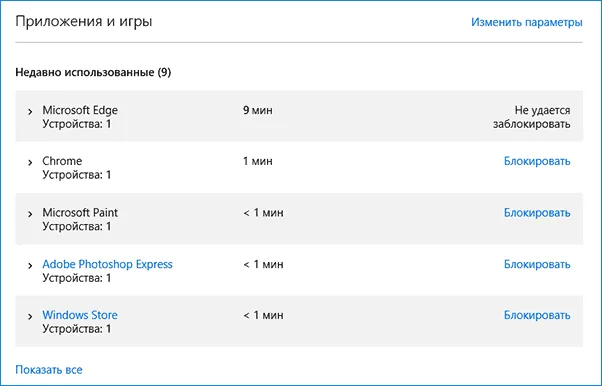
3. таймер ПК. В окне отображается продолжительность сеанса, время начала и время окончания. Здесь вы можете указать продолжительность сессии и время, в течение которого ваш ребенок может войти в аккаунт.
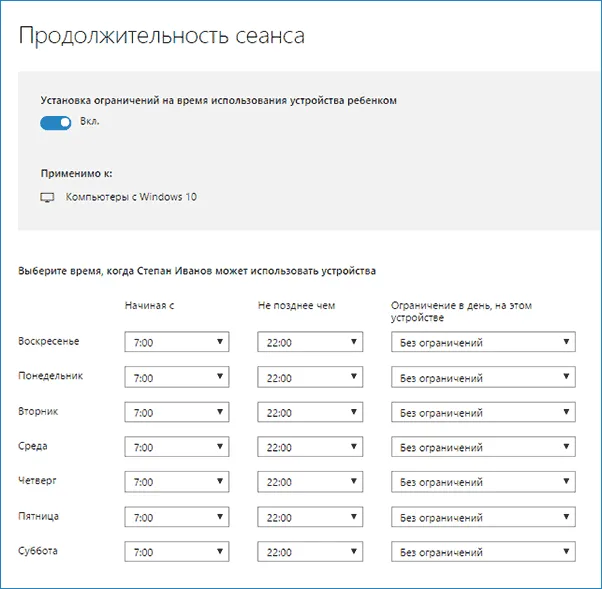
4. закупки/затраты. Если у маленького пользователя есть деньги на счету, можно отследить, сколько его личных средств потрачено на покупку цифрового контента из Магазина Windows или через функцию игр. Здесь вы можете ввести деньги на пустой счет, не имея доступа к подключенной банковской карте.
5. поиск для детей — функция, необходимая, например, родителям, чьи дети берут мобильные устройства в школу. Она помогает отслеживать местоположение пользователя во время использования устройства (ноутбука, планшета).
Прежде всего, за исключением нескольких разочарований, в родительском контроле «10» нет ничего сложного или запутанного.
- Обязательное наличие интернета,.
- конфиденциальную информацию о вас и других членах семьи, и
- Невозможность блокировать приложения до их первого запуска с ограниченной учетной записи, и
- Значительная задержка и обновление настроек учетной записи ребенка (здесь стоит сделать небольшую паузу).
Первым шагом в настройке родительского контроля в Windows 10 является создание учетной записи для вашего ребенка. Это можно сделать в меню Настройки (вызывается нажатием Win + I) — Учетные записи — Семья и другие пользователи — Добавить членов семьи.
Как поставить, настроить и отключить родительский контроль на Windows 10: полная инструкция
Привет всем! Родительский контроль в Windows 10 немного более громоздкий, чем, например, в 8. В Windows 10 для ограничения и контроля ребенка необходимо создать отдельную учетную запись и подключиться к Интернету, тогда как в Windows 8 все работает в автономном режиме. Это важно помнить. Сначала мы объясним, как создать аккаунт, а затем дадим подробные инструкции по его настройке. Наконец, в статье объясняется, как удалить средства родительского контроля на компьютере или ноутбуке.
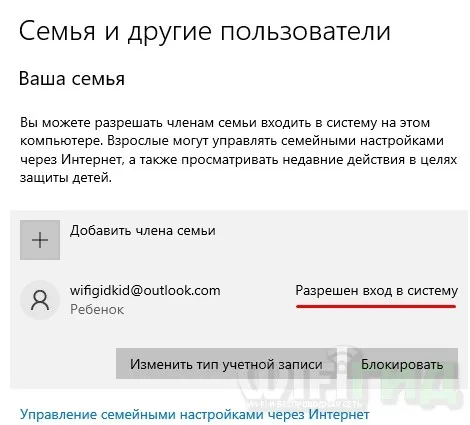
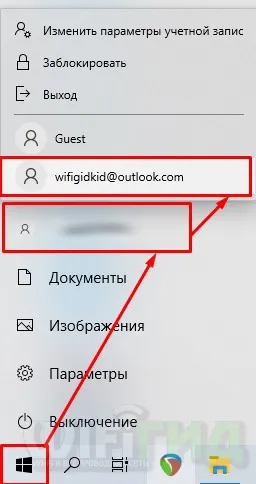
- Выберите пункт Семья и другие пользователи в меню с левой стороны и нажмите на знак плюс рядом с Добавить члена семьи.
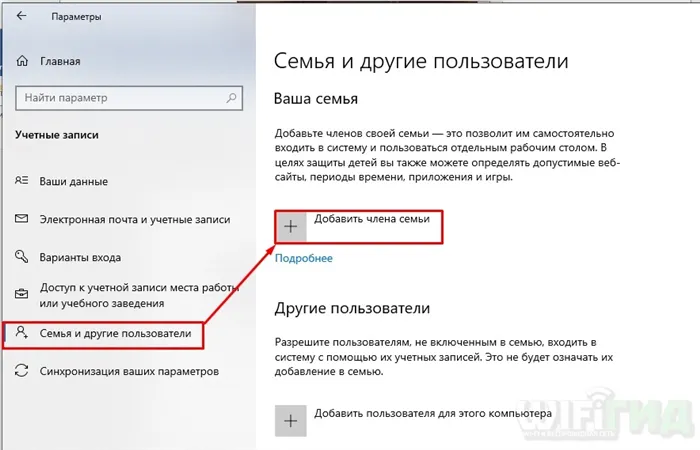

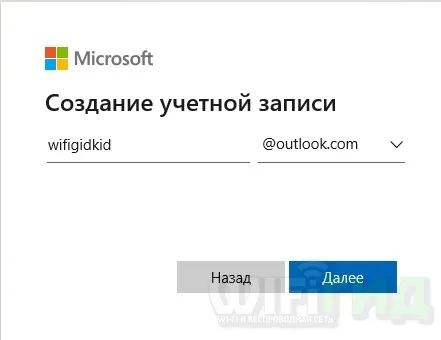
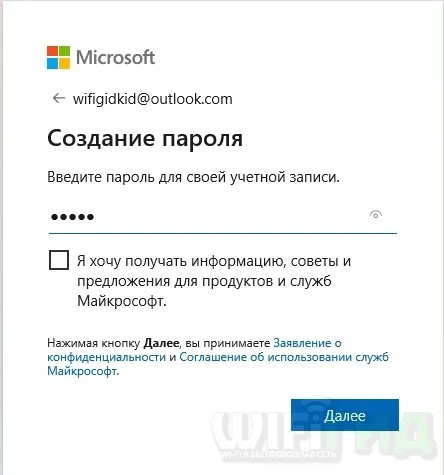
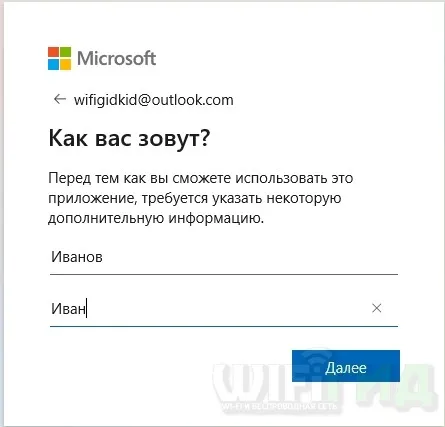
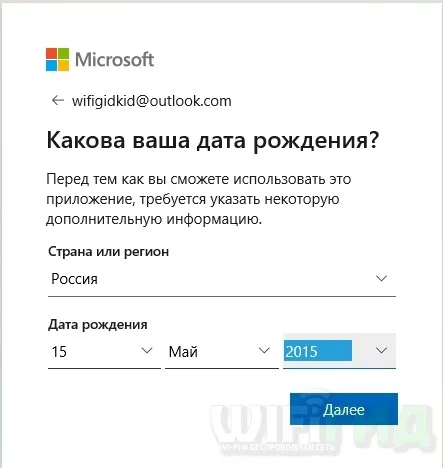
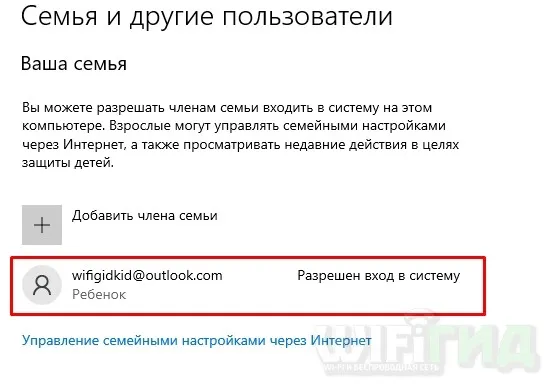
Шаг 2: Настройка учетной записи
Чтобы перейти на веб-сайт управления учетной записью, вам нужно нажать ссылку Управление семейными настройками онлайн на той же странице. После этого откроется ссылка на доступный браузер.
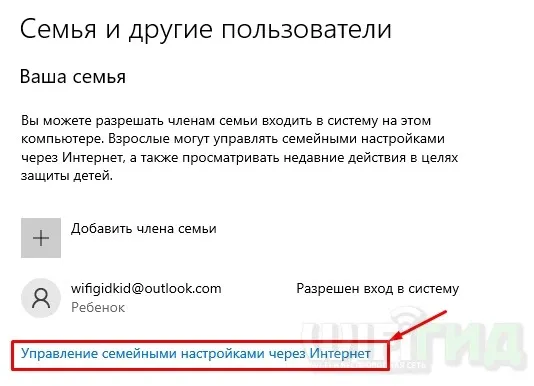
Если вы ранее использовали этот браузер для доступа к своей учетной записи, вы увидите свою учетную запись и учетную запись вашего ребенка. Если нет, нажмите Войти в правом верхнем углу окна и введите свое имя пользователя и пароль.
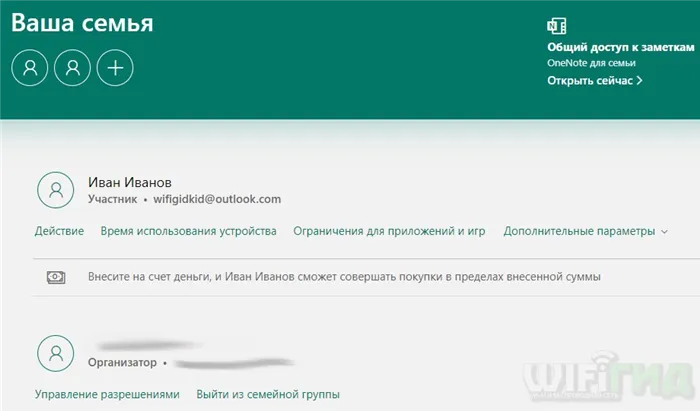
Чтобы продолжить настройку, нажмите ссылку Действие.
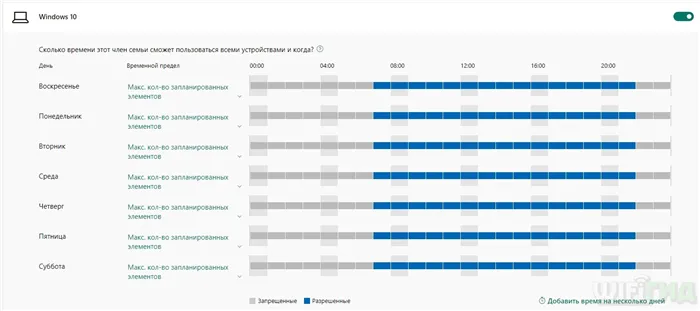
После этого отобразится более полная настройка. Давайте рассмотрим каждую вкладку и раздел.
Последние действия.
- Управление — здесь вы можете включить отправку отчетов о том, как ваш ребенок использует интернет. Для этого, однако, необходимо использовать встроенный браузер, MicrosoftEdge или InternetExplorer. Другие браузеры могут быть заблокированы.

- Приложения и игры — Нажатие кнопки Изменить ограничения может добавить некоторые игры или программы в список запрещенных. Вы также можете ограничить использование игр по возрасту как на Windows 10, так и на Xbox.
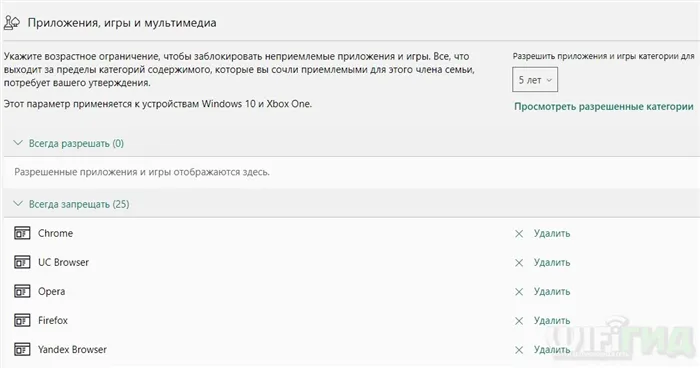
- Поиск — здесь отображаются все поисковые запросы вашего ребенка.
- Таймер устройства — если ваш ребенок использует компьютер, он будет отображаться здесь.
- Просмотр веб-страниц — вы можете видеть, какие страницы посещает ваш ребенок, и блокировать нежелательный контент.
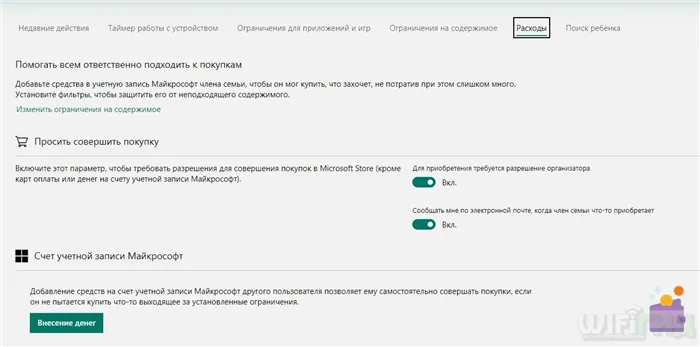
Вы можете ввести другие заблокированные адреса, нажав на кнопку «Ограничить ограничения». По умолчанию установлено значение «Блокировать неприемлемые сайты».
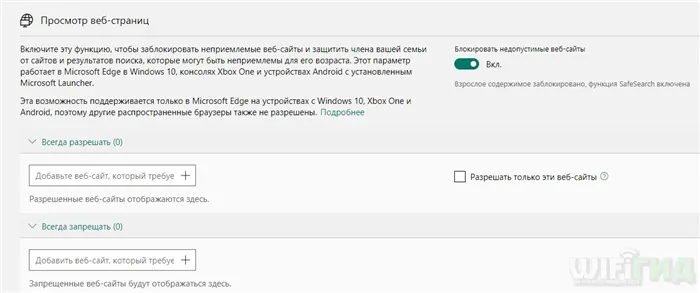
Это, пожалуй, самая важная страница. Здесь вы можете отслеживать всю активность вашего ребенка и регулировать настройки и ограничения.
Таймеры устройств.
Вы можете ограничить использование ПК или консолей Xbox. Для этого просто поставьте галочку напротив каждого устройства и задайте расписание.
Как отключить родительский контроль на Windows 10
Только родители могут отключить блокировку из основной учетной записи администратора, связанной с Windows 10. Если вы ребенок и хотите снять ограничение, мы вас разочаруем — нет способа обойти или взломать эту функцию, поэтому позаботиться об этом должны ваши родители.
Однако, если вы родитель, вы можете создать еще одну простую учетную запись (не для вашего ребенка) и предоставить ему права администратора. Все это делается на одной вкладке. Альтернативный вариант — получить доступ к участку и снять все ограничения и навесные замки.
[Вы также можете удалить учетную запись своего ребенка на той же странице, нажав кнопку Дополнительно и выбрав Удалить из семейной группы. Затем подтвердите действие. Однако помните, что после этого у ребенка больше не будет доступа к любым предыдущим покупкам.
Компания Microsoft постоянно беспокоится о безопасности детей в Интернете. Для этого в системе предусмотрен родительский контроль. Сегодня мы расскажем, как его настроить и эффективно использовать.
Включение и настройка функции «Родительский контроль» в Windows 10
Разобравшись, что это за инструмент, пришло время понять, как правильно его включить и настроить.

- Первое, что нужно сделать, это зайти в приложение «Настройки» (вызывается нажатием Win+I или нажатием «шестеренки» в меню «Пуск») и выбрать раздел «Учетные записи».
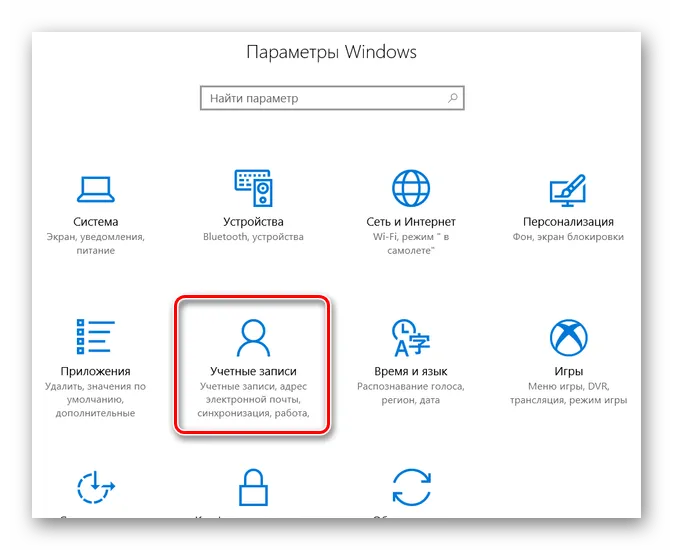
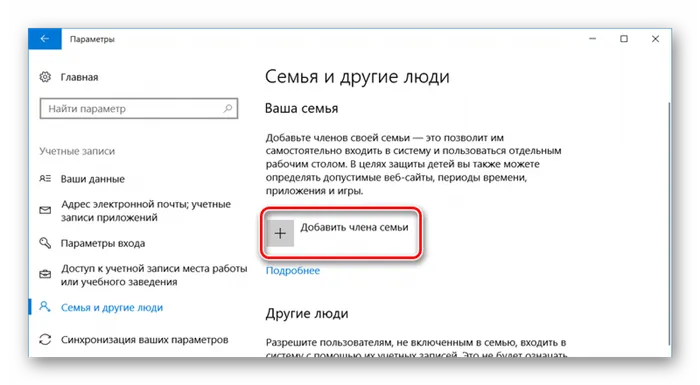
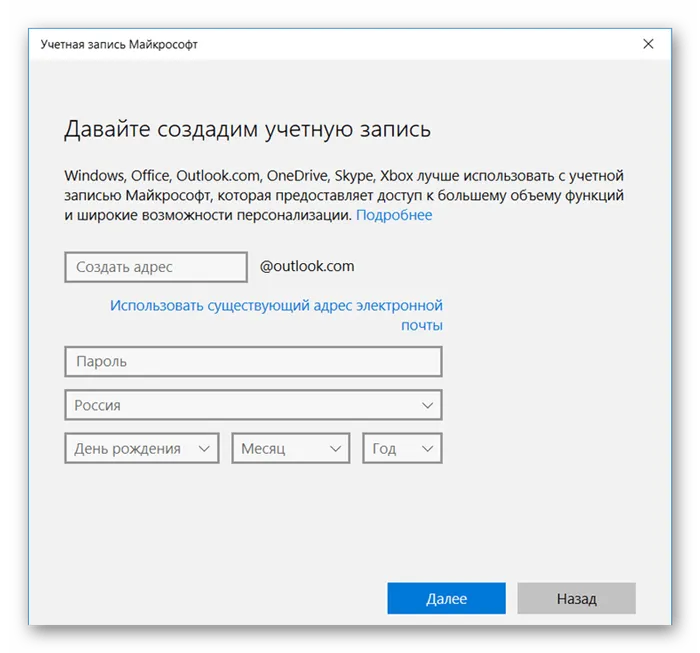
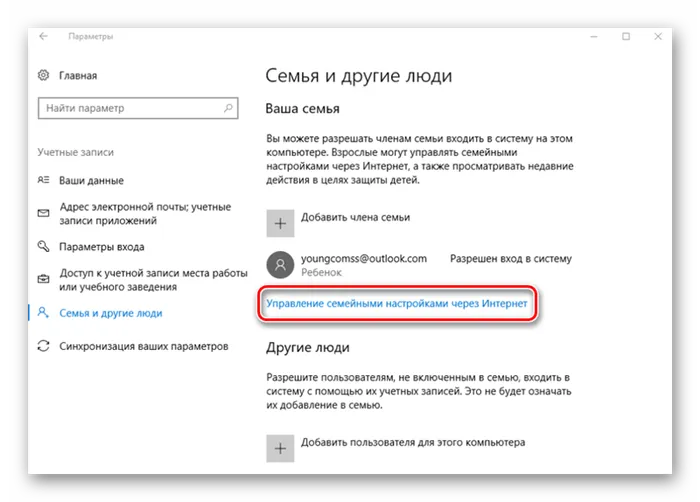
При активации этой функции открывается веб-сайт Microsoft, где пользователь имеет возможность изменить семейные настройки. Все реализовано в стандартном стиле Windows, с подробным описанием каждой функции. Изображения этих настроек можно увидеть выше в разделе, описывающем функциональность инструмента.
Сторонние программы
Если по какой-то причине вы не можете или не хотите использовать встроенные в операционную систему средства родительского контроля, попробуйте воспользоваться специализированным программным обеспечением, предназначенным для той же задачи, если по какой-то причине вы не можете или не хотите использовать средства родительского контроля. К ним относятся следующие программы.
Эти программы дают возможность запретить посещение объектов, включенных в специальный пополняемый список. Они также могут добавлять свои собственные адреса в этот список. Кроме того, некоторые из них реализуют защиту от любой рекламы. Однако это программное обеспечение уступает функциональному инструменту «Родительский контроль». , описанные выше.












