Просканируйте один раз, и первый язык сменится на второй. Повторите сканирование, и первый язык появится снова. Это происходит, когда на Android включены (активны) два языка.
Компьютерная грамотность с Надеждой
В Android есть встроенная клавиатура, также известная как виртуальная клавиатура или экранная клавиатура.
Первый вопрос, который возникает у тех, кто никогда раньше не имел дела со смартфоном или планшетом с сенсорным экраном Android: где искать клавиатуру? Секрет в том, что его не нужно искать. Если вам нужно использовать клавиатуру, чтобы что-то набрать, она появляется автоматически.
Второй вопрос для начинающих пользователей Android, который возник у меня самого: как научиться набирать текст на Android?
Освоить виртуальную клавиатуру Android легко, если попрактиковаться в составлении сообщений для семьи, друзей и социальных сетей. Сначала это немного сложно, но вы привыкнете, если не будете сдаваться.
Мы имеем в виду обычную клавиатуру Samsung, присущую смартфонам Android.
Здравствуйте! Как записать удаленные нули в Android? Я не понимаю этого, но мне это очень нужно!
Здравствуйте. Нуль ‘0’ обычно удаляется, чтобы его можно было легко отличить от ‘O’. Если вам нужно ввести пароль, содержащий ноль, просто нажмите ноль. Смысл представления удаленного нуля неясен. Например, если вы вставите то, что вам нужно, в графический процессор, такой как Android, а затем напишете в этом процессоре ноль и проведете через ноль линию, ноль будет удален.
О, слава Богу! Я пользуюсь смартфонами уже десять лет, и мне всегда приходилось выяснять, как писать простые заглавные буквы! Наконец, я додумался спросить у Яндекса: ))))🔥.
Здравствуйте, Катерина! Спасибо, что вы живы. Я узнаю от них так много нового. Я хочу научиться набирать текст в ящиках (как набирать формы с помощью виртуальной клавиатуры, например, приложение для покупки талонов в санатории). Он хотел, но не может. Спасибо за ваш труд и помощь. Здоровье. Счастье и терпение. Я жду.
Здравствуйте, Анатолий Андреевич. Вы можете загрузить приложение на свой компьютер, открыть его в текстовом процессоре и набрать текст. Подробнее о том, как это сделать с помощью текстового процессора: https: //www.compgramotnost.ru/tekstovyj-redaktor-word/kak-zapolnit-anketu-v-word別のエディタテキストでアプリケーションを完成させる Это можно сделать с помощью текстового процессора. Вам не нужно использовать Word.
Символы цифр есть на клавиатуре, но в более ранних версиях их могло не быть. У меня 6.1.
На рисунке 5 ключ имеет номер 4. Чтобы отобразить пробел, необходимо нажать клавишу. Эта же клавиша предназначена для переключения с русского на английский язык. Однако, чтобы перейти к другой раскладке, проведите пальцем влево или вправо, не нажимая .
Надя, спасибо вам за вашу работу, я думаю, от имени всех «идиотов». Я прочитал много статей в интернете, но только после прочтения вашей я действительно «попал в точку». Продолжайте в том же духе и еще раз спасибо!
… Вам нужно нажать кнопку: …. Привет, Хоуп. Я очень удивлен тем, что вы употребили слово «фонтан». Почему. Вам не нравится слово tap the key? Возможно, вы являетесь первооткрывателем этого слова? Где чистота русского языка? Я прочитал вашу супер-статью о разработчиках и русском языке. Я использовал слово супер, потому что понимаю, что некоторые иностранные языки более точно описывают энергию, но я использовал слово тап-нут… С наилучшими пожеланиями. Нина.
Здравствуйте, Нина. Слово tap происходит от английского слова «tap» — легкий удар, неяркий удар. Слово «tap» и глагол «tap» заимствованы из английского языка. Слова из другого языка заимствуются, когда в самом языке нет «подходящего» слова. Использование компьютерных слов отличается тем, что многие компьютерные слова заимствованы из английского языка.
В русском языке слово «тап» означает «короткое нажатие на сенсорный экран для выполнения действия» (например, запуск приложения, выбор объекта). Глагол «tap» означает легкое прикосновение к сенсорному экрану.
Другое дело — «нажатие клавиши» на обычной клавиатуре и легкое нажатие или, скорее, просто прикосновение к клавише на сенсорном экране. Нажатие на обычную клавишу и легкое прикосновение к клавише сенсорного экрана — это разные действия и разные понятия.
Я согласен, что слово «кран» оскорбляет слух. Да и в русских словарях вряд ли можно найти такое слово. Однако словари фиксируют только устоявшиеся слова и фразы, а это требует времени. Русский язык принимает слова или благополучно забывает их. Хорошо известно, что этот процесс не подвластен никому (включая законодательные структуры), кроме тех, кто использует русский язык. Кстати, термин «tap» очень часто встречается в интернете, когда вы касаетесь экрана смартфона, планшета или другого устройства.
Надеемся, что после прочтения этой статьи у вас не осталось вопросов о том, как набирать прописные или строчные буквы на телефоне или сенсорном экране. Если статья помогла вам, напишите, пожалуйста, в комментариях. Вы также можете задать другие вопросы об использовании мобильного телефона, смартфона с системой Android или iOS.
Как сделать маленькие буквы на телефоне – рабочие способы
При смене смартфона следует сохранять привычные настройки. Например, клавиатура может быть больше, чем на предыдущих гаджетах, что затрудняет набор текста. Однако почти все современные модели смартфонов имеют настройки, позволяющие выбрать нужную форму экранной клавиатуры.
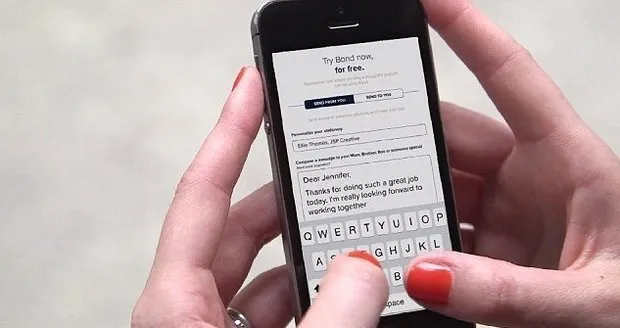
Размер клавиатуры с центральным текстом
Существует два основных способа уменьшить размер клавиатуры смартфона.
Способы уменьшения экранной клавиатуры
Размер экранной клавиатуры можно изменить для любого устройства, работающего под управлением операционной системы Android. Процесс может немного отличаться от представленного, но суть остается той же.
Метод №1.
Используя этот метод, вы можете изменить клавиатуру телефона через обычные настройки. Пока мы говорим о стандартном инструменте импорта от Google (Gboard), существует дополнительная опция для новых устройств. Чтобы использовать его, вам необходимо
- Откройте клавиатуру смартфона. Для этого просто нажмите на любое поле, в которое вы хотите ввести текст — браузер, мессенджер, поисковая строка для заметок и т.д.
- Нажмите на три горизонтальные точки на верхней панели.
- Από το μενού, επιλέξτε λειτουργία Pinch.
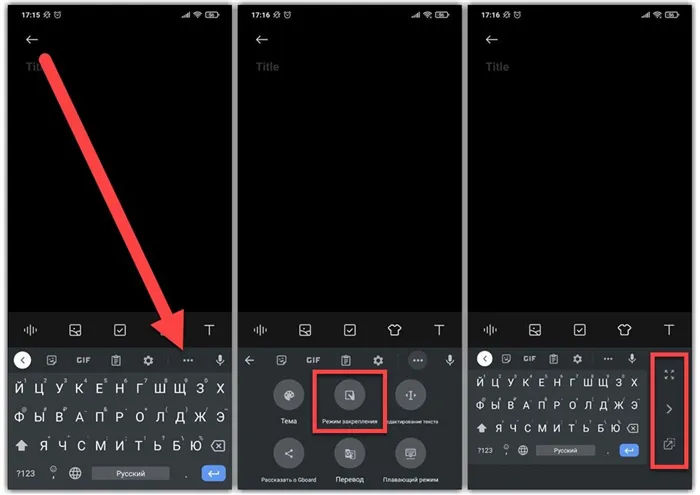
Αλλαγή του μεγέθους του πληκτρολογίου με τη λειτουργία τσιμπήματος
Το πληκτρολόγιο θα γίνει τελικά μικρότερο. Εδώ μπορείτε να το καρφιτσώσετε σε οποιοδήποτε σημείο της οθόνης χρησιμοποιώντας το κατάλληλο βέλος.
Επιπλέλον, υπάρχει μια πλωτή λειτουργία όπου μπορείτε να επιλέξετε το ύψος και το πλάτος το υ πληκτρο λογίου οθόνης.
Μέθοδος #2.
Αυτή η μέθοδος σας επιτρέπει να αλλάξετε το μέγεθος του πληκτρολογίου οθόνης χρησιμοποιώντας τις προεπιλεγμένες ρυθμίσεις. Πρόκειται για την εφαρμογή Gboard που είναι ενσωματωμένη στο σύστημα Android. Αν αποφασίσετε να χρησιμοποιήσετε τη συγκεκριμένη μέθοδο, αλλά πρέπει να:
- Ανοίξτε τις ρυθμίσεις του gadget
- Перейдите в раздел «Язык и ввод». В некоторых устройствах одновременно имеется раздел «клавиатура».
- Снова выберите «настройки» и проверьте «высоту клавиатуры».
- В появившемся окне найдите подходящую опцию и сохраните изменения, если этого требует система.
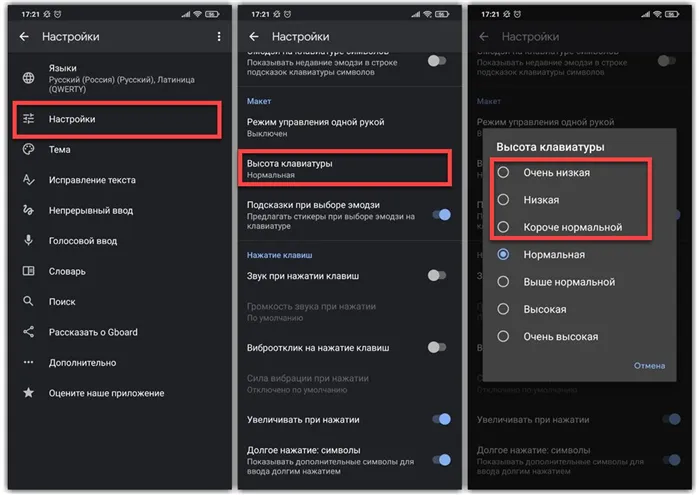
Чтобы сделать буквы маленькими — установите высоту клавиатуры на самое низкое значение.
Важно: В этом случае вы измените только высоту устройства ввода. Если ширина должна быть уменьшена, стоит снова использовать плавающий режим. Если у вас другая клавиатура, не имеющая этой функции, лучше установить ее из PlayMarket, где она доступна.
Другое дело — «нажатие клавиши» на обычной клавиатуре и легкое нажатие или, скорее, просто прикосновение к клавише на сенсорном экране. Нажатие на обычную клавишу и легкое прикосновение к клавише сенсорного экрана — это разные действия и разные понятия.
Как набрать прописные или строчные буквы в телефоне Андроид?
Если вы зашли на эту страницу, то, скорее всего, вы только недавно начали пользоваться смартфонами Android, если у вас более старый телефон с «кнопкой», то далее будет приведена некоторая информация. Сегодняшняя «статья для самых маленьких», в которой мы расскажем, как активировать функцию глав. Чаще всего заглавная буква требуется при вводе пароля или при создании новых контактов в телефонной книге. Не очень приятно писать кому-то со строчной буквы.
Принцип набора текста часто одинаков для моделей мобильных телефонов. Чтобы ввести заглавную букву, нажмите символ # на клавиатуре. Режим ввода выделяется и изменяется на «только цифры», «только верхний регистр» и «только верхний регистр». При достижении опции «только прописные» все набранные буквы будут написаны заглавными. Если нажатие на сетку ничего не изменит, попробуйте нажать на символ звездочки *.
На некоторых моделях есть стрелка, направленная вверх, как на рисунке ниже. Этот значок означает, что после нажатия этой кнопки можно вводить заглавные буквы.

Расположение кнопок с сеткой и звездочкой
Как набрать прописную букву на сенсорном телефоне
Для владельцев смартфонов с сенсорным экраном инструкции еще проще. При наборе текста появляется клавиатура, на которой есть отдельная кнопка «стрелка вверх» для смены регистра.次のように機能します:.
- Одно нажатие — и следующая набранная вами буква будет написана заглавными буквами.
- После двойного нажатия на кнопку все следующие буквы будут набраны в верхнем регистре.
- После третьего нажатия — он возвращается в нормальный режим работы, печатая строчные буквы.
Именно так стрелка появляется на экране смартфонов Android в 90% случаев.
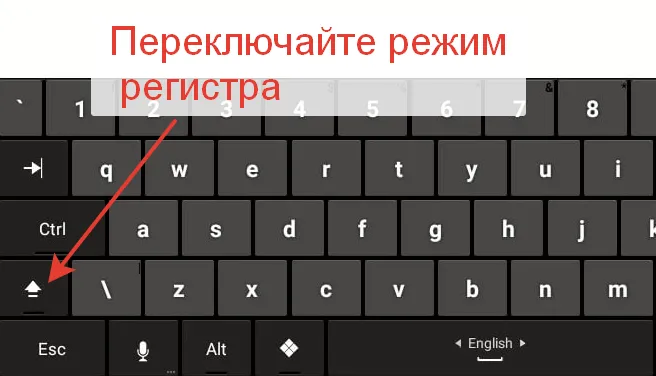
Переключение прописных и заглавных букв для ввода писем
Совет: чтобы изменить язык, нужно перетащить кнопку с названием текущего языка (английский) влево или вправо. Эта кнопка является самой широкой и расположена в нижней части клавиатуры.
Как видите, набирать текст, вводить пароли и сохранять контакты удобнее и быстрее на сенсорном экране смартфона, чем на соответствующей кнопке. Это еще одна причина задуматься о модернизации своего телефона.
Заключение
Надеемся, что после прочтения этой статьи у вас не осталось вопросов о том, как набирать прописные или строчные буквы на телефоне или сенсорном экране. Если статья помогла вам, напишите, пожалуйста, в комментариях. Вы также можете задать другие вопросы об использовании мобильного телефона, смартфона с системой Android или iOS.
Евгений Загорский
情報学の専門家。 Он является автором информативных статей о смартфонах Android и смартфонах IOS. Он является экспертом в области устранения неполадок компьютеров и программного обеспечения: установка, настройка, обзоры и советы по безопасности для ваших устройств. В свободное время он занимается проектированием и разработкой веб-сайтов.
Кроме того, родная клавиатура разработана специально для смартфона и должна быть быстрее. Но если вы хотите разнообразия, я предлагаю вам ознакомиться с GBoard от Google. Это очень красиво — проверьте сами.
Как включить непрерывный ввод на Samsung
Главная особенность любой клавиатуры — быстрый набор текста простым движением. Я уверен, что многие из вас слышали об этом. Вместо того чтобы нажимать отдельные клавиши, вы набираете текст с помощью жестов, а алгоритмы придумывают слова и фразы за вас. При таком способе набора текста вероятность оступиться минимальна; его определенно стоит попробовать каждому.
Чтобы включить функцию непрерывного набора текста на Samsung , необходимо:
- スマートフォンの設定に移動します。
- Затем перейдите в Общие настройки, Настройки клавиатуры Samsung.
- Затем выберите Smart Dial или Keyboard Scan Control.
- Включите тумблер рядом с пунктом Непрерывный набор текста или Интеллектуальный набор.
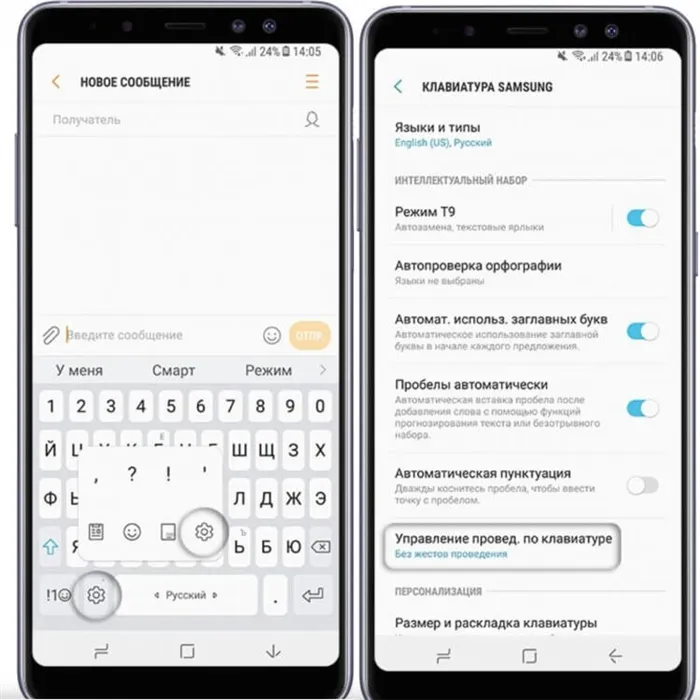
Именно так быстро можно включить функцию swipe на клавиатуре Samsung.
Настройки на разных смартфонах могут отличаться, поэтому поиск непрерывного набора текста и интеллектуального набора можно выполнить через Поиск в Настройках. Это гораздо удобнее.
Почти все пользуются этой функцией, она очень удобна. Вот уже несколько лет я не могу найти никого, кто бы сознательно отвергал его. Они либо никогда не знали об этом, либо пользуются своими iPhone. У Apple такой функции до сих пор нет, она доступна только в английской раскладке.
Следите за нами на Яндекс.Дзен, вы найдете много полезной и интересной информации из мира Android и не только. Кроме того, ежедневно на сайте Zen.見逃さず! публикуются две эксклюзивные статьи.
Как изменить тему клавиатуры Самсунг
Еще одна настройка, для которой многие устанавливают клавиатуру стороннего производителя, — это тема. Не стоит сразу бежать в Google Play, родная клавиатура Samsung тоже может это сделать.
Чтобы изменить тему клавиатуры Samsung, необходимо:
- スマートフォンの設定に移動します。
- Затем перейдите в Общие настройки, Клавиатура Samsung.
- Затем выберите вкладку «Темы» и установите любую из предложенных тем.
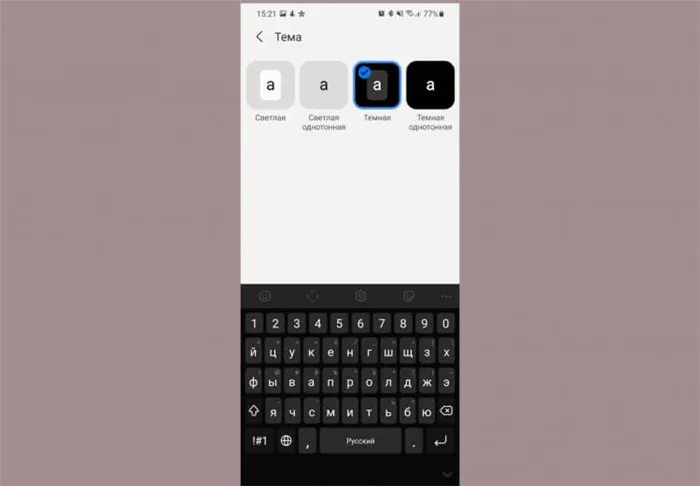
Вот как выглядит темная тема на клавиатуре Samsung.
Изначально Samsung предлагает 4 темы. Нажав на каждую из них, можно активировать меню предварительного просмотра. Мне больше всего нравится темная тема. Днем он выглядит ярким из-за черного контраста, а ночью не отражается. それを試してみてください!












