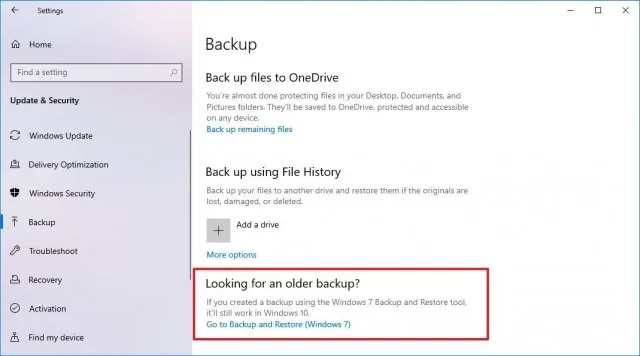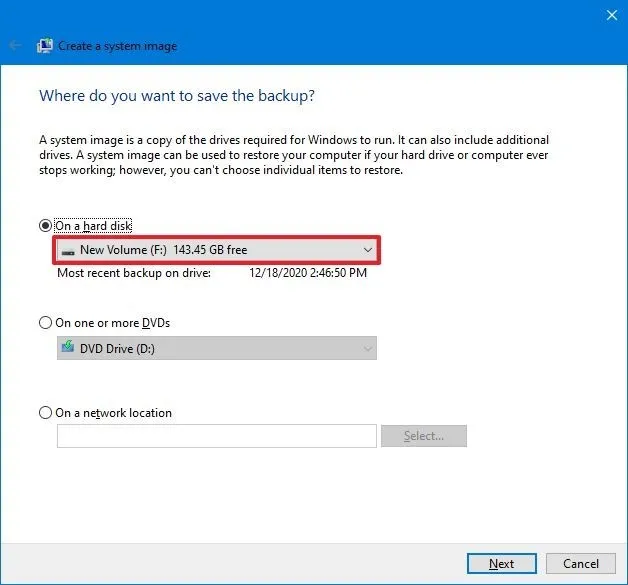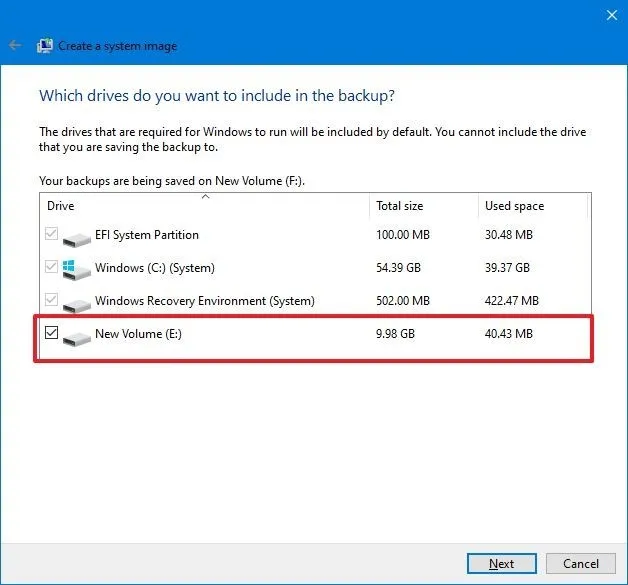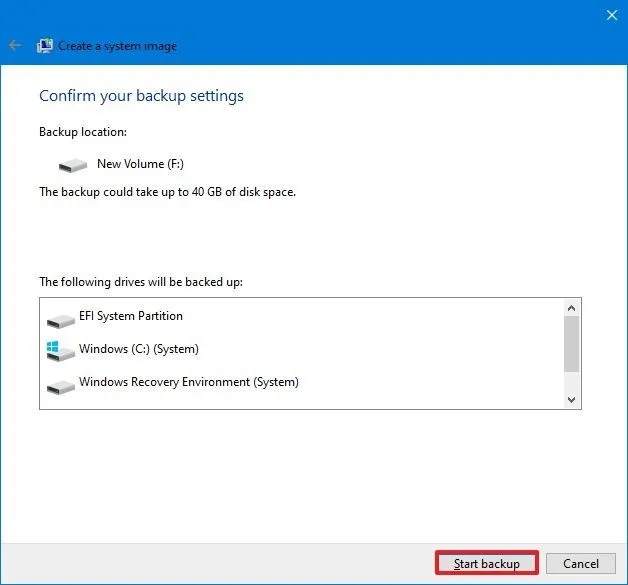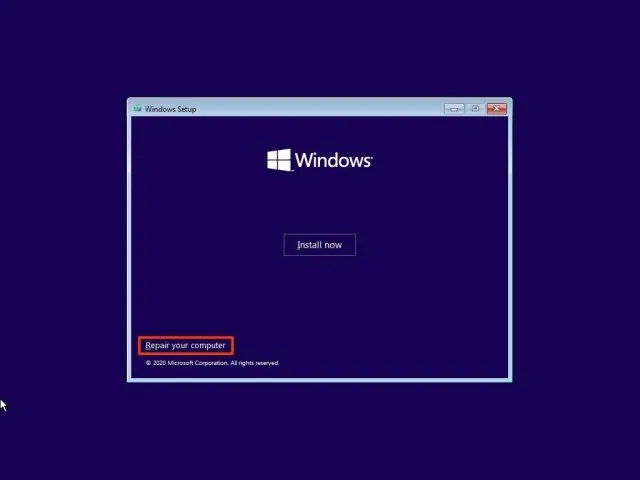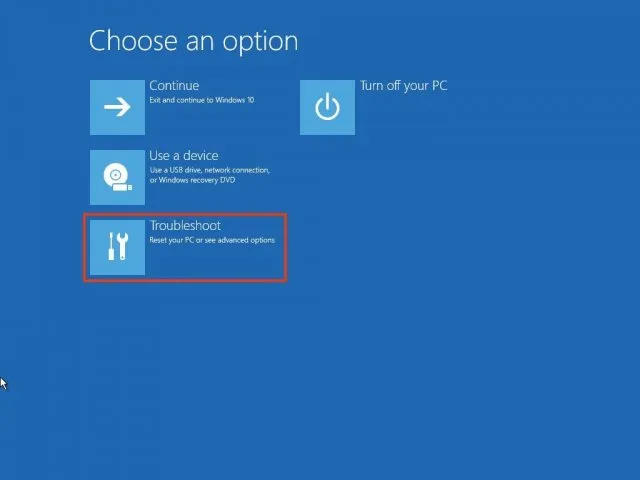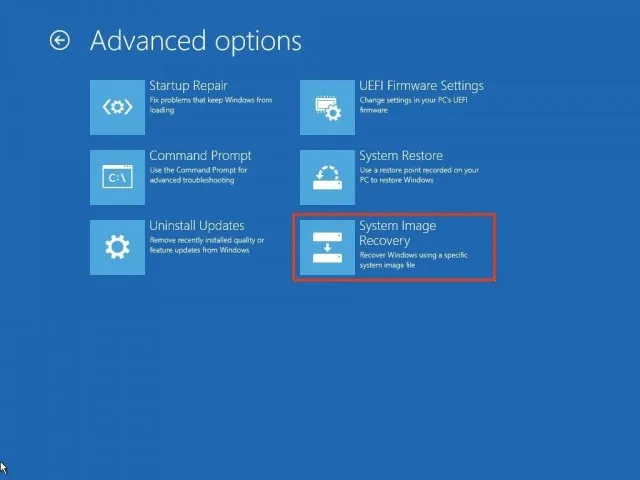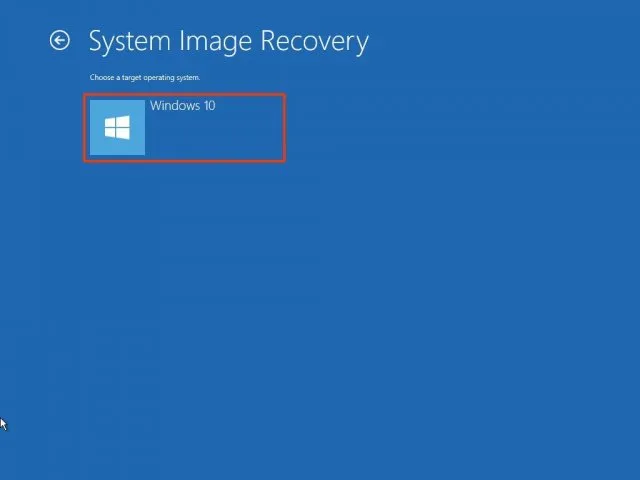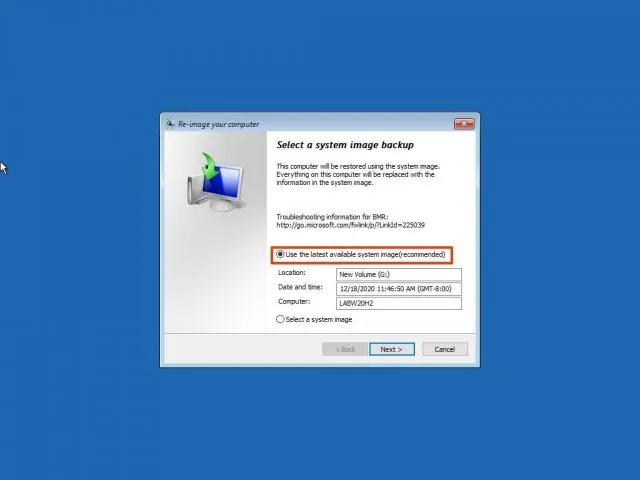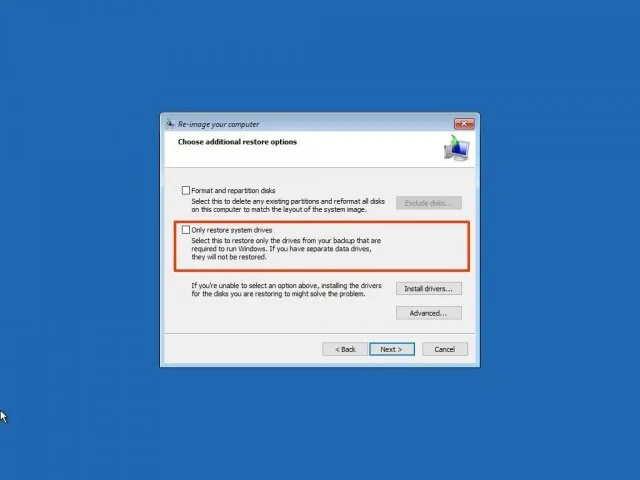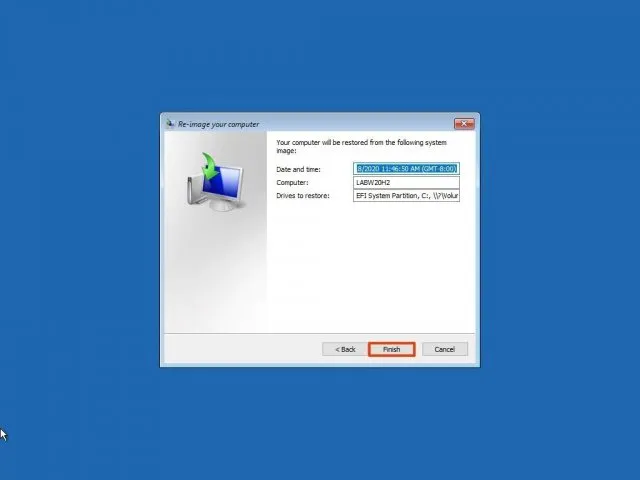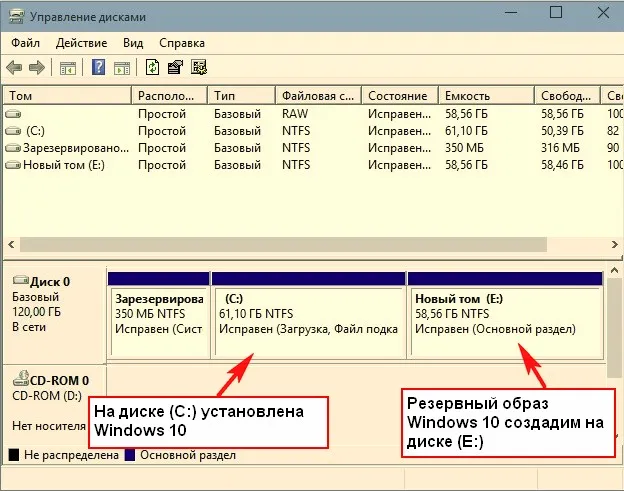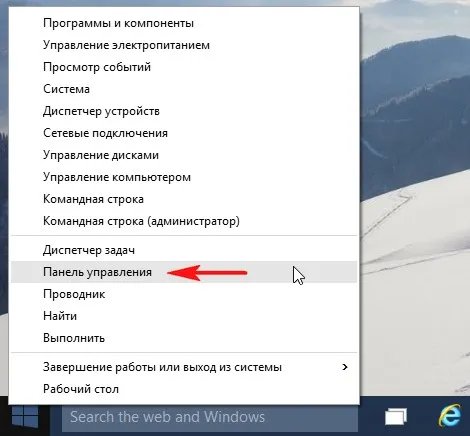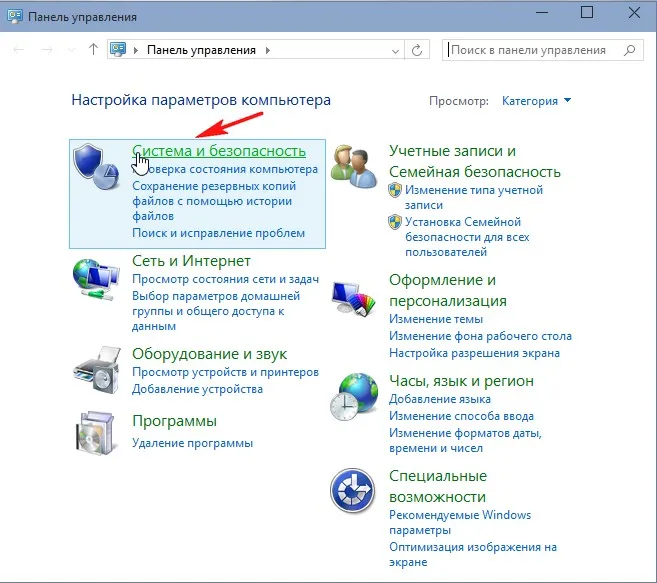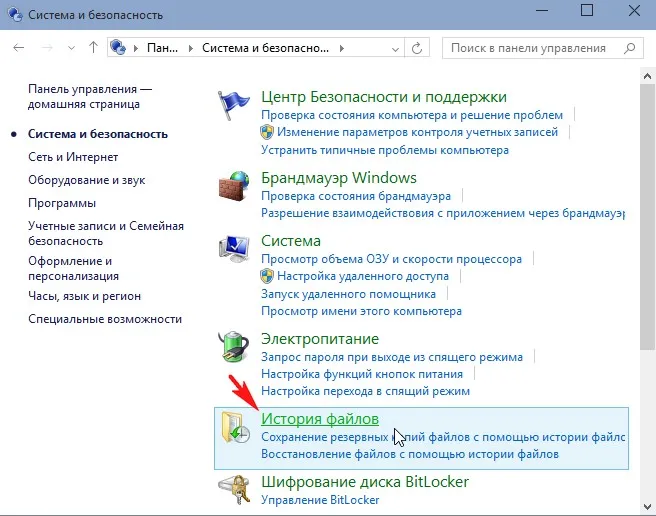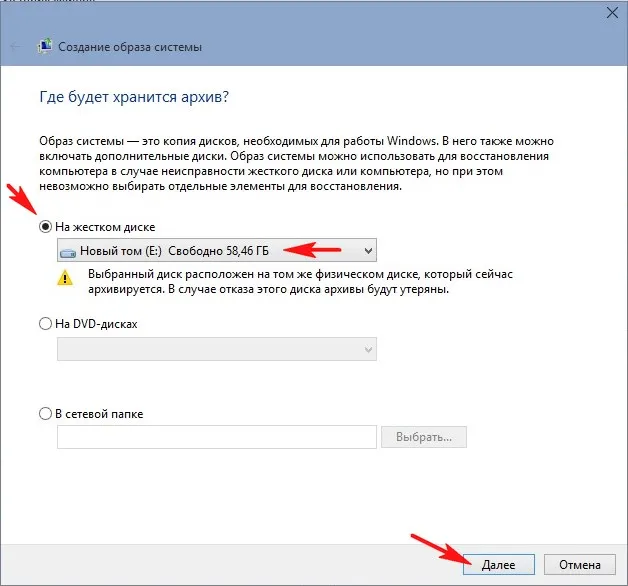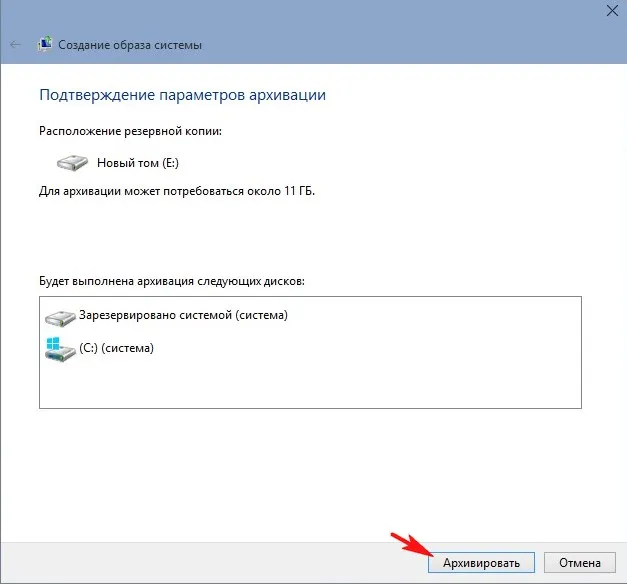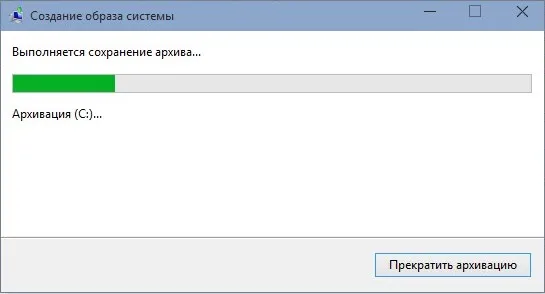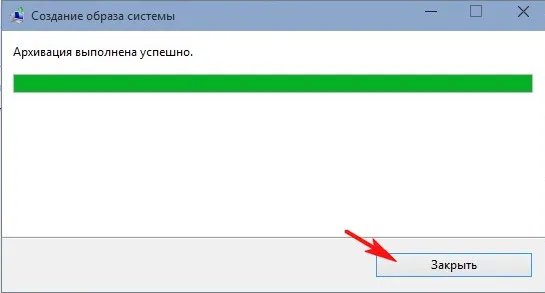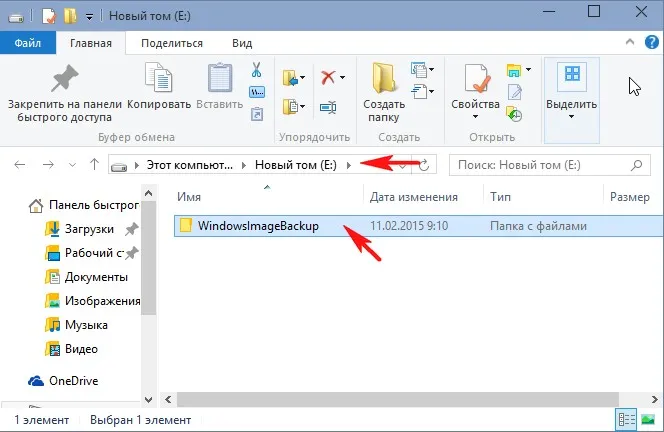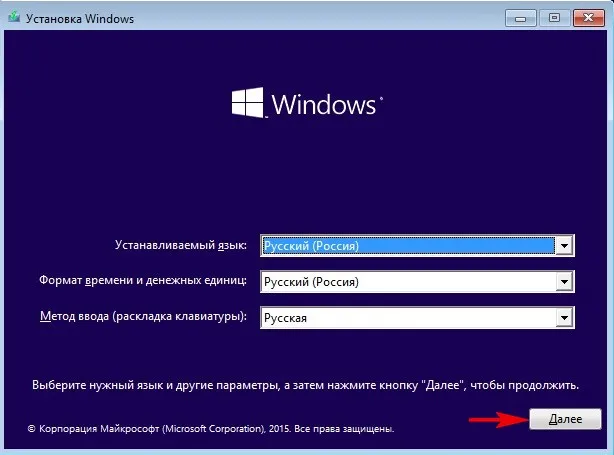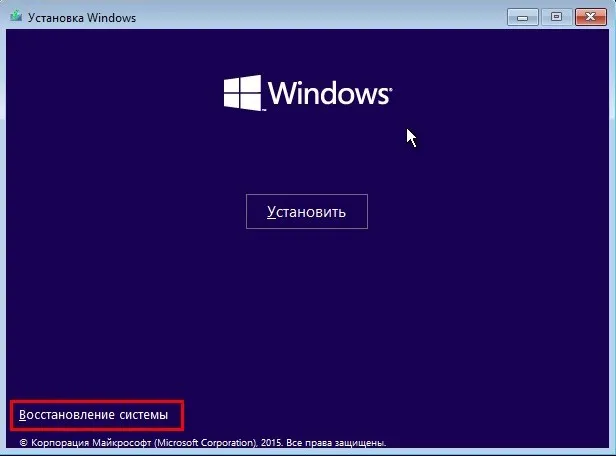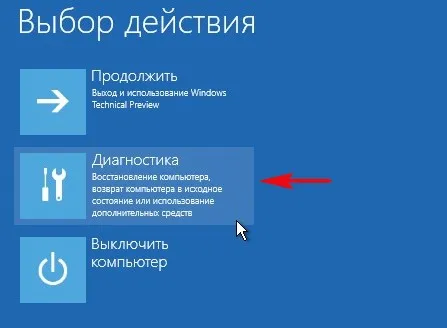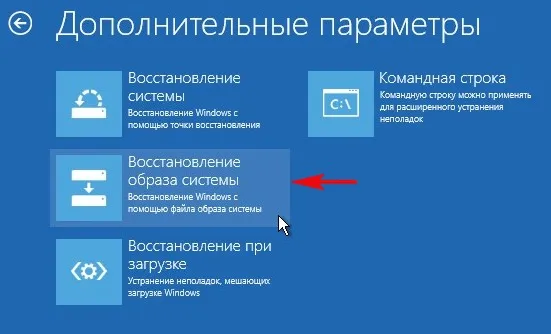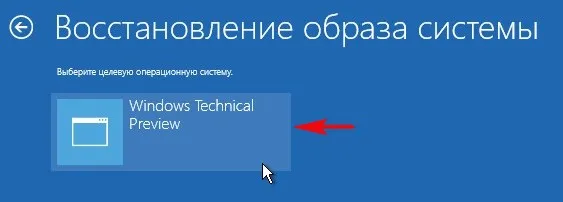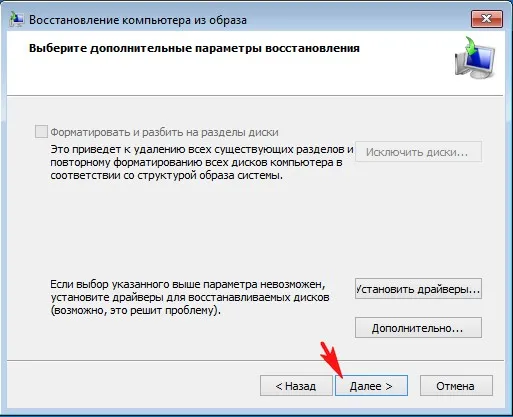Ненадежность лазерных дисков и относительно небольшой размер DVD-дисков делают непрактичным использование DVD-дисков для архивирования. Поэтому для создания образа Windows требуется большое количество оптических дисков.

Вы можете создать резервную копию Windows 10 из старой доброй «Панели управления». На самом деле, инструмент спрятан достаточно далеко, поэтому внимательно прочитайте инструкцию.
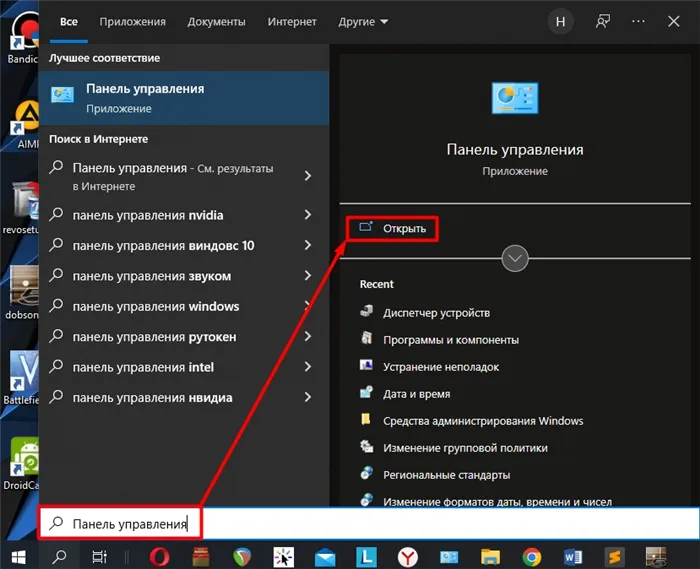
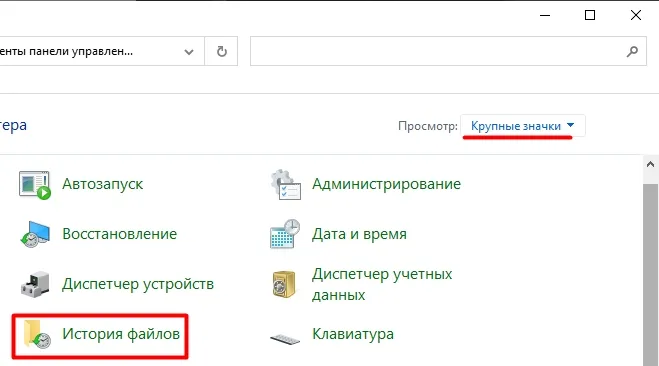
- Подождите немного — на этом этапе загрузка системы может занять некоторое время. В левой панели нажмите ссылку Резервное копирование образа системы.
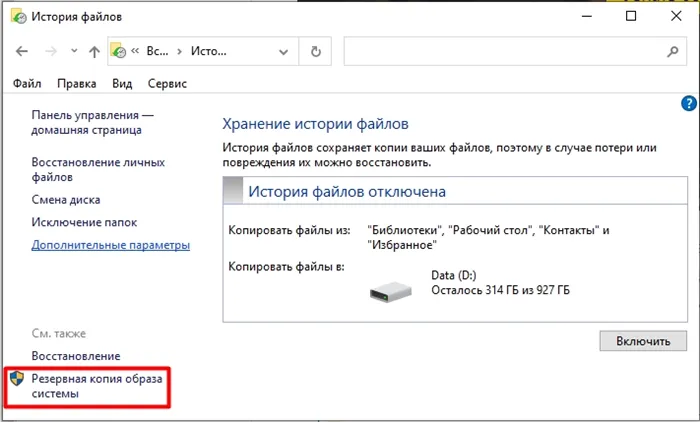
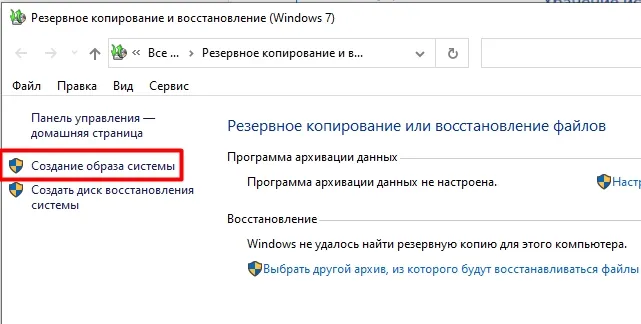
- Поэтому вам понадобится место для хранения первой резервной копии. Вы можете выбрать внешний DVD-диск, сетевую папку (если есть) или другой жесткий диск.
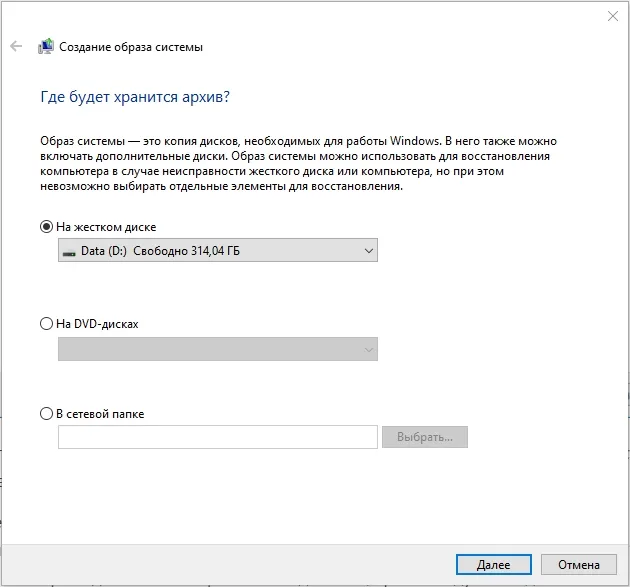
- Затем вы увидите, что системный диск ‘C:⌘’ выделен. Дополнительные системные разделы (EFI, WINRE_DRV) необходимы для нормального запуска системы при загрузке и перезагрузке. Не беспокойтесь о них, они включены в комплект.
ВНИМАНИЕ: Поскольку при восстановлении требуется только диск ‘C:’, рекомендуется не создавать резервные копии на других носителях. Важно отметить, что если во время восстановления на другие разделы будет записана дополнительная информация, они будут заменены той же резервной копией. На других дисках (D, E) обычно хранится важная информация (фотографии, видео, документы).
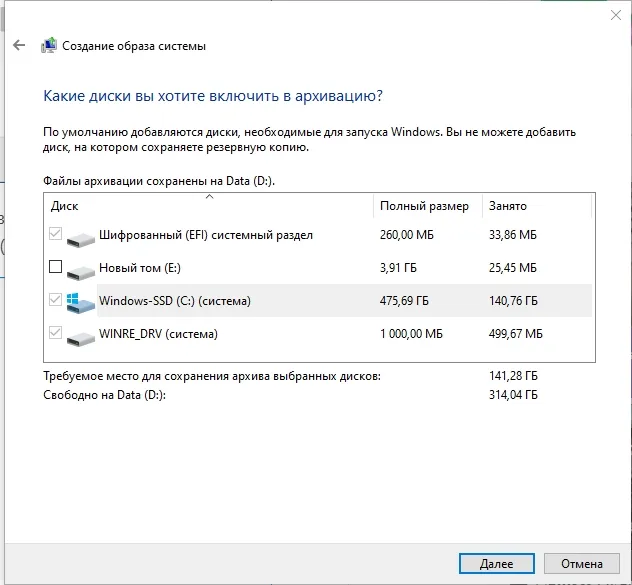
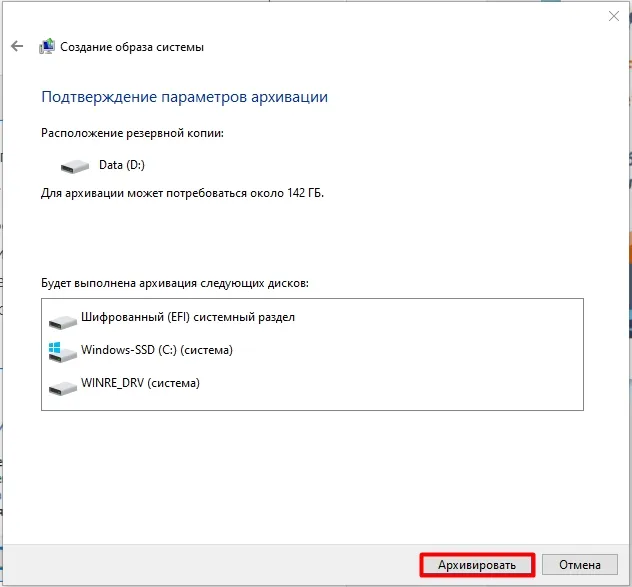
- Теперь вам нужно подождать, пока система скопирует себя и запишет на соседний диск.
- Наконец, вам будет предложено создать внешнее хранилище (флэш-накопитель или DVD) для восстановления. Сделайте это, если сможете.
Да, вы успешно сохранили образ системы Windows 10. Однако пока не закрывайте эту статью. В следующих шагах мы расскажем, как выполнить сброс настроек. Мы рекомендуем вам хотя бы прочитать примерные шаги или добавить эту страницу в закладки, чтобы не пропустить их.
Восстановление Windows 10 из резервной копии
Это могло вызвать проблемы с восстановлением или загрузкой операционной системы. Он может перестать работать, выйти из строя или вообще не загрузиться. Вариантов может быть море. Существуют также различные варианты восстановления. Чтобы решить все проблемы, не обязательно начинать с изображений.
В качестве альтернативы вы можете использовать изображения, описанные в этой главе. Для этого необходимо выполнить операцию восстановления Windows. Это можно сделать двумя способами. Откройте спойлер и проверьте соответствующие опции.
Способ 2: DISM
DISM.exe — это системная утилита, которая позволяет создавать резервные копии Windows 10 из командной строки. Отсюда же осуществляется реставрация. Этот метод очень интересен и к нему стоит прибегнуть, если у вас возникли проблемы с первым вариантом. Однако командная строка должна быть запущена в режиме восстановления. Более подробно об этом рассказывается в последней главе о восстановлении. Единственное различие заключается в том, что в дополнительных параметрах вы выбираете разные варианты.
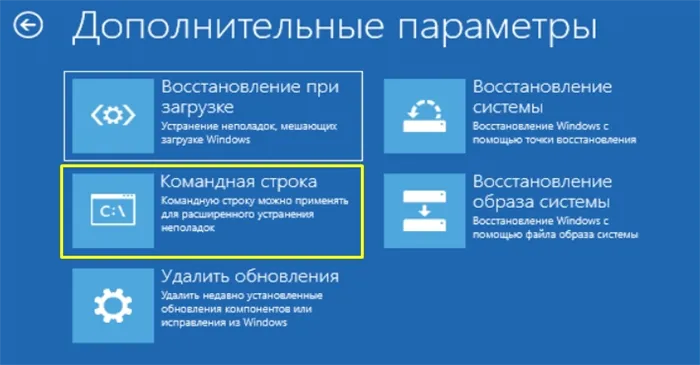
Вводите команды по одной за раз.
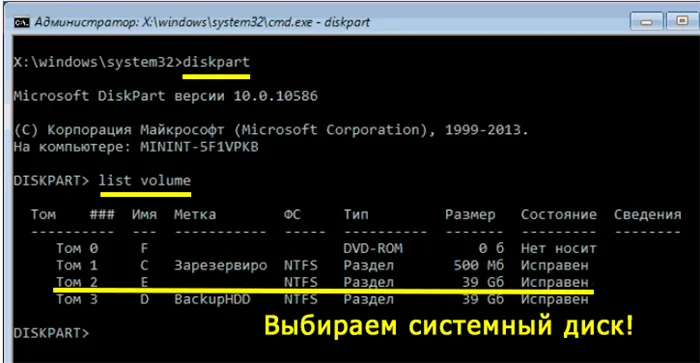
Войдите в режим мультимедиа:.
список дисковых частей тома
Последняя команда отображает все разделы. Вы должны выбрать букву системного диска в зависимости от размера. Это не обязательно должен быть «C:». В моем случае это «E:». Также необходимо выбрать и запомнить букву второго диска, на который вы хотите записать образ. Выход из режима работы.
- D — диск, на котором будет сохранено изображение.
- E — системный диск, с которого вы пытаетесь выполнить заимствование.
Теперь дождитесь завершения процесса. В конце вы должны увидеть сообщение об успешном завершении операции. Теперь вы можете выйти из режима восстановления.
Сброс с помощью DISM
Как и в предыдущей части, когда мы создали точную копию операционной системы с помощью DISM, мы будем использовать функцию консоли восстановления во время восстановления. Сразу предупредите, что старый диск «C:\» будет полностью стерт и переформатирован. Так что если на нем что-то осталось, стоит сохранить это в другом месте.
- Запустите командную строку так же, как мы это делали в предыдущей главе.
- Поступайте прямо сейчас:
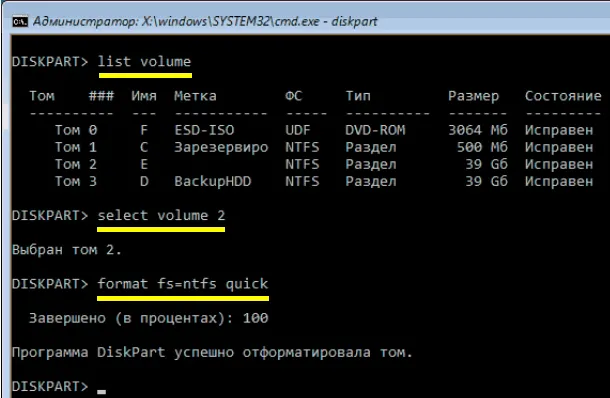
список дисковых частей тома
- Внимательно посмотрите на буквы перегородки. Сначала нужно выбрать раздел на системном диске, а затем том, содержащий образ. Помните, что буквы разделов могут отличаться от тех, которые вы привыкли видеть при запуске Windows. Дополнительно укажите файловую систему (FS), используемую для носителя.
- Теперь настройте системный диск, выбрав его по номеру:
выберите том X (X — номер тома)
- Как вы могли заметить, среди дисков есть том, который имеет небольшой размер, от 100 до 1000 МБ. Он «Зарезервирован» в системе. Он содержит файлы, отвечающие за начальную загрузку операционной системы. Проблема в том, что если этот загрузчик поврежден во время ремонта, это может вызвать проблемы. Поэтому давайте отформатируем и это. Выберите том «Зарезервировано»:
format fs=ntfs quick (или format fs=fat32 quick )
dism /apply-image /imagefile:D:\Win10Image.wim /index:1 /ApplyDir:E:\
Dism++ — это бесплатная программа, которая работает со встроенным DISM. По сути, это просто красивая и удобная оболочка для тех, кому неудобно использовать консольные команды.
Как создать резервную копию при помощи инструмента системного образа Windows 10
Инструмент создания образа системы позволяет создать полную резервную копию внешнего диска или общих сетевых папок. Предпочтительнее использовать съемные носители, которые можно отключить и хранить в безопасном месте.
- Откройте приложение «Настройки».
- Перейдите в раздел «Обновление и безопасность».
- Нажмите на раздел «Архивная служба».
- В разделе «Поиск старых резервных копий» нажмите «Перейти к файлу и восстановить (Windows 7)».
Пока создается резервная копия, вы можете продолжать работу на компьютере. Используйте функцию «Теневое копирование» для резервного копирования всех файлов, которые могут быть запущены одновременно.
После завершения процесса можно отсоединить внешнее хранилище. Если у вас есть ценные данные, вы можете спрятать это хранилище в надежном месте.
Как восстановить резервную копию при помощи инструмента системного образа на Windows 10
Если потребуется замена жесткого диска или повреждение какого-либо компонента компьютера, можно использовать резервную копию для восстановления системы и файлов.
- Подключите диск резервного копирования к компьютеру.
- Подключите загрузочный USB-накопитель Windows 10 к компьютеру.
- Запустите компьютер.
- Если вы используете загрузочный диск USB, нажмите любую кнопку, чтобы продолжить.
助言。 Вы можете использовать опцию Выбрать образ системы, если у вас есть несколько резервных копий и вы пытаетесь восстановить более старую версию системы и файлов.
Если вы собираетесь восстановить компьютер, не прерывайте процесс, так как он может перестать загружаться. Рекомендуется подключать ноутбук к электрической розетке, а для настольного компьютера использовать источник бесперебойного питания.
После восстановления резервной копии откройте «Настройки» > «Обновление и безопасность» > «Центр обновления Windows» и нажмите «Проверить наличие обновлений».
Заключение
Хотя существует множество других решений для резервного копирования операционной системы и файлов, все же есть много причин использовать инструмент резервного копирования образа системы. Например, если у вас нет другого выбора, кроме как перейти на новую версию Windows 10, вы можете использовать встроенный инструмент для создания временной резервной копии на случай, если захотите вернуться к более ранней версии.
Или если вы меняете основной жесткий диск, или вам нужен быстрый способ переноса копии системы и файлов без необходимости переустановки системы. Рекомендуется регулярно создавать резервные копии данных на компьютере на случай непредвиденных ситуаций. Вы сможете восстановиться в случае сбоя оборудования, вирусов, приложений для выкупа или хакерских атак.
Обратите внимание, что при использовании этого инструмента целью является восстановление всей системы, а не отдельных файлов или настроек. Если вы хотите сохранить актуальную копию своих файлов, вам нужно использовать другие решения, такие как История файлов или хранилище OneDrive. Также следует заранее создать резервную копию, чтобы восстановить систему из самой последней резервной копии. Любые изменения, сделанные после последнего резервного копирования, будут недоступны во время восстановления.
Резервные копии — это удобный вариант, имеющий значительные преимущества, включая более быструю переустановку операционной системы и возможность сохранить систему с драйверами, программами и т.д. Главное — правильно создать файлы и выбрать правильные настройки в стандартных инструментах Windows 10 или сторонних утилитах.
Как создать резервную копию Windows 10 штатным средством архивации
Здравствуйте. Мы установили все необходимые программы на Windows 10, а также антивирусное программное обеспечение. Думаю, я воспользуюсь встроенной утилитой резервного копирования для резервного копирования Windows 10 на черный день. Мой жесткий диск разделен на два раздела (C:) и (E:).
Если Windows 10 не загружается из-за ошибки, можно ли восстановить резервную копию на диске (E :)?
Как создать резервную копию Windows 10 штатным средством архивации
Почему они не ваши друзья? Используйте встроенный инструмент архивации для создания резервной копии Windows 10 вместе, а затем восстановите ее. Однако для восстановления необходим установочный диск Windows 10. У тебя точно есть.
Операционная система должна быть установлена на диск C:, создайте резервную копию на диске E:.
- Примечание: Друзья, вы можете создать такой образ, но рекомендуется не создавать дополнительные разделы на жестком диске. В противном случае Windows 10 может не найти резервную копию при восстановлении. Все тонкие различия в создании и восстановлении такого образа описаны в нашей статье о восстановлении Windows 8. Это мало чем отличается от восстановления Windows 10.
- На всякий случай: помимо обычных инструментов архивирования, резервное копирование Windows 10 можно выполнить с помощью сторонних программ, таких как Acronis TrueImage2015 или AOMEIBackupperStandard.
Система и безопасность
Резервное копирование образа системы.
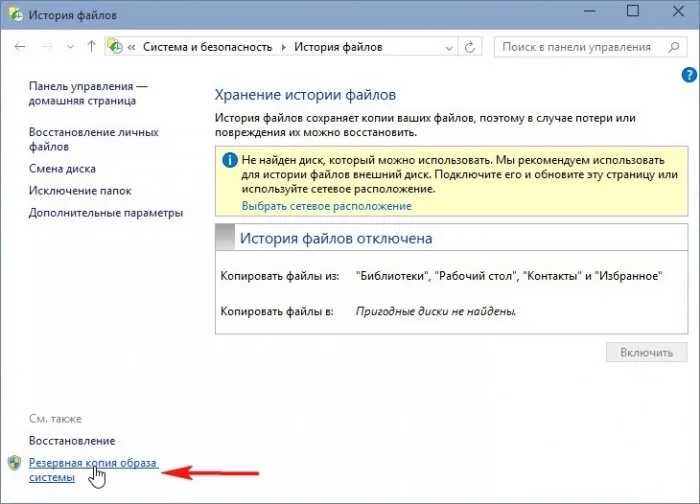
В этом окне укажите диск (E:), на котором вы хотите сохранить резервную копию. Следующий.
При этом создается резервная копия диска C: и скрытый системный зарезервированный раздел (Windows 10). Основное назначение этого скрытого раздела — хранение загрузочных файлов Windows 10.
Создается резервная копия.
Резервное копирование завершено успешно.
Создается резервный образ Windows 10, который размещается на диске (E:).
Как восстановить Windows 10 из резервной копии
Теперь предположим, что Windows 10 не загружается. Давайте восстановим его.
Загрузитесь с установочного диска Windows 10 или флэш-накопителя.
Сброс образа системы
Техническая предварительная версия Windows
Выберите самый последний образ системы или, если вы создали несколько образов, любой другой.
Комментарии (109)
Экспедиторское подразделение
Подписаться на рассылку новостей
Перейдите в раздел
Облако ярлыков
Архив статей
В настоящее время обсуждается
Гость Алекс
Я с нетерпением жду этой функции! Честно говоря, я вернулся к 10 из-за ее отсутствия, хотя в 11 есть много того, что мне нравится,
Серый3
Гость Виталий России нужен родной VPN. Использую Kaspersky VPN — ежемесячно.
Гость Алексей
Когда я пытаюсь открыть полученный ISO на пустой виртуальной машине, он сообщает мне: «Fatal: Could not read from the boot
rediffusion
Цитата: pawel97 http://wimlib.net Это под macOS?
rediffusion
Как будут выглядеть параметры, если они будут относиться к уже извлеченному файлу install.wim из .ISO?
О компании RemontCompa.ru
RemontCompa — это сайт с огромной базой данных оборудования для работы с компьютерами и операционной системой Windows. Наш проект был создан в 2010 году, и мы находимся в авангарде современной истории Windows. Здесь вы найдете материалы для Windows, начиная с XP. Мы держим руку на пульсе эволюции Windows, информируя вас обо всех важных моментах в жизни операционной системы. Мы регулярно выпускаем учебные пособия, советы и рекомендации для Windows. Мы также выполняем множество аппаратных работ на вашем компьютере. Мы регулярно выпускаем руководства по эксплуатации, чтобы каждый мог собрать идеальный компьютер для себя.
Наш сайт — находка для всех, кто хочет освоить компьютеры и Windows и перейти на продвинутый или продвинутый уровень.
Разделы сайта
ソーシャルネットワーク
Copyright © 2010-2021. RemontCompa.ru Запрещено копирование материалов с сайта!