Стандартное разрешение (480p) — подходит для телевизоров со стандартным разрешением. Если вы хотите воспроизвести слайд-шоу на телевизоре или экране с высоким разрешением, выберите один из следующих форматов. 720p или 1080p.
Как копировать и сохранять изображения из Safari на ПК Mac
Safari — отличный браузер, используемый многими пользователями MacOS. Он прост в использовании, стильный и идеально подходит для работы в Интернете. Мы часто сталкиваемся с различными изображениями в Интернете и хотим сохранить эти журналы из Safari на Mac для последующего использования. Существует несколько способов сохранения изображений с помощью Safari на Mac. Это полезно, если нет возможности загрузить изображения.
Перед началом работы желательно убедиться, что изображение защищено авторским правом. Загрузка изображений, защищенных авторским правом, и использование их в деловых целях может вызвать проблемы. Если содержимое свободно для использования и нет другого способа его загрузить, вы можете скопировать или сохранить изображение в Safari, используя один из следующих методов
Мы также предлагаем другие способы сохранения изображений, например, сохранение изображения непосредственно на рабочем столе, сохранение изображения в определенной папке или определение изображения как изображения рабочего стола. Кроме того, если вы хотите отправить ссылку на изображение непосредственно кому-то другому, мы также объясним, как это сделать.

- 1Как копировать и сохранять изображения из Safari на Mac
- 1.1Как сохранить изображение на рабочем столе с помощью Safari
- 1.2Как сохранить изображение с пользовательским заголовком с помощью опции Safari «Сохранить изображение как
- 1.3Как сохранить изображение в приложении «Фото» с помощью Safari.
- 1.4Как установить изображение из Интернета в качестве изображения рабочего стола с помощью Safari.
- 1.5Как скопировать изображение с помощью Safari.
Как копировать и сохранять изображения из Safari на ПК Mac
Давайте начнем с основных методов сохранения изображений. Первый способ является быстрым и простым и позволяет сохранять изображения непосредственно на рабочем столе.
Как сохранить изображение на рабочем столе с помощью Safari
Сначала откройте браузер Safari и посетите веб-сайт изображения, которое вы хотите сохранить. Когда изображение будет полностью загружено, удерживая клавишу Ctrl, щелкните по изображению (щелкните правой кнопкой мыши). На экране откроется выпадающее меню. Существуют различные варианты меню.

Нажмите на первый вариант, «Сохранить изображение на рабочем столе». Вскоре изображение будет сохранено на вашем рабочем столе. Вы можете получить доступ к загруженному изображению или открыть его с рабочего стола.
Это самый простой способ сохранить изображение на компьютере. Вы можете легко сделать с этим изображением все, что захотите, со своего рабочего стола.
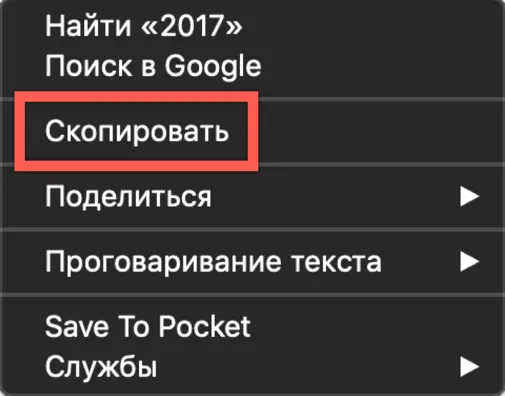
Далее рассмотрим другие варианты.
[Как сохранить изображение с пользовательским заголовком с помощью функции Сохранить изображение как Safari.
Как и в первом способе, откройте браузер Safari и перейдите на страницу изображения, которое вы хотите загрузить. Там щелкните правой кнопкой мыши на изображении, которое вы хотите сохранить. На экране откроется выпадающее меню. Затем выберите второй вариант Сохранить изображение как из выпадающего меню.
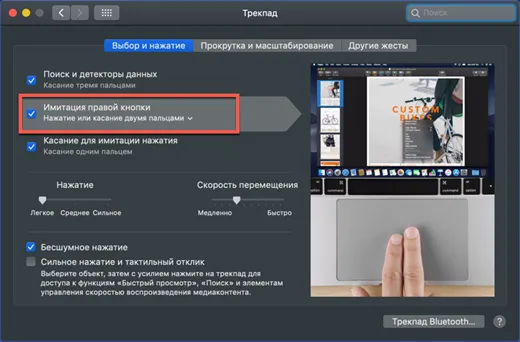
Откроется новое всплывающее окно. Там можно выбрать папку и переименовать изображение. Наконец, нажмите кнопку Сохранить, чтобы сохранить изображение.
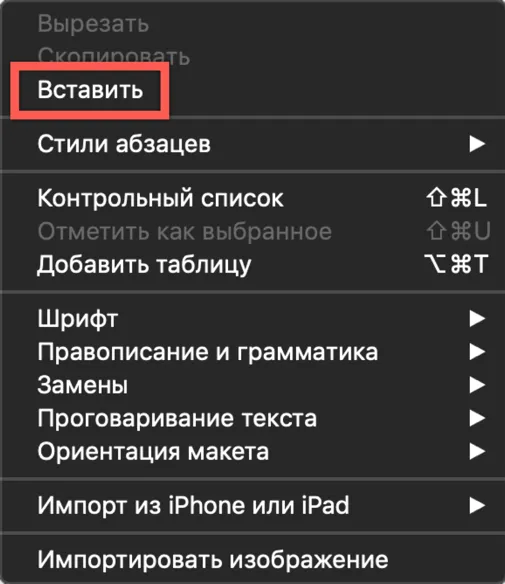
Как и опция Сохранить изображение на рабочий стол, опция Сохранить изображение как также сохранит изображение на вашем Mac, но вместо прямого сохранения изображения, опция Сохранить изображение как даст вам возможность сохранить изображение так, как вы хотите.
Если быть более точным, вы можете выбрать папку для загрузки, а также переименовать изображение. С помощью этой же опции можно сохранить изображение на внешнем устройстве хранения или в I Cloud.
Как сохранить изображение в приложении «Фото» с помощью Safari.
Приложение «Фото» — это приложение на вашем Mac, которое позволяет редактировать фотографии, а также приложение для управления фотографиями. Если вы являетесь пользователем Mac, вы наверняка знакомы с этим приложением. Вы можете напрямую сохранить изображение из Интернета в библиотеку приложения «Фото» и отредактировать его с помощью различных инструментов в приложении «Фото».
Для этого сначала откройте Safari и перейдите на страницу изображений. Щелкните правой кнопкой мыши на изображении, чтобы открыть выпадающее меню. Нажмите «Добавить изображение в фотографии», чтобы сохранить изображение в библиотеке приложения «Фотографии».
Как установить веб-изображение в качестве изображения рабочего стола с помощью Safari.
В Интернете есть много интересных изображений, которые вы можете использовать в качестве обоев на своем компьютере. Вы всегда можете скачать их и установить в качестве изображения для рабочего стола. Чтобы сделать это, необходимо пройти определенный процесс, но с Safari это можно сделать одним щелчком мыши.
Как видно на скриншотах, это зависит от функциональности программы, с которой работает пользователь. Функции, которые поддерживаются, но не доступны в настоящее время, показаны в меню dim.
Как сделать, скопировать и сохранить фото на Макбуке
На MacBook очень удобно работать с фотографиями. Существуют такие приложения, как Photos, PhotoBooth и другие. Вы можете легко делать фотографии, экспортировать их и мгновенно сохранять изображения, найденные в Интернете. Мы рекомендуем вам ознакомиться с инструкцией.
Бесплатная консультация! Бесплатная диагностика! Гарантия на работы!
Выберите меню: td>Apple Products
IPhoneの修理 Ремонт iPad Ремонт iPod Ремонт MacBook Ремонт iPhone/iPhone iPod Другие продукты Apple У нас можно починить всю технику Apple ☎ +7 (812) 953-94-11
Бесплатная диагностика. Ремонтно-эксплуатационное управление +7 (812) 953-94-11, +7 (921) 984-75-12 (Каменноостровский пр-т, 42, ст. метро «Петроградская»)
Как сделать фото
Чтобы создать фотографию на MacBook, нам нужно использовать программу PhotoBooth. Это простая в использовании программа, которая позволяет не только делать фото, но и записывать видео и добавлять всевозможные эффекты. Перед тем как сделать фотографию, закройте ненужные окна, перейдите в PhotoBooth и выберите эффект. Затем вы можете нажать на значок камеры, и программа сохранит фотографию.
Недостаточно знать, как скопировать фотографию на MacBook, нужно знать, как сделать это в нужном разрешении. Приложение «Фото» довольно интересно, и, как оказалось, скопировать фотографию в исходное разрешение довольно просто. Если вы используете Command+C — вы скопируете изображение в сжатом разрешении, 1024. Вы можете перетащить фотографии на рабочий стол, но тогда все файлы будут преобразованы в формат JPEG. Чтобы сохранить разрешение, а также формат, необходимо использовать опцию экспорта. Для этого выберите все нужные файлы, нажмите на меню файл и выберите экспорт. Работа выполнена!
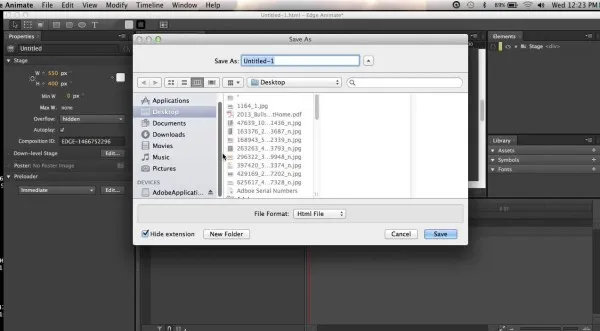
Где хранятся фотографии?
Фотографии — это место, где вы их хранили. Если вы не уверены, где хранятся ваши фотографии на MacBook, перейдите в раздел Фото. Выберите изображение, которое интересует вашу позицию. Нажмите на фотографию, чтобы активировать меню окружения. Затем выберите «Показать оригиналы Finder». Выберите конверт, в котором был открыт файл.
Чтобы сохранить фотографию из Интернета, у вас есть три варианта
- Использование захвата. Самый современный метод. Выберите изображение, нажмите и удерживайте. Перетащите изображение на рабочий стол с помощью свободного пальца.
- Ctrl + клик. Выберите нужную фотографию, нажмите CTRL, нажмите на трекпад и выберите меню «Сохранить».
- Щелкните правой кнопкой мыши. Убедитесь, что щелчок правой кнопкой мыши включен в настройках. Перейдите в Системные настройки, выберите трекпад и убедитесь, что Вторичное нажатие включено. Выберите фотографию в браузере, щелкните правой кнопкой мыши и выберите Сохранить.
Теперь вы знаете, как сохранять, копировать, создавать и находить фотографии на вашем MacBook.
Если вы хотите использовать изображение для отправки по электронной почте или добавить его непосредственно в презентацию или документ, просто скопируйте и вставьте изображение.
Отключение камеры
Чтобы отключить камеру, можно сделать это самым простым способом — заклеить ее скотчем. Однако это можно сделать и с помощью программного обеспечения. Существует специальная утилита под названием IsightConfigure. После установки вы можете нажать на ‘Enable Isight’ (для отключения Isight) или ‘Off Isight’ (для возврата к исходному состоянию).
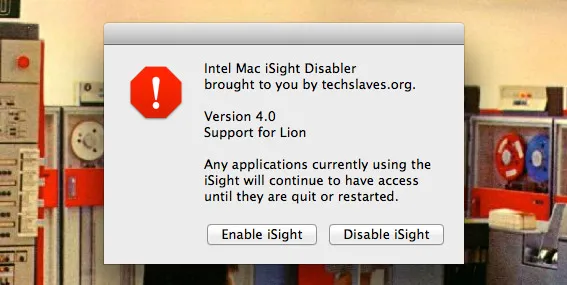
Сохранение фото из Интернета
Чтобы сохранить изображения из сети, выберите пункт Копировать изображение в меню Окружение (активируется нажатием мыши и удержанием командной клавиши). Затем откройте программу редактирования изображений и вставьте скопированный элемент (Command + V). Затем сохраните созданный файл.
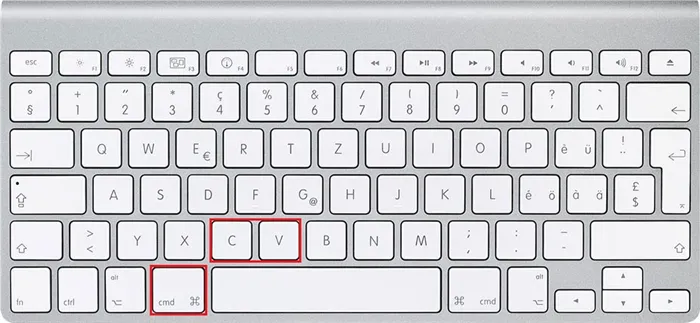
Комбинация Shift + Command + 4 создает скриншот нужной области экрана. Это изображение будет сохранено на рабочем столе.
Прочитав эту статью, вы узнали, как сделать снимок с помощью камеры MacBook, как увеличить и закрыть ее, а также как сохранить изображение из Интернета. С помощью нескольких простых щелчков мыши все делается очень быстро. Надеюсь, у вас нет вопросов по этому поводу. Но если у вас есть, спросите ее в комментариях. На них будет дан ответ в кратчайшие сроки. Мы также будем признательны друзьям, если им понравится эта статья и они захотят ее перепечатать.
Встроенные приложения Apple помогут вам легко организовывать и перемещаться по библиотеке, а специальные инструменты редактирования расширят ваш репертуар. Нажмите один раз на устройстве воспроизведения видео, чтобы использовать моментальные снимки мультимедийных файлов.
Помимо текста, вы можете скопировать в документ изображения из Интернета. Вы можете сделать это, используя меню окружения или просто перетаскивая. Давайте рассмотрим оба варианта подробнее.
Перетаскивание для копирования изображений
Выпуски macOS, начиная с El Capitan в 2015 году, поддерживают изолированную проекцию. С его помощью можно разместить два окна приложения application2 на одном экране. Все, что вам нужно сделать, это поймать нужное изображение мышью в окне браузера и перенести его в текстовый документ. При перемещении изображение будет отображаться в виде полупрозрачной миниатюры. Зеленый символ «+» означает, что изображение можно скопировать и прикрепить к документу. Оставьте кнопку мыши и скопируйте и вставьте изображение в текстовый редактор.
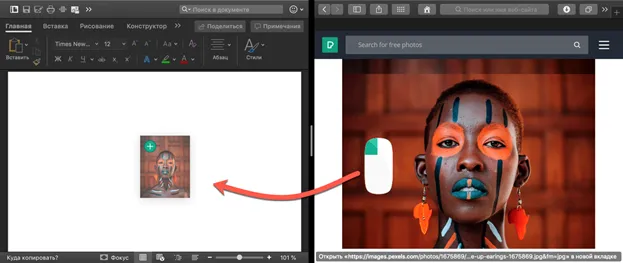
Передача изображения из браузера в текстовый процессор
Копирование изображения с помощью меню окружения
Второй вариант позволяет не использовать разделенные функции проецирования. Это не всегда удобно на маленьких экранах. В этом случае щелкните по выбранному изображению, чтобы открыть меню среды. Выберите элемент, выделенный на скриншоте. Используйте сочетания клавиш для ввода документа или вызовите меню аналогичной среды.
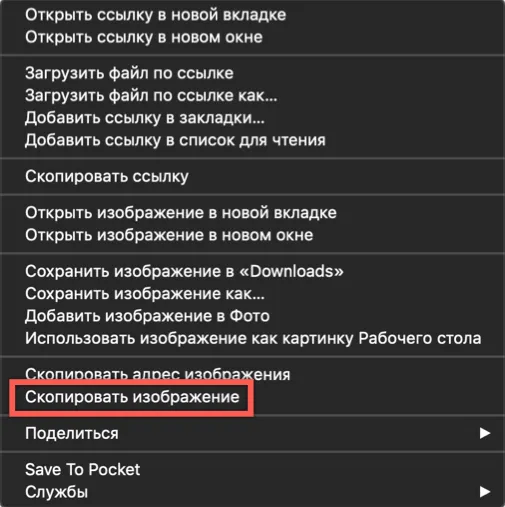
Меню среды Safari для фотографий
Как скопировать фото с Айфона на Макбуке
Преимущество экосистемы, созданной компанией Apple, заключается в том, что ее продукты работают вместе. Если у вас есть MacBook и мультимедийная библиотека, активированный iPhone или поток фотографий, вам не нужно беспокоиться о транспортировке изображений. Кроме того, как только смартфон и ноутбук оказываются в зоне действия одной и той же сети Wi-Fi, фотографии автоматически синхронизируются. На Mac достаточно запустить приложение Photos и скопировать изображения в соответствующее место. Если у вас нет беспроводной сети или вам нужно передать фотографии на чужой Mac, Airdrop поможет вам в этом.
- Включите Bluetooth на обоих устройствах.
- Откройте приложение «Фото» на iPhone и выберите фотографии, которые нужно скопировать.
- Нажмите Меню и под миниатюрой с отображением выбора вы можете сделать компьютер Mac доступным для диапазона Bluetooth. Нажмите на значок ноутбука, чтобы отправить фотографии.
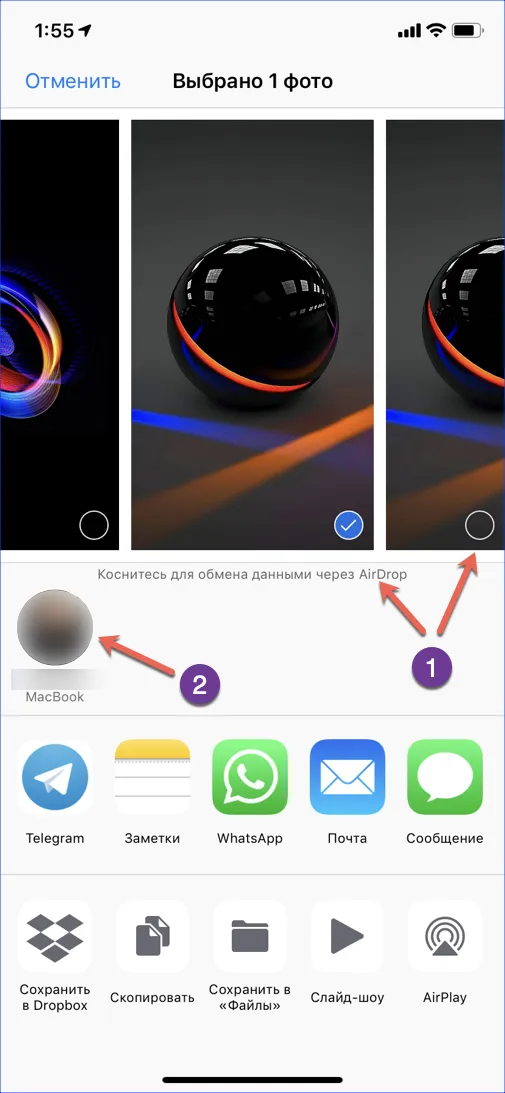
Использование AirDrop для передачи фотографий iPhone на MacBook
Для старых моделей iPhone и MacBook, которые не поддерживают прямую передачу данных по Bluetooth, можно использовать кабельное соединение. В этом случае смартфон должен подтвердить свою готовность подключиться к компьютеру и довериться ему, разрешив доступ к мультимедийной библиотеке. Если устройства успешно сопоставлены, программа фотосъемки автоматически запустится и попросит вас ввести изображения с iPhone.
Как копировать файлы и папки в macOS
При использовании собственного жесткого диска Macos всегда перемещает файлы из одной папки в другую. Предполагается, что пользователю не нужно классифицировать и создавать копии данных таким образом. Это не так, если подключен флэш-накопитель или другое внешнее устройство хранения данных. Определяя подключенное устройство как устройство хранения, система автоматически создает копию мобильных файлов. Помня об этой операции операционной системы, давайте разберемся, как создать копию на жестком диске вашего MacBook.
-
В контекстном меню действий с файлами на macOS не содержится привычного пользователям Windows пункта «Копировать». Здесь нам предлагается на выбор два варианта: использовать команды «Дублировать» или «Скопировать».
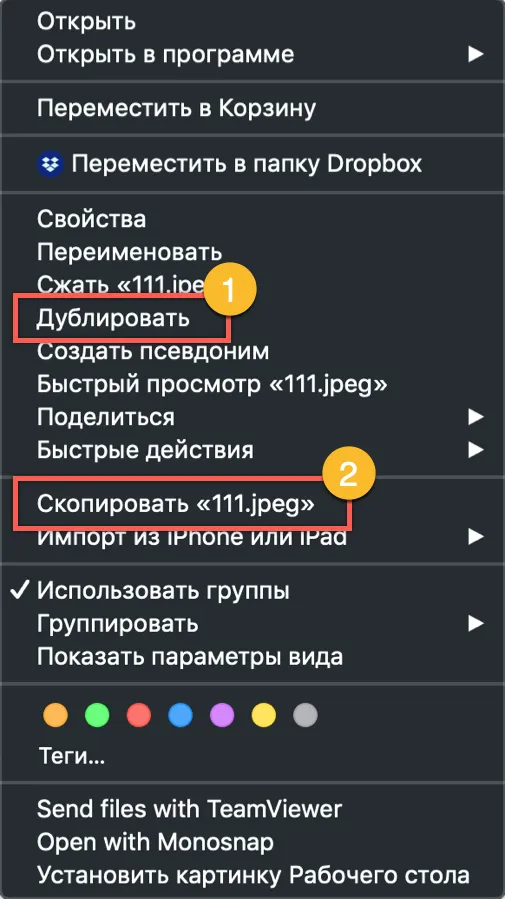
Меню среды действий с файлами в MacOS

Результат копирования файлов и папок

Меню «Вставить объект» в Finder












