Если в вашей модели смартфона отсутствует функция создания скриншота, можно воспользоваться вторым способом. Чтобы сделать снимок экрана, одновременно нажмите кнопки питания и уменьшения громкости. Это создаст снимок экрана и перенесет его в ту же папку снимков экрана.
Как сделать скриншот экрана на ноутбуке Асус: 4 способа
Обычно процесс создания скриншота не сильно отличается от компьютера к компьютеру. На ноутбуках, однако, все немного сложнее, и на некоторых моделях клавиша прямого доступа может не дать ожидаемых результатов. Из этой статьи вы узнаете, как рисовать скриншоты на ноутбуке ASUS, с установкой специального программного обеспечения или без него.
Чтобы сделать снимок рабочего стола ASUS на ноутбуке или нетбуке, можно воспользоваться специальными приложениями или встроенными системными инструментами.
Способ 1: Используйте специальное программное обеспечение
Специальное программное обеспечение обычно включает дополнительные инструменты обработки. Таким образом, созданный файл сразу готов для дальнейшей работы, например, для написания краткого описания или выделения объектов маркерами.
Таким инструментом является русскоязычная программа «Фотоскрин». С его помощью пользователи могут вручную сохранять области рабочей поверхности в виде изображений, создавать скриншоты с помощью сочетаний клавиш, накладывать списки и заметки, добавлять линии или стрелки, подчеркивать или скрывать информацию на экране снимка.
Как сделать снимок экрана единственного окна в окне
Фотоэкран позволяет выбрать область для повторного просмотра. Это значительно сокращает время обработки изображения, так как нет необходимости обрезать изображение. Это особенно полезно при создании скриншотов окна используемой программы или страницы, открытой в браузере.
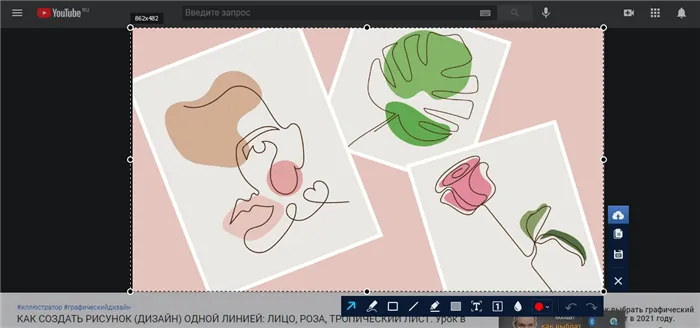
- Загрузите бесплатную программу установки приложения с веб-сайта. Следуйте инструкциям в программе установки, чтобы начать процесс распаковки и установить ее на свой ноутбук.
- Запустите Photoscreen и щелкните курсором в правом верхнем углу активного окна. Перетащите созданный прямоугольник и растяните его до нужного размера.
- Когда вы отходите от курсора, изображение создается автоматически. В нижней части изображения вы увидите таблицы редактирования и выхлопа.
- Чтобы изменить цвет текста по умолчанию и добавить информацию к скриншоту, щелкните на значке в форме буквы «Т», затем щелкните на красном прямоугольнике и выберите подходящий оттенок из палитры.
- Если вы хотите подчеркнуть или обвести что-то в поле, выберите значки карандаша и маркера. Первый создает яркую непрозрачную линию, второй — менее интенсивную.
- Инструмент «Номер 1» добавляет на фотографию цифры. Просто щелкните там, где это необходимо, и расположите числа в порядке возрастания.
- Инструменты Прямоугольник и Сплошной прямоугольник создают геометрические фигуры без начинки или со сплошной начинкой соответственно. Можно добавить стрелки описания.
- Чтобы скрыть информацию на изображении, щелкните значок отклонения. При этом выбранная область будет затемнена. Щелкните курсором и перетащите прямоугольник на область, которую нужно скрыть.
Дополнительным преимуществом приложения является то, что оно поддерживает все версии Windows. Даже если вы используете более старую версию операционной системы, Photoscreen поможет вам быстро сделать скриншоты экрана ноутбука Asus и сохранить их в высоком качестве.
Ножницы впервые появились на XP-версиях компьютеров Windows. Инструмент «обрезает» указанную область и сохраняет ее как изображение JPG, BMP, TIFF, GIF или PNG. Это универсальный вариант, который работает на всех ноутбуках и не требует установки.
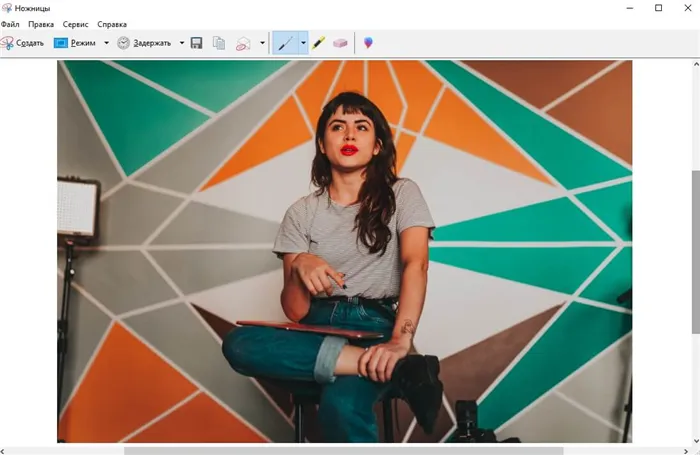
- Найдите инструмент «Ножницы» в списке установленных приложений. Если у вас установлена последняя версия Windows, она может находиться в папке ‘Standard’.
- Найдите кнопку New (Создать) в панели управления. Нажмите левую кнопку мыши и опишите область, которую нужно сохранить как изображение.
- Созданное изображение открывается в редакторе и может быть отредактировано. Рисуйте стилусом и подчеркивайте текст маркером.
К недостаткам этого варианта можно отнести минимальную функциональность редактирования и тот факт, что инструмент постепенно исчезает из новых версий Windows.
Способ 3. Используйте сочетания клавиш
Обычно, если вы хотите сделать снимок рабочего стола компьютера, вы используете кнопку PrintScreen в верхней части клавиатуры компьютера. Однако в некоторых моделях, таких как Vivobooks, есть небольшая проблема: по умолчанию эта функция отключена. Если кнопка не работает стандартным способом, не все пользователи знают, как сделать скриншот на ноутбуке Asus, поэтому вот несколько способов
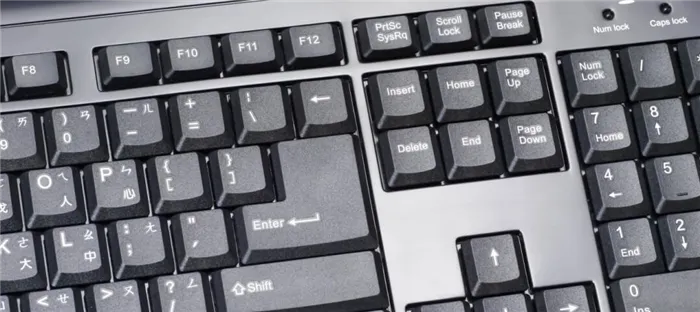
Клавиша PrtSc на клавиатуре
- В некоторых случаях нажатие клавиши Fn разблокирует экран печати. Если этот способ не сработал, одновременно нажмите PrtScSysRq и Fn.
- Обычно снимки, созданные с помощью этого метода, копируются в буфер обмена. Однако в Windows 10 добавлена возможность экспортировать файлы непосредственно в папку «Изображения». Просто нажмите одновременно PrtScn + Win, и снимок экрана появится в подпапке «Скриншоты».
- Вы также можете сфотографировать текущее открытое окно с помощью опции Печать экрана. Для этого необходимо также удерживать нажатой клавишу Alt.
Другой способ сделать снимок экрана на ноутбуке Asus — использовать комбинацию клавиш Win + Shift + S. Это активирует функцию «Ножницы», но не активирует графическую оболочку. Вы можете делать скриншоты стандартным способом. Это означает рисование любого прямоугольника и последующее сохранение файла в буфер обмена.
Способ 4: Использование меню геймера
Для создания скриншотов в Windows 10 версии можно использовать предустановленную панель Xbox Gamer. Он часто используется для загрузки компьютерных игр и записи видеоигр. Кроме того, игровая консоль может работать как инструмент для захвата экрана.

- Используйте клавиши Win+G для вызова инструмента.
- При необходимости подтвердите Да, это игра.
- Нажмите на кнопку Изображение с камеры.
Новый файл автоматически получает имя в соответствии с датой и временем его создания. Фотографии можно найти в папке «Видео» в подпапке «Клипы».
Как сохранить скриншот и где его потом найти
Новички не всегда понимают, как экспортировать созданные изображения или где найти скриншоты на ноутбуках Asus. Папка хранения обычно задается вручную, но для некоторых методов есть исключения.
Чтобы экспортировать фотографии в PhotoScreen, выполните следующие действия
- В правой панели выберите значок дискеты. Файл автоматически получает имя Screenshot (дата.время), но вы можете указать другое имя.
- [Выберите расширение JPG, BMP или PNG в списке Тип файла.
- По умолчанию программа отправляет скриншоты в подпапку ‘Screenshot’ в каталоге ‘Documents’. Вы можете изменить папку в проводнике в левой части окна экспорта.
Если вы использовали Scissors, вам нужно будет вручную указать, куда будут отправлены созданные вами изображения. Это можно сделать, нажав кнопку дискеты на панели инструментов. В окне экспорта выберите нужную папку в колонке слева и выберите любой из предложенных форматов.
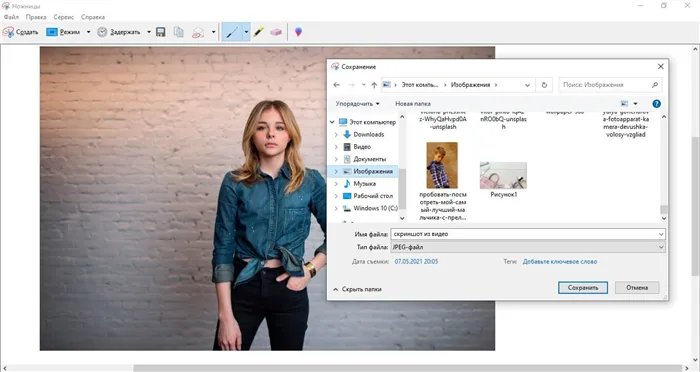
Если вы использовали печатный экран, все немного сложнее. В этом случае изображение сохраняется в буфере обмена, поэтому вам придется использовать стороннее программное обеспечение.
-
Запустите Paint и вставьте в него скопированную картинку. Для этого одновременно нажмите клавиши Ctrl + V или щелкните по кнопке «Вставить» на панели управления.
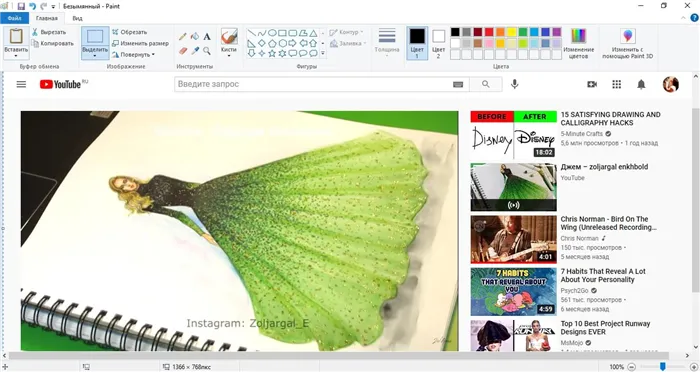
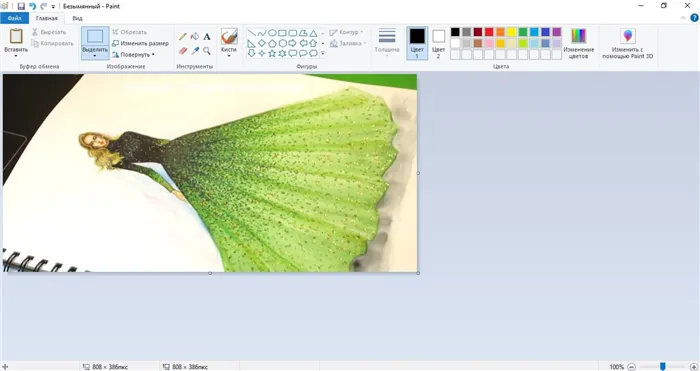
Кстати, вы также можете использовать буфер обмена для добавления рисунка в документ, если он открыт в Word, Google Docs или другом текстовом процессоре. Просто нажмите Ctrl+V, и изображение будет внедрено на страницу. Таким же образом вы можете вставить изображение в свои посты Вконтакте или Telegram.
Многие производители не останавливаются на достигнутом и создают смартфоны с более удобным интерфейсом. На этих устройствах можно сделать снимок экрана с помощью панели уведомлений.
Способ 2: Кнопка в строке состояния
Многие производители, включая ASUS, предоставляют быстрый доступ к функции создания скриншотов через выделенный элемент на панели инструментов центра уведомлений. Перейдите к приложению, скриншот которого вы хотите сделать, затем откройте панель, проведя пальцем вверх и вниз по экрану. Теперь проведите пальцем справа налево по иконкам, переходя на следующую страницу — там должна быть кнопка «Снимок экрана». Должна быть кнопка «Снимок экрана» и нажатие на нее, чтобы сделать снимок экрана.
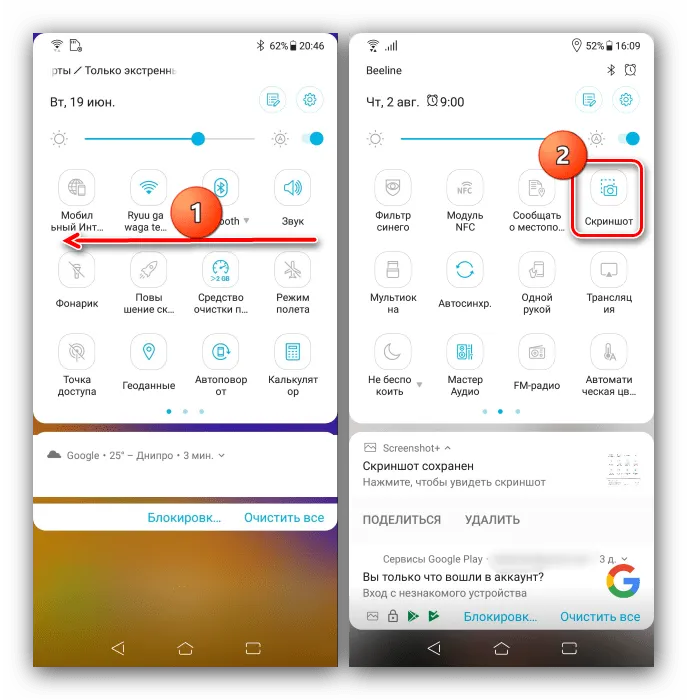
Этот способ является одним из самых удобных и подходит для ситуаций, когда вы не можете использовать кнопки.
Способ 3: Кнопка «Показать недавние»
Одной из приятных особенностей ZenUI, установленной на устройствах ASUS, является дополнительная настройка навигационной панели, которая позволяет разместить там кнопку быстрого скриншота.

- Откройте «Настройки», затем прокрутите вниз до пункта «Дополнительно» и нажмите его.
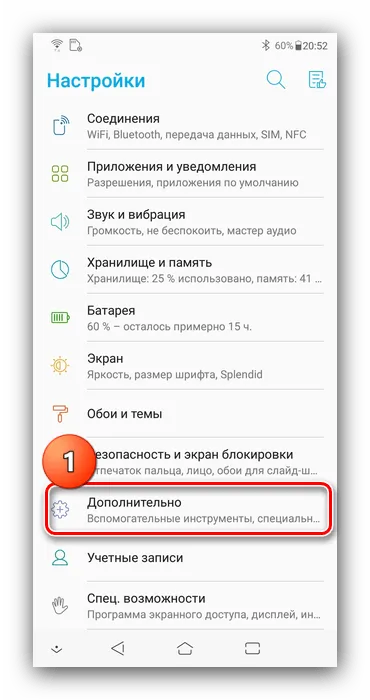
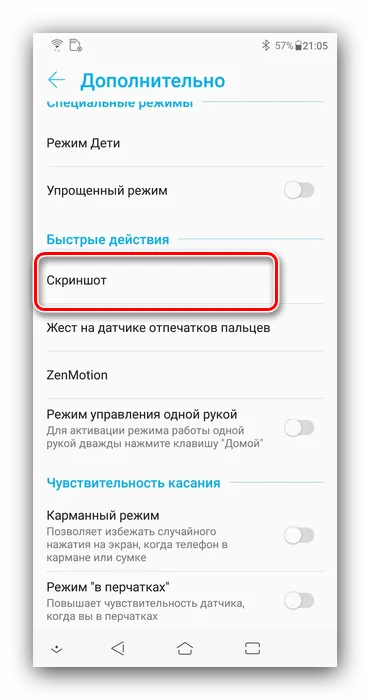
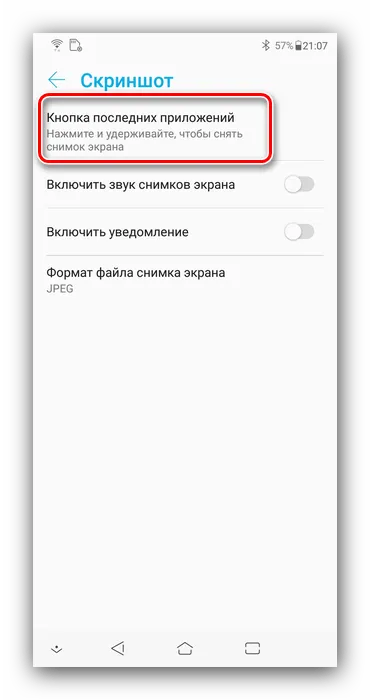
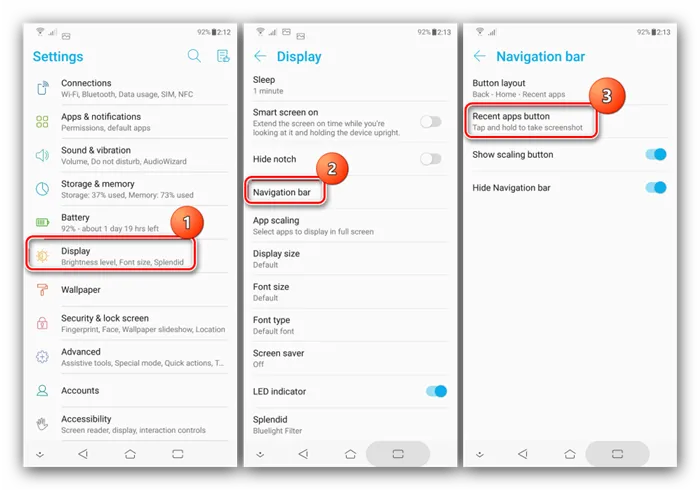
Способ 4: Сторонние приложения
Для решения проблемы мы можем прибегнуть к помощи сторонних программ — к счастью, в Play Store полно подходящих продуктов. Один из авторов показал нам, как использовать одну из таких универсальных программ в следующей статье.
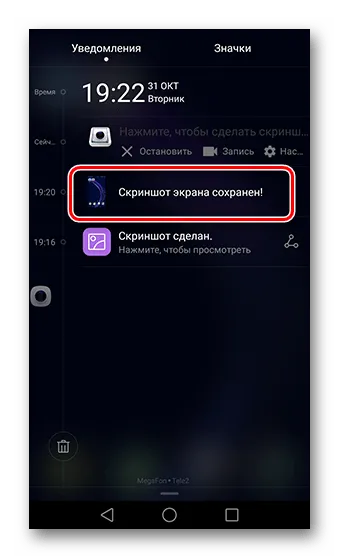
Мы рады, что помогли вам решить проблему.
この記事に加えて、サイトにはまだ12799の有用な指示があります。 lumpics.ruをブブックマーク(ctrl+d)に追加すると、間違いなく便利です。
Как и в других программах, вы можете редактировать скриншот с помощью простых инструментов: надписей, рисунков, фигур. Но разработчики добавили несколько хитростей:
«Игровое меню» ОС Windows 10
Этот метод разработан специально для игроков, которым необходимо делать скриншоты во время игры и записывать на видео то, что происходит на экране. Эта функция позволяет осуществлять потоковую передачу. Действия пользователя при работе с игровым программным обеспечением:
- Нажмите Win + G.
- Выберите «Да, это игра».
- Нажмите на значок камеры.
Скриншоты сохраняются в подпапке «Clips» каталога «Video», где их можно легко найти, нажав на ярлык «This computer» или через «Explore» (отображается при нажатии правой кнопкой мыши на кнопку «Start»).
Использование стороннего софта
Возможности стандартных инструментов ограничены, поэтому для создания высококачественных скриншотов с расширенными настройками лучше использовать приложения от других разработчиков. Здесь представлен список самых популярных и простых в использовании программ для Windows 7 и более новых версий операционной системы.
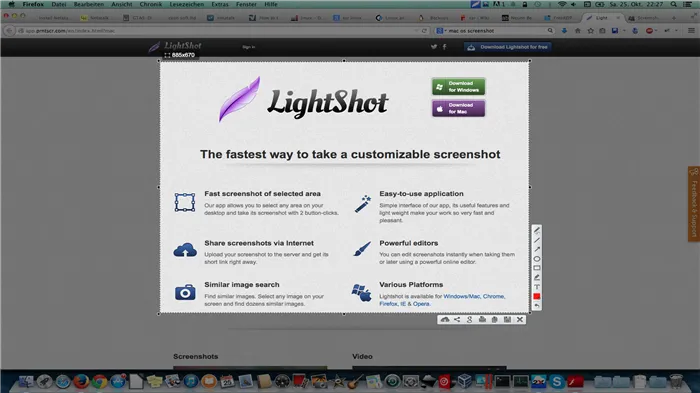
На старой операционной системе утилита не запускается или работает с ошибками и сбоями.
- UVScreenCamera. Простая утилита с множеством функций, которая делает фотографии, записывает происходящее на экране, позволяет редактировать видео и работает со многими распространенными форматами файлов.
- duckcapture.Здесь, при создании снимка экрана, вы можете перейти к содержимому открытого окна для захвата большой страницы (как при использовании серии снимков экрана приложения, занимающего много экранов, разбросанных или зажатых гораздо сложнее), удобство работы с клавиатурой и быстрые клавиши для настройки параметров скриншота. Поддерживаются только самые распространенные файлы: BMP, JPG и PNG удовлетворят среднего пользователя.
- Фотография. Запись всего экрана, отдельных окон или выбранных участков. Оснащенная процессором обработки изображений, эта функция похожа на хорошо знакомый пользователям Paint. Его можно распространять в других программах (Skype, MS Office Software) и публиковать в социальных сетях. Программа сохраняет скриншоты в форматах BMP, GIF, JPG, PNG и PDF.
- Чтобы создать скриншот, нужно нажать PRSC SYSRQ или дважды щелкнуть значок программы на системном диске. ssmaker. С помощью программного обеспечения вы можете выбрать область для съемки с помощью мыши, отредактировать встроенное в процессор изображение, сохранить его, загрузить на сервер, вставить адрес на веб-сайт или отправить. По электронной почте. Чтобы сделать скриншот на ноутбуке ASUS, требуется три секунды.
- Снап Снап. За использование этого приложения после окончания сезона тестирования нужно платить, но его возможности шире, чем у других подобных программ. В дополнение к высококачественным изображениям пользователи могут добавлять распознавание текста к изображениям, редактировать изображения, загружать онлайн-видео и создавать большие изображения в прокручивающихся окнах.
- LightShot. Бесплатная программа запускается по умолчанию при включении компьютера, что облегчает работу. Нажмите кнопку ‘printScreen’, чтобы нарисовать изображение и выделить область, в которой находится курсор. Изображения можно сохранить на жестком диске или загрузить на сервер, чтобы впоследствии прикрепить к файлу ссылку.
- Faststone Capture. Платная программа с простой в использовании панелью инструментов, обработчиком изображений, выбором прямоугольных или свободных областей и прокруткой страницы. Поддерживает автоматическое сохранение изображений, присвоение имен, сочетания клавиш, загрузку файлов на FTP-серверы, взаимодействие со сканером и групповое сканирование.
Эти программы просты в использовании и запускаются нажатием хорошо известной кнопки PRSC, но предлагают более широкий спектр операций, однако в некоторых случаях за полезные опции приходится платить. Этот тип программного обеспечения полезен для тех, кто создает руководства по программному обеспечению, пишет описания веб-сайтов и видео, тестирует ноутбуки и приложения. Скриншоты ноутбука ASUS будут правильного размера, цветные и достоверные, даже со спецэффектами.












