В Google Play Market существует множество сторонних программ запуска с аналогичными инструментами управления приложениями и ярлыками. В качестве примера возьмем пусковую установку Apex.
Основные способы как убрать иконки приложений с рабочего стола Андроид
Каждый пользователь смартфона или планшета организует свое экранное пространство так, как ему нравится, добавляя значки и ярлыки. Когда их накапливается слишком много, возникает вопрос, как удалить ярлык Android с рабочего стола. Существует несколько способов сделать это.
Во всех версиях Android есть возможность добавлять, скрывать или удалять ярлыки. На экране вашего нового гаджета вы можете обнаружить значки приложений, которые были установлены по умолчанию и «заботливо» установлены производителем. Обычно они не удаляются, и, если вы не планируете использовать эти программы, они заполняют экран. Чтобы избавиться от этих значков, не обязательно «взламывать» прошивку — их можно удалить, а затем восстановить, если потребуется, в меню «Приложения».
Чтобы удалить значки приложений с рабочего стола Android:
- Создайте папку. Для этого выберите два неиспользуемых ярлыка, зажмите один и перетащите его на другой, не отпуская.
- В появившуюся папку перетащите все значки, от которых вы хотите избавиться: зажмите и «уроните» их в нужное место.
- Откройте папку, нажмите и удерживайте одну из иконок и одновременно нажмите кнопку Home.消えるだろう。
- Проделайте те же действия со всеми значками. После удаления последнего из них система сама удалит папку с рабочего стола.
Опытные пользователи могут использовать и другой метод. Перейдите в меню приложений, выберите нужные и остановите их. Соответствующие значки исчезнут сами по себе. В большинстве случаев это не влияет на работу самой системы — за исключением служб Google и некоторых системных приложений. После отключения последних операционная система сообщит об ошибке.
Как удалить ярлыки на Андроиде
Существует несколько способов удаления ярлыка Android с рабочего стола.
- Нажмите и удерживайте значок,
- после короткой вибрации он увеличится в размерах,
- посмотрите в верхнюю часть экрана, чтобы увидеть значок корзины и «Удалить»,
- не отпуская ее, перетащите ярлык, пока он не станет красным,
- вы можете отпустить его сейчас — значок исчезнет.
Само приложение останется в памяти телефона и может быть возвращено при необходимости. Помните, что если вы отпустите ярлык до того, как он достигнет верхней части экрана, он просто прокрутится там. В качестве альтернативы можно создать дополнительные рабочие пространства и перетащить туда интерполированные значки.
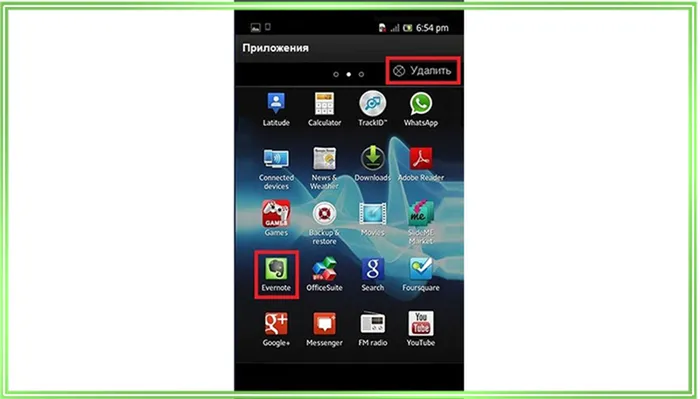
- Найдите приложение Hide в Play Маркете и загрузите его.
- Откройте его и отметьте значки, от которых вы хотите избавиться.
- Нажмите кнопку «Сохранить», которая находится в правом верхнем углу.
- Вы можете вернуть значки через то же приложение, сняв с них флажки.
Такую же операцию можно выполнить с помощью приложения Apex Launcher:

Если у вас остались вопросы, дайте нам знать Спросите нас
- Спросите нас, спросите нас, спросите нас, спросите нас, спросите нас, спросите нас, спросите нас, спросите нас,
- Спросите нас, спросите нас, спросите нас, спросите нас, спросите нас, спросите нас, спросите нас, спросите нас, спросите нас, перейдите к меню,
- спросить нас, спросить нас, спросить нас, спросить нас, перейти в меню, открыть «Настройки»,
- нажмите на «Настройки меню приложений»,
- перейдите в раздел «Скрыть приложения».
Теперь вам остается только поставить галочки и сохранить.
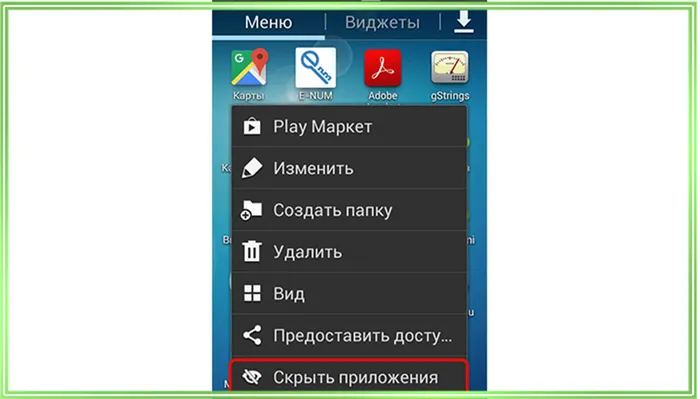
Как удалить дублированные ярлыки
Дефекты прошивки или неисправная программа запуска могут привести к тому, что дублирующие ярлыки будут самостоятельно появляться на экранах смартфонов и планшетов. Чтобы удалить ярлык с рабочего стола, Android предоставляет несколько способов: сгруппировать их в папку, перетащить в корзину или удалить через меню. Дублирование ярлыков также может появиться из-за настроек Play Market. По умолчанию он создает значок как в меню приложений, так и на главном экране.
Чтобы предотвратить повторное появление копии на рабочем столе, выполните следующие действия.
- Запустите Play Market и нажмите на значок с тремя горизонтальными полосками в левом верхнем углу.
- В появившемся меню выберите Настройки.
- [Снимите флажок Добавить значки установленных приложений на главный экран.
Это не позволяет приложениям устанавливать собственные значки на главном экране, что делает копирование менее громоздким.

В этом разделе описано, как добавить или удалить значки приложений и игр на рабочем столе, экране блокировки или в строке меню телефона Android. Подробности.
Очистка рабочего стола от ненужных сторонних и системных ярлыков
Владельцы смартфонов сталкиваются с проблемой удаления иконок с экранов Android. Для их удаления необходимо использовать внутренние инструменты или программное обеспечение сторонних производителей.
Внутренние услуги, представляющие общий интерес
Операционная система Android предоставляет инструменты, которые могут выполнить процесс деинсталляции без использования сторонних приложений. Процедура одинакова практически для всех смартфонов, включая Honor.
- Перейдите на рабочий стол и щелкните на нужном ярлыке.
- Длительная пауза позволит вам перетащить значок Ватсап в другое место через несколько секунд.
- В верхней части главного экрана появится значок с изображением корзины.
- Перетащите значок и нажмите кнопку Удалить во всплывающем поле.
Вы можете отключить автоматическое создание значков с помощью стандартного приложения Google Play Маркет. Для этого откройте боковое меню и найдите пункт Добавить значок. Затем снимите флажок с соответствующего пункта.
Важно: Эта функция доступна только в старых версиях Play Маркет.
Значки также можно удалить с помощью инструментов, встроенных в некоторые смартфоны. В этом случае производитель реализует собственную графическую оболочку для отображения интерфейса.
- На телефонах Redmi иконки удаляются стандартным способом — простым перетаскиванием в корзину. Значки системных приложений на Redmi не могут быть удалены.
- В гаджетах Xiaomi есть функция «скрытые приложения». Для этого нужно открыть Настройки и перейти к опции Защита приложений. Нажмите на значок шестеренки в правом верхнем углу экрана. Затем вам нужно будет разблокировать приложение (с помощью кода изображения или отпечатка пальца) и выбрать опцию «Скрыть». Далее перейдите на вкладку Управление и отметьте галочками программы, которые появляются на рабочем столе.
Блокнот! На телефонах Lenovo, как и на большинстве устройств, процесс удаления является стандартным. В некоторых старых версиях (4.0.0) можно использовать стороннее программное обеспечение для очистки рабочего стола от ненужных ярлыков.
Сторонние программы запуска.
Одними из наиболее полезных программ, позволяющих навести порядок, являются следующие
Apex Launcher.
Домашний экран можно очистить с помощью специальной программы запуска. Apex можно использовать для скрытия ненужных значков и удаления системных значков.
- Загрузите и установите программное обеспечение из Play Market.
- Во-первых, установите горизонтальную или вертикальную раскладку рабочего стола.
- Нажмите и удерживайте значок и выберите пункт Uninstall во всплывающем меню.
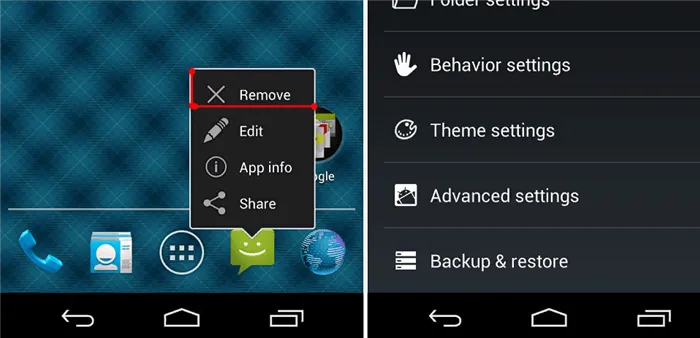
Niagara Launcher.
Новая пусковая установка, позволяющая скрывать или удалять значки:.
- Выберите нужный ярлык в главном меню и используйте клавишу для отображения контекстного меню.
- Во всплывающем окне нажмите Удалить/скрыть значок, чтобы активировать одно из действий.
Кресло на лужайке.
Как пользоваться приложением:.
- Установите приложение и коснитесь значка на главном рабочем экране.
- Нажмите и удерживайте, чтобы открыть контекстное меню.
- Откройте Настройки и нажмите Удалить/Скрыть во всплывающем окне.
Почему дублируются ярлыки и как их удалить
Дублирование ярлыков оправдано следующими причинами
- Случайный сброс настроек устройства или выполнение жесткого сброса настроек. В этом случае на экране появляется изображение зеленого робота с треугольником и восклицательным знаком.
- Конфликт программного обеспечения или наличие вредоносного файла.
- Если пользователь установил внутренние и внешние диски одновременно, то
- Проблемы с дублированием файлов приложений в системном кэше.
Пользователи часто сталкиваются с проблемой удаления двойных ярлыков с рабочего стола Android. Для этого они могут воспользоваться методом очистки кэша пусковой установки.
- [Откройте Настройки и перейдите на вкладку Приложения.
- Из списка выберите загрузчик по умолчанию (системный или сторонний).
- Нажмите кнопку Memory и активируйте кнопки Reset и Clear Cache.
- Перезагрузите смартфон Android.
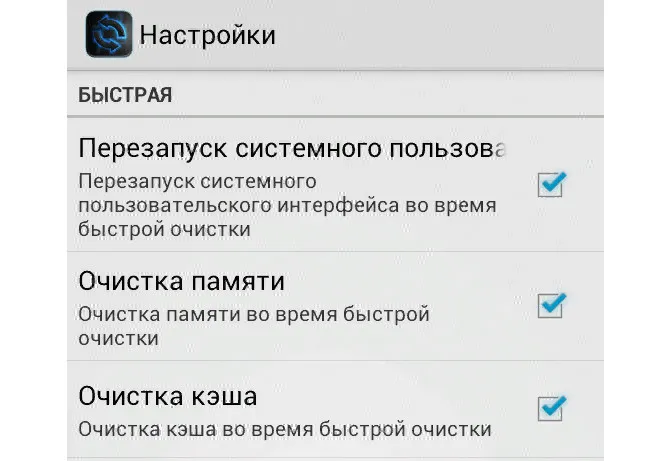
Очистка виджетов
Удаление виджета аналогично удалению ярлыка.
- Вам нужно нажать и удерживать нужный виджет.
- Когда вы переместитесь в верхнюю часть экрана, вы увидите изображение с текстом «Удалить».
Обратите внимание! Обратите внимание, что большинство виджетов связаны с установленными приложениями. Чтобы удалить виджет, необходимо удалить приложение с телефона.
Значки также можно удалить с помощью инструментов, встроенных в некоторые смартфоны. В этом случае производитель реализует собственную графическую оболочку для отображения интерфейса.
Создание и удаление ярлыков на Android
Как и пользователям Windows, владельцам устройств Android часто приходится иметь дело с ярлыками. Здесь все выглядит несколько иначе. Смартфоны и планшетные «настольные компьютеры» также различаются. Однако стоит знать, как удалить или добавить ярлыки на рабочий стол Android, особенно неопытным пользователям.
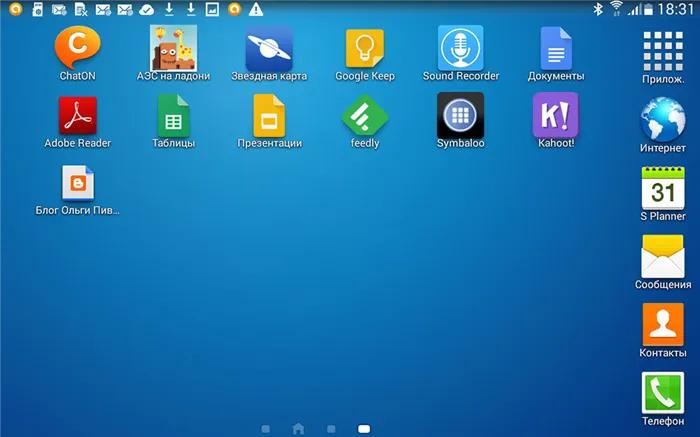
Примеры иконок на рабочем столе Android
Удаление
Удаление значков — одно из самых простых базовых действий в Android. С этим сталкиваются все пользователи этой операционной системы. Разумеется, в этом нет ничего сложного. Однако следует различать удаление приложения из системы и удаление ярлыка приложения. Доступ ко всем приложениям осуществляется через специальное меню, из которого любая попытка «очистить» что-либо приведет к полному удалению. Если вы удалите значок с рабочего стола, сама программа останется на нем.
Возможно, вам потребуется удалить ненужные значки с главного экрана. Если этого не делать, будет накапливаться много мусора. Это делается одним движением пальца. Почти. Нажмите и удерживайте значок и переместите его в выделенную корзину или нажмите на появившееся перекрестие. С удалением ярлыков на Android традиционным методом проблем по-прежнему нет. Однако могут возникнуть проблемы, описанные ниже.
Общие случаи и автоматическое хранение
На некоторых старых устройствах удалить ярлыки этим способом невозможно, поскольку на таких смартфонах и планшетах эта функция недоступна. Для них можно скачать специальные утилиты, которые легко справятся с этой задачей, или другие утилиты, описанные в конце. Одним из таких программ является ApexLauncher. После установки просто нажмите и удерживайте значок, после чего появится контекстное меню, в котором можно выбрать способ удаления. В дополнение к этой утилите существует CCleaner, которая поможет вам удалить нежелательные значки.
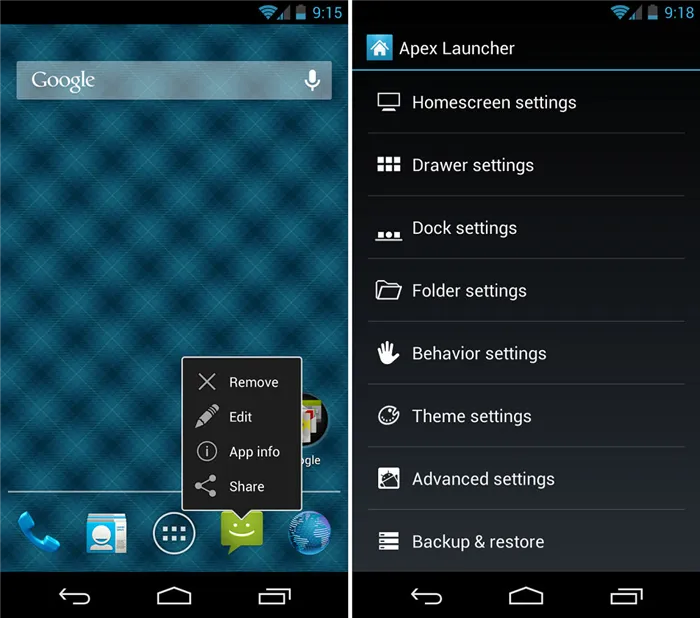
Работа с ярлыками с помощью AlexLauncher
Не всем пользователям нравится, что каждое установленное приложение создает свой собственный значок на одном из экранов. Отключить эту функцию очень просто.
- Перейдите в Google Play.
- Откройте меню в правой части экрана.
- Там выберите «Настройки».
- Отключите опцию «Добавить значки». Он находится в разделе «Общие».
Создание
Создать ярлык на рабочем столе так же просто, как и удалить его.
Теперь значок приложения появится на начальном экране. Затем вы можете перетащить его в любое место.
Android добавил несколько специальных ярлыков. Например, если вы часто общаетесь с определенным человеком в социальной сети ВКонтакте, вы можете легко создать на своем экране кнопку, которая открывает диалог с этим человеком через официальное приложение. Для этого удерживайте палец на диалоге и нажмите соответствующую кнопку. Другие мессенджеры и другие программы предлагают аналогичные функции. Как видите, в Android можно добавить несколько ярлыков.
Помимо возможности создавать иконки, их можно объединять в папки и переименовывать. Чтобы создать папку, просто перетащите один ярлык на другой. Затем вам будет предложено положить их в конверт.
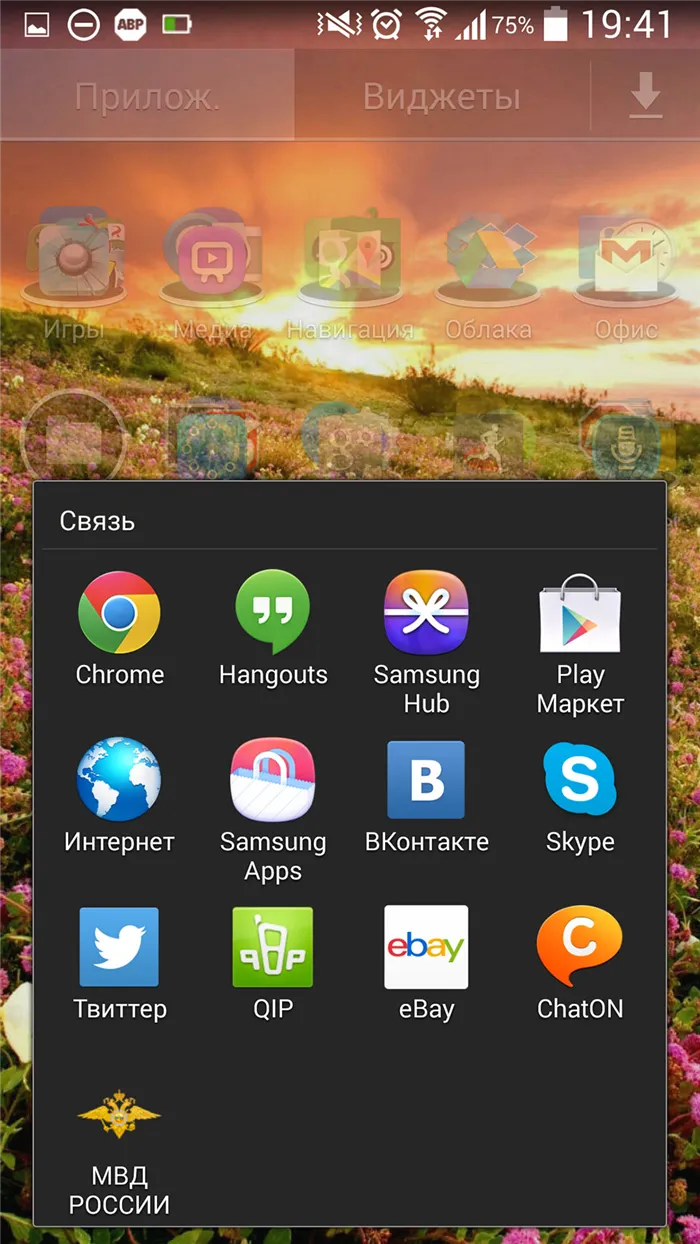
Просмотр содержимого папки на рабочем столе Android
Вышеупомянутый ApexLauncher может помочь с переименованием. В общем, все пусковые установки имеют такую функциональность. После установки нажмите и удерживайте значок до появления контекстного меню. Там выберите Переименовать или Изменить, чтобы создать новое имя для каждого ярлыка.
Теперь вам стало очень легко манипулировать ярлыками. И манипулирование ими не ограничивается их созданием или удалением. Их можно переименовать и переместить в папку.












