Если вы добавляете карту вручную, вам нужно будет ввести номер карты, срок действия, CVC-код и имя. На этом этапе установки Google Pay может также запросить ваш адрес и другую информацию.
Как настроить Google Pay на Android
Недавно компания Google запустила новую платежную систему под названием GooglePay. Эта система основана на существующих сервисах Google Wallet и AndroidPay. Таким образом, AndroidPay и GooglePay идентичны.
В настоящее время платежная система поддерживается рядом российских банков. Поэтому его можно использовать для платежей в самых разных местах. В частности, Google Pay поддерживают Альфа-Банк, Бинбанк, Ак Барс Банк, ВТБ24, Промсвязьбанк, МТС Банк, Открытие, Райффайзенбанк, Русский Стандарт, Сбербанк, the. Россельхозбанк и ТинькоффБанк, среди прочих. Google Pay также можно использовать с MasterCard YandexMoney. Более полный список банков и поддерживаемых карт можно найти на официальном сайте.
Если вас заинтересовала эта платежная система, ознакомьтесь с нашей документацией о том, как настроить Google Pay на смартфоне Android.
Проверка Android смартфона на совместимость с Google Pay
Чтобы успешно настроить Google Pay, ваш смартфон Android должен соответствовать определенным минимальным требованиям. Во-первых, он должен поддерживать NFC. Технология Google Pay основана на NFC, поэтому если ваш телефон не поддерживает NFC, ничего не получится. В этом случае единственное, что поможет, — это замена телефона на новый.
Чтобы проверить наличие NFC, проверьте технические характеристики устройства или откройте настройки и перейдите в раздел «Подключенные устройства». Если здесь есть опция NFC, значит, ваше устройство поддерживает ее.
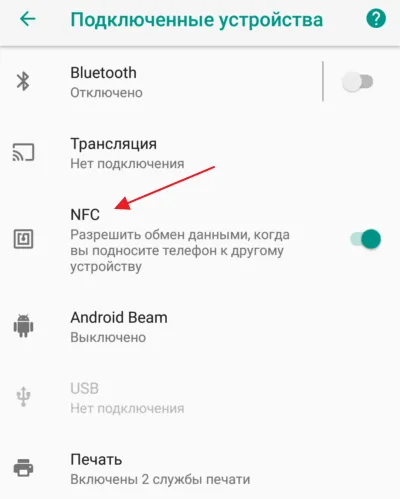
Далее, смартфон должен работать под управлением Android 4.4. Если вы используете более старую версию Android, GooglePay не будет работать. Чтобы проверить версию Android, зайдите в Настройки и откройте Система — Информация о телефоне.
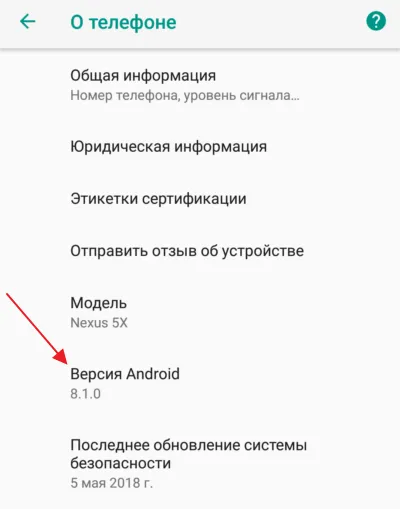
И в-третьих, для успешной установки Google Play вам не нужно иметь root-права на телефоне. Если у вас уже есть root-права, GooglePay не будет работать на вашем устройстве Android. Проблемы могут также возникнуть, если не установлена оригинальная микропрограмма.
Установка Google Pay на Android смартфон
Чтобы настроить платежную систему Google Pay, необходимо соответствующее приложение. Его можно загрузить из магазина приложений Google Play Market. Для этого откройте приложение Play Market на своем смартфоне Android и найдите «GooglePay» или «AndroidPay». Система найдет приложение Google Pay и две кнопки под ним: «Еще» и «Установить». Нажмите кнопку Install и дождитесь установки приложения на смартфон.
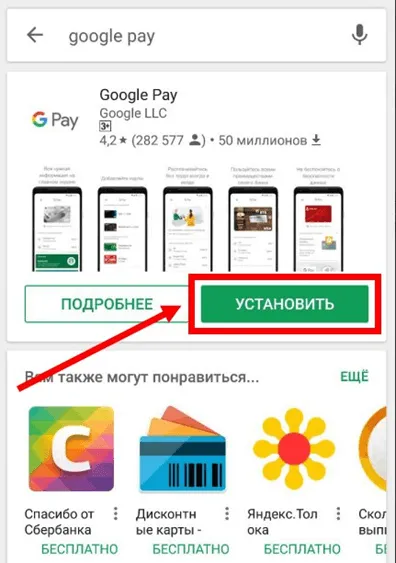
[Когда вы увидите кнопку «Открыть», нажмите ее, чтобы настроить GooglePay. Теперь вы можете запустить приложение с помощью значка на рабочем столе.
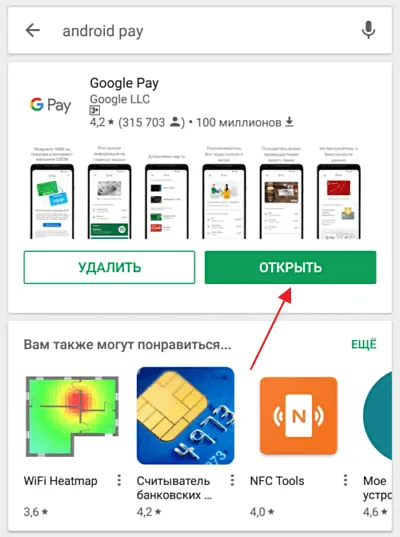
В некоторых случаях приложение может быть уже установлено на вашем смартфоне (например, если вы используете Google Nexus). В этом случае вы можете пропустить этот шаг и перейти непосредственно к настройке GooglePay.
Чтобы настроить его, зайдите в приложение «Настройки» на телефоне и найдите слова «Блокировка экрана» или «Безопасность». Далее нажмите на Тип блокировки экрана, найдите нужный тип блокировки и активируйте его.
Включаем NFC
Первое и самое важное, что необходимо сделать, — убедиться, что ваш смартфон оснащен чипом NFC. Для этого проверьте подробные характеристики устройства или найдите функцию NFC в настройках. Его можно найти в разных местах на разных раковинах. Вот несколько способов узнать об этом:.
- Настройки->Дополнительные функции
- Настройки->Другие->NFC
- ‘Настройки’ -> ‘Подключения’ -> ‘NFC и платежи’

Как только вы найдете NFC, включите его. Затем перейдите в раздел «Непрерывные платежи», чтобы увидеть основной способ оплаты. Обычно это GooglePay. Существуют и другие варианты, но мы будем иметь дело с GooglePay — платежной системой под названием AndroidPay.
Настраиваем Google Pay
- Сначала необходимо загрузить приложение GooglePay из официального магазина приложений Google Play. Ссылка на скачивание — GooglePay.
- После запуска приложения выберите аккаунт Google, связанный с платежной системой Google Pay (если, конечно, у вас на телефоне несколько аккаунтов). Нажмите кнопку «Пуск».
- Теперь приложение должно попросить вас добавить карту. Вы можете добавить. Помимо обычного номера карты, имени и фамилии владельца, срока действия и CVC-кода на обратной стороне карты, вам также нужно будет ввести свой адрес и номер телефона.
- Затем с банком свяжутся для проверки карты. Если все прошло успешно, переходите к следующему шагу…
- Настройка блокировки экрана. Установка означает активацию пароля при разблокировке экрана — цифрового, графического, отпечатка пальца или любого другого, разрешенного на вашем телефоне. Это одновременно и плюс, и минус. Преимуществом является защита, если, например, ваш телефон украдут. Недостатком является то, что вам придется каждый раз разблокировать телефон выбранным вами способом. Лично я привык просто поворачивать «крышку» на задней стенке корпуса. Однако пользователи, у которых уже есть пароль, не испытают никаких неудобств. Кстати, блокировка экрана должна быть включена. В противном случае приложение просто удалит данные вашей банковской карты. Без пароля вы находитесь на свой страх и риск…
- Далее необходимо проверить подключение карты. Введите SMS-код, полученный от вашего банка.
- Конец!
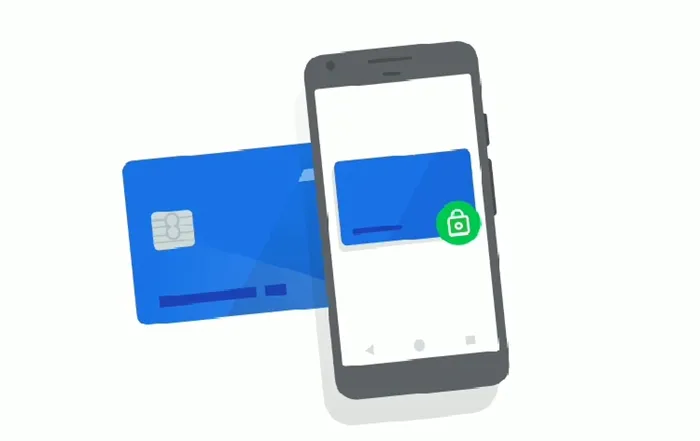
Ваша карта подключена.
Как пользоваться платёжной системой Google Pay
Включена функция NFC и настроен GooglePay. Пора идти за покупками…
- Разблокируйте свой смартфон.
- Прижмите его к считывающему устройству и подождите 1-2 секунды.
- На экране смартфона появится галочка. Это означает, что платеж завершен.

Оплата через GooglePay подтверждается приложением
И еще немного информации, которая может быть вам полезна:.
- Если сумма платежа составляет менее 1 000 рублей, разблокировка смартфона не требуется.
- Вы можете включить историю местоположений, чтобы знать текущее местоположение устройства, подключенного к вашей учетной записи.
- С помощью Google Pay вы можете хранить премиальные, подарочные и туристические карты в дополнение к банковским картам.
- Вы можете добавить несколько карт и выбрать карту «по умолчанию».
Мы надеемся, что эта заметка поможет вам настроить NFC и GooglePay на вашем смартфоне, но на всякий случай прилагаем видеоверсию заметки.
С каждым днем все больше и больше банков присоединяются к GooglePay. Этот список есть не только в России, но и за рубежом. Для получения дополнительной информации посетите официальный сайт https://pay.google.com/intl/uk_ua/about/banks/をご覧ください.
Как настроить Play Защиту
Play Protection — это встроенный в Play Market инструмент, который регулярно проверяет устройства на наличие вредоносных программ и в случае их обнаружения отправляет соответствующие предупреждения. Как настроить защиту игры:.
Шаг 1. Запустите Play Market и проведите пальцем по экрану, чтобы отобразить меню. В появившемся списке выберите «Защита воспроизведения».

ステップ2。 Это отобразит историю со списком недавно отсканированных приложений и датой сканирования. Нажмите кнопку «Обновить». чтобы вручную проверить устройство на наличие возможных проблем. В случае обнаружения Play Protection автоматически блокирует вредоносные файлы.
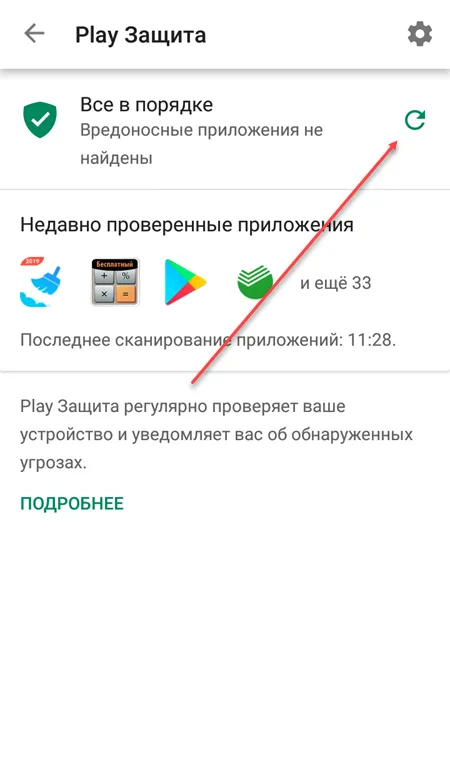
ステップ3。 Нажмите на значок шестеренки, чтобы перейти к настройкам. Здесь вы можете включить или отключить автоматическое сканирование устройства, разрешить или запретить приложению отправлять данные в Google для анализа.
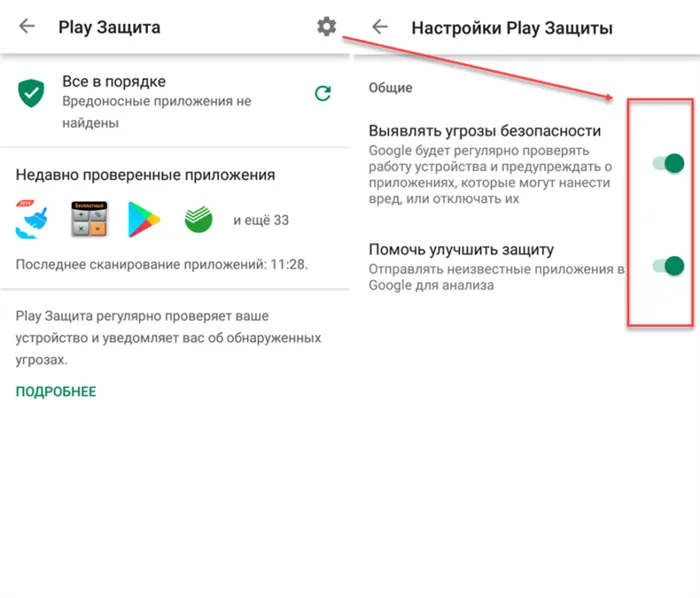
Мы не рекомендуем отключать автоматическое сканирование устройства в Play Protection, особенно если вы не используете другие антивирусные приложения для Android.
Как настроить способы оплаты
Если вы планируете приобретать приложения, оплачивать подписки и другой цифровой контент через Play Store, рекомендуется настроить способы оплаты для более удобной работы.指示::.
ステップ1 。 На главной странице Play Market откройте меню свайпом и выберите «Способы оплаты» из открывшегося списка.
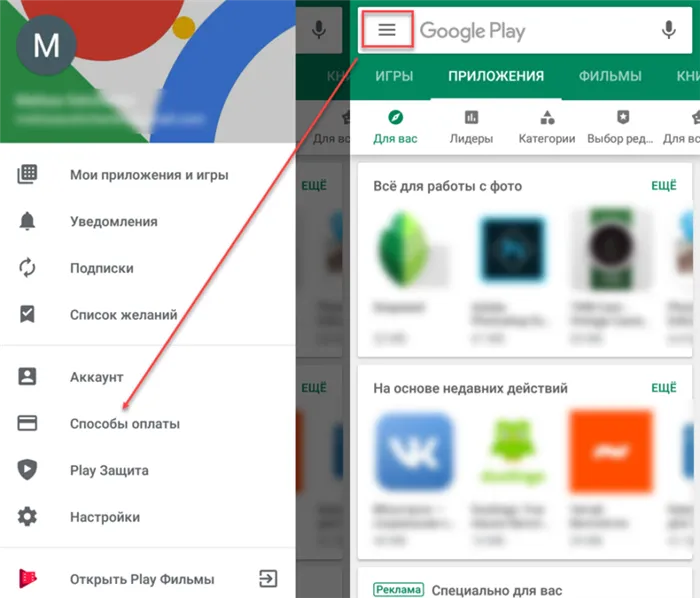
ステップ2。 Здесь вы можете привязать карту к своему счету, счету PayPal, выбрать предпочтительный способ оплаты. Все, что вам нужно сделать, это ввести свои данные и, при необходимости, подтвердить подключение с помощью SMS.

После этого вы сможете оплачивать покупки в приложении со счета, который вы указали в настройках способа оплаты. При необходимости вы можете в любой момент отключить банковскую карту, счет PayPal и выбрать любой другой счет по своему усмотрению.
Чтобы использовать Google Pay, необходимо загрузить приложение. Его легко найти в магазине Google. Все, что вам нужно сделать, это ввести название в поисковой системе, и на экране появится значок GPay.
Как установить Google Play на Андроид
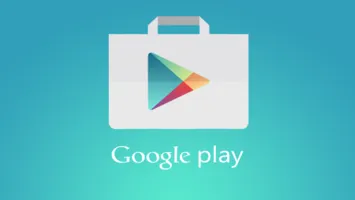
Как установить Google Play на Android. В магазине приложений Google есть множество приложений и другого контента для ваших устройств Android. На некоторых смартфонах или планшетах может не быть Play Store, и вы можете захотеть установить его, или вы случайно удалили его и теперь хотите вернуть. Каким бы ни был ваш случай, мы подготовили для вас инструкцию о том, как установить Google Play Store на ваше мобильное устройство или обновить существующую версию до последней.
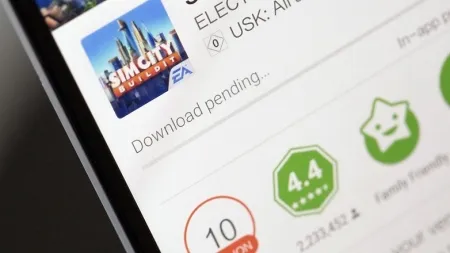
Где можно скачать apk-файл Google Play Store?
Обратите внимание, что следующее руководство предназначено для устройств Android с лицензией Google Play Store. Мы понимаем, что иногда вам может понадобиться переустановить магазин приложений или вернуться к предыдущей версии.

С каждым обновлением магазин приложений становится все стабильнее и быстрее, но иногда владельцы некоторых устройств сталкиваются с проблемами. В любом случае, вы можете вернуться к предыдущей версии и дождаться рабочего приложения на своем телефоне.
Как установить Google Play Store?
Проще всего установить приложение вручную, загрузив apk из браузера телефона, но мы рассмотрим два способа, один из которых предполагает использование компьютера. Не бойтесь, процесс остается очень простым даже для новичка в платформе Android.
Установка Google Play непосредственно на телефон
1. включите установку приложений из неизвестных источников. Для этого зайдите в настройки безопасности смартфона, нажмите на «Неизвестные источники» и в следующем диалоговом окне подтвердите действие. 2. используя браузер на телефоне, перейдите по ЭТОЙ ссылке и скачайте apk с Google Play Market. 3. откройте скачанный файл (можно просто нажать на панель уведомлений), прочитайте новые разрешения (если они есть) и только после этого нажмите «Установить».
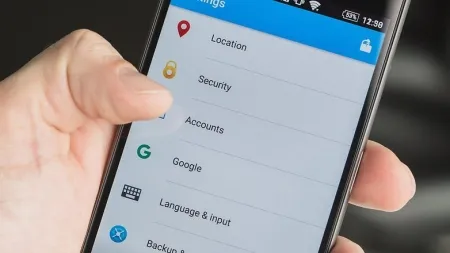
Установите Google Play с помощью компьютера
Этот метод подходит для людей, у которых в настоящее время нет подключения к Интернету на телефоне. Это означает загрузку apk-файла с компьютера и перенос его на телефон.
1. включить возможность установки приложений из неизвестных источников; 2. с помощью веб-браузера на компьютере открыть эту страницу и загрузить Google Play Market; 3. подключить смартфон Android к компьютеру и загрузить apk на свой перенести его в память. Владельцам Samsung Galaxy рекомендуется установить Smart Switch на свой компьютер. 4. перейдите с телефона в файловый менеджер, найдите и установите скопированное приложение.
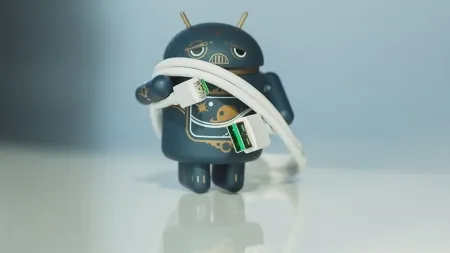
Шаг 2. Здесь вы можете настроить автоматические обновления, параметры загрузки, очистить историю поиска, а также заблокировать или разрешить приложениям загружать обновления из сторонних источников.
Инструкция по настройке Google Pay для совершения платежей
Чтобы воспользоваться GooglePlay, выполните следующие действия
- Установите бесплатное приложение GooglePay на свое мобильное устройство из Play Market.
- Откройте настройки смартфона и включите опцию NFC.
- Если вы не сделали этого раньше, настройте блокировку экрана с помощью клавиши изображения или PIN-кода.
- Запустите приложение и подключите банковскую карту, строго следуя инструкциям, отображаемым на экране гаджета.
Здесь стоит узнать, как работает Google Play, а точнее, как правильно оплачивать покупки, используя
- Если сумма покупки превышает 1 000 рублей, экран мобильного устройства должен быть разблокирован. Для меньших сумм достаточно просто включить подсветку.
- Поднесите смартфон к задней части устройства и оставьте его там на несколько секунд. Нет необходимости запускать сервисное приложение отдельно. Он будет работать в фоновом режиме.
- Далее необходимо следовать инструкциям на экране. Обычно достаточно ввести PIN-код своей карты и все.
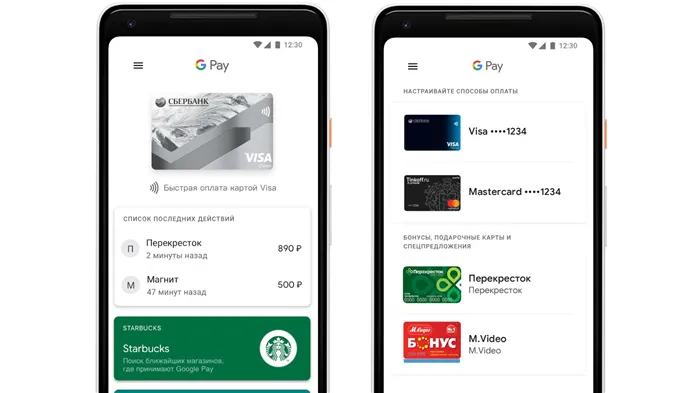
Как настроить GooglePay для платежей
Если к услуге подключено несколько карт и вам необходимо оплатить товары/услуги одной картой, которая не используется в качестве основной, вам нужно будет запустить приложение перед совершением покупки. В разделе настроек Карты нажмите на нужную карту и поднесите мобильное устройство к терминалу.
Google Pay — это мощный инструмент, который значительно упрощает процесс оплаты. Пользователям не нужно постоянно иметь при себе все банковские карты. Это значительно снижает вероятность потери или кражи банковских карт. Пользование услугой безопасно и бесплатно.












