Начиная с Note 9, S Pen использует технологию Bluetooth LE (низкое энергопотребление) для обеспечения дистанционного управления и других полезных функций. Благодаря функции Bluetooth перо S Pen необходимо время от времени заряжать.
Как использовать Samsung S Pen: советы и рекомендации по освоению стилуса
Вам может быть интересно, как пользоваться SamsungS Pen, особенно если вы недавно приобрели SamsungGalaxyZ Fold 3, Galaxy S21 Ultra или другое устройство Samsung.
И здесь есть чему поучиться. Старые пользователи GalaxyNote, возможно, уже знакомы с некоторыми способами использования S Pen для улучшения взаимодействия с пользователем, но всегда можно попробовать новые трюки. Кроме того, они могут вообще не знать о S Pen.
Однако вы можете многое почерпнуть из нашего руководства по использованию SamsungS Pen. Итак, подготовив стилус, вы можете начинать.
Как использовать Samsung S Pen: с какими устройствами оно работает?
Прежде всего, следует отметить, что существует несколько ручек Samsung S, но независимо от того, какую из них вы используете, функциональность практически одинакова.
Как следует из названия, Samsung S PenFoldEdition можно использовать только с GalaxyZFold 3, в то время как SPenPro работает с ZFold3, Tab S7, Note и GalaxyS21Ultra.
В этом руководстве мы использовали ZFold3 с S PenFoldEdition, но все, что описано ниже, будет одинаково хорошо работать и на других последних устройствах SPen, с небольшими отличиями в способе отображения экрана.
1. Первое, что вам нужно сделать при обучении использованию Samsung S Pen, — это совместить S Pen с основным экраном и нажать кнопку на боковой стороне пера. Это вызовет быстрое меню, содержащее список популярных опций, которые вы можете настроить в соответствии с вашими потребностями. Для этого нажмите на значок шестеренки в левом нижнем углу.
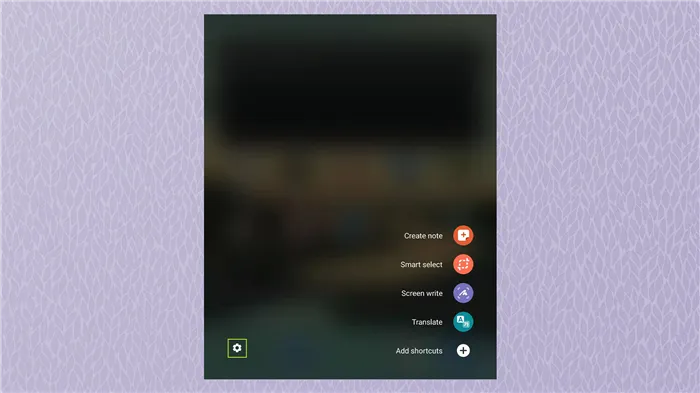
(Изображение любезно предоставлено компанией Samsung)
2. затем нажмите Ярлыки.
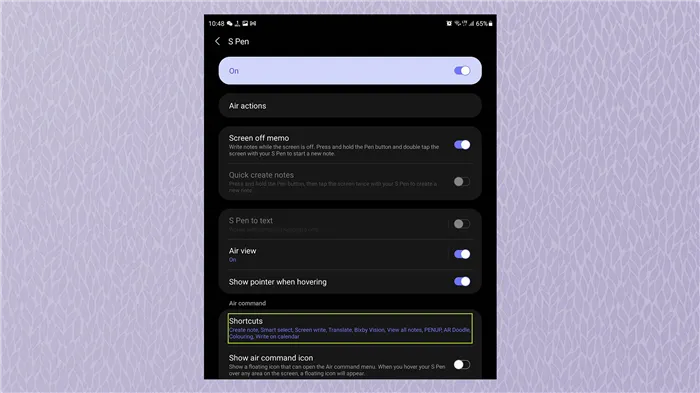
(Изображение любезно предоставлено компанией Samsung)
3. Появится список всех доступных функций S Pen. В правой части экрана вы найдете функции, уже подключенные к Быстрому меню. В главном меню с левой стороны эти функции выделены серым цветом.
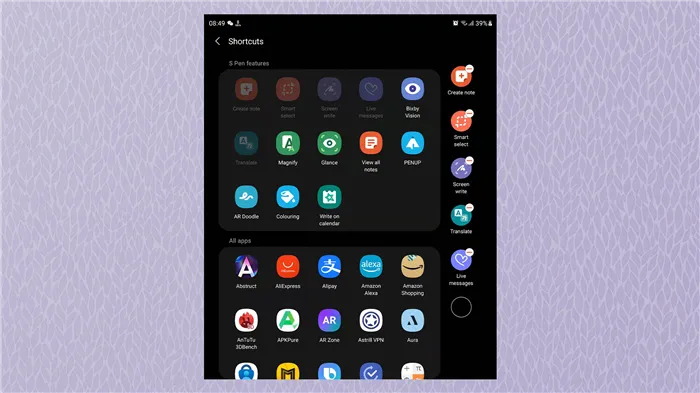
(Изображение любезно предоставлено компанией Samsung)
4. добавьте новую функцию в Быстрое меню и нажмите на нее пальцем или пером S Pen. Функция появится в Быстром меню. Удалите функцию из Быстрого меню и нажмите на серый круг с красной линией.
Как использовать Samsung S Pen: для чего нужны разные функции
Функция S Pen на устройствах Samsung имеет множество применений. Некоторые из них могут быть действительно полезными, другие могут никогда не пригодиться. Давайте рассмотрим, как использовать различные функции Samsung S Pen по очереди. Вы увидите, какие из них полезны для вас.
[Опция «Сделать заметку» позволяет сделать заметку, которую можно сохранить на потом. Мой любимый инструмент здесь — опция «Преобразовать в текст» в верхней части. Нажмите на него, и он должен работать, как описано, даже с неразборчивой графикой, как у меня.
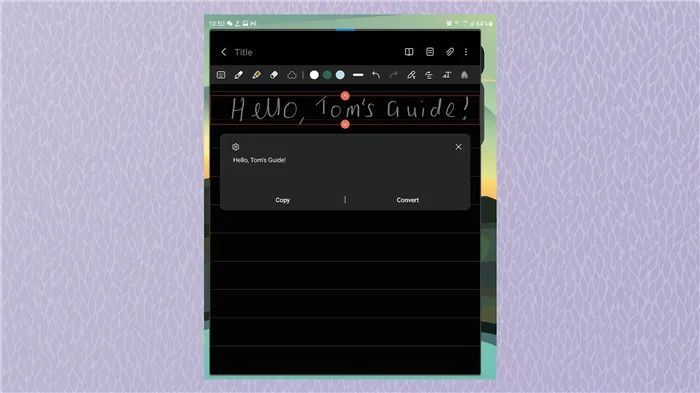
(Изображение любезно предоставлено компанией Samsung)
Специальное перо S Pen для планшетов Galaxy Tab имеет две функции, которых нет у стилуса S21. Как и стилус для Note 20, он имеет Bluetooth-подключение, поэтому его можно использовать в качестве пульта дистанционного управления или для удаленной презентации.
Вариант 1: M-Pencil и M-Pen
Эти ручки-стилусы предназначены для работы с MatePad (M-Pen) и некоторыми сериями MediaPad (выше) и не будут работать с устройствами, отличными от перечисленных. Аксессуары подключаются следующим образом.
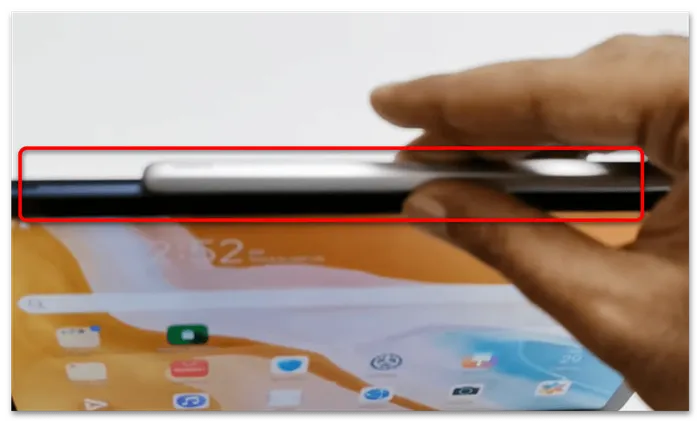
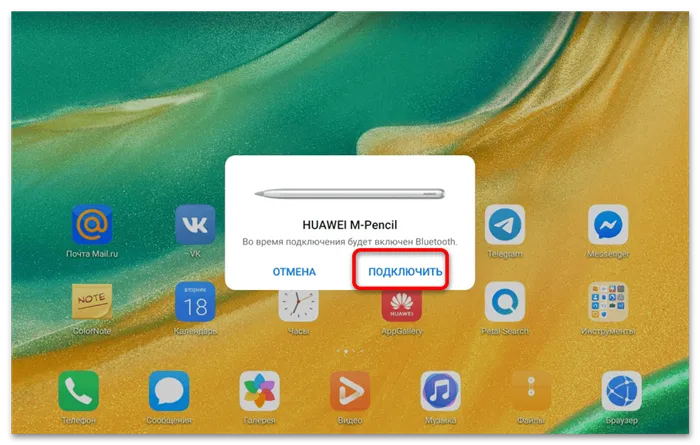
Вариант 2: M-Pen lite
Стилус M-Pen Lite — это немного другая версия специализированного устройства для письма и рисования на планшетах, поэтому процедура сопряжения отличается от более продвинутых устройств.

Первое, что необходимо знать, это то, что M-Pen Lite не имеет встроенного аккумулятора и работает от батареек типа ААА. Он входит в комплект устройства, но изолирован для экономии энергии. Поэтому перед использованием снимите изоляцию. Снимите крышку, удалите красный пластиковый элемент между отрицательной клеммой аккумулятора и пружиной крышки и вкрутите последнюю в упор.
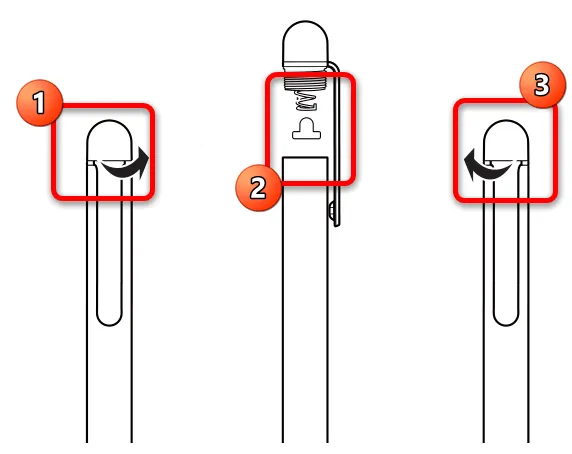
Поэтому подключение не требуется. После подачи питания устройство готово работать как обычный емкостной стилус. Поскольку в корпусе аксессуара нет никаких элементов управления, не требуется никакого дополнительного программного обеспечения и настройки самой прошивки.
Решение возможных проблем с подключением
Бывают случаи, когда система не хочет использовать аксессуар в соответствии со всеми инструкциями. Давайте рассмотрим, как исправить такие ошибки.
- Во-первых, убедитесь, что стилус включен. Зарядите устройство и подождите не менее одного часа (M-Pen и M-Pencil) или замените батарею (M-Pen Lite).
- Если известно, что аксессуар заряжается, попробуйте перезагрузить целевой планшет. Возможно, вы столкнулись с единичной ошибкой, которую можно устранить перезагрузкой. Нажмите кнопку питания и удерживайте ее около 10 секунд, пока не появится меню «Перезагрузка».
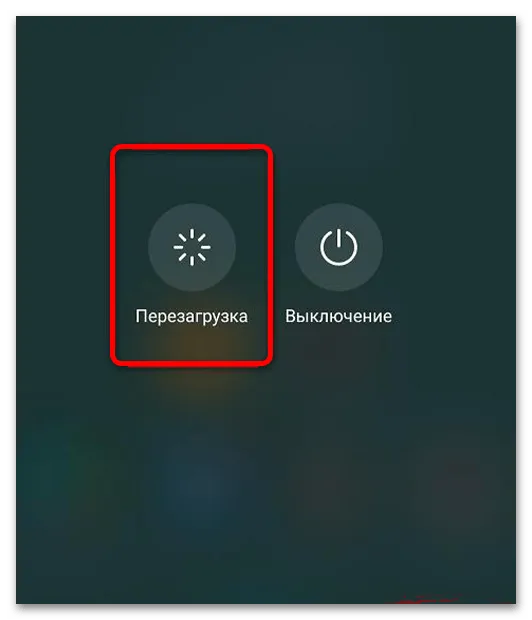
Мы рады помочь вам с вашей проблемой, и надеемся, что вы найдете решение вашей проблемы в ближайшие несколько дней.
Помимо этой статьи, на сайте есть еще 12799 полезных инструкций. Добавление lumpics.ru в закладки (ctrl+d) определенно поможет.
С помощью живых сообщений можно снимать фото и видео, а также добавлять заметки с помощью пера S Pen. Устройство превращается в видео с четким эффектом. Это, безусловно, очень весело, когда вы впервые пробуете его, но вы, вероятно, не будете использовать его больше одного раза.
Быстрая зарядка
Перо S Pen по-прежнему убирается в специальный слот в корпусе смартфона, но теперь оно также запускает процесс зарядки. Нет необходимости беспокоиться об аккумуляторе Galaxy Note 9. Электронное перо потребляет Мах скромно, а зарядка занимает всего около 40 секунд. Затем ручку можно использовать еще в течение 30 минут. Благодаря такой быстрой зарядке необходимость регулярно возвращать S Pen в нишу не вызывает неудобств даже после длительного использования.
Рукописные заметки — панацея для тех, кто планирует свой день. Они также придают солидности совещаниям. Ведь набор текста во время брифинга похож на игру или переписку в социальной сети — даже если это конспект, вам гарантирован косой взгляд коллег. А делать заметки электронной ручкой в блокноте смартфона — это совсем другое дело. И если вы будете выглядеть сосредоточенно, то даже ваш генеральный директор будет впечатлен.
С помощью пера S Pen можно мгновенно делать заметки. Вам даже не придется вынимать смартфон из замка. Все, что вам нужно сделать, это достать ручку и сразу же начать писать вне экрана. Полученный текст либо сохраняется как обычная заметка, либо всегда прикрепляется к экрану дисплея.
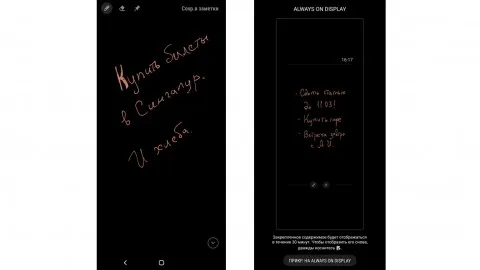
Встроенный блокнот имеет множество параметров для использования электронного пера, включая выбор типа кисти, цвета и толщины линии. Если вы допустили ошибку, вам не придется ничего переделывать. Используйте ластик. Вы также можете прикрепить к заметке фотографию или снимок экрана и внести в нее рукописные исправления.

Распознавание рукописного ввода
Делать заметки и преобразовывать их в печатный текст — еще одно преимущество электронной ручки. Графический текст, который заставлял учителей беззвучно рыдать, легко распознается смартфоном. Ошибки ввода минимальны и со временем становятся еще более редкими. Конечно, это не научит вас каллиграфии, но приучит к четкому письму. Кроме того, в любом возрасте полезно управлять своей мелкой моторикой.
Кнопка на боковой стороне S Pen полезна для съемки фотографий с помощью смартфона. Просто откройте приложение камеры и нажмите перо на SamsungGalaxyNote9, чтобы сделать снимок. Это относится как к основной, так и к фронтальной камере. Дважды щелкните, чтобы назначить два переключателя. Это очень полезно для съемки селфи или удаленных снимков со штатива.

Фотография, сделанная основной камерой с помощью пера S Pen. Это простой способ делать качественные селфи — GalaxyNote9 делает достойные фотографии.
Раскрываем талант художника
S Pen представляет особый интерес для любителей рисования. Неважно, профессионал вы или новичок, и те, и другие оценят удобство электронной ручки. По данным производителя, S Pen распознает давление в 4096°.
Те, кто хочет научиться новым приемам и улучшить свои навыки, могут обратиться к разделу «Советы» в приложении PENUP. Там вы найдете пошаговое руководство по созданию красивых изображений и повторению их самостоятельно.
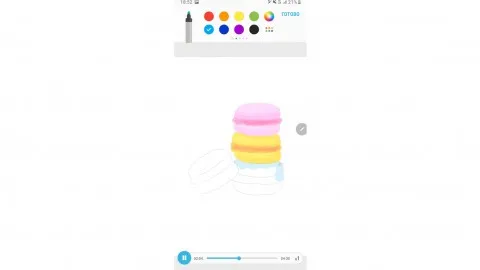
А если вы просто хотите развлечься, в PENUP есть множество книг-раскрасок. Уровни сложности и детализации удовлетворяют любой вкус. S-Pen легко использовать даже на небольших неокрашенных участках. Это привлекательно: легко провести час или час в зале ожидания аэропорта, в длинной очереди или непосредственно перед сном. Или опубликуйте свои результаты в PENUP, чтобы узнать, как это сделали другие.
Вы даже можете создать свой собственный дизайн: S Pen заменяет целый набор инструментов, позволяющих создавать плавные тени и четкие контуры. Результаты очень хороши, даже для тех, кто имеет ограниченные навыки проектирования электроники. Проблема заключается в реакции на давление и точной чувствительности.
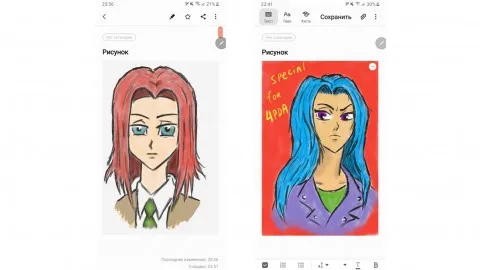
Автор этого видео не рисовал около трех лет, но S Pen неожиданно заинтересовал его. Простой эскиз выполняется за 30-40 минут без особой подготовки. Ручка удобна как для окрашивания, так и для удаления пятен.
Это обновление направлено на решение проблемы с телефоном: в случае с S-Pen известное обновление One UI 2.0 неожиданно вмешалось в нормальное использование пера на экране, сделав его нефункциональным в следующих конкретных областях Экран.
Проверьте работу без чехла
Чехлы для ручек с магнитными замками могут препятствовать распознаванию S-Pen.
Пример действия магнитного замка можно увидеть на изображении ниже.
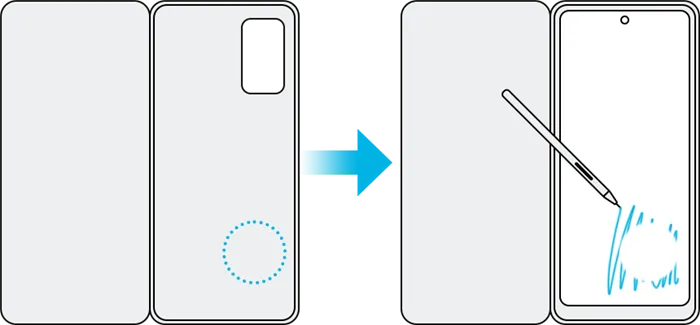
Снимите крышку и убедитесь, что стилус работает во всех областях экрана.
Убедитесь в отстутствии магнитного поля поблизости
S Pen не будет работать, если рядом находится магнитное поле.
Например, из магнитного корпуса или магнитного футляра.
Если перо S Pen используется в зоне воздействия магнитных полей, например, вокруг фронтальной камеры, перо S Pen может не работать из-за магнитных полей. В этом случае рекомендуется установить S Pen вертикально и использовать более прочное S Pen.
Проверьте работу экрана без защитных стекол и пленок
Использование пера S Pen также вызывает прерывистое давление на защитную пленку и стекло.
- снижение чувствительности экрана к письму пером, и
- Если стекло или пленка загрязнены, экран не будет реагировать на перо.
Не используйте перо S Pen в любом месте экрана под острым углом. Старайтесь использовать перо вертикально.
Как следует из названия, Samsung S PenFoldEdition можно использовать только с GalaxyZFold 3, в то время как SPenPro работает с ZFold3, Tab S7, Note и GalaxyS21Ultra.
Вариант 1: M-Pencil и M-Pen
Эти ручки-стилусы предназначены для работы с MatePad (M-Pen) и некоторыми сериями MediaPad (выше) и не будут работать с устройствами, отличными от перечисленных. Аксессуары подключаются следующим образом.
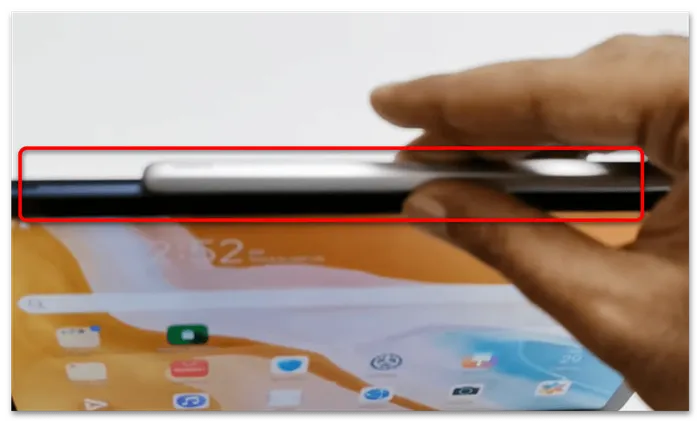
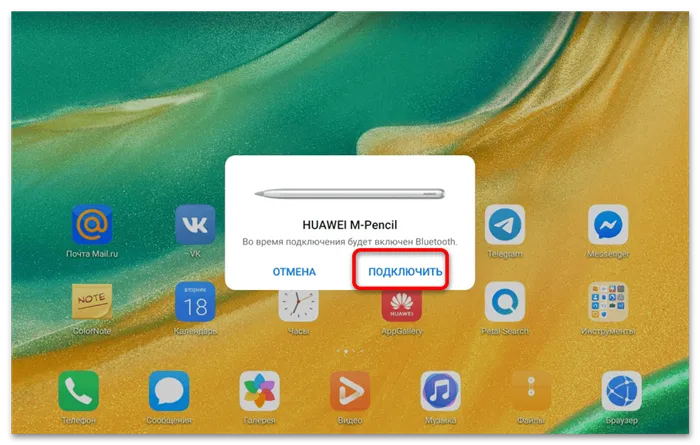
Вариант 2: M-Pen lite
Стилус M-Pen Lite — это немного другая версия специализированного устройства для письма и рисования на планшетах, поэтому процедура сопряжения отличается от более продвинутых устройств.

Первое, что необходимо знать, это то, что M-Pen Lite не имеет встроенного аккумулятора и работает от батареек типа ААА. Он входит в комплект устройства, но изолирован для экономии энергии. Поэтому перед использованием снимите изоляцию. Снимите крышку, удалите красный пластиковый элемент между отрицательной клеммой аккумулятора и пружиной крышки и вкрутите последнюю в упор.
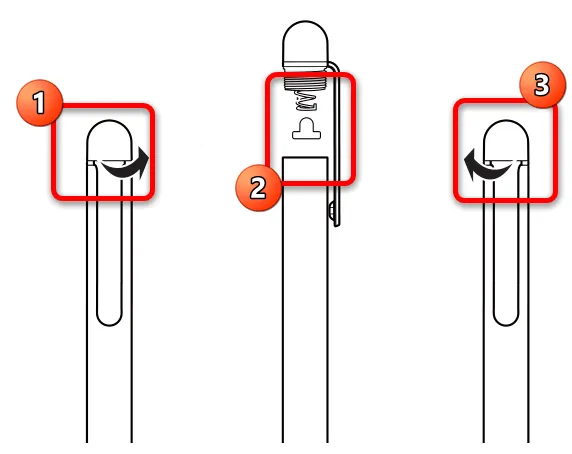
Поэтому подключение не требуется. После подачи питания устройство готово работать как обычный емкостной стилус. Поскольку в корпусе аксессуара нет никаких элементов управления, не требуется никакого дополнительного программного обеспечения и настройки самой прошивки.
Решение возможных проблем с подключением
Бывают случаи, когда система не хочет использовать аксессуар в соответствии со всеми инструкциями. Давайте рассмотрим, как исправить такие ошибки.
- Во-первых, убедитесь, что стилус включен. Зарядите устройство и подождите не менее одного часа (M-Pen и M-Pencil) или замените батарею (M-Pen Lite).
- Если известно, что аксессуар заряжается, попробуйте перезагрузить целевой планшет. Возможно, вы столкнулись с единичной ошибкой, которую можно устранить перезагрузкой. Нажмите кнопку питания и удерживайте ее около 10 секунд, пока не появится меню «Перезагрузка».
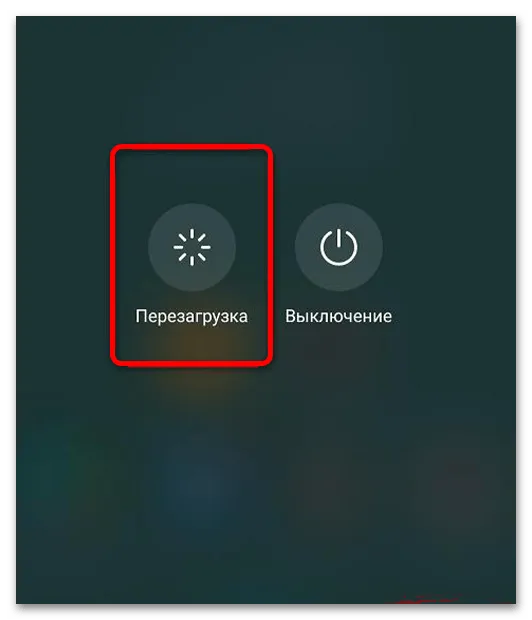
Мы рады помочь вам с вашей проблемой, и надеемся, что вы найдете решение вашей проблемы в ближайшие несколько дней.
Помимо этой статьи, на сайте есть еще 12799 полезных инструкций. Добавление lumpics.ru в закладки (ctrl+d) определенно поможет.












