Проблема возникает после переустановки операционной системы. Второй сценарий — неудачная попытка обновить драйвер видеокарты. Решением обеих проблем является загрузка и установка официальных драйверов с сайта производителя видеокарты.
Растянуть обои. Как сделать обои на весь экран. Начало поклейки обоев
В некоторых случаях требуется возможность изменения размера существующего изображения. В зависимости от приложения, в котором вы собираетесь использовать такое изображение, методы изменения его размера будут отличаться соответственно.
Довольно часто при установке фона рабочего стола возникает несоответствие между размерами такого изображения и рабочей области (по краям изображения остается однотонный фон).
Стоит также отметить, что растянуть изображение без потери качества практически невозможно. Изначально изображение состоит из определенного количества пикселей (цветных точек) на квадратный дюйм. Аналогично, при увеличении размера изображения эти точки также увеличиваются, вызывая визуальное ухудшение качества изображения.
Самый простой способ растянуть изображение на рабочем столе — использовать встроенные инструменты операционной системы. Для этого щелкните правой кнопкой мыши по контекстному меню свободной области рабочего стола, выберите пункт «Персонализация» и в нижней левой части появившегося окна щелкните по значку «Фон рабочего стола».
В верхней части появившегося окна нажмите кнопку «Обзор» и выберите изображение, которое вы хотите установить в качестве фона рабочего стола. Чтобы заполнить весь рабочий стол, выберите «Растянуть» из выпадающего списка в левом нижнем углу экрана.
Как растянуть картинку в Ворд
Для этого необходимо поместить курсор мыши в один из углов изображения, удерживать левую кнопку и перетащить мышь, чтобы увеличить изображение.
Существует несколько способов сделать это. Самый простой способ — выделить все изображение, нажав Ctrl+T, затем подвести курсор мыши к углу изображения и растянуть его до нужного размера. Затем нажмите Enter, чтобы откорректировать изменения.
Как растянуть картинку в HTML
Оператор background-size используется для форматирования блока с фоновым изображением. В зависимости от версии браузера, в котором используется фронтенд-часть сайта, этот оператор может также содержать некоторые дополнительные параметры.
Основной синтаксис этого оператора, позволяющего растягивать изображение в HTML, следующий: background-size: cover
Этот оператор используется после определения фонового изображения, которое будет использоваться в массиве кода страницы.
Таким образом, процесс изменения размера изображения намного проще, чем .
Виниловые обои — это современный материал для ремонта и отделки. Эти обои состоят из бумажной или виниловой подложки, покрытой тонкой виниловой пленкой. Сегодня этот вид обоев широко используется благодаря большому количеству положительных свойств:
- Повышенная прочность. Специальное ПВХ-покрытие обладает уникальной способностью противостоять любым механическим повреждениям и разрушительным внешним воздействиям.
- Это одна из их основных характеристик. Традиционные бумажные варианты имеют тенденцию рваться при любом неосторожном движении во время процесса склеивания. Виниловые обои лишены этого недостатка. Они не рвутся и хорошо растягиваются.
- Демократические цены. В строительных магазинах сегодня можно найти широкий выбор недорогих, но очень качественных обоев.
Недостатки обоев заключаются в следующем:
- Сложность монтажа — способность мокрых обоев растягиваться может сыграть сложную игру, создавая зазоры между соседними полосами после высыхания.
- Поверхности с ПВХ-покрытием повышают устойчивость обоев к влаге, но не позволяют стене «дышать».
- Винил не любит резких изменений влажности или температуры в помещении — обои могут деформироваться.
Если вы не уверены, что сможете самостоятельно наклеить виниловые обои, лучше обратиться за помощью к профессионалам. Этот материал очень непостоянен и не прост в обращении.
Однако если у вас уже есть опыт и полезные навыки работы с обоями, вы можете сделать это самостоятельно. Вот некоторые подробности о том, как сделать это правильно.
Затем сохраните изображение, которое вы хотите применить в качестве обоев для рабочего стола. Самый простой способ изменить размер обоев — использовать Photoshop. Однако если она не установлена на вашем компьютере, используйте другую программу, которая есть на всех компьютерах под управлением Windows.
Почему изображение в Windows 10 не на весь экран и как его растянуть – 4 способа
Установка нового образа на рабочий стол Windows 10 может привести к тому, что образ не будет отображаться в полноэкранном режиме. Эта проблема часто возникает после переустановки или обновления операционной системы ПК. Существует несколько способов решения этой проблемы. Важно определить первопричину проблемы, изучить доступные процедуры и выбрать подходящую.
Если изображения, установленные на рабочем столе компьютера, не отображаются в правильном формате, необходимо определить причину проблемы.
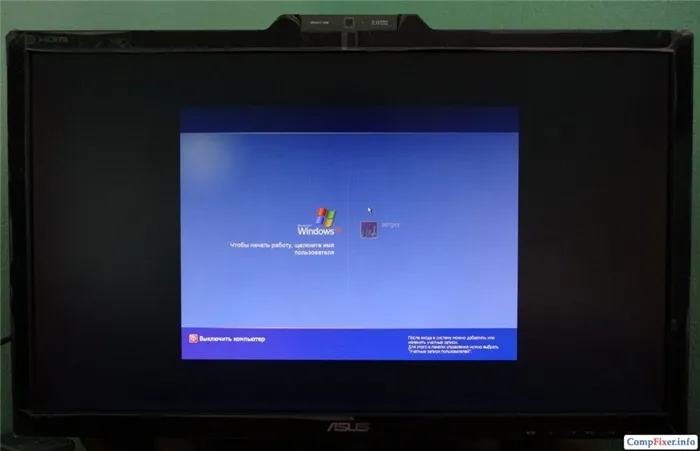
В большинстве случаев проблемы возникают из-за следующих ситуаций
- На компьютере не установлены необходимые драйверы (или последние обновления)
- Неправильно установлено разрешение экрана.
- К устройству подключено вспомогательное устройство (например, отдельный монитор, телевизор или другое); или
- Начальные настройки экрана и его функций неверны (возможно, из-за неопытности или по другим причинам).
Чтобы открыть изображение в правильном формате, необходимо исправить обнаруженные ошибки. Если первопричину выявить не удается, попробуйте поочередно использовать следующие методы
Как исправить проблему
Если изображение правильно отображается на экране вашего компьютера (настольного или портативного), возможно, вам потребуется выполнить дополнительные настройки. Изменение разрешения экрана компьютера, установка или обновление драйверов устройства, регулировка или настройка дополнительных подключений монитора. Автоматическое отображение файлов.

Изменение разрешения
Настройки разрешения зависят от фактического размера экрана вашего персонального устройства. Например, стандартное разрешение экрана установлено на 1600 x 900 пикселей (по горизонтали и вертикали соответственно). Изменение настройки разрешения, например, на 1920 x 1080 приведет к тому, что изображение будет перерастянуто и отображено в необычном соотношении. Чтобы проверить правильность значений настроек, выполните следующие действия
- Щелкните правой кнопкой мыши на пустом месте рабочего стола, чтобы вызвать контекстное меню блока.
- В появившемся списке возможных действий выберите Настройки экрана.
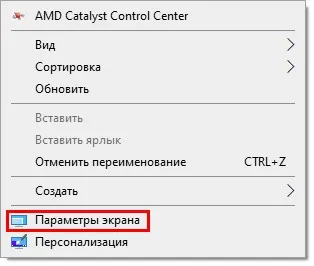
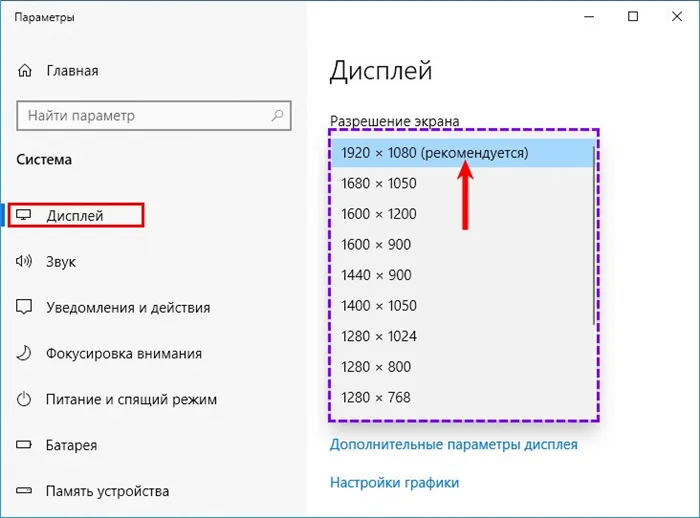
Нажмите на поле с допустимыми данными, и появится список возможных вариантов. Напротив одного из них вы увидите надпись «Рекомендовано». Это оптимальная цена для устройства.
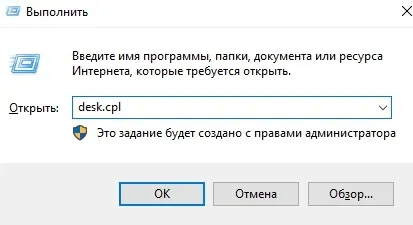
Предупреждение. В дополнение к контекстному меню пользователи могут использовать инструмент «Выполнить». Нажмите клавиши ‘Win’ и ‘R’, введите ‘desk.cpl’ в пустое поле и затем введите ‘OK’.
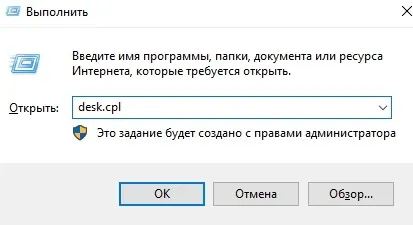
Путеводитель.
Обновление драйверов является обязательным. Для каждого типа видеокарты устанавливается отдельный «драйвер». Чтобы обновить информацию о типе и важности установленного механизма, выполните следующие действия
- Откройте диспетчер устройств из средства исполнения (с помощью команды ‘devmgmt.msc’) или из строки поиска на вашем компьютере.
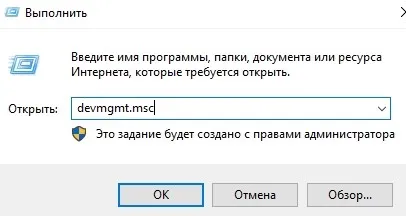
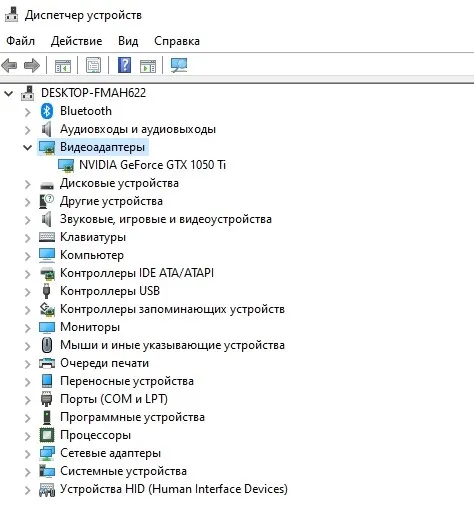
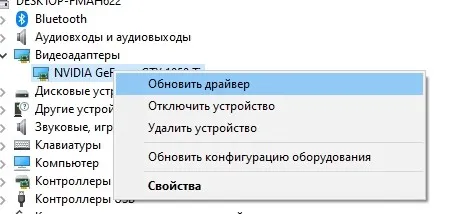
- Откроется дополнительное диалоговое окно, в котором необходимо выбрать автоматический поиск необходимых установочных файлов.

Этот процесс может занять некоторое время (в зависимости от мощности процессора вашего компьютера и объема оперативной памяти).
Самый простой способ растянуть изображение на рабочем столе — использовать встроенные инструменты операционной системы. Для этого щелкните правой кнопкой мыши по контекстному меню свободной области рабочего стола, выберите пункт «Персонализация» и в нижней левой части появившегося окна щелкните по значку «Фон рабочего стола».
Как расширить экран на компьютере в нормальное положение: 2 возможных сценария
Начните с анализа двух основных причин проблемы: сбоя анализа операционной системы и неисправности драйвера. Решение проблемы может занять от одной минуты до 30 минут, в зависимости от сценария развития. Каждый из них более подробно описан ниже.
1) Настройки разрешения через Интернет.
С большой вероятностью эта проблема может возникнуть после установки операционной системы. Кроме того, «тяжелые» с точки зрения нагрузки на систему установки или запуски игр и приложений также могут привести к узкому экрану.
Как сбросить разрешение до стандартного:.
-
Переходим на рабочий стол компьютера, и нажимаем левую клавишу мыши, тем самым вызывая контекстное меню. Нас интересует пункт, отвечающий за персонализацию. На Windows 10 и Windows 7 данные пункты называются по-разному. В Win 10 – это «Разрешение экрана».
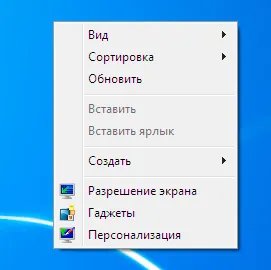
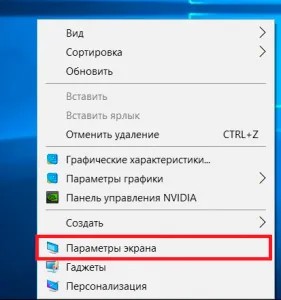
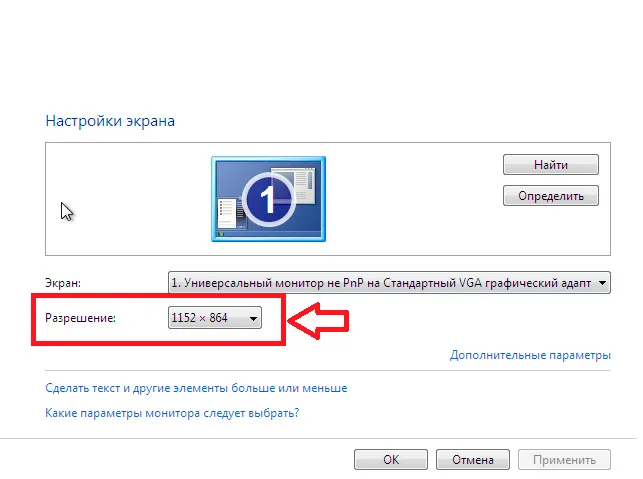
Вы увидите соответствующие изменения после их применения, и вам не потребуется перезагружать компьютер или выполнять какие-либо другие операции.
2) Что делать, если возникла проблема с драйвером видеокарты?
Проблема возникает после переустановки операционной системы. Второй сценарий — неудачная попытка обновить драйвер видеокарты. Решением обеих проблем является загрузка и установка официальных драйверов с сайта производителя видеокарты.
Две наиболее распространенные видеокарты представлены компаниями Nvidia и ATIRadeon. Алгоритмы каждого из них пошагово описаны ниже.
Алгоритмы работы карт Nvidia:.
- Перейдите на официальную страницу поставщика оборудования.
- Перейдите в раздел «Драйверы» — «Загрузить драйверы».
- Появится форма, которую пользователь должен заполнить. Здесь важно указать точные значения для полей типа продукта и серии для операционной системы и семейства. Укажите тип бит и тип операционной системы и нажмите кнопку Поиск.
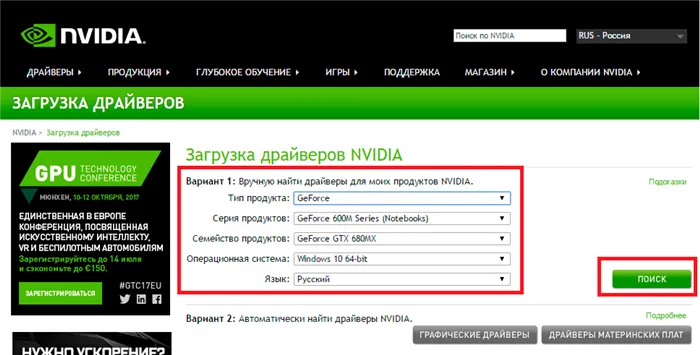
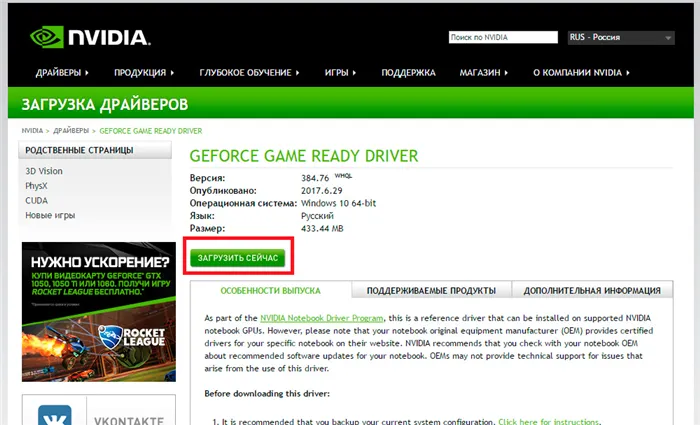
После доставки программы установки драйверов на компьютер пользователь должен запустить программу установки драйверов и следовать стандартному алгоритму установки. Просто нажмите «Далее» и, наконец, «Готово». Если этого требует система, может потребоваться перезагрузка компьютера.
Алгоритм работы с картами ATI Radeon:.
- Зайдите на официальный сайт официального поставщика.
- Перейдите в раздел «Руководства».
- Прокрутите несколько экранов вниз до формы поиска графических драйверов. Здесь пользователь может воспользоваться двумя методами — воспользоваться поиском из выпадающего списка или выбрать модель оборудования через дерево продуктов ATIRadeon. Рекомендуется использовать второй способ — он быстрее.
Как расширить экран на компьютере при подключении дополнительного монитора?
Если подключен внешний дисплей или телевизор, разрешение не всегда корректируется автоматически. Кроме того, настройки могут не сработать для одного и того же материала экрана. Ни одна из этих проблем не связана с самим компьютером, а с дополнительными элементами, поэтому мы решили объединить их в одном разделе.
1) Возврат экрана к нормальному расширению после программирования.
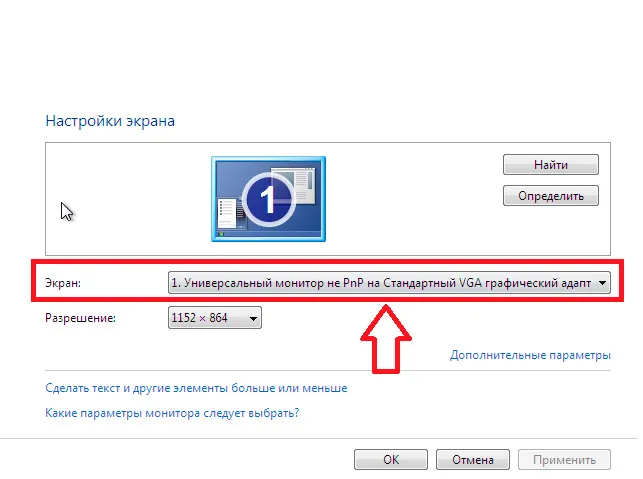
Если вы уверены, что сужение экрана прикреплено к дополнительному экрану или телевизору, вы можете временно отсоединить элемент и оценить результат. Если изображение вернется в нормальное состояние, значит, причина проблемы найдена. Чтобы решить проблему, перейдите в раздел «Настройки экрана» и обратите внимание на «Анализ».
Примечание: Чтобы работать именно с подключенными экранами, а не с экранами подключенных компьютеров, необходимо выбрать подключенные внешние устройства в выпадающем меню пункта ‘Экран’.
Затем необходимо вручную выбрать оптимальное (а в некоторых случаях и максимальное) допустимое разрешение и нажать кнопку Storage. Настройки должны быть сохранены до отключения экрана, но при повторном подключении необходимо повторить условие и повторить алгоритм разрешения.
2) Метод корректировки материала
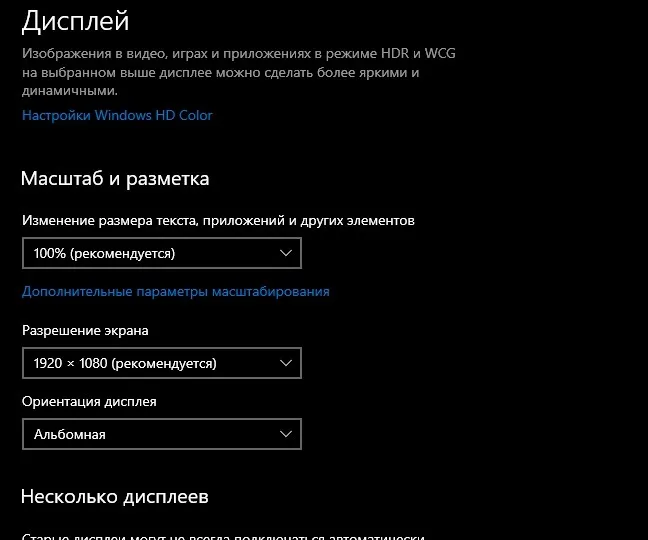
Самый простой способ увеличить экран компьютера, если вышеперечисленные методы кажутся болезненными. Чтобы настроить изображение с подключенного экрана, найдите и нажмите кнопку на панели рамки с надписью ‘Auto’. Затем подождите несколько секунд, чтобы оценить результат. Недостатком данного подхода является то, что указанный анализ может не соответствовать рекомендуемому. В этом случае необходимо использовать описанный выше вариант модификации.
Измените анализ в соответствии с настройками операционной системы и исправьте изображение на экране компьютера.
Дополнительные опции масштабирования экрана
Помимо устранения проблемы в настройках экрана, пользователи Windows имеют возможность изменить масштаб значков, отображаемых на рабочем столе, с помощью встроенного инструмента. В первую очередь, это впечатляющий экранный объектив, который увеличивает. Благодаря своей гибкости, вы можете использовать Magnificent Screen Lens для увеличения в любых приложениях на вашем компьютере.
Как активировать режим экрана:.
- Перейдите в Панель управления.
- Найдите раздел Специальные функции и выберите категорию Оптимизация изображения экрана.
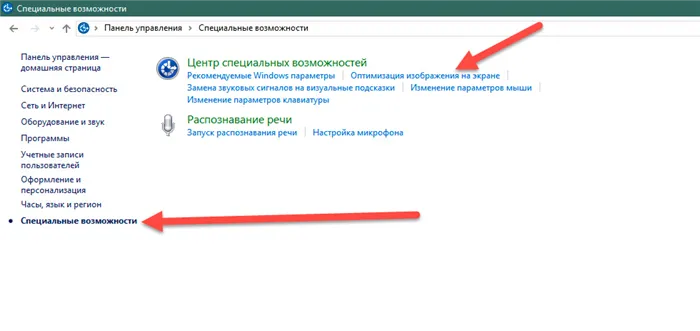
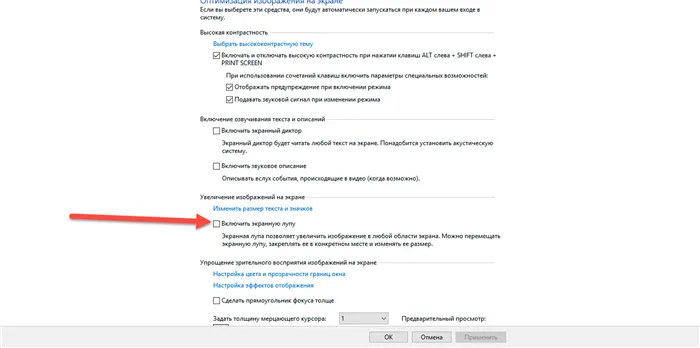
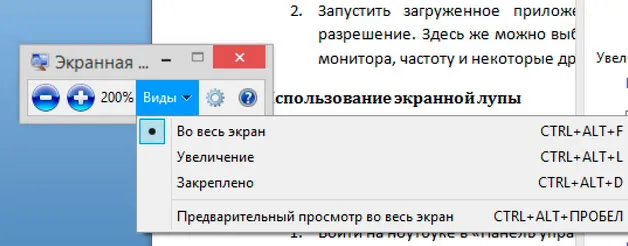
Вы также можете вызвать инструмент с помощью клавиш прямого доступа -Win в сочетании с символом ‘+’. Максимальная величина — 1900%, но достаточно и 200%-300%, пожалуйста, сообщите мне.
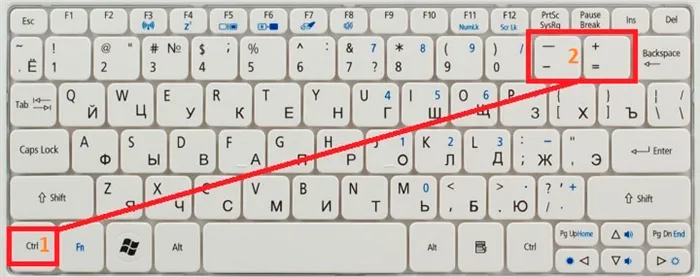
Совет: Если вам нужно увеличить масштаб символа в браузере, вы можете использовать комбинацию клавиш Ctrl + и Ctrl. Читаемость текста намного лучше, чем при использовании лупы.
При использовании лупы пользователь не может уменьшить исходный размер изображения. Это означает, что минимальный размер составляет 100%. Рост и сокращение браузеров работает в обе стороны. Минимально допустимый размер текста составляет 10% от исходного размера страницы веб-браузера.
На этом я думаю, что с меня хватит вопросов. Надеюсь, моя статья поможет вам решить проблемы с увеличением экрана компьютера под управлением Windows. Если вас интересует эта тема на других операционных системах, пожалуйста, удалите свои комментарии. Если есть хорошая активность, я постараюсь решить вашу просьбу. Удачи и не болеть!
Если вы не уверены, что сможете самостоятельно наклеить виниловые обои, лучше обратиться за помощью к профессионалам. Этот материал очень непостоянен и не прост в обращении.
Помощь по Теле2, тарифы, вопросы
Щелкните правой кнопкой мыши на рабочем столе компьютера. Появится небольшое окно со списком команд. Выберите услугу с наименьшей стоимостью. Здесь можно настроить оформление рабочего стола, а также другие параметры интерфейса операционной системы, такие как заставки, различные темы кнопок, служебные окна, меню Пуск и другие настройки. В появившемся окне перейдите на вкладку Рабочий стол. В верхней части этого раздела для удобства и наглядности вы увидите виртуальный экран, на котором будут отображаться обои для рабочего стола по вашему выбору.
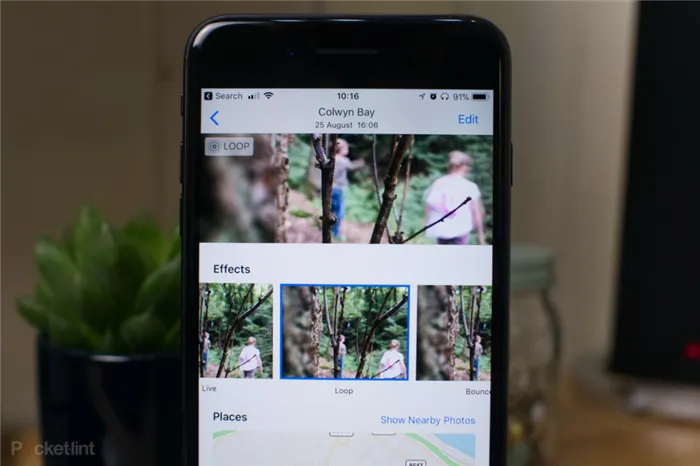
Зайдите в приложение «Фото», откройте живую фотографию и проведите пальцем внутрь, чтобы открыть три новых эффекта: петля, отскок и длинная выдержка. Чтобы применить фильтр, сделайте то же самое, что и раньше. Перейдите к фотографии, нажмите Изменить и выберите нужный фильтр.
Если в приложении выбран один и тот же человек, но другой, можно объединить альбомы. Нажмите кнопку Выбрать в правом верхнем углу экрана и выберите фотографии человека, которого вы хотите объединить.
В нижней части раздела «Рабочий стол» можно выбрать собственный фон рабочего стола. Однотонный, обойный узор или встроенное изображение. [Найдите выпадающее поле «Обои». Здесь содержатся готовые обои для вашего рабочего стола. В основном, это типичные базовые обои, такие как «Кофейня», «Лазурь», «Мир» и «Пустыня». Эти основные обои были изначально включены в Windows и доступны всем пользователям Windows. В дополнение к стандартным изображениям вы можете добавлять свои собственные изображения. Для этого нажмите кнопку Обзор справа от поля Обои. Выберите соответствующее изображение или фотографию из нужной пользовательской папки. Нажмите OK, чтобы добавить изображение к основе обоев. Затем вы можете решить, сохранить ли текущий образ рабочего стола или перейти на новый.
Удаление пользователей в приложении «Фото». [Откройте Приложения, Альбомы и выберите Люди. Как создать фотопамять: вы можете создавать свои собственные воспоминания из своих альбомов. Перейдите к уже загруженному альбому и нажмите стрелку вправо, соответствующую названию альбома в верхней части экрана. Это позволит вам просмотреть свои воспоминания. Прокрутите страницу вниз и нажмите Добавить в память.
Перейдите к папке Memory, которой вы хотите поделиться, нажмите значок Play на главном изображении, а затем нажмите значок Share. Перейдите к памяти, которую вы хотите отредактировать, нажмите значок воспроизведения на главном изображении, затем снова нажмите на видео при воспроизведении. Для этого найдите изображение, которое вы хотите скопировать, нажмите кнопку Поделиться, а затем выберите Копировать.
Чтобы перейти на другой фон, с помощью ползунка прокрутки найдите фон в списке обоев. Выделите понравившийся элемент. Затем нажмите кнопки Применить и OK. Во многих случаях этих действий достаточно, чтобы изменить фон рабочего стола. Однако вам придется самостоятельно регулировать размеры, поскольку фон не всегда отображается на весь экран. Перейдите к небольшой утилите «Макет». Он расположен под кнопкой Обзор с правой стороны. В разделе «Макет» можно настроить размер фонового изображения в соответствии с размером рабочего стола. Они могут быть плиточными, центрированными или растянутыми на всю ширину экрана. Установите стрелку в положение Stretch. Нажмите [Применить] и [OK] еще раз, чтобы применить изменения. Вернитесь на рабочий стол. Теперь выбранное фоновое изображение будет размещаться по всей ширине и длине рабочего стола и соответствовать размеру экрана.
Делаем обои на рабочий стол во весь экран
Во-первых, вам нужно найти обои точного размера, который вам нужен.
Для этого нажмите кнопку Пуск, найдите строку Панель управления и щелкните по ней. Появится большой список. Независимо от того, какая версия Windows у вас установлена, найдите значок Экран и нажмите на него. Появится окно, аналогичное изображенному на рисунке. В настоящее время у меня установлена windows-7, но в других версиях окно немного отличается, но по сути одно и то же. Вы должны найти функцию «Установить разрешение экрана».
Обход часового пояса: если опция Обход часового пояса активирована, всегда отображаются данные о событии и время в выбранном часовом поясе. В закрытом состоянии. События отображаются в соответствии с часовым поясом текущего местоположения.
Создайте собственную книгу контактов. Вы можете проигнорировать его, если хотите, но если это необходимо, нажмите кнопку Добавить в контакты в верхней части экрана. Изменить стиль флага: да, вы можете изменить стиль флага с флага на круг, если это вас привлекает.
Перетащите на почтовый ящик, чтобы открыть окно поиска. Вы можете ограничить поиск всеми почтовыми ящиками или текущим почтовым ящиком. Кроме того, можно ограничить его темами для обсуждения. В почтовом ящике или объединенном почтовом ящике нажмите Редактировать в правом верхнем углу, а затем нажмите Заметить все в левом нижнем углу.
Нажмите на «Установить разрешение экрана», появится другое окно, в котором нужно выбрать строку «Разрешение». На другой стороне вы увидите число, обозначающее размер вашего экрана в пикселях. Это размер изображения, необходимый для того, чтобы сделать обои во весь экран. Как видно на рисунке, размер моего экрана составляет 1366 пикселей в ширину и 768 пикселей в высоту. Вы можете иметь разные размеры, см. ниже.
Затем во всплывающем меню выберите Отметить как прочитанное, и все сообщения будут помечены как прочитанные. Возьмите клавиатуру и переместите ее на одну сторону экрана. Нажмите маленькую стрелку, чтобы вернуться в полный размер. Это работает везде, где есть ввод текста, и экономит ваше время, используя точное место, где вы хотите начать редактирование.
Просто нажмите в любом месте клавиатуры и переместите курсор. Если у него есть альтернативы, они появятся. Добавьте клавиатуры сторонних производителей. В любом приложении, где есть клавиатура, нажмите на значок глобуса, а затем еще раз, чтобы открыть следующую установленную клавиатуру. Если вы его не используете, его можно скрыть, чтобы освободить место на экране. Слегка нажмите и удерживайте верхнюю часть панели автоподтверждения и перетащите ее на верхний ряд клавиш.
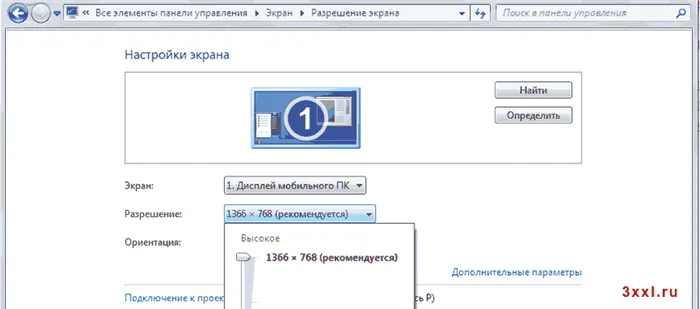
Затем сохраните изображение, которое вы хотите применить в качестве обоев для рабочего стола. Самый простой способ изменить размер обоев — использовать Photoshop. Однако если она не установлена на вашем компьютере, используйте другую программу, которая есть на всех компьютерах под управлением Windows.
Найдите изображение в папке и щелкните его правой кнопкой мыши. Выберите «Открыть с помощью». Появится список, в котором нужно нажать на «Microsoft Office Picture Manager», и изображение откроется в этой программе.
Подгоняем обычные обои на широкий экран
1 способ, если фотография может быть обрезана по высоте
Нужно нажать на кнопку «Изображение» и в выпадающем списке выбрать «Изменить размер».

Выберите «Процент от исходной ширины и высоты» и установите нужный процент, экспериментируя. У нас ширина изображения 1024, а нам нужно 1366 пикселей, поэтому оно должно быть больше примерно на 33%. Добавьте 33 к исходному проценту и введите в поле 133%. Теперь изображение стало больше.
Мы можем увидеть новый размер изображения здесь — «Total size». Мы видим, что размер наших новых обоев составляет 1362×1021. Не забудьте нажать кнопку OK.
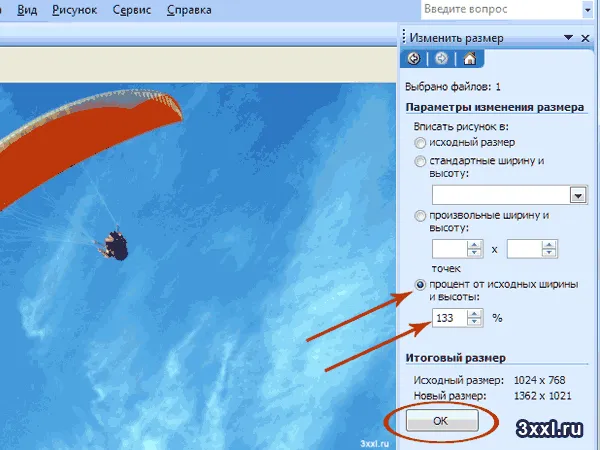
Если у вас стандартные пропорции экрана, этого обычно достаточно, чтобы увеличить размер обоев на рабочем столе. Но если у вас широкий экран, как у меня, вы можете заметить, что высота изображения стала больше, чем нужно. Итак, мы обрежем лишнее, снова нажав на «Изображение» и выбрав строку «Обрезать».
Мы обрезаем эти обои снизу. Высота равна 1024, а мы хотим 768, что означает, что мы обрезаем 256 пикселей. Нажимаем ОК и сохраняем картинку — «Файл» — «Сохранить». В зависимости от того, что показано на изображении, вы можете обрезать низ или верх, или немного сверху и немного снизу.
2-й способ увеличения изображения, если вы не обрезаете его
Разница в том, что если не обрезать изображение, то на экране останутся пустые места по бокам изображения.
Измените размер изображения до нужного размера, как описано в первом методе, но так, чтобы ни одна из сторон не была больше, чем нужно. Если у вас широкий экран, а изображение имеет стандартный размер, высота увеличится, а ширина будет меньше размера экрана.保存する。
Поместите обои на рабочий стол и совместите цвет экрана (пустые полосы по бокам) с цветом изображения. Для этого перейдите в меню Пуск — Панель управления — Экран.
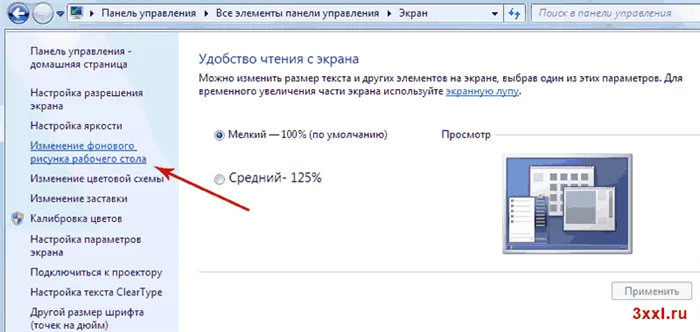
Нажмите на «Изменить фон рабочего стола». Найдите сохраненное изображение и выберите опцию «Положение по центру». Затем нажмите «Изменить цвет фона».
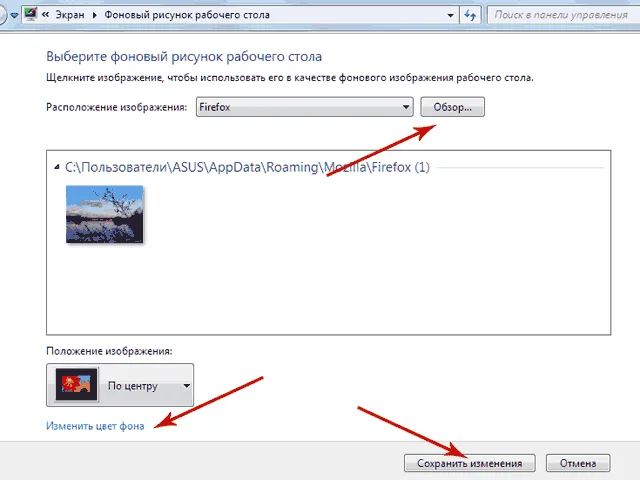
Цвет фона изображения.
Появится окно с палитрой. Выберите цвет, который лучше всего подходит для вашего изображения, и нажмите OK. Окно палитры исчезнет, нажмите кнопку Сохранить изменения.
Также следует отметить, что если изображение слишком маленькое и вы пытаетесь увеличить его до полноэкранного, качество изображения может ухудшиться.
Если эта статья помогла вам сделать полноэкранные обои, пожалуйста, поставьте лайк или напишите комментарий.
Вы также можете вызвать инструмент с помощью клавиш прямого доступа -Win в сочетании с символом ‘+’. Максимальная величина — 1900%, но достаточно и 200%-300%, пожалуйста, сообщите мне.
Как поставить собственное изображение
Для этого нужно создать на компьютере отдельную папку и поместить туда одно или несколько нужных изображений. Затем выберите «Фото» из выпадающего списка и нажмите на кнопку «Настройки».
В следующем окне нажмите кнопку «Обзор» и выберите папку, содержащую ваше изображение или изображения. Затем настройте скорость просмотра и, если необходимо, установите флажок для случайного просмотра изображения (изображений). Нажмите «Сохранить».

Как сделать заставку на компьютер самостоятельно?
Как видно из вышеприведенного, хотя оба метода просты в использовании, они выглядят немного неуклюже. Основная проблема заключается в размере и разрешении изображения, которые могут не соответствовать параметрам экрана настроек. Как сделать заставку в этом случае? Нет ничего проще, чем использовать самую примитивную программу для работы с графикой Paint, которая входит в базовый предустановленный набор программного обеспечения Windows.
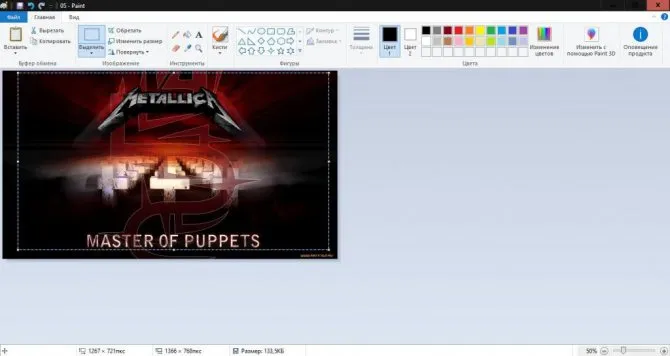
Вам нужно будет просто открыть изображение и обрезать его в соответствии с желаемым соотношением сторон экрана вашего ноутбука или компьютера. Фактически, даже при изменении размера можно выбрать опцию сохранения соотношения сторон, после чего можно уменьшить или увеличить изображение.
Однако и это не самый эффективный метод. Но как сделать заставку самостоятельно? Лучше использовать более продвинутые редакторы. Если вы знаете основы работы с Photoshop, то создать изображение с помощью своего воображения не очень сложно (тем более что в программе есть большое количество шаблонов всех видов).
Как добавить новые картинки?
Некоторых может не устроить небольшой выбор шаблонов экранов, доступных по умолчанию, поэтому можно попробовать добавить новые. Для этого необходимо найти в Интернете новые заставки в формате .scr.
Эти файлы должны быть размещены по пути C:WINDOWS\System32. Кстати, там же можно найти и другие предустановленные скринсейверы и дважды щелкнуть по ним. При желании можно создать ярлык заставки, поместить его на рабочий стол и запускать, когда захочется, не дожидаясь выключения.
Хотите быстро очистить компьютер от мусора? Тогда наша статья покажет вам, как сделать это быстро, читайте ее здесь.
Хотите восстановить жесткий диск, но не знаете, как это сделать? Наше руководство покажет вам весь процесс, посмотрите его здесь.
И добавленная заставка теперь может появиться в списке.
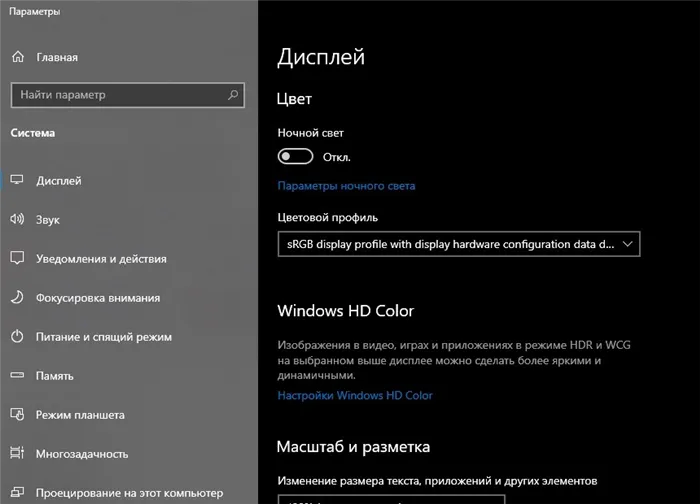
結論
Здесь мы узнали, как установить заставку на компьютер или как изменить текущую заставку. Это не должно быть большой проблемой, за исключением того, что вам придется искать нужную панель в Windows 10. Вы можете установить предустановленную заставку или воспользоваться загруженной, но учтите, что в последнем случае велика вероятность столкнуться с вирусами.












