Подтвердите изменения кнопкой OK. При попытке отключить эту опцию Windows запросит подтверждение — вам нужно будет ввести пароль и подтвердить, что вы хотите активировать автоматическое подключение.
Как перенести игру (или окно) на другой монитор
Пользователи с большим количеством экранов и телевизоров часто сталкиваются с проблемами передачи игр между экранами. Пользователи могут работать на одном экране, но игры должны работать на другом экране.
В этой статье описано, как перемещать игры и окна с одного экрана на другой. Эта статья относится к Windows 7 и Windows 10.
Как переместить окно на другой монитор
Нет никаких проблем с перемещением окон между подключенными экранами. Используются комбинации клавиш.
- Left-Left-Arrow, которая управляет свернутой стрелкой влево над активным окном на экране слева, и
- Win-Shift-Стрелка вправо: перемещает активное окно на экране вправо.
Эти комбинации клавиш работают в Windows 7, Windows 10 и Windows 11. Эти комбинации перемещают активное (отмеченное) окно вправо или влево от текущего экрана, в зависимости от используемой стрелки.
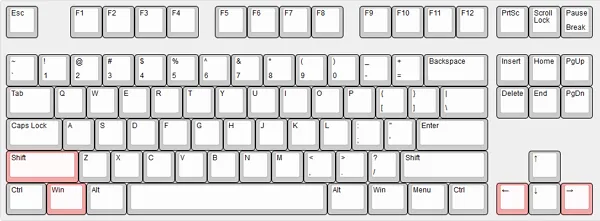
Некоторые игры, запущенные в windows, также можно перемещать между экранами таким образом. Для игр эта комбинация клавиш не всегда работает.
Как переместить игру на другой монитор
Перенос полной экранной игры на другой экран сопряжен с некоторыми трудностями. Ниже приведены некоторые варианты, которые помогут вам в реализации этого проекта.
Настройки игры.
Некоторые современные игры позволяют пользователю выбрать экран, на котором они будут запущены. Поэтому прежде чем искать более сложные методы, стоит проверить настройки самой игры. Может появиться возможность выбора экрана.

Эта опция обычно называется ‘Экран’ или ‘Активный экран’ и находится в разделе ‘Видео’ или ‘Графика’ рядом с настройками Analysis and Quality Resolution and Quality.
Главный экран Windows 11.
Самый надежный способ переноса одной игры в другую — выбрать этот экран в качестве основного в настройках Windows. Это правда, что на главном экране по определению запускается полноэкранная игра. Поэтому, если вы установите другой экран в качестве основного, игра запустится.
В Windows 11 это можно сделать, закрыв рабочий стол и выбрав «Настройки экрана».

Вы также можете открыть меню «Настройки» (ярлык Win -I) и перейти к пункту «Система — Экран». Откроется окно с настройками экрана. Здесь необходимо выбрать экран и выбрать «Установить как основной дисплей» (определяется как главный экран).
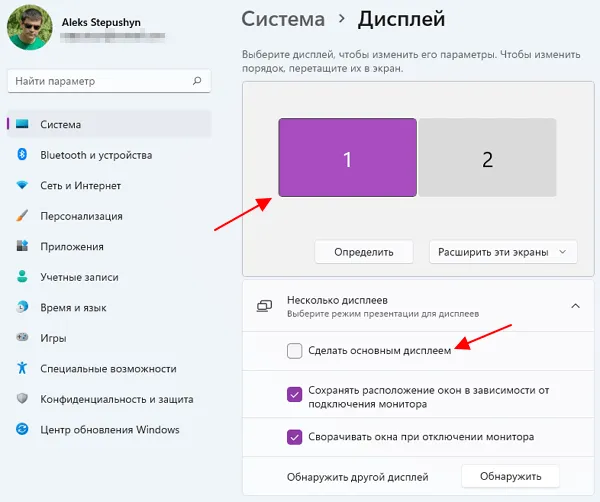
Главный экран в Windows 10
Это делается аналогичным образом в Windows 10. Щелкните правой кнопкой мыши на рабочем столе и выберите Параметры экрана.
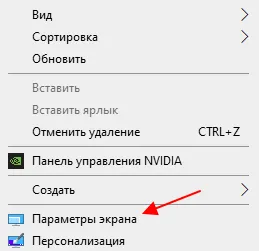
Вы также можете открыть меню ‘Win -I’ и перейти к пункту Система экрана. Откроется окно, в котором вы можете выбрать экран, на котором вы хотите создать свой главный экран.
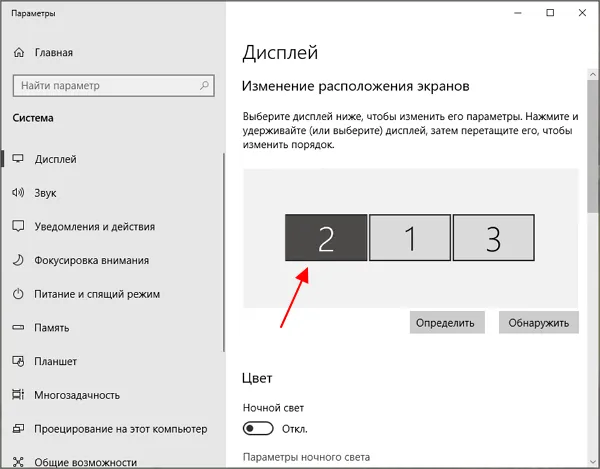
Далее необходимо перейти в раздел «Настройки» и установить флажок «Основной дисплей».
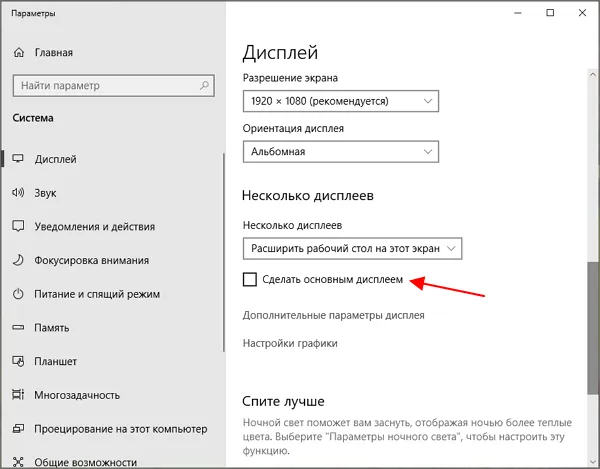
Κύρια οθόνη στα Windows 7
Στα Windows 7, για να επιλέξετε την κύρια οθόνη, κάντε δεξί κλικ στην επιφάνεια εργασίας σας και επιλέξτε «Ανάλυση οθόνης».
Αυτό θα εμφανίσει ένα παράθυρο με τις ρυθμίσεις οθόνης. Εδώ πρέπει να επιλέξετε την επιθυμητή οθόνη, να ενεργοποιήσετε την επιλογή «Set as main monitor». (Ορισμός ως κύρια οθόνη) και να εφαρμόσετε τις ρυθμίσεις.
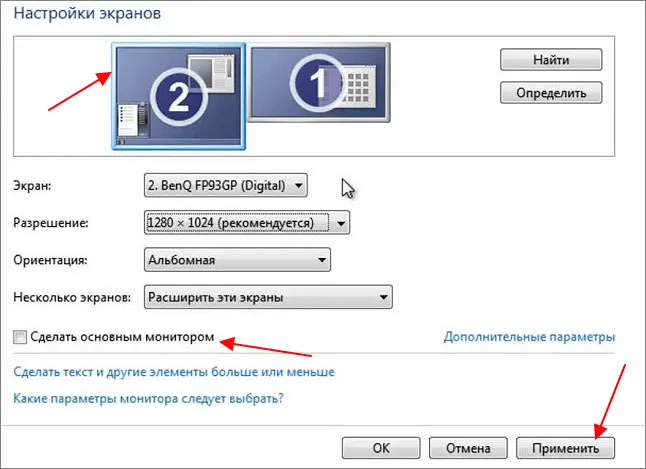
Таким образом, выделенный экран становится основным, и на нем запускается полноэкранная игра. Этот метод работает в 100% случаев, но имеет некоторые недостатки. Например, главный экран также используется для отображения экрана блокировки и области уведомлений, что может раздражать при постоянном использовании.
Игры с «полной поддержкой контроллера» требуют контроллер только для загрузки, запуска и игры в них. Эти игры не требуют использования мыши или клавиатуры, даже при изменении настроек.
Требования
В настоящее время минимальные (оптимальные) системные требования следующие
- Операционная система: Windows Vista или более поздняя, Mac OS X 10.7 (Lion) или более поздняя, Linux Ubuntu 12.04 или более поздняя, SteamOS,.
- Память: 1 ГБ,.
- Процессор: Pentium 4, 3 ГГц, двухъядерный 2.0 (или выше) или AMD64X2 (или выше),.
- Видеокарта: не менее 256 МБ видеопамяти, совместимая с DirectX 10, поддержка Pixel Shader 4.0,.
- Жесткий диск: 1 Гб,.
- Широкополосный, при подключении к Интернету.
- Управление: беспроводной геймпад Xbox 360 для Windows, Xbox One, проводной геймпад Xbox 360 или беспроводной геймпад LogitechF710. Также имеется поддержка клавиатуры и мыши.
Теперь давайте поговорим о том, как запустить BigPicture в Steam!
Как активировать
Сначала необходимо подключить компьютер к телевизору. Здесь нет конкретных шагов. Процесс зависит от вашей видеокарты. Вы можете изучить алгоритмы NVIDIA, AMD и Intel!
После подключения одного устройства к другому можно запустить настольный клиент. Кнопка для перехода в новый режим находится в правом верхнем углу — не нужно путаться. Достаточно одного клика!
Ваш следующий шаг — узнать, как выйти из BigPicture в Steam! Ничего сложного, но есть несколько параметров, которые нужно запомнить.
Как отключить
И теперь мы подошли к самому актуальному вопросу — как отключить BigPicture в Steam? По какой-то причине многие пользователи не могут понять изменившийся интерфейс и не могут самостоятельно найти кнопку питания. Мы поможем вам!
Перед вами откроется совершенно новый, обновленный интерфейс. Вам нужно обратить внимание на правый верхний угол. Чтобы выключить BigPiccher в Steam, нужно найти кнопку питания рядом с часами.
Нажмите на значок, чтобы открыть дополнительное меню. Здесь вы можете выйти из своей учетной записи, свернуть функции (которые запустятся при следующем включении клиента) или полностью отключить функцию обзора Steam. Для деактивации нажмите на одноименную кнопку, чтобы подтвердить действие.
Если вы все сделали правильно, при следующем входе в систему вы увидите знакомый интерфейс, но новая функция не будет активирована. Пока вы не включите его снова.
- Выберите кнопку [Logout] в правом верхнем углу экрана и одновременно нажмите и удерживайте кнопку [A] на контроллере.
- Одновременно нажмите клавиши ALT+ENTER на клавиатуре.
Они подробно объясняют, как отключить BigPicture в Steam, а также как включить новую функцию и доступные возможности. Стоит ли попробовать? Все зависит от вас! Проверьте системные требования и поэкспериментируйте.
Когда вы выберете новый скин, Steam перезапустится, а кнопка «Обзор» исчезнет. Если вам вдруг понадобится эта функция, перейдите на нормальную кожу. Επιλέ Выбор нового скина перезапустит Steam, и кнопка [Целое изображение] исчезнет! Если вам вдруг понадобится эта функция, перейдите на нормальную кожу!
Настройки контроллера (режим Big Picture)
Войдите в режим Big Picture, нажав на значок в правом верхнем углу клиента Steam.
Нажмите на значок шестеренки, чтобы открыть настройки:
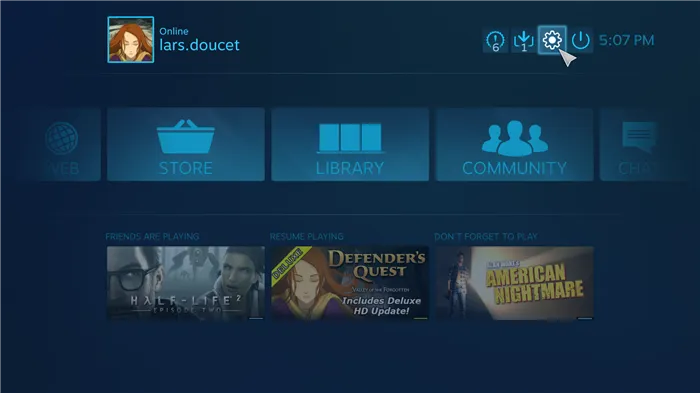
Затем нажмите на «Настройки контроллера»:
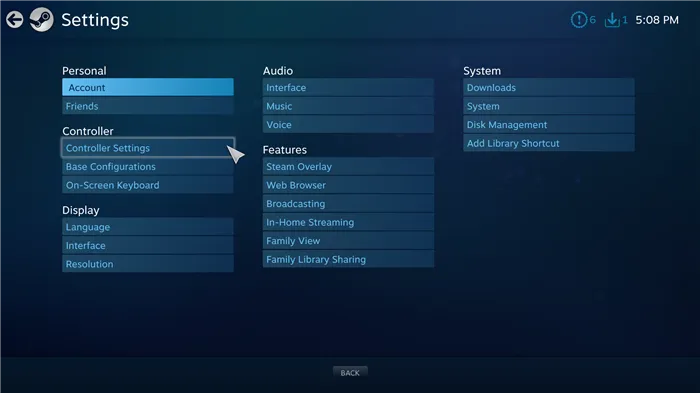
Если вы используете контроллеры PlayStation 4, Xbox One или Xbox 360, убедитесь, что выбраны соответствующие элементы:
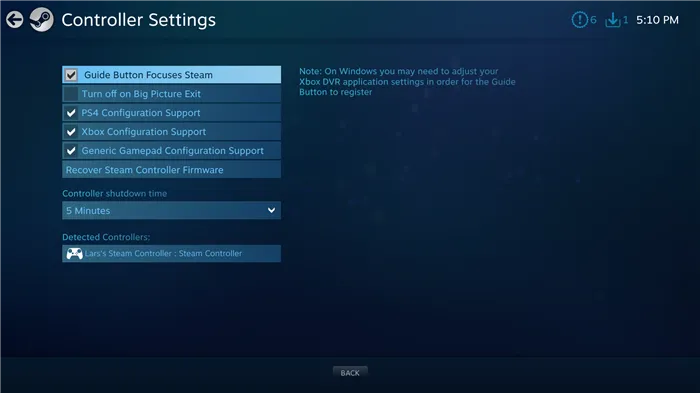
Также убедитесь, что контроллеры подключены. На этом экране будут отображены все обнаруженные контроллеры, совместимые с конфигуратором.
Затем мы покажем, как настроить контроллер для конкретной игры, как в режиме Big Picture, так и в клиенте для ПК.
Выберите игру (клиент для ПК)
Выберите игру, в которой вы хотите использовать контроллер, и щелкните правой кнопкой мыши на ней в библиотеке.
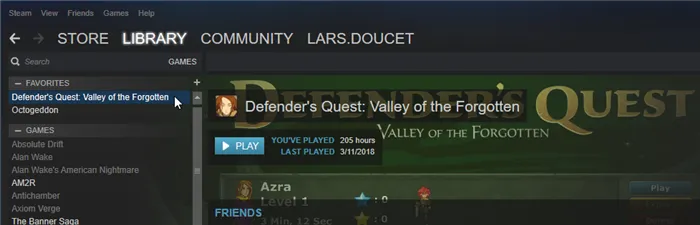
ご注意ください 。 Раскрытие информации: В этом примере автор выбирает свою собственную игру, поскольку он полностью контролирует интеграцию API ввода Steam в нее и может продемонстрировать ее функциональность.
Появится контекстное меню.
Подключен ли контроллер к сети? Если контроллер не подключен, вы не сможете воспользоваться функцией «Редактировать настройки контроллера Steam». «, поэтому убедитесь, что ваше устройство подключено к сети:

После подключения устройства и появления меню выберите «Редактировать настройки контроллера Steam». «.
Откроется экран настроек.
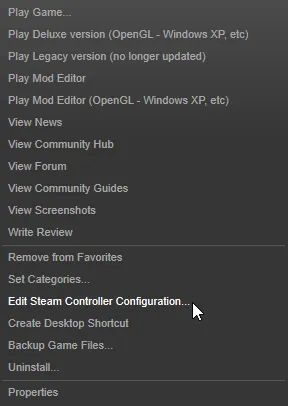
Если вы используете клиент для ПК, вы можете перейти к пункту 5, так как экран настроек по сути одинаков для режима Big Picture и клиента для ПК.
Выберите игру (режим Big Picture)
Поэтому вы используете режим Big Picture и запускаете его. Выберите игру, в которой вы хотите использовать контроллер, и откройте ее меню в режиме Big Picture.
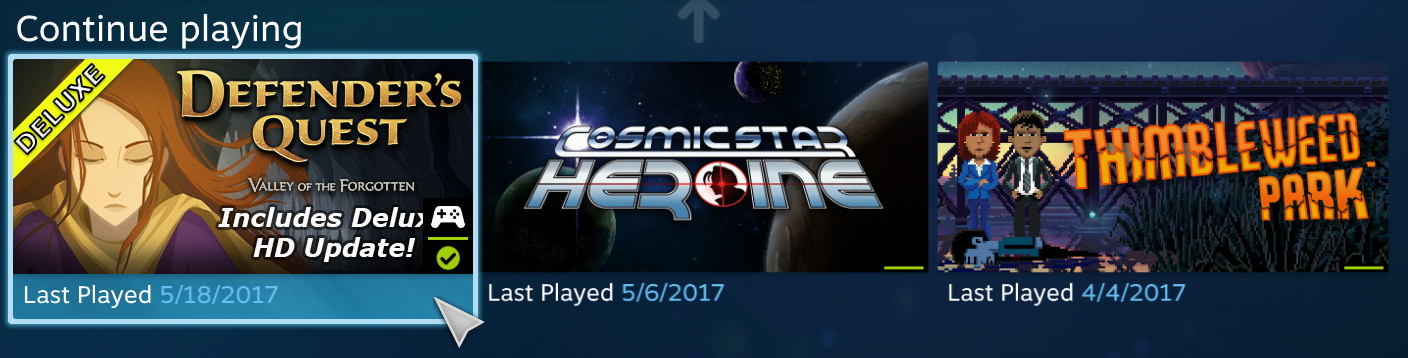
ご注意ください 。 Раскрытие информации: В этом примере автор выбирает свою собственную игру, поскольку он полностью контролирует интеграцию API ввода Steam в нее и может продемонстрировать ее функциональность.
В меню игры слева выберите «Настройки»:
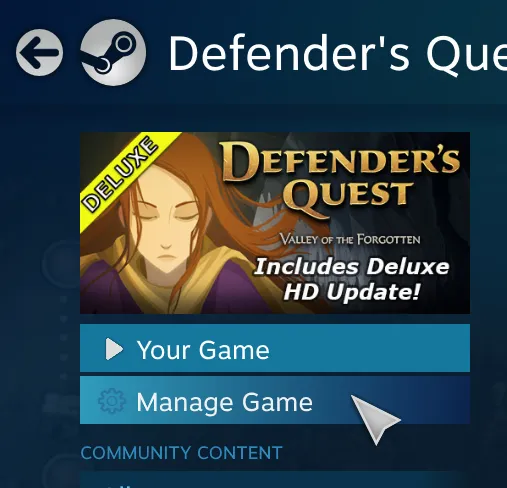
Ваш контроллер точно подключен? Если контроллер не подключен, вы увидите следующее меню:
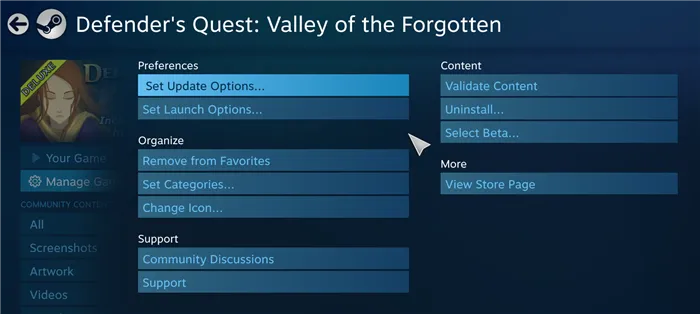
После подключения контроллера вы увидите что-то вроде следующего:
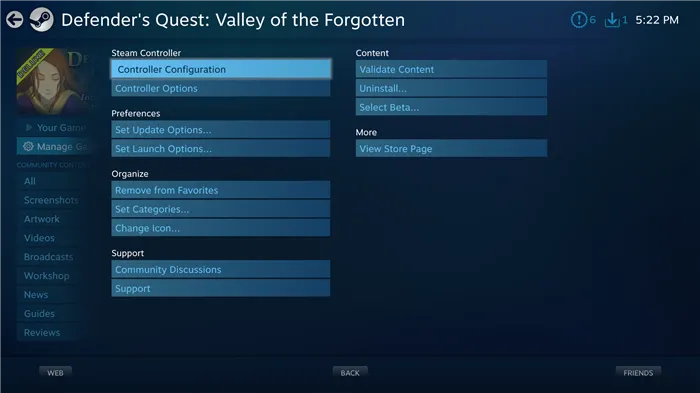
Выберите «Настройки контроллера», чтобы открыть меню.
Еще один способ перенести игру на другой монитор — изменить способ использования мониторов. Большинство пользователей будут использовать экраны в режиме «Развернуть экраны». В этом режиме все подключенные экраны работают независимо и могут отображать разные изображения. Это может вызвать проблемы с переносом игр с одного экрана на другой.
Step 1: Pick a Controller
Если вы читаете эту статью, то, скорее всего, вы хотите использовать определенный контроллер с определенной игрой. Если у вас их несколько, начните с выбора того, какой из них вы хотите использовать — поддерживается несколько моделей, и некоторые из них обладают уникальными возможностями:

Устройства ввода пара
После того как вы определились с выбором контроллера, обязательно подключите его к компьютеру и, если в нем используются батареи, убедитесь, что они заряжены.
Далее мы посетим настройки контроллера. Доступ к ним можно получить либо через настольный клиент, либо в режиме Big Picture.
Как подключить джойстик к Steam?
Как настроить геймпад в Steam?
- Подключите геймпад к компьютеру и запустите Steam.
- Перейдите в «Настройки» в Steam, на вкладку «Портативное устройство».
- Нажмите на ‘Master Controller Settings’, чтобы открыть новое окно Steam в режиме ‘Big Picture Mode’.
- Установите флажок «Пользовательские настройки для каждого геймпада».
Как сбросить настройки контроллера в стим?
- Запустите Steam в режиме Big Picture.
- Нажмите на значок настроек в правом верхнем углу
- На вкладке Контроллер выберите Настройки контроллера
- Найдите свой контроллер в списке обнаруженных контроллеров.
- Выберите контроллер и нажмите «КАЛИБРОВКА
- Следуйте инструкциям на экране, чтобы завершить калибровку
Следующее отображается для игр, которые поддерживают ввод Steam в своем родном API.
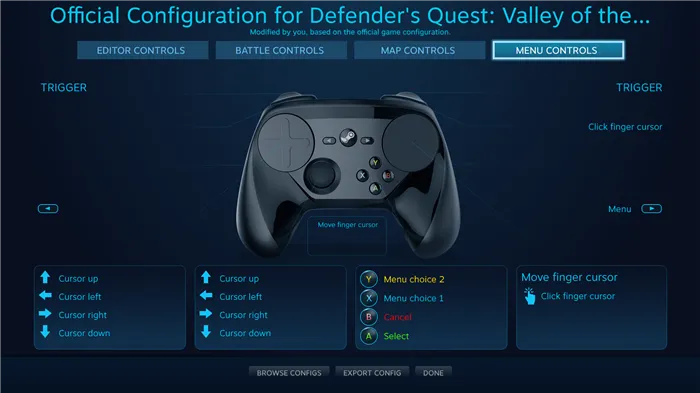
Обратите внимание, что многое из того, что вы видите здесь, относится только к этой игре и будет отличаться от других игр.
Четыре кнопки в верхней части (Editor Controls, Battle Controls, Map Controls и Menu Controls) представляют собой набор действий. Каждый раз, когда в игре отображается меню, игра посылает сигнал через API для активации набора действий «управление меню». Когда игрок посещает сверхъестественное, игра переходит к набору «Управление картой», а когда начинается сражение, активируется набор «Управление боем». Все это делается автоматически без участия пользователя.
Обязательства действий в каждом наборе действий полностью независимы друг от друга, поэтому, например, переключение между Cancel/Select A и B в наборе ‘Menu Control’ не имеет никакого эффекта в наборе ‘Battle Control’.
Чтобы изменить обязательство, нажмите на одну из областей управления. Выберите кнопку Лицо и вы увидите следующее
Здесь вы можете выбрать различные действия из соответствующих выпадающих меню.
Обратите внимание, что в данной игре это все внутриигровые действия, определенные разработчиком. Вы можете изменить, какое действие связано с тем или иным входом, выбрав вход и выбрав действие из списка.
Теперь вам остается только начать играть в свою игру!












