Для оптимизации пространства на главном рабочем столе полезно создавать папки, в которых можно размещать различные значки. Это тем более важно, если вы часто пользуетесь различными приложениями, которые полезно иметь под рукой.
Как удалить повторяющиеся ярлыки в андроиде. Как очистить рабочий стол андроид
Если вы пользуетесь устройством Android уже некоторое время, есть вероятность, что ваш рабочий стол заполнен иконками. Поскольку значки рабочего стола предназначены для обеспечения быстрого доступа к приложениям, удаление значков не приводит к удалению самого приложения или потере данных. Если вам нужно удалить сразу большое количество значков, вы можете удалять целые страницы, не отвлекаясь на отдельные значки. Вы также можете предотвратить появление значков новых приложений на рабочем столе.
Этот метод удобен тем, что нет необходимости манипулировать системными настройками. Все происходит на главном экране смартфона.
- Выберите ненужную программу.
- Удерживайте ярлык пальцем.
- Подождите, пока не появится надпись Uninstall/Remove
- Перетащите значок на нужный элемент
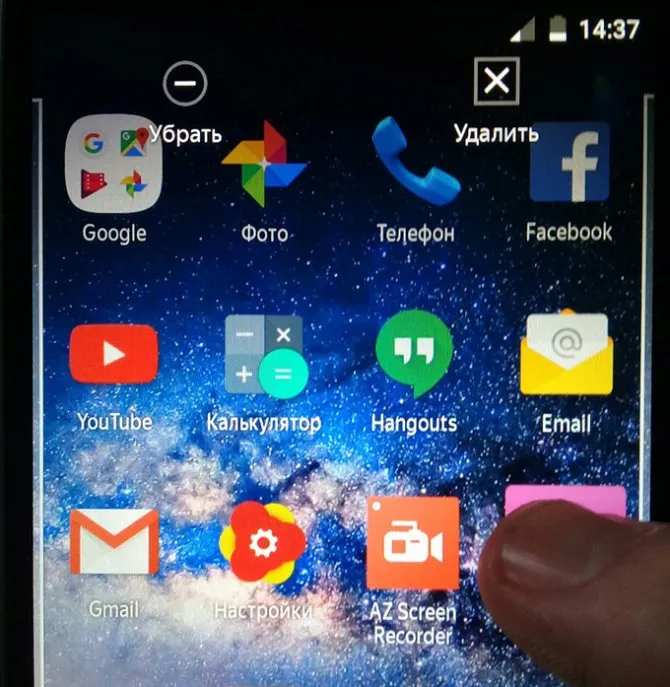
Выберите Удалить, чтобы удалить значок с рабочего стола. Программа останется в меню смартфона, и вы сможете в любой момент вернуться на главный экран. Команда Uninstall, с другой стороны, удаляет приложение.
Читайте также: перепаковка от WinTools.net Обслуживание Windows Premium 20.5 DC 27.05.2020 | elchupacabra
Обратите внимание, что этот метод работает только с приложениями сторонних производителей. Для системных приложений возможно только удаление значка с рабочего стола.
Как правило, после удаления приложения в памяти мобильного устройства остается так называемый кэш (оставшиеся файлы, которые загружают процессор и переполняют внутреннюю память). Поэтому после удаления приложения или виджета рекомендуется использовать приложение для очистки мусора, например CleanMaster.
- Установите приложение на свой смартфон
- Разрешить приложению доступ к файлам
- Нажмите кнопку «Корзина».
- Нажмите «Удалить».
Утилита тщательно сканирует смартфон и удаляет весь ненужный кэш.
Как удалить виджеты с рабочего стола Android? Точно так же, как и для ярлыков. Нажмите на виджет пальцем, дождитесь появления надписи «Удалить» и перетащите виджет к ней.
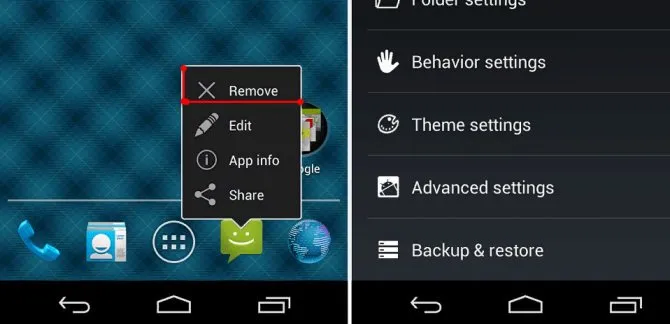

Выбрать другой способ разблокировки
В настройках Android есть несколько способов разблокировки.
- Сканируйте экран. Не защищает от несанкционированного доступа, но предотвращает случайные удары по карману.
- Графические ключи. Может содержать от 4 до 9 точек. Всего 389 112 комбинаций, только одна из которых дает доступ.
- Пин-код. Он состоит из 4 цифр и насчитывает 10 000 комбинаций.
- Пароль. Самый надежный метод запирания. Пароли могут содержать от 4 до 17 символов и иметь более 1 миллиарда комбинаций.
Сканирование отпечатков пальцев и распознавание лиц являются дополнительными методами. Защитите свою систему с помощью графического ключа, PIN-кода или пароля и выберите, какой вариант использовать при разблокировке системы. Например, напечатайте клавишу или положите на нее палец.
Если вы забыли пароль, PIN-код или шаблонную блокировку, вы можете разблокировать телефон. Для этого требуется доступ к доверенному устройству или учетной записи Google. В крайнем случае, необходимо сбросить телефон к заводским настройкам. Это приведет к потере данных.
Способ 3. Удалить рабочий стол на Андроиде
Пустые рабочие столы на телефоне излишни, как и дополнительные ярлыки и виджеты. Как уменьшить количество рабочих столов.
Когда рабочий стол загроможден кучей ненужных ярлыков и значков, становится трудно найти то, что вам действительно нужно. Поэтому лучше всего держать свой рабочий стол в чистоте. Кроме того, часто, когда вы хотите сделать скриншот рабочего стола, значки мешают. Но как очистить засорившийся рабочий стол? Чтобы сделать экран чище, избавьтесь от всех ненужных значков.
Конечно, вы можете перетащить все ненужные значки в Корзину, но с этим есть две проблемы:
- Что если нам нужны ярлыки, но мы хотим временно их скрыть?
- Что делать, если ярлыков слишком много, перетаскивать их по одному неудобно, а если удалить их все сразу, можно задеть что-то нужное.
В этом случае следует поступить следующим образом:
Если вы хотите вернуть прежнее состояние, просто выполните то же действие, поставьте галочку рядом с соответствующим пунктом, и все значки появятся снова.
Таким простым способом мы можем удалять и восстанавливать значки с рабочего стола, когда захотим.
ノート!
На вкладке «Вид» есть еще несколько функциональных элементов, которые можно использовать для придания рабочему столу более презентабельного вида. Например, есть возможность упорядочить иконки, отсортировать их по имени, размеру, дате создания и так далее.
Видео — Как удалить значки с рабочего стола
Мешающие значки также можно найти на панели задач. Часто некоторые программы произвольно добавляют свои значки на панель, чтобы они постоянно отображались перед носом пользователя. Но их также можно удалить, и это достаточно просто.
Создание и удаление ярлыков на Android
Как и пользователям Windows, пользователям устройств Android часто приходится иметь дело с ярлыками. Здесь они выглядят немного иначе. «Рабочий стол» смартфонов и планшетов также отличается. Тем не менее, стоит знать, как удалить или добавить ярлык на рабочий стол Android, особенно неопытным пользователям.
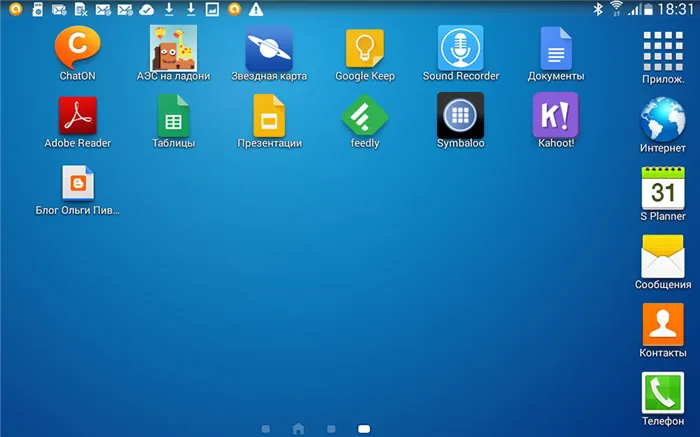
Пример отображения ярлыков на рабочем столе Android
Удаление
Удаление значков — одна из самых простых базовых процедур в Android. С этим сталкиваются все пользователи этой операционной системы. Конечно, в этом нет ничего сложного. Однако следует различать удаление приложения из системы и удаление ярлыка приложения. Все приложения доступны через специальное меню, и если мы попытаемся «очистить» что-то оттуда, мы полностью избавимся от этого. Если мы удалим значок с рабочего стола, сама программа останется там.
Удаление ненужных значков с домашнего экрана иногда необходимо. В противном случае накопится много мусора. Это делается движением пальца.ほとんど。 Просто удерживайте значок, а затем либо переместите его в выделенную корзину, либо нажмите на появившийся крестик. Еще никто не сталкивался с проблемой, как удалить ярлык на Android обычным способом. Однако в некоторых случаях могут возникнуть проблемы, описанные ниже.
Общие случаи и автосохранение
На некоторых старых устройствах вы не сможете удалить ярлыки таким способом, так как эта функция недоступна на этих смартфонах и планшетах. Для них можно скачать специальные утилиты, которые легко справятся с этой задачей, а также другие, о которых мы напишем в конце. Одним из таких программ является Apex Launcher. После установки мы просто удерживаем значок, после чего появляется контекстное меню, где мы можем выбрать его удаление. В дополнение к этой утилите существует CCleaner, которая также может помочь удалить нежелательные значки.
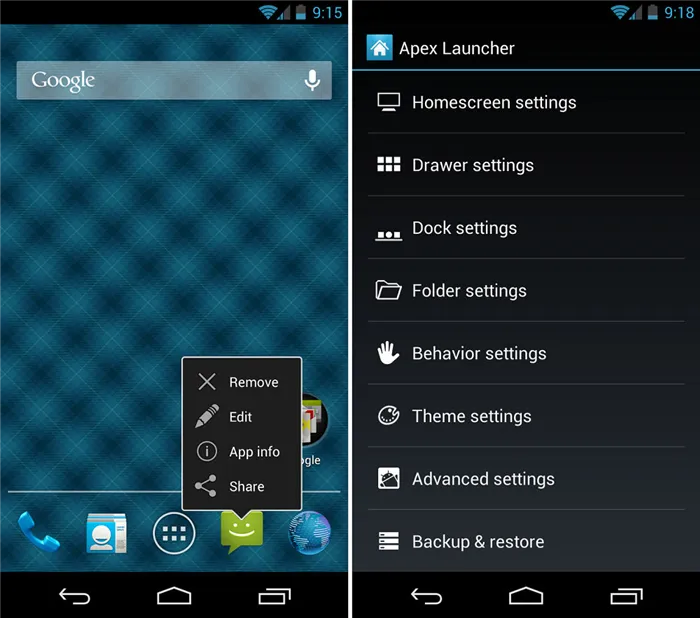
Работа с ярлыками с помощью Alex Launcher
Не всем пользователям нравится, что каждое установленное приложение создает свой собственный значок на одном из экранов. Отключить эту функцию очень просто.
- Перейдите в Google Play.
- Откройте меню в правой части экрана.
- Там выберите «Настройки».
- Отключите опцию «Добавить значки». Он находится в разделе «Общие».
Создание
Создать ярлык на рабочем столе так же просто, как и удалить его.
Теперь значок приложения появится на начальном экране. Затем вы можете перетащить его в любое место.
Android добавил несколько специальных ярлыков. Например, если вы часто общаетесь с определенным человеком в социальной сети ВКонтакте, вы можете легко создать на своем экране кнопку, которая открывает диалог с этим человеком через официальное приложение. Для этого удерживайте палец на диалоге и нажмите соответствующую кнопку. Другие мессенджеры и другие программы предлагают аналогичные функции. Как видите, в Android можно добавить несколько ярлыков.
Помимо возможности создавать иконки, их можно объединять в папки и переименовывать. Чтобы создать папку, просто перетащите один ярлык на другой. Затем вам будет предложено положить их в конверт.
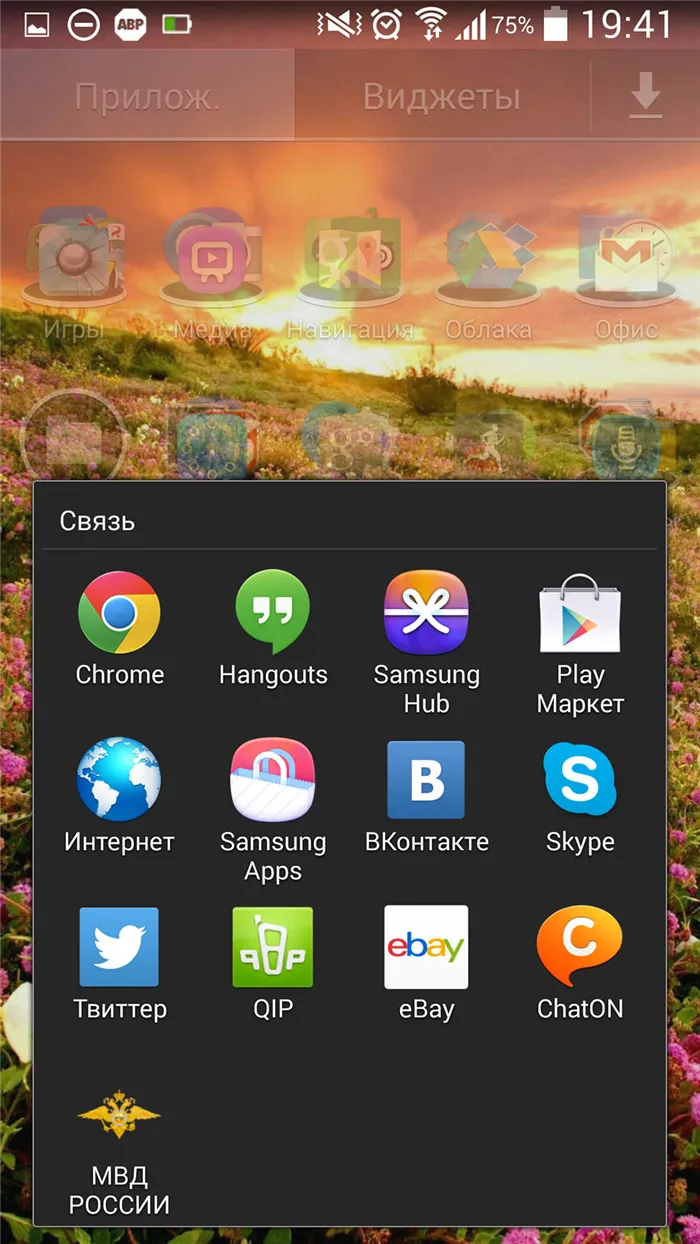
Просмотр содержимого папки на рабочем столе Android
Вышеупомянутый ApexLauncher может помочь с переименованием. В общем, все пусковые установки имеют такую функциональность. После установки нажмите и удерживайте значок до появления контекстного меню. Там выберите Переименовать или Изменить, чтобы создать новое имя для каждого ярлыка.
Теперь вам стало очень легко манипулировать ярлыками. И манипулирование ими не ограничивается их созданием или удалением. Их можно переименовывать и перемещать в папки.
Даже после очистки рабочего стола при установке новых приложений могут появляться новые ярлыки. Если регулярная очистка не входит в планы пользователя, функцию автоматического добавления можно отключить. Для большинства моделей работа может быть выполнена следующим образом
Почему дублируются ярлыки и как их удалить
Дублирование ярлыков оправдано следующими причинами
- Случайный сброс устройства или выполнение жесткого сброса, когда на экране появляется изображение зеленого робота с треугольником и восклицательным знаком.
- Программные конфликты или наличие вредоносных файлов, а также
- Когда пользователь одновременно устанавливает внутренний и внешний диски; и
- Проблемы, связанные с дублированием файлов приложений в системном кэше.
Пользователи часто сталкиваются с проблемой удаления двойных ярлыков с рабочего стола Android. Для этого они могут воспользоваться методом очистки кэша пусковой установки.
- [Откройте Настройки и перейдите на вкладку Приложения.
- Из списка выберите загрузчик по умолчанию (системный или сторонний).
- Нажмите кнопку Memory и активируйте кнопки Reset и Clear Cache.
- Перезагрузите смартфон Android.
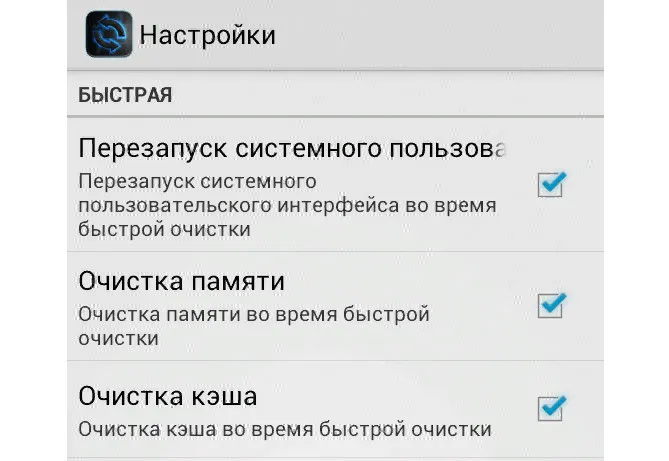
Очистка виджетов
Удаление виджета аналогично удалению ярлыка.
- Вам нужно нажать и удерживать нужный виджет.
- Когда вы переместитесь в верхнюю часть экрана, вы увидите изображение с текстом «Удалить».
Обратите внимание! Обратите внимание, что большинство виджетов связаны с установленными приложениями, и чтобы удалить их, необходимо удалить приложение из телефона.
Белые рамки вокруг иконок
Чтобы убрать белую рамку с иконки, вам понадобится сторонняя программа QuickShortcutMaker.
- Загрузите приложение из Google Play Market и установите его на свое устройство.
- Перейдите в Настройки в боковом меню и выберите Значки.
- Включить значок только в списке. После этого белый квадрат на значке будет удален.
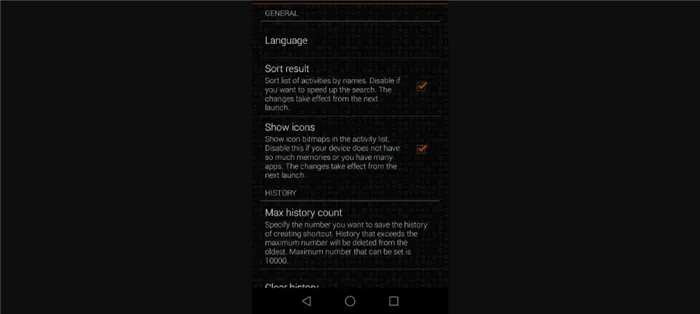
Здесь же можно выполнить настройки (инвертирование, оттенок, масштаб масштабирования). Если вашему iPhone требуется увеличительное стекло и вы не знаете, как его починить, следуйте этому алгоритму. Это связано с тем, что все модели активируют этот экранный помощник одинаково.
Как удалить с экрана телефона ненужные ярлыки
Некоторые производители телефонов придумали, как убрать ярлык с рабочего стола Android. Например, на смартфонах Samsung Galaxy зайдите в Настройки и выберите Простой режим. Большинство нежелательных ярлыков исчезнут естественным образом. Для выполнения этой процедуры можно также использовать экранный менеджер.

- В большинстве случаев нажмите кнопку Home, подождите, пока откроется главный рабочий стол, и нажмите ее снова.
- Для смартфонов LG и Samsung: коснитесь экрана двумя пальцами, чтобы свести их вместе.
- Для устройств марок Motorola, HTC и Nexus: достаточно длительного нажатия на пустую область экрана.
- Если у вас Asus, удерживайте палец на экране до появления быстрого меню и выберите Редактировать домашнюю страницу.
Это создаст дополнительный рабочий стол, просто перетащите все ненужные ярлыки и удалите их. Значки исчезнут вместе с ними.
Как убрать белые квадраты на ярлыках
Еще один вопрос, который задают многие пользователи, — как убрать белый ореол вокруг значков приложений на рабочем столе Android.
Это можно сделать с помощью утилиты QuickShortcutMaker.
- Загрузите его из Play Маркета.
- Перейдите в раздел «Настройки» и
- Нажмите «Только значки».
Вы также можете использовать пусковую установку для удаления белых квадратов. В Настройках выберите Стиль иконок и снимите флажок. Здесь же можно настроить перемещение и отображение ярлыков в соответствии с вашими предпочтениями.












