В HD или полном качестве изображения получаются в большом количестве. Если смартфон имеет небольшой объем встроенной ПЗУ, а пользователь часто делает скриншоты, место для хранения быстро расходуется. Решение — регулярно очищать память Xperia и использовать облачные хранилища.
Как сделать скриншот на sony xperia z1
Если вы хотите поделиться тем, что происходит на экране вашего Sony Xperia Z1 или другого Android-устройства, создание скриншотов — лучший способ сделать это. В этой статье объясняется, как делать скриншоты на SonyXperiaZ1 или другом устройстве Android.
Скриншоты на SonyXperiaZ1
1. чтобы сделать снимок экрана, одновременно нажмите малую клавишу регулировки громкости и кнопку питания. 2. На экране Sony Xperia Z1 раздастся звук затвора, а экран начнет мигать. 3. перейдите в галерею в пакете скриншотов. Все изображения, снятые таким образом, будут сохранены.
Вы также можете установить дополнительные приложения для создания скриншотов. Скриншоты. В пользовательских прошивках функция скриншота часто находится в меню «Вкл.», но ее необходимо включить в настройках. После включения этой настройки можно делать скриншоты, нажав кнопку питания и выбрав соответствующий пункт в появившемся меню.
Инструкции, приведенные на скриншоте, применимы к большинству смартфонов и планшетов Android.
Как сделать скриншот на телефоне Sony Xperia Z1 C6903 (Purple)
Современные смартфоны предлагают множество полезных функций. Например, владельцы мобильных устройств могут делать скриншоты в любое время. Выполнение такой операции может быть полезно, если пользователь находит интересную информацию и хочет ее зафиксировать. В этом случае нет необходимости делать снимок экрана на другом устройстве, если снимок сделан на Sony Xperia Z1 C6903 (фиолетовый).
Когда делать снимок экрана на Sony Xperia Z1 C6903 (фиолетовый)
Производитель телефона не ограничивает владельца в выборе опции скриншота. Снимок экрана можно сделать в любой момент, например, во время просмотра фильма, игры или отправки сообщения. Основное требование для создания снимка экрана — смартфон должен быть включен и разблокирован.
Съемка скриншотов на SonyXperiaZ1 C6903 (фиолетовый) с помощью клавиши
Самый простой способ сделать снимок экрана — использовать определенную комбинацию клавиш.
- Откройте раздел меню, который вы хотите захватить.
- Одновременно нажмите кнопку питания и маленькую клавишу регулировки громкости.
После выполнения вышеуказанных действий в нижней части экрана появится графическое уведомление, свидетельствующее об успешном завершении создания снимка экрана. После нажатия малой клавиши громкости и кнопки питания нажмите на значок , чтобы сразу открыть полученный снимок экрана.
Если на Sony Xperia Z1 C6903 (Purple) скриншот не получился, рекомендуется проверить альтернативные комбинации кнопок, показанные на этом аппарате. Существуют и другие способы создания скриншотов без использования клавиш телефона.
Один из способов сделать снимок экрана с помощью панели уведомлений
Этот способ идеально подходит, если по какой-то причине кнопки на вашем смартфоне не работают и не создают скриншот. В качестве альтернативы рекомендуется выполнить следующие действия
- Разблокируйте свой смартфон.
- Перейдите в раздел меню, в котором вы хотите сделать снимок экрана.
- Проведите пальцем вниз, чтобы опустить шторку уведомлений.
- Нажмите на значок «Скриншот» или «Снимок экрана».
Как и в случае с ключом мгновенной загрузки, уведомление о скриншоте сразу же появляется на экране вашего смартфона Android. Вы можете открыть полученный скриншот или получить другой скриншот из меню Скриншот или другого меню.
Где сохраняются скриншоты
Чтобы просмотреть снимок экрана, откройте приложение Галерея и прокрутите вниз до альбома снимков экрана.
Другой способ быстро найти снимок экрана — это
- Запустите File Explorer или File Manager.
- Откройте папку «Изображения».
- Перейдите к пункту «Скриншоты».
В открывшемся разделе меню вы увидите скриншоты, сделанные на протяжении всего срока службы смартфона.
Как удалить или перенести скриншоты
Когда пользователь открывает окно через «Галерею» или «Диспетчер файлов», перед ним открывается полная функциональность взаимодействия с изображениями. Например, владелец телефона может удалить один или несколько скриншотов всего несколькими щелчками мыши.
- Откройте папку, в которой находятся скриншоты.
- Удерживайте значок пальцем.
- Нажмите кнопку «Удалить».
Другой вариант — открыть само изображение из «Галереи» и выбрать опцию «Удалить» из доступных вариантов. После подтверждения функции снимок экрана будет удален из памяти телефона.
3 способа: как сделать скриншот на телефонах Sony
Скриншоты — сложный вариант для пользователей смартфонов. Например, им может понадобиться сделать скриншоты важных писем или информации, чтобы использовать их в своих целях в будущем. Раньше, когда подобная функциональность еще не была интегрирована в операционную систему Android, вы просто доставали фотоаппарат и делали снимок экрана своего смартфона. К счастью, вам больше не нужно этого делать. Хотя телефонами известного японского производителя пользуются не многие, вопрос по-прежнему очень актуален: как сделать скриншот экрана на Sony? По сути, принцип действия не так уж сильно отличается от других устройств, но все же есть несколько способов подготовки.
Как сделать снимок экрана на телефоне Sony?
На смартфоне Sony есть три способа сделать снимок экрана: панель уведомлений, механические клавиши и скрытое меню. Ниже мы обсудим каждый из этих методов.
Способ 1: Используйте две кнопки.
Это самый простой вариант, который, вероятно, известен всем владельцам более или менее новых смартфонов. Для создания снимка экрана используйте механические кнопки или кнопку питания и малую кнопку регулировки громкости. Подробные инструкции не нужны, но они все же есть.
- Откройте страницу или изображение, которое вы хотите сфотографировать.
- Нажмите одновременно кнопку питания и маленькую клавишу регулировки громкости, пока не раздастся характерный звук затвора. Эскиз созданного вами снимка экрана также появится в боковом углу экрана. Быстро щелкните, чтобы просмотреть детали сделанного снимка экрана.

Нажмите и удерживайте клавишу питания и клавишу высокой громкости
В галерее телефона откройте скриншот или альбом скриншотов, чтобы найти сохраненную фотографию.
Вариант 2: Используйте шторку оповещения
Открыв шторку уведомлений на смартфоне, вы увидите ряд значков, отвечающих за активацию или деактивацию различных опций. Некоторые значки позволяют сделать снимок экрана. Обычно это называется «снимок экрана» или что-то подобное.
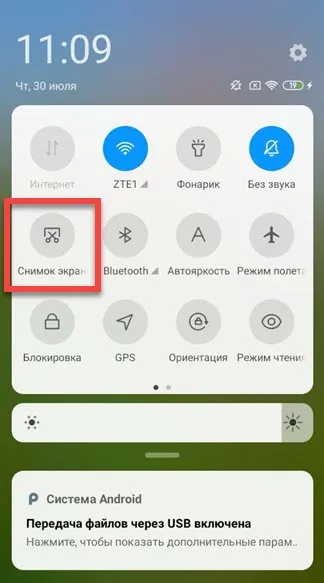
Нажмите и подождите, пока изображение будет сохранено. Однако в более ранних версиях прошивки эта опция может отсутствовать, поэтому необходимо использовать другую опцию. Откройте меню во всех активных приложениях и нажмите на кнопку Квадрат в нижней части экрана. Слева нажмите на значок изображения, чтобы сделать снимок экрана.
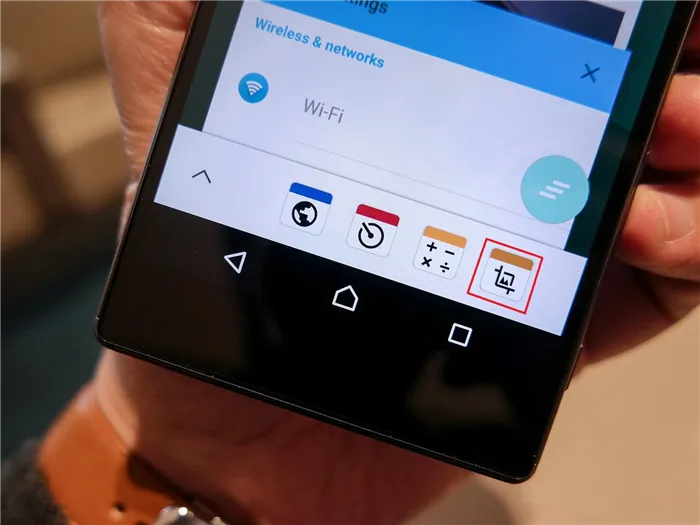
Нажмите на значок изображения
Каждый метод одинаково полезен.
Способ 3: Используйте меню инкогнито
Наконец, мы оставили для вас интересный метод, с которым вы можете ознакомиться шаг за шагом.
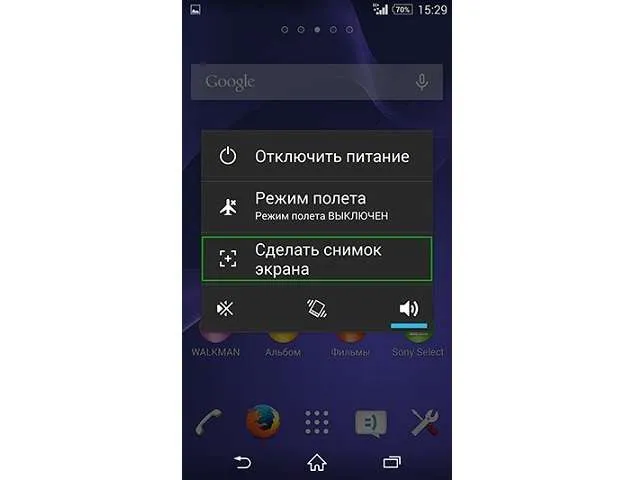
[Выберите экран загрузки.
Все, что это делает, — сохраняет снимок экрана. Этот метод, вероятно, самый интересный и простой.
На смартфоне Sony есть три способа сделать снимок экрана: панель уведомлений, механические клавиши и скрытое меню. Ниже мы обсудим каждый из этих методов.
Возможности Андроид различных версий
Копирование экрана в виде графического файла доступно на многих моделях смартфонов, использующих оболочку Android. Он применяется с использованием различных технических решений. Некоторые производители пошли дальше и оснастили свои устройства дополнительными умными кнопками, запрограммированными алгоритмами.
Снимок экрана с двумя кнопками.
Вы можете сделать снимок экрана на Sony Xperia, нажав одновременно две клавиши. Начиная с версии Android 4, эта функция была введена как одна из типовых функций. Она начинается с одновременного нажатия кнопок управления и уменьшения громкости. Легко переносите фотографии по электронной почте в whatapp или сохраняйте игровые карты.

Делайте снимки только с помощью кнопки питания.
Устройства Sony Xperia с системой Android предлагают более простое решение, применяемое к кнопке питания. При нажатии клавиши пользователь переходит к стандартному диалогу. Последний пункт с ‘Скриншот экрана’.
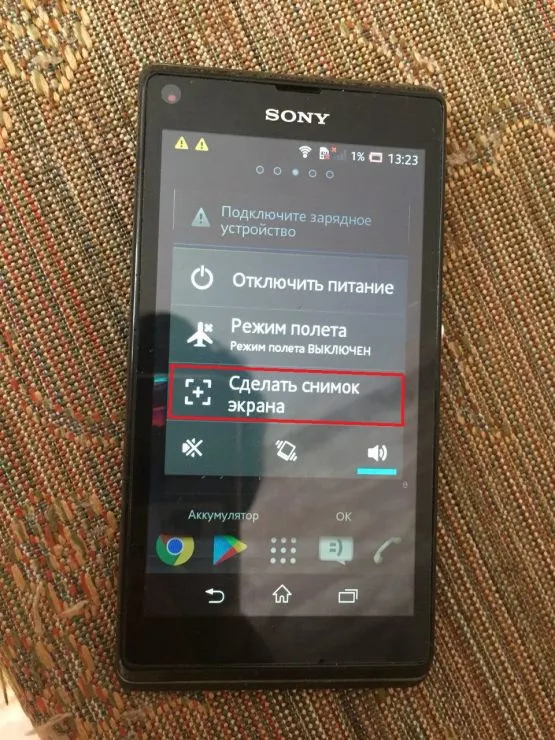
Снимок окна переключения выполненной программы.
Нажатие на квадратик в правом нижнем углу экрана открывает процесс незавершенного процесса. Здесь содержится значок для активации выполнения.

Скриншот с помощью программы
Sony Ixperia включает встроенные инструменты, позволяющие делать и редактировать фотографии экрана. Ниже приводится краткое описание этих заявлений.
- Откройте меню запущенных приложений, нажав на символ квадрата на панели навигации Xperia.
- Найдите значок «Экранное руководство».
- Μόλις ξεκινήσει, κάντε κλικ στην επιλογή «screenshot».
Этот вариант занимает некоторое время, но процесс может начаться немедленно. Υπάρχει η δυνατότητα να περικόψετε τη φωτογραφία σε καθορισμένα πλαίσια, να την περιστρέψετε κατά τη φορά των δεικτών του ρολογιού, να προσθέσετε λεζάντες και να προσθέσετε έργα τέχνης.
Длинный скриншот с прокруткой
Η λειτουργία κάθετης κύλισης φωτογραφιών σάς επιτρέπει να δημιουργείτε γραφικά αντίγραφα μεγάλων σελίδων στο διαδίκτυο.
Το Android δεν διαθέτει ενσωματωμένη λειτουργία για το μακρινό πλάνο. Αυτό μπορεί να υλοποιηθεί με λογισμικό τρίτου μέρους που διατίθεται στο Play Store.Η εφαρμογή LongScreenshot έχει βρεθεί ότι είναι η πιο βολική.
Как выполнять.
Για να τραβήξετε ένα στιγμιότυπο οθόνης χρησιμοποιώντας το εν λόγω βοηθητικό πρόγραμμα, προχωρήστε ως εξής:
- Εγκκαταστήστε το LS.
- Μετά την εκκίνηση, κάντε κλικ στο κόκκινο εικονίδιο με το σύμβολο «+» και δώστε τα απαιτούμενα δικαιώματα.
- Ανοίξτε τη σελίδα που θέλετε να καταγράψετε και κάντε κλικ στο κουμπί «Αναπαραγωγή» που εμφανίζεται στο κάτω μέρος της οθόνης.
- Μετακινηθείτε προς τα κάτω και πατήστε «Stop».
- Τώρα ανακατευθύνεστε στη σελίδα που θέλετε να εκτυπώσετε τη μικρογραφία σας.
Применение.
Η γλώσσα της διανομής είναι τα αγγλικά, αλλά τα στοιχεία είναι διαισθητικά. Η μετάφραση είναι αβίαστη.
Это самый простой вариант, который, вероятно, известен всем владельцам более или менее новых смартфонов. Для создания снимка экрана используйте механические кнопки или кнопку питания и малую кнопку регулировки громкости. Подробные инструкции не нужны, но они все же есть.
Как сделать скриншот на телефоне Sony Xperia?

Эта директива недоступна на смартфонах этой серии.
Чтобы сделать снимок экрана на Xperia Z1, вы можете сделать следующее
Второй:
Этот метод предполагает использование встроенных функций операционной системы Android. Чтобы сделать снимок экрана на вашем Xperia с помощью этого метода, вам необходимо
- Сдвиньте от верхнего края экрана, чтобы переместить оповещения и панель инструментов вниз и
- Найдите и нажмите значок с надписью «Снимок экрана» (или «Снимок экрана» в некоторых версиях прошивки) в таблице.
Экран автоматически свернется, и будет сделан снимок экрана.
Третий способ:
Альтернативные методы включают использование комбинации вышеперечисленных способов. Это связано с тем, что после нажатия кнопки аппарата необходимо проверить энергию телефона. В этом случае, чтобы сделать снимок экрана Xperia, необходимо следующее
- Нажмите кнопку питания и удерживайте ее в течение 2-3 секунд.
- Выберите ‘Снимок экрана’ (или ‘Снимок экрана’) из списка опций.
Удачные скриншоты помещаются в папку «Скриншоты» в Галерее. Вы также можете найти его в диспетчере файлов, перейдя из каталога Радикала в папку ‘Pictures’ (редкая прошивка, папка ‘DCIM’).












