Как увеличить FPS в Вальхайме в 2021 году, современные методы коррекции FPS в Вальхайме Поговорим обо всех способах увеличения FPS в Вальхайме в 2021 году. Здесь всегда актуальный материал по акции
Как повысить FPS в Valheim в 2021 году, актуальные способы Valheim fps fix

Давайте поговорим обо всех способах улучшения FPS в Valheim в 2021 году. Всегда есть актуальные материалы по увеличению FPS, которые будут обновляться по мере того, как будут найдены новые способы увеличения FPS для игры Walheim.
Первое видео о том, как увеличить FPS в Valheim, четыре способа будут приведены ниже, также я продублирую методы в текстовом формате с изображениями.
Шутер Deathloop только что вышел и уже вызвал ажиотаж в сообществе. Критики называют эту игру лучшей за последние годы и не стесняются ставить ей высокую оценку…
Трассировка лучей
Первым делом сразу выключить. В разрешении 4K эта функция снизит частоту кадров примерно в 2 раза. Просвещение игрового мира новым поколением явно не стоит.
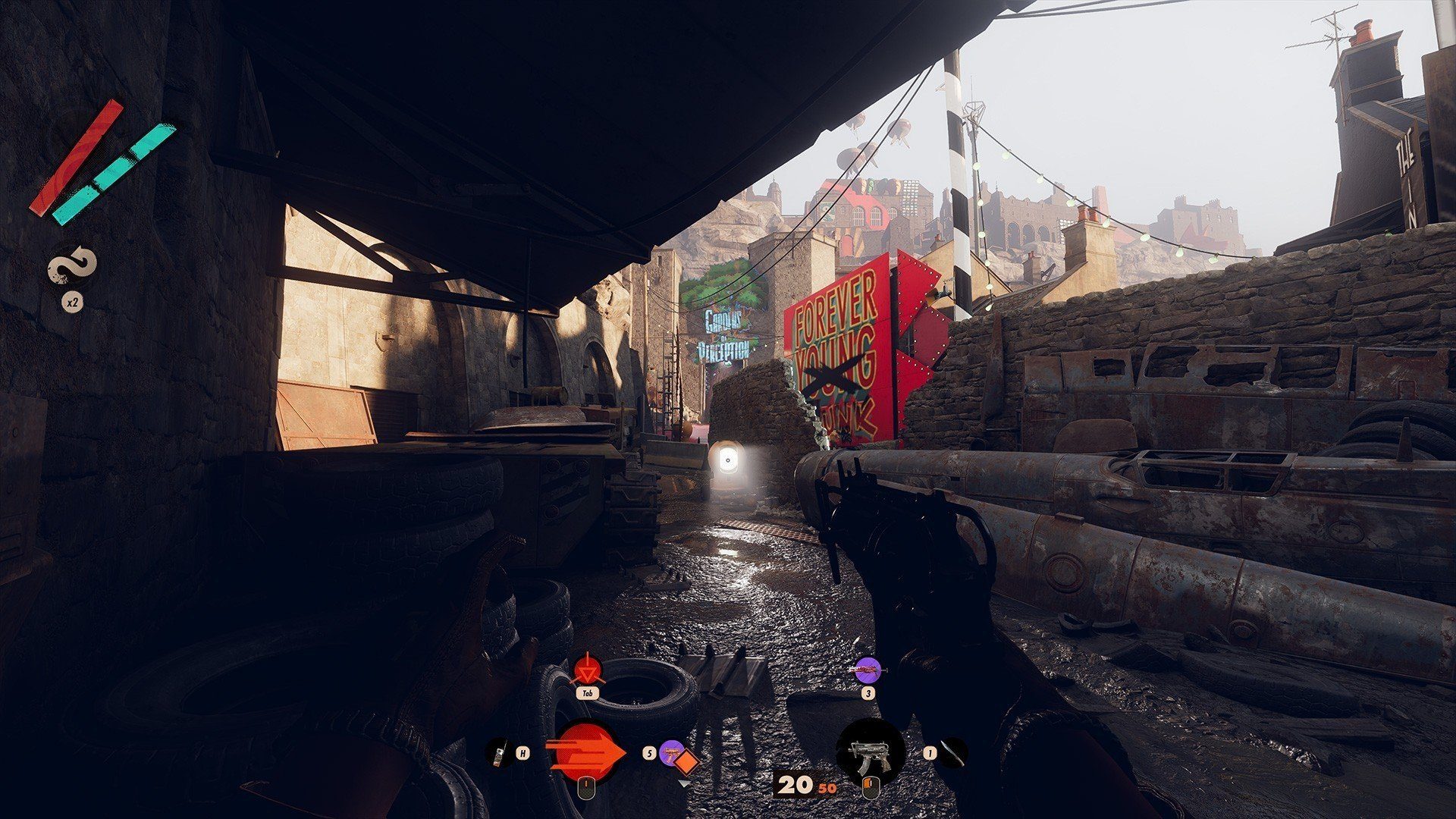
Трассировка лучей включена

Лучшее отслеживание отключено
Все способы определения и как увеличить значение FPS в играх. Настраиваем видеокарту и винду на быстрое увеличение fps на 20-30%.
Как улучшить FPS
Есть несколько способов увеличить FPS в играх; Для достижения наилучших результатов выполните все указанные ниже действия. Не забывайте проверять наличие вирусов — шпионское ПО может значительно замедлить работу вашей системы.
Драйвера
За обработку изображения отвечает видеокарта, поэтому увеличивать fps будем с нее. Для начала обновите драйверы на видео — лучше скачать их с официальных сайтов производителей видеокарт: NVIDIA или AMD. Такие файлы будут максимально приближены к конкретным характеристикам оборудования.
На сайте NVIDIA вы можете проверить актуальность драйвера онлайн — если доступна новая версия, система предложит скачать файл. AMD предлагает загрузить служебную программу для обновления драйверов, которая проверяет ваш компьютер и устанавливает новейшее системное программное обеспечение. Также вы можете вручную выбрать нужный файл на сайте, указав модель видеокарты.
Настройки видеокарты
После установки драйверов настройте их. В современные видеоадаптеры встроены десятки функций, которые делают изображение более приятным для глаз. В игре эти улучшения часто незаметны и создают значительную нагрузку на графический процессор. Стоит установить минимальный уровень по ряду параметров, немного ухудшив изображение, но увеличив скорость обработки.
Для карт NVIDIA откройте Панель управления: щелкните мышью в любом месте рабочего стола и выберите элемент с тем же именем. Перейдите в «Управление настройками 3D» и отключите:
- вертикальная синхронизация;
- шлифование;
- масштабируемые текстуры;
- тройная буферизация;
- ограничение расширения
Активируйте ряд параметров:
- отрицательное отклонение UD;
- трехстрочная оптимизация;
- фильтрация текстур — установить на максимум.
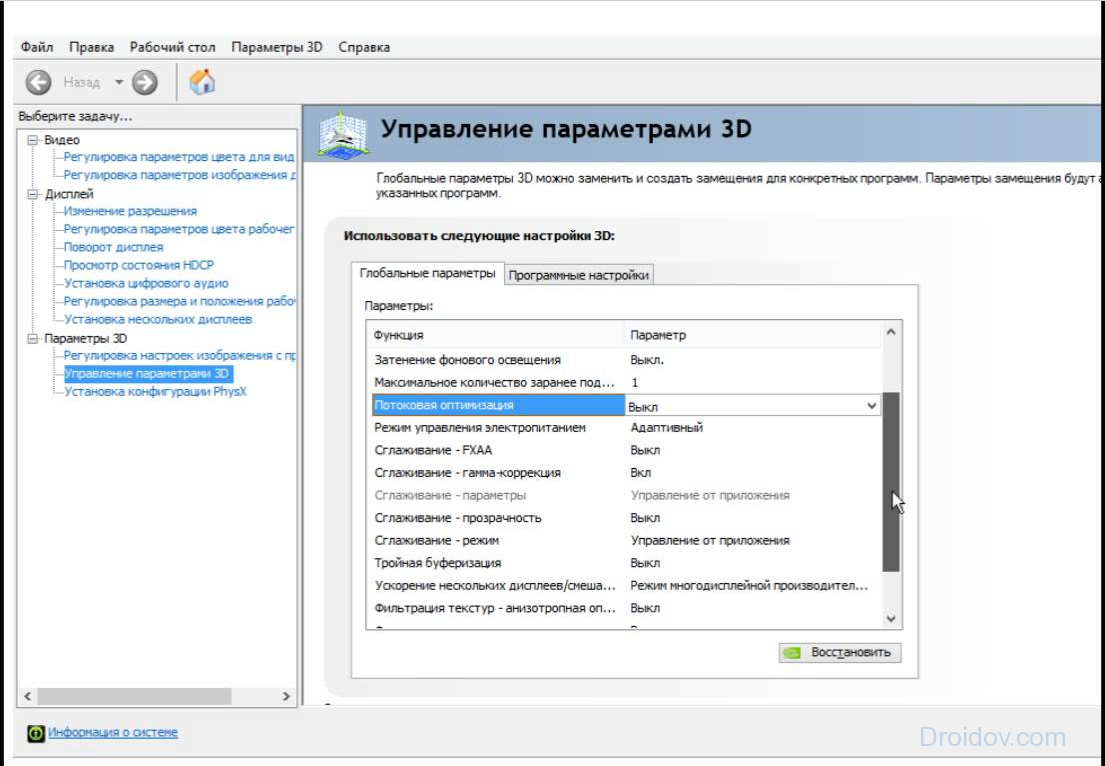
В утилите AMD установите:
- минимальный уровень сглаживания, детализации, ожидания вертикальной развертки, анизотропной фильтрации;
- отключить тройную буферизацию Open GL.
Сохраните настройки, количество кадров в секунду увеличится на 20%.
Windows
Настройки операционной системы имеют большое влияние на производительность видео. Очистите список программ, которые загружаются автоматически при включении компьютера. В Windows 10 щелкните правой кнопкой мыши «Пуск» и запустите «Диспетчер задач», в предыдущих версиях зажмите Ctrl + Alt + Del и выберите тот же элемент. Перейдите во вкладку «Автозагрузка» и снимите отметку с редко используемых приложений: утилита обновления, Skype, uTorrent. При этом сами программы останутся на ПК, но не будут постоянно вылетать в процессах.
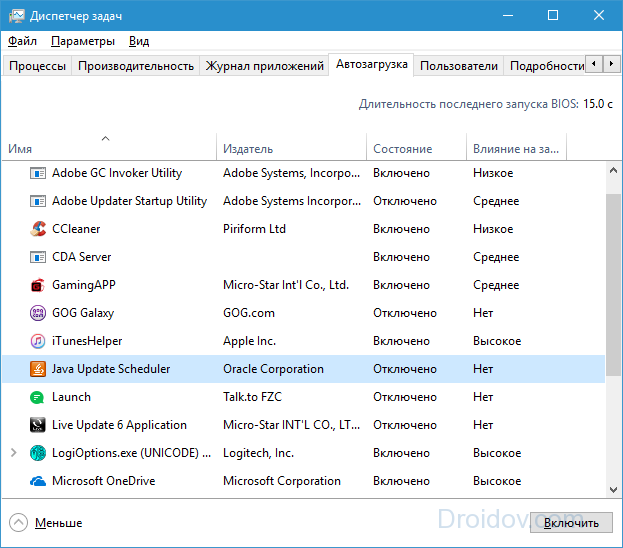
Затем отключите визуальные эффекты операционной системы: щелкните правой кнопкой мыши, чтобы открыть свойства «Мой компьютер», перейдите в «Дополнительные настройки». В блоке «Производительность» включите «Предоставлять лучшее…».
Очистка
Жесткий диск компьютера постепенно засоряется файлами, они разбиваются на фрагменты. Чтобы оптимизировать структуру ваших данных:
- в «Проводнике» щелкните правой кнопкой мыши по диску, если в системе их несколько, то повторите действия для каждого;
- в «Свойствах» нажмите «Очистка диска» и дождитесь удаления файлов;
- выберите «Выполнить дефрагментацию» — в окне сначала выполните контент-анализ, затем дефрагментацию.
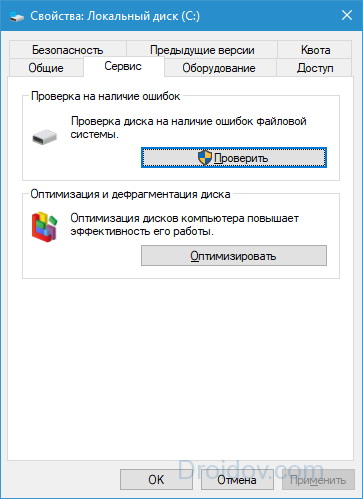
Самую глубокую очистку можно произвести с помощью специализированной программы — CCleaner. Удаляет ненужные данные на диске и в реестре Windows, повышая производительность.
Специальные программы
Улучшить параметры игры помогут специальные программы:
- Auslogics BoostSpeed 9: Ускорьте свою работу, удалив ненужные файлы, очистив реестр и загрузившись. Увеличьте скорость вашего сетевого подключения.
- Game Booster — настройка параметров вручную и автоматически. Очистите память, отключите фоновые процессы, разумно перераспределите системные ресурсы.
- Game Accelerator: настройте значения для повышения производительности в играх за счет оптимизации параметров ОС и оборудования.
Поскольку Halo Infinite столь же динамична, частота кадров в игре может означать разницу между жизнью и смертью в пылу битвы. …
Завершение других процессов
Halo Infinite работает лучше всего, когда это единственное, что открыто на вашем компьютере. Это означает закрытие всех других программ, особенно веб-браузеров, художественных программ, видеоредакторов и других игр. Когда Halo Infinite остается единственным открытым окном, вы почувствуете себя лучше, чем раньше.
Тем не менее, хотя Halo Infinite — единственное открытое окно, могут быть некоторые фоновые процессы, которые также влияют на ваш FPS. Чтобы завершить эти фоновые процессы, откройте диспетчер задач, нажав ctrl + alt + delete. Найдите процессы в алфавитном списке, щелкните правой кнопкой мыши и выберите «Завершить задачу». Убедитесь, что вы делаете это только со сторонними программами, а не с внутренними процессами вашего ПК.
Вот список некоторых фоновых процессов, которые вы также можете закрыть через диспетчер задач:
- Discord, Skype и тд
Если вы используете голосовой чат, вы можете передать этот голосовой вызов на другое устройство, если ваш компьютер не может использовать их оба одновременно. Попробуйте использовать его на своем телефоне, планшете или другом устройстве. - Origin, Epic Games Store и т.д.
Также может быть целесообразно закрыть все программы запуска, которые не используются для самой игры. Если вы играете в Xbox Game Pass, вы также можете закрыть Steam - Программное обеспечение для захвата экрана
Если вы часто записываете игры, но по-прежнему испытываете проблемы с FPS в Halo Infinite, возможно, стоит сейчас остановить программу захвата экрана.
В целом, Halo Infinite — это прежде всего игра для Xbox Series X. То, как она представлена геймерам, не оптимально для большинства ПК, особенно старых. Однако выполнение всех этих шагов может гарантировать, что самые достойные игровые ПК за последние пять лет или около того смогут запускать игру без особых проблем с FPS.
Если вы выполнили все эти шаги, игра должна работать более плавно, чем при первой загрузке или запуске. Удачи спартанцам.
Для получения дополнительной информации о Halo Infinite ознакомьтесь со всеми медалями Halo Infinite в профессиональных руководствах по игре.
Источники
- https://volsiz.ru/games/2021/02/27/kak-povysit-fps-v-valheim-v-2021-godu-aktualnye-sposoby-valheim-fps-fix/
- https://cq.ru/articles/gaming/nastroiki-grafiki-v-deathloop-kak-uluchshit-i-povysit-fps
- https://droidov.com/povysit-fps-v-igrah
- https://gnw.su/articles/guides/10076/%D0%BA%D0%B0%D0%BA-%D1%83%D0%B2%D0%B5%D0%BB%D0%B8%D1%87%D0%B8%D1%82%D1%8C-fps-%D0%B4%D0%BB%D1%8F-halo-infinite-%D0%BD%D0%B0-%D0%BF%D0%BA/












