Основная причина появления ошибки VAN-81 — это когда Vanguard перестал работать. Вы можете проверить, работает ли он в диспетчере задач. Вот альтернативное решение, но оно делает то же, что и выше.
В ходе работы Vanguard Anti-Cheat произошла ошибка подключения
Вышедший 2 июня 2020 года многопользовательский шутер Valorant моментально завладел вниманием геймеров. Однако, несмотря на участие в проекте со стороны большого количества бета-тестеров, игра все еще нуждается в основательной доработке. В этой статье мы расскажем, что делать, если работа программы останавливается из-за такой проблемы как «В ходе работы Vanguard Anti-Cheat произошла ошибка подключения» . Она может возникнуть уже через 5 минут после начала игры и очень мешает ее продолжению.
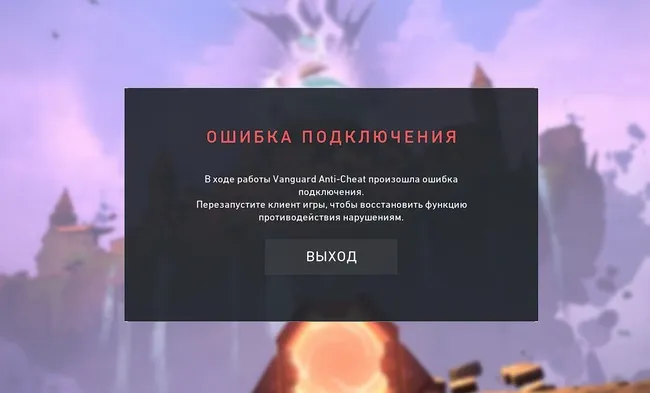
Что делать, если случилась ошибка Vanguard Anti-Cheat
Античит Вангард нужен для того, чтобы дать людям возможность спокойно наслаждаться игрой, не сталкиваясь с любителями побеждать обманным путем. В программу входит драйвер vgk.sys. П осле его установки пользователю придется перезагрузить компьютер. Если при старте системы программа Vanguard не запускается, она не сочтет ваше устройство доверенным.

Работоспособность конкретного метода по исправлению ошибки зависит от типа ОС. В некоторых случаях может помочь убрать рассматриваемое нами уведомление можно с помощью обновления операционной системы и переустановки самой игры.
- Зайдите в « Параметры » через кнопку « Пус к»;
- Откройте окно « Приложения »;
- Через поле поиска найдите и выберите Valorant;
- Нажмите « Удалить »;
- Отправляйтесь на официальный сайт игры по этой ссылке https://playvalorant.com/ru-ru/;
- Авторизуйтесь и скачайте игру;
- Загрузите обновления для своей операционной системы;
- Установите их, последовав указаниям создателей сборки.
Если этот простой способ не помог, переходите к следующему. Возможно, Вангард не включается одновременно с игрой.
Обязательно очистите корзину, реестр и перезагрузите компьютер. Попробуйте также обновить драйвера, это поможет исправить ошибку «В ходе работы Vanguard Anti-Cheat произошла ошибка подключения».
Первый способ
Первый способ — самый простой, от вас требуется лишь удаление античита Riot Vanguard.
Чтобы удалить античит, нужно проделать следующие действия:
- Открываем меню поиска Windows и вписываем «Установка или удаление программ» («Add or remove programs» в случае с английской версией);
- Выбираем в поиске подходящий вариант и вписываем «Riot Vanguard» в открывшемся окне;
- Выбираем в результатах поиска античит Riot Vanguard и жмём «Удалить»;
- После удаления перезагружаем компьютер и запускаем Валорант.
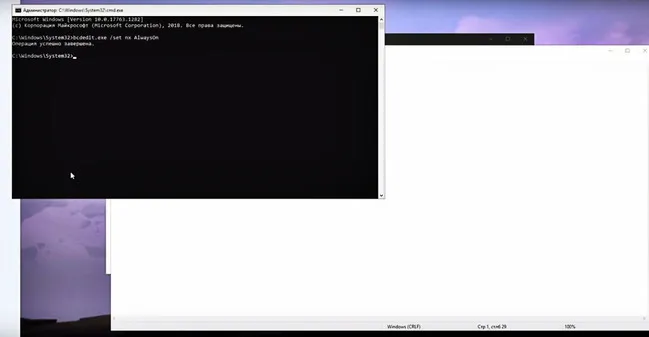
Эти 4 простых шага должны помочь устранить проблему. Однако, их может не хватить, и на такой случай есть дополнительные способы, которые так же стоит попробовать.
Второй способ
Второй способ уже сложнее — для него потребуется немножко стать хакером. Правда, Пентагон взламывать не придётся, так что справиться можно за пару минут.
- Открываем командную строку Windows от имени Администратора (Win + R -> cmd, либо поиск Windows, либо Win + X, далее ПКМ (Правая Кнопка Мыши) -> Запуск от имени Администратора);
- В командной строке последовательно вводим команды:
- bcdedit.exe /set nx OptIn
- bcdedit.exe /set testigning off
- bcdedit.exe /set nointegritychecks off

После этого игра должна заработать. Если же вы увидели предупреждение «Значение защищено политикой безопасной загрузки и не может быть изменено или удалено», нужно отключить безопасную загрузку в BIOS, после чего повторить ввод команд.
Открытие BIOS может осуществляться по-разному, но чаще всего это делается нажатием одной из F-кнопок или кнопки Delete во время запуска ПК.
Второй способ уже сложнее — для него потребуется немножко стать хакером. Правда, Пентагон взламывать не придётся, так что справиться можно за пару минут.
Ошибки Программа Vanguard не запущена с кодом 128 138 0 1
Для решения данной проблемы есть несколько способов. Первый способ:
- Необходимо открыть командую строку от имени администратора и написать в ней команду: bcdedit.exe /set nx AlwaysOn
- Включить DEP только для основных программ и служб Windows: Свойства компьютера —> Дополнительные параметры системы —> Дополнительно —> Быстродействие —> Параметры —> Предотвращение выполнения данных
- Тут же во вкладке «Дополнительно» переключитесь на опцию «Включение DEP для всех программ и служб, кроме выбранных ниже» и ничего не добавляйте
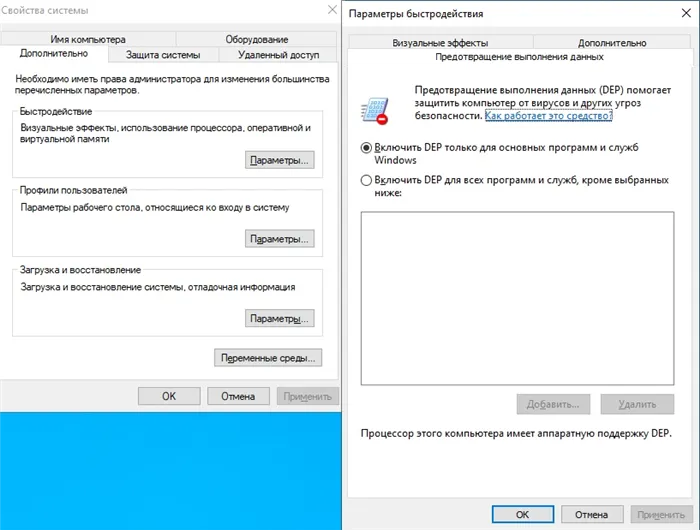
Второй способ это проверить соединение интернета.
- Удостоверьтесь, что вы не пользуетесь беспроводным доступом интернет-соединения. Если Wi-Fi это ваше основное соединение, то перейдите на проводное, чтобы проверить работоспособность игры.
- Отключите все фоновые приложения, потребляющие трафик (Торрент, Steam и тому подобное).
- Разработчики игры Valorant рекомендуют также временно удалить антивирус, если он установлен. Антивирус может держать в контроле ваш интернет трафик.
Ошибка Необходимые зависимости Valorant
Для решения проблемы с зависимостями необходимо проделать следующие действия:
- Обновить Windows до последней версии.
- Удалить и установить заново игру, Vanguard и клиент. После установки Валорант, открыть его от имени администратора.
- Добавить Vanguard в исключения антивируса или на время удалить антивирус.
- Провести чистую загрузку Windows. Как это сделать, описано тут.
Если вам так и не удалось избавиться от ошибки 128 в Valorant, то мы рекомендуем вам обратиться в техническую поддержку Riot Games . Возможно, вам смогут помочь непосредственно сами разработчики.
Метод №3 Восстановление файлов Valorant
Мало кто об этом знает, но в Valorant есть функция, благодаря которой можно восстанавливать поврежденные игровые файлы.
- Перейдите по этой ссылке и скачайте установщик Valorant.
- Запустите установщик и кликните на «Дополнительные настройки».
- Выберите директорию, в которой установлена Valorant, например, D:\Riot Games\VALORANT.
- Нажмите кнопку «Установить», после чего вы увидите сообщение «Восстановление».
- После окончания восстановления файлов запустите Valorant.
Если дело действительно заключалась в поврежденных игровых файлах, то ошибка 128 должна исчезнуть после выполнения вышеуказанных шагов.
Метод №4 Проверка драйверов
В Windows присутствует особая утилита, благодаря которой можно найти в своей системе драйвера без подписей и избавиться от них при необходимости. Возможно, вся проблема как раз заключается в подобном драйвере.
- Выполните Win+R→sigverif.
- Нажмите на кнопку «Начать».
- Подождите окончания процедуры сканирования драйверов в системе.
- Поищите информацию в сети по найденный драйверам, чтобы понять, что они собой представляют.
- Отталкиваясь от полученной информации, удалите или обновите проблемные драйвера.
Еще раз запустите Valorant, чтобы проверить, была ли устранена ошибка 128.
Ошибка 128 является одной из самых распространенных проблем для игроков Valorant. Данная ошибка возникает в том случае, если системное или стороннее ПО вмешивается в работу античита Vanguard либо его службы «VGC». Изначально некорректная установка Vanguard — еще одна причина для появления ошибки 128 при запуске Valorant.
Как исправить ошибку Valorant с кодом VAN-81
Одна из основных причин появления кода ошибки Valorant VAN-81 заключается в том, что Vanguard не запускается с игрой. Поскольку античит имеет решающее значение, и игра не будет работать без одновременного запуска, вы можете увидеть код ошибки. Таким образом, первое решение, которое мы предлагаем, — установить автоматический тип запуска Vanguard. Вот шаги, которым вы можете следовать.
- Нажмите Windows Key + R, чтобы открыть окно.
- Теперь введите services.msc и нажмите Enter.
- Найдите «vgc» в списке служб.
- Выберите «vgc», щелкните правой кнопкой мыши и выберите «Свойства».
- Установите для параметра «Тип запуска» значение «Автоматический» > нажмите «Применить», а затем «ОК».
Перезагрузите систему и попробуйте запустить Valorant
Основная причина появления ошибки VAN-81 — это когда Vanguard перестал работать. Вы можете проверить, работает ли он в диспетчере задач. Вот альтернативное решение, но оно делает то же, что и выше.
- Нажмите клавишу Windows + X и выберите Диспетчер задач из списка.
- Теперь перейдите на вкладку «Службы» и найдите «vgc».
- Если состояние «vgc» остановлено, щелкните правой кнопкой мыши и выберите «Пуск».
Если ошибка все еще возникает, и вы готовы принять решительные меры, некоторые пользователи сообщили об исправлении кода ошибки Valorant VAN-81 путем переустановки Windows. Это все, что у нас есть в этом руководстве, если у вас есть лучшее решение, сообщите нам об этом в комментариях.
Метод 5: вернуться к базовым частотам
Если ваш процессор или графический процессор разогнан, вам придется вернуться к базовым частотам, чтобы решить эту проблему. Как оказалось, игра не так стабильна с некоторыми разогнанными CPU или GPU. Вот почему вы часто сталкиваетесь со случайными сбоями во время игры. Одним из способов решения этой проблемы было бы ограничение FPS до очень стабильного предела, что могло бы спасти вас от сброса настроек по умолчанию. Однако, если это не сработает, вам придется вернуться к значениям часов по умолчанию. Если вы разогнали свой графический процессор с помощью MSI Afterburner, вернуться будет очень легко. Все, что вам нужно сделать, это удалить профили, расположенные в каталоге Program Files (x86)> MSI Afterburner> Profiles. Это удалит ваши настройки.
Вы можете использовать различные сторонние утилиты, такие как CPU-Z или GPU-Z, чтобы узнать базовые частоты вашего процессора и графического процессора по умолчанию, чтобы проверить их после того, как вы удалили разгон.
Метод 6: обновить BIOS
Наконец, если ни одно из вышеперечисленных решений не работает для вас, возможно, проблема связана с прошивкой BIOS. В таком сценарии вам нужно будет просто установить последнее обновление, доступное для вашего BIOS, а затем посмотреть, сохраняется ли проблема. Об этом сообщил пользователь, который столкнулся с тем же сообщением об ошибке, и обновление BIOS позволило обойти эту проблему. Обновление BIOS может отличаться в зависимости от вашего производителя. Однако производители часто предоставляют инструкции на своих веб-сайтах, и все, что требуется для достижения желаемого результата, — это простой поиск в Google. https://appuals.com/how-to-fix-the-geforce-experience-not-finding-games-problem-on-windows/
После обновления BIOS откройте игру, чтобы проверить, решена ли проблема.












