Во вкладке «Обновления» появится список программ, где доступны обновления. Нажмите на кнопку «Обновить», напротив соответствующего приложения. Либо же нажмите на кнопку «Обновить все» приложения.
Компьютерная грамотность с Надеждой
Многие пользователи устанавливают новые приложения из Play Market на свой смартфон Андроид. Бывает, что пользователь вдруг замечает, что у знакомого точно такое же приложение работает не так, как у него. Точнее, в приложении у знакомого есть новые фишки и возможности, а у нашего пользователя их почему-то нет. У пользователя появляются большие сомнения в том, что он использует обновленное приложение последней версии. Встает вопрос, а как обновить приложение на Андроид?
Можно «погорячиться» и удалить старое приложение с Андроида, а потом скачать и установить новое приложение. Способ для обновления приложения, конечно, решительный, но вдруг при этом пропадет что-то важное? Не проще ли будет один раз настроить автоматическое обновление или ручное?
Где находятся настройки обновлений для приложений
Чтобы настроить или проверить настройку приложений, ранее скачанных из Play Market, надо открыть Play Market (рис. 1):
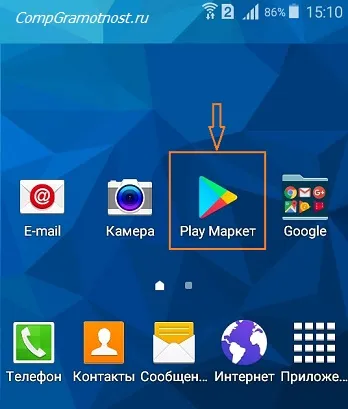
Рис. 1. Открываем Play Market
Далее в Google Play Market открываем Меню, кликнув по значку с тремя горизонтальными полосками:
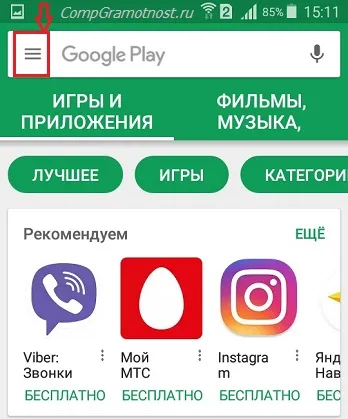
Рис. 2. Меню Google Play Market или Панель управления учетной записью
В открывшемся меню кликаем «Мои приложения и игры» (рис. 3):
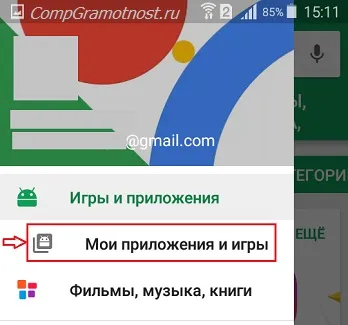
Рис. 3. Мои приложения и игры в Play Market
Открыв «Мои приложения игры», видим кнопки «Обновить» напротив тех предложений, для которых есть обновления:
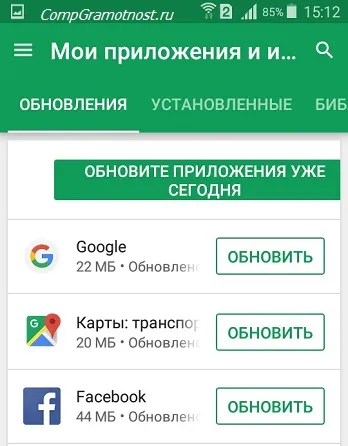
Рис. 4. Кнопка «Обновить», чтобы приложение обновить вручную
Можно нажать на кнопку «Обновите приложения уже сегодня» и таким образом обновить их все сразу. Можно обновить только одно приложение, кликнув напротив этого приложения по кнопке «Обновить» (рис. 4).
В том же Play Market перейдите в настройки и нажмите на пункт «Автообновление приложений». Здесь вы можете отключить эту функцию, настроить работу только через WiFi или через любую сеть, включая мобильную.
Автоматическое обновление всех приложений
Чтобы все приложения на устройстве с Android обновлялись автоматически:
- Откройте приложение Магазин Google Play .
- Нажмите Меню → Настройки.
- Нажмите Обновить приложения автоматически.
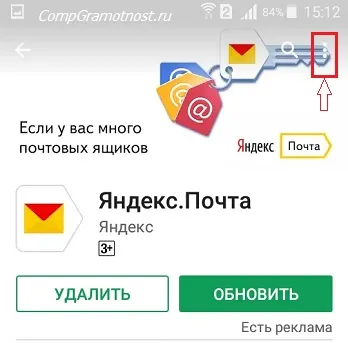
- Через любую сеть, чтобы обновить приложения с помощью Wi-Fi или мобильной передачи данных.
- Только через Wi-Fi, чтобы обновлять приложения, только когда вы подключены к Wi-Fi.
Примечание: если при входе в аккаунт на устройстве произошла ошибка, приложения могут обновляться автоматически.
Автоматическое обновление выбранных приложений
Чтобы установить обновления для выбранных приложений на вашем устройстве:
- Откройте приложение Магазин Google Play .
- Нажмите Меню → Мои игры и приложения.
- Откройте вкладу Установленные.
- Выберите приложение, которое хотите обновить.
- Нажмите вертикальное троеточие в правом верхнем углу.
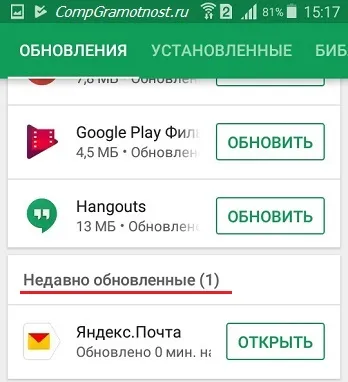
Приложение будет обновляться автоматически при появлении новой версии. Чтобы отключить автоматическое обновление, снимите этот флажок.
Для приложений на Android постоянно выходят новые версии с дополнительным функциями, возможностями и исправленными ошибками. Иногда бывает, что не обновлённая программа просто отказывается нормально работать.
Способ 2: Настройка автоматического обновления
Дабы постоянно не заходить в Play Market и не обновлять приложения вручную, можно выставить автоматическое обновление в его настройках. В таком случае смартфон сам решит, какое приложение нужно обновить в первую очередь, если не хватает памяти для обновления всех. Однако при автоматическом обновлении приложений может быстро расходоваться память устройства.
Инструкция к способу выглядит таким образом:
- Перейдите в «Настройки» в Play Market.
- Найдите пункт «Автообновление приложений». Нажмите на него, чтобы получить доступ выбору вариантов.
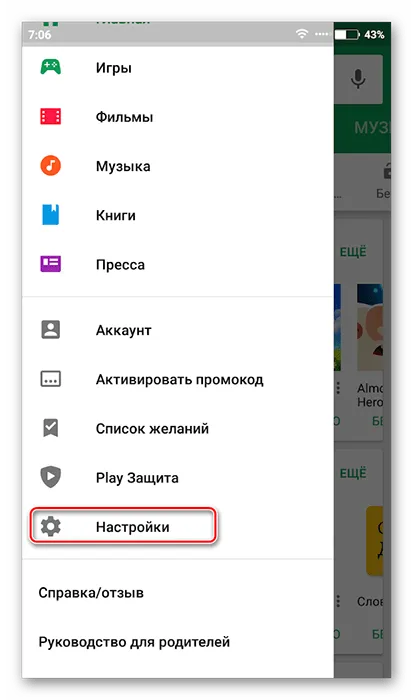
Способ 3: Обновление приложений из других источников
Установленные на смартфон есть приложения из других источников обновлять придётся вручную посредством установки специального APK-файла либо полностью переустанавливать приложение.
Пошаговая инструкция выглядит следующим образом:
-
Найдите и скачайте в сети APK-файл нужного приложения. Скачивать желательно на компьютер. Перед тем, как перебрасывать файл на смартфон, его также рекомендуется проверить на наличие вирусов.
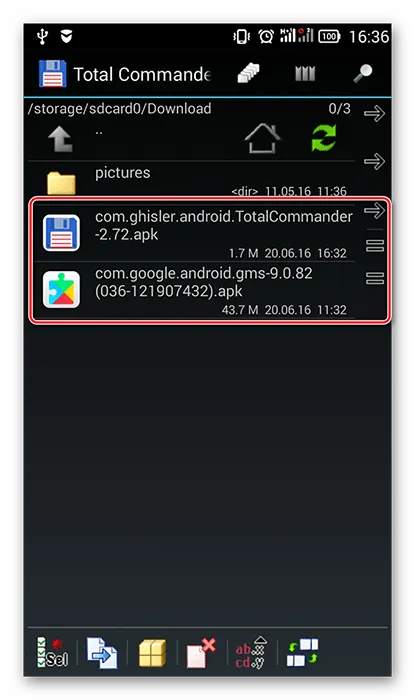
Как видите, нет ничего сложного в обновлении приложений под Android. Если вы скачиваете их только из официального источника (Google Play), то проблем возникнуть не должно.
Мы рады, что смогли помочь Вам в решении проблемы.
Помимо этой статьи, на сайте еще 12730 полезных инструкций.
Добавьте сайт Lumpics.ru в закладки (CTRL+D) и мы точно еще пригодимся вам.
Бывает так, что сообщения об обновлении приходят совсем некстати и возникает желание их отключить. Можно отключить звук, возникающий при появлении таких обновлений, либо ввести запрет на их получение.
Что делать если нет Google Play
На некоторых устройствах от производителей Huawei и Honor сервисы Google Play могут отсутствовать. Но компании позаботились об этом и создали свой встроенный в систему магазин приложений, чтобы как-то заменить программу от Google.
Некоторые пользователи и вовсе самостоятельно ведут борьбу со встроенными сервисами «гугла», которые потребляют огромное количество памяти, интернет-трафика и ресурсов аккумулятора, зачастую даже неоправданно. На этот случай мы рассмотрели еще один способ обновления приложений.
Далее мы скачаем специальную утилиту, которая может стать вам более легковесной заменой Google Play. Она меньше нагружает систему и не будет постоянно «висеть» в фоновом режиме, проверяя наличие обновлений или сканируя приложения. Единственный ее недостаток – она умеет находить не все обновления (для нахождения новых нужно будет подождать подольше).
Шаг 1. Перейдите по этой ссылке на сайт GitHub и скачайте утилиту ApkGrabber, нажав на кнопку «app-release.apk». При загрузке через Google может быть предупреждение о вреде устройству – не боимся и нажимаем «Ок».
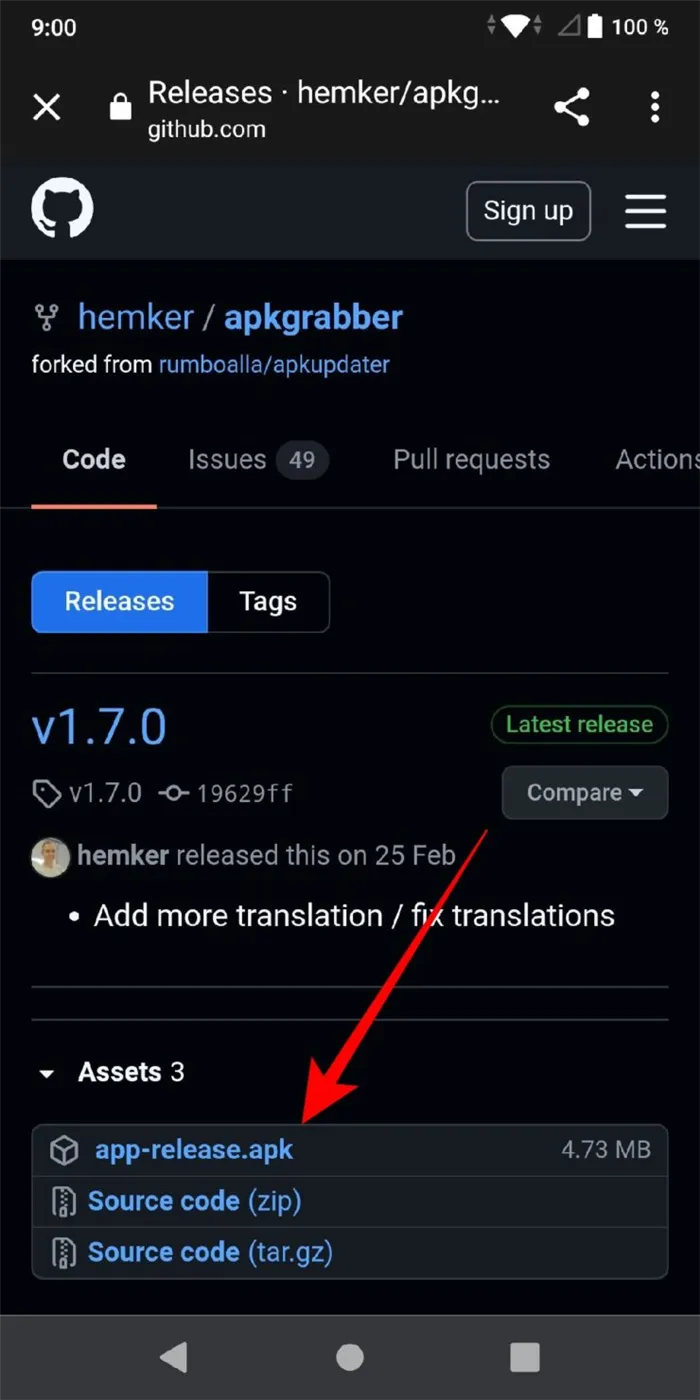
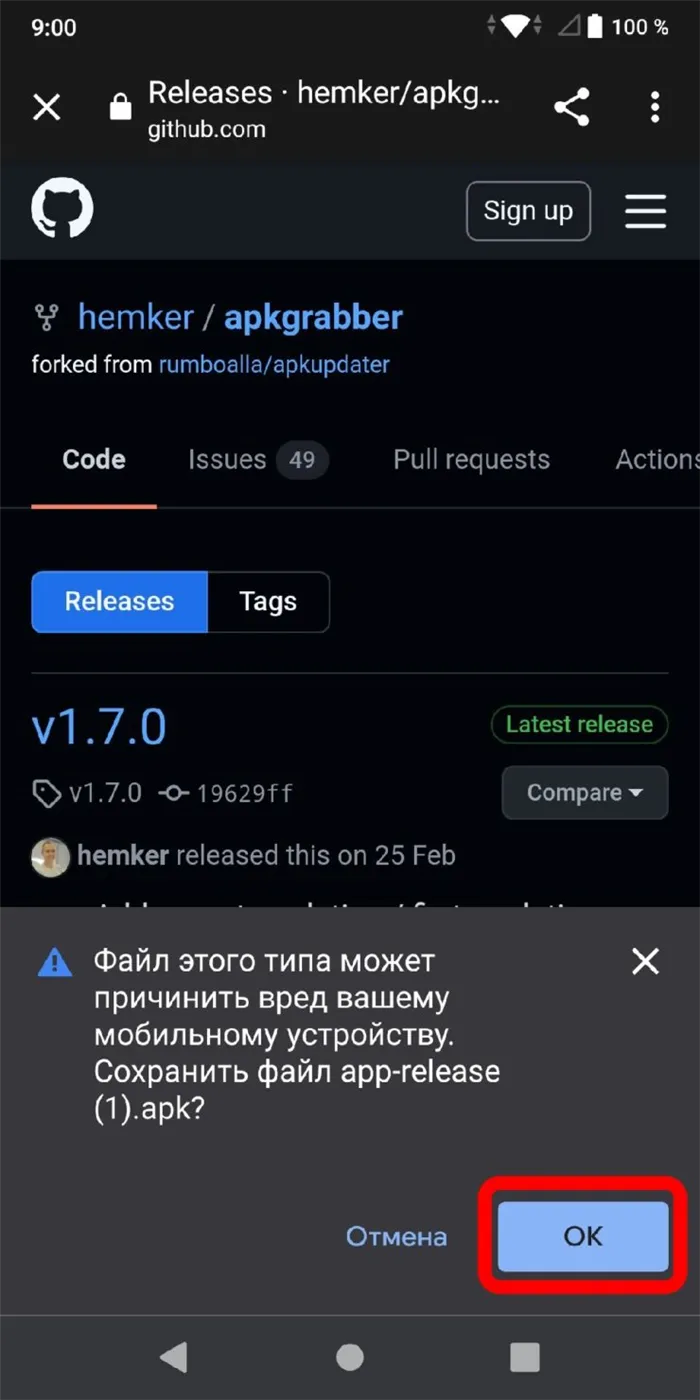
Шаг 2. Откройте любой файловый менеджер, установленный на вашем смартфоне, и найдите загруженный файл (по умолчанию он должен находиться во внутреннем хранилище, папка «Download»).
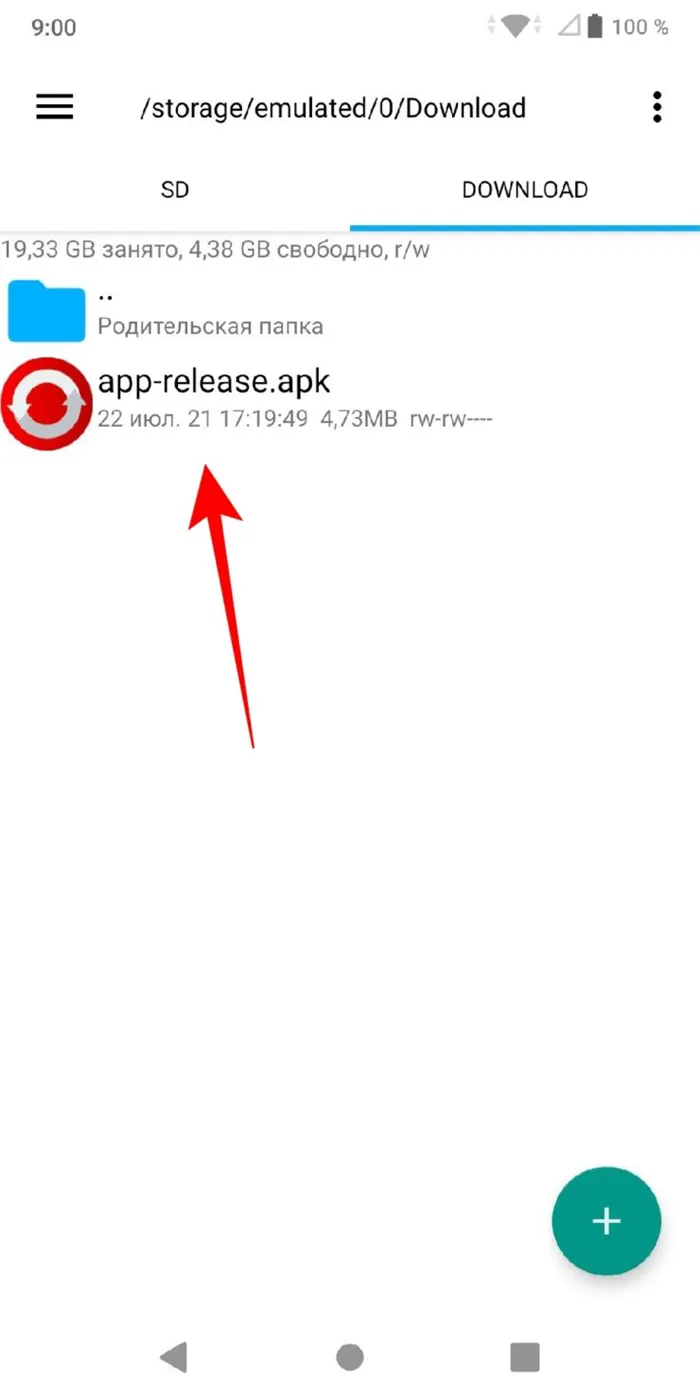
Шаг 3. Нажмите на скачанный файл и установите ApkGrabber, нажав на клавишу «Установить». Перед этим может появиться системное окно с предупреждением о неизвестном источнике – нужно активировать ползунок.
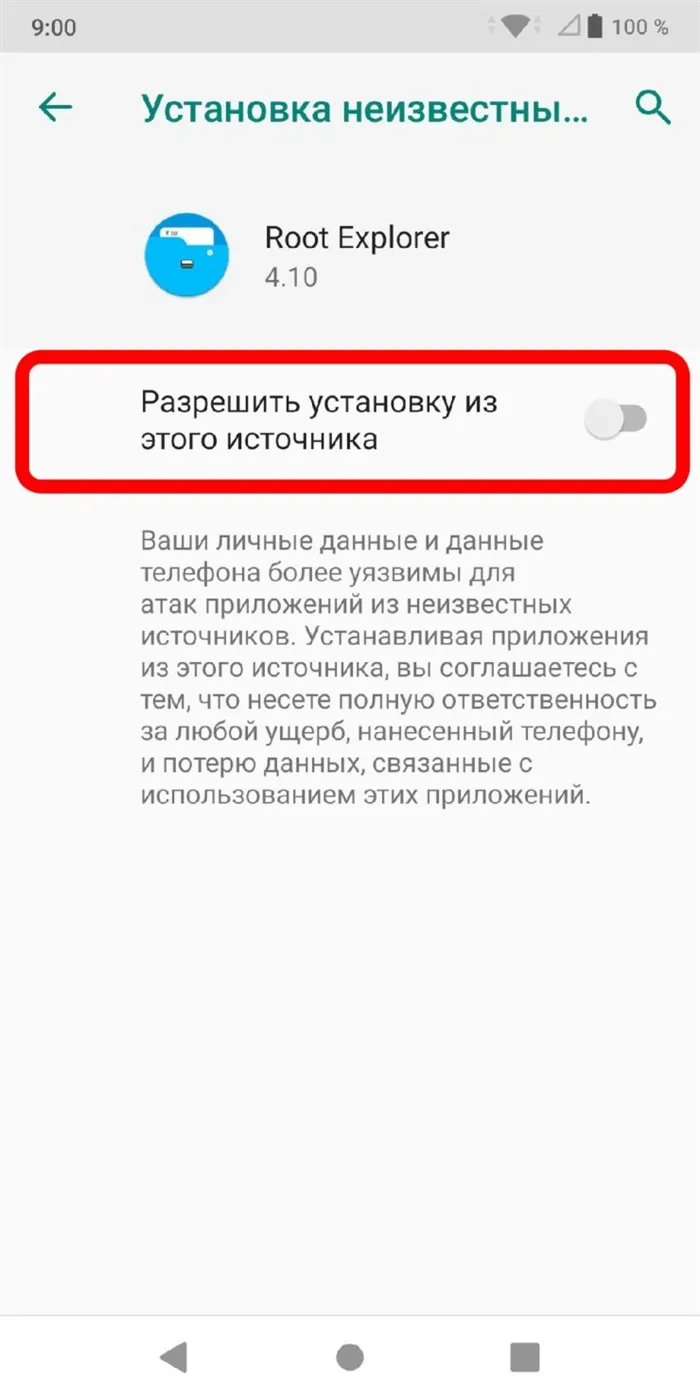
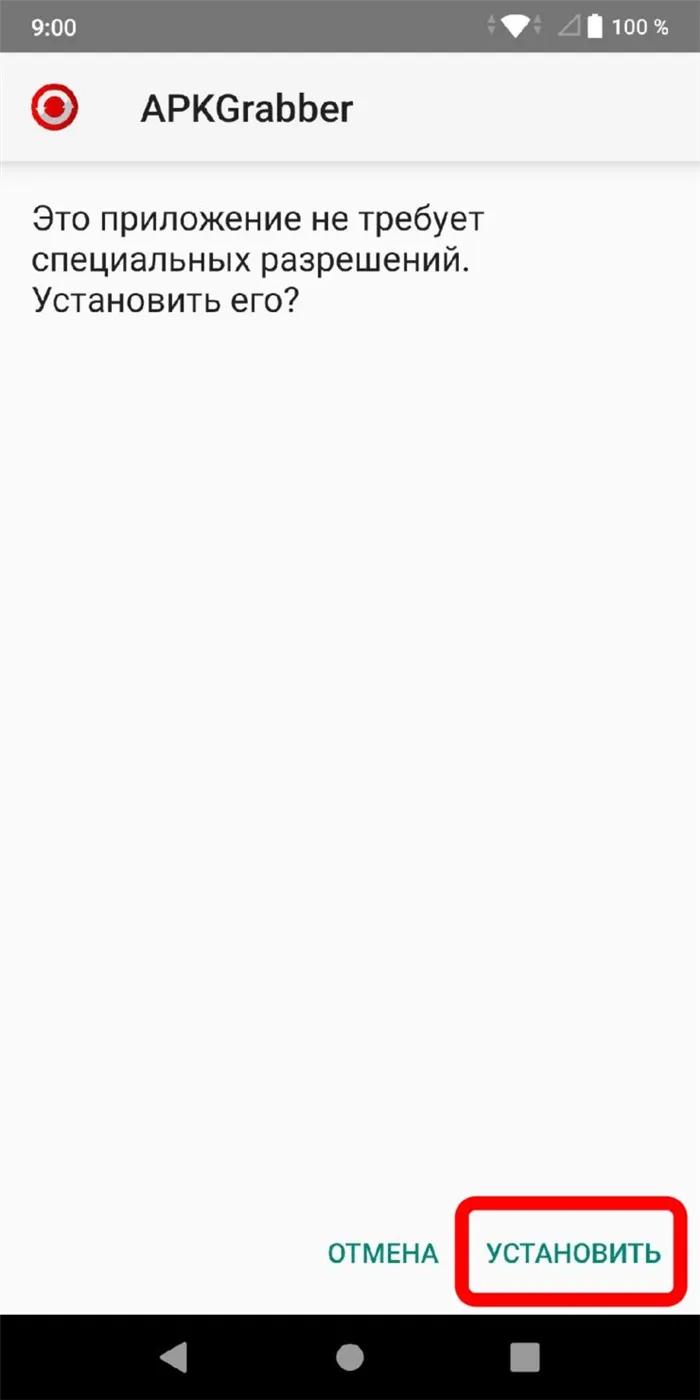
Шаг 4. После установки запустите программу и перейдите на вкладку «Обновления». Здесь будут находиться все найденные новые версии для установленных на девайсе приложений. Для загрузки нужно нажать «Установить» или на кнопку с названием ресурса (Aptoide, APKMirror и пр.).
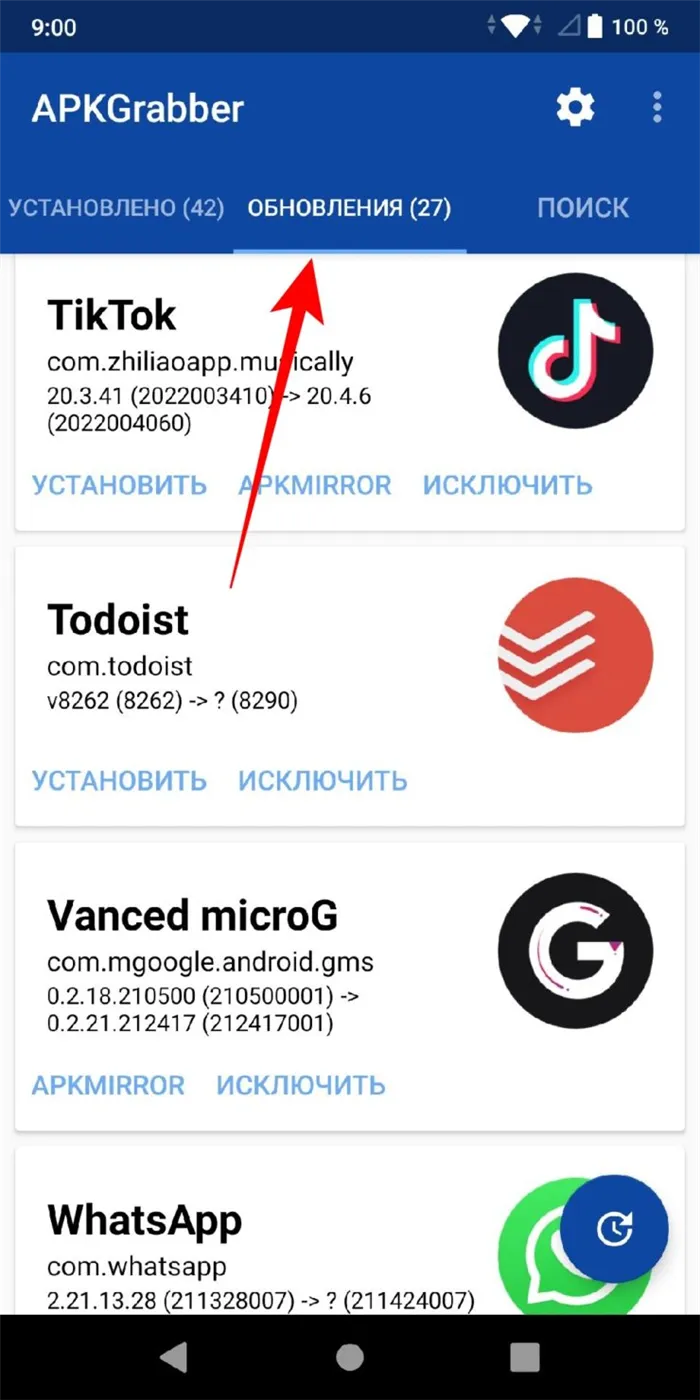
Шаг 5. Для включения или выключения автоматического обновления откройте настройки, нажав на шестеренку, и выберите строку «Проверка обновлений».
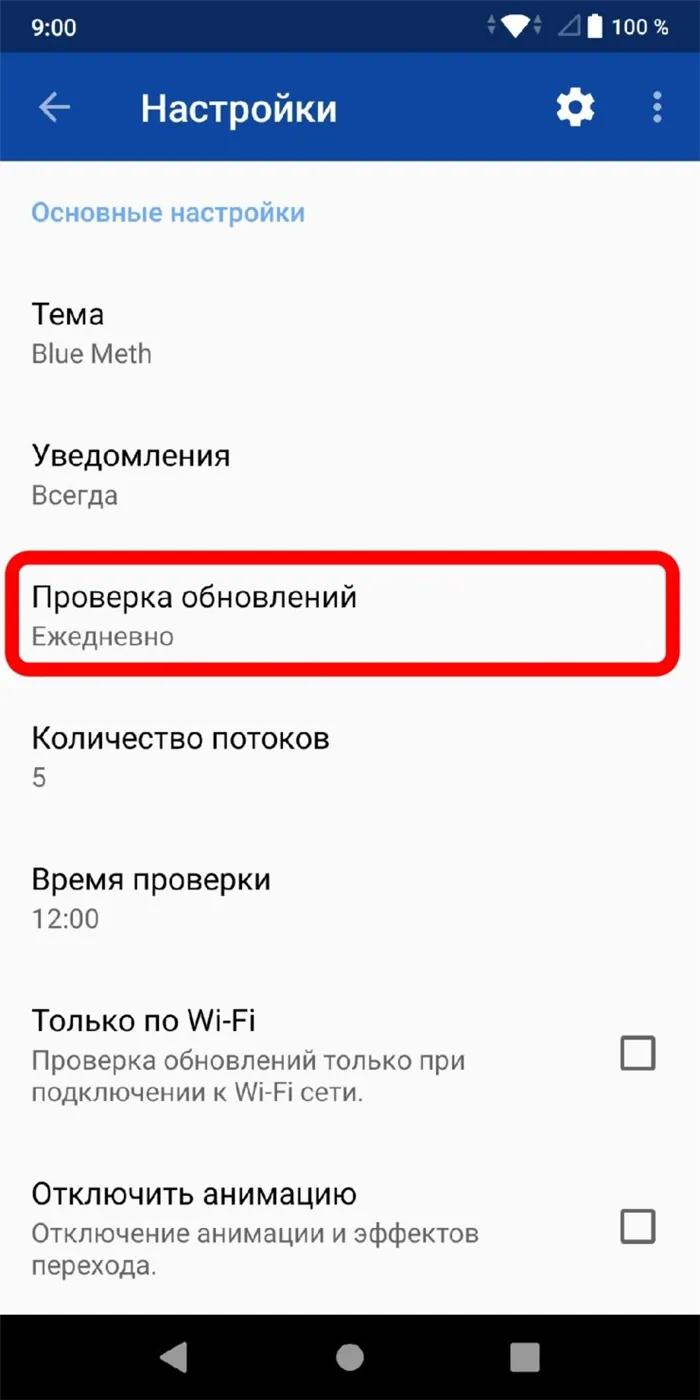
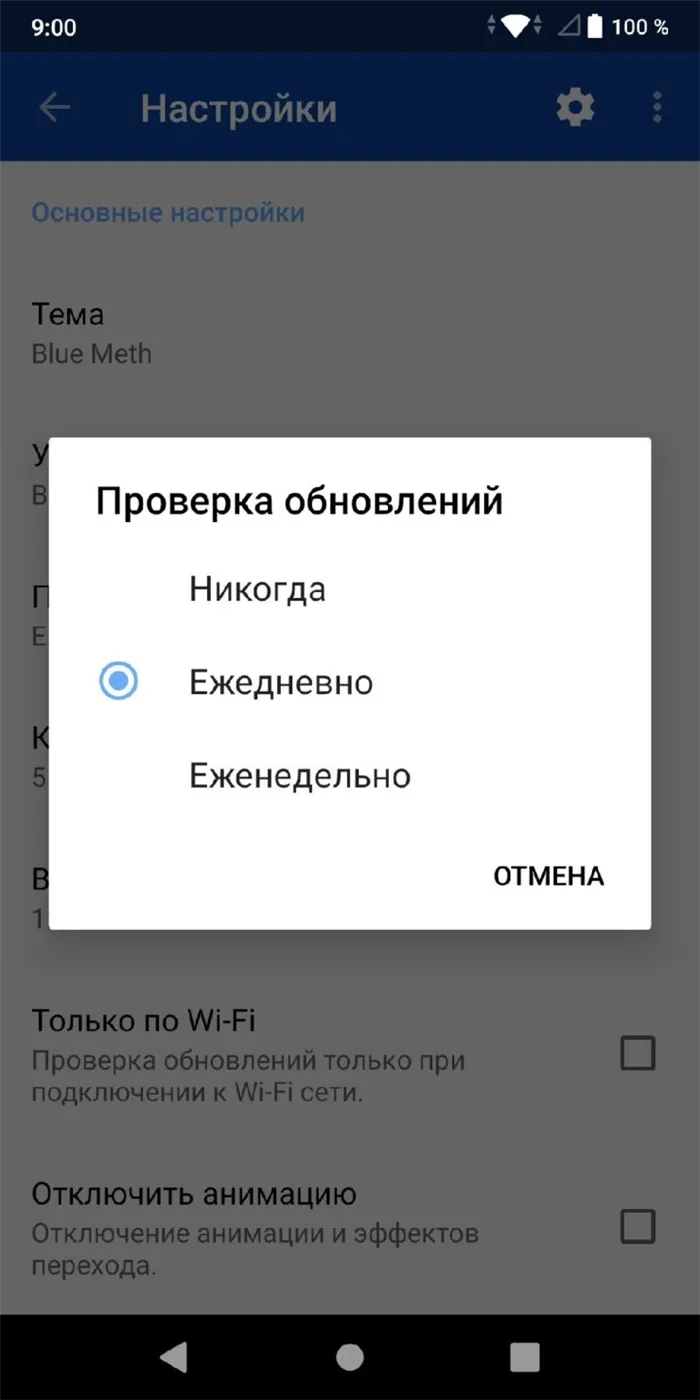
Полезный совет! Если Плей Маркет не обновляет приложения, рекомендуем проверить версию операционной системы. Иногда сбои возникают из-за устаревшей ОС. Откройте настройки и найдите пункт «О системе» , там отображается информация о доступных версия Андроид.
Плохой интернет
Зачастую причиной возникновения огромного количества неполадок является слабое интернет-соединение. Многие пользователи игнорируют этот вопрос – зря! мы советуем внимательно проверить, насколько хорош сигнал, получаемый устройством.
Если Гугл Плей не обновляет приложения, советуем проверить работоспособность интернет-соединения:
Наблюдаются определенные трудности? Нужно принимать меры!
- Обратитесь к провайдеру или интернет-оператору по телефону службы поддержки;
- Перезагрузите устройство или введите его в авиарежим;
- Удостоверьтесь, что на счету достаточно средств, а все интернет-опции подключены;
- Поменяйте местоположение – сигнал может ослабевать, если вы находитесь в районе с плотной застройкой или удаленном уголке.
Ответили, почему Плей Маркет не обновляет приложения? Разумеется, есть и другие причины – о них поговорим ниже!
Отключено автообновление или заполнена очередь
Иногда система не позволяет установить новую версию из-за неверных настроек – это легко устранимая неполадка!
- Откройте магазин и сделайте свайп, чтобы открыть панель слева;
- Выберите пункт «Настройки» ;
- Перейдите к разделу «Автообновление» ;
- Если стоит значение «Никогда» , смените его на «Только при подключении к вай-фай» .
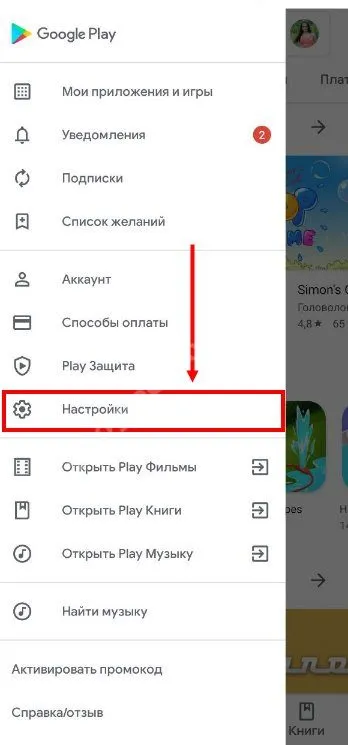
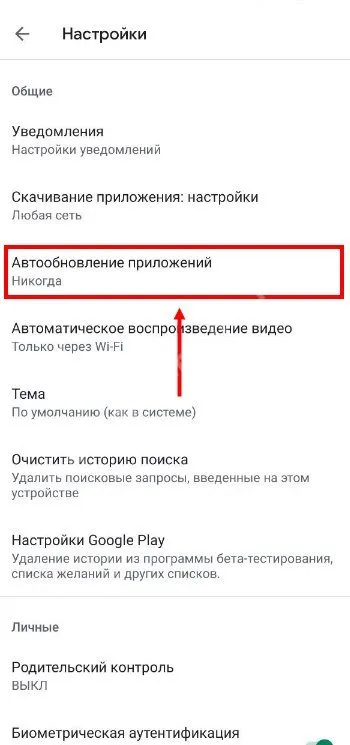
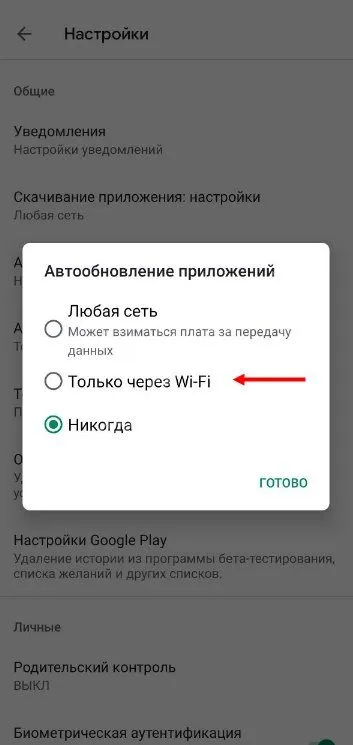
Другая причина, по которой не обновляется игра в Плей Маркете – заполненная очередь обновлений.
- Вернитесь к основному меню и кликните по пункту «Мои приложения и игры»;
- Вы увидите целый список программ, ждущих своей очереди на установку новой версии;
- Закройте лишние – рядом с названиями есть крестик.
Теперь место освободится – вы сможете ставить нужные программы в Маркете!
Полезный совет! Если Плей Маркет не обновляет приложения, рекомендуем проверить версию операционной системы. Иногда сбои возникают из-за устаревшей ОС. Откройте настройки и найдите пункт «О системе» , там отображается информация о доступных версия Андроид.
Мы рассказали вам, почему не обновляются приложения в Плей Маркете и как это можно исправить – пользуйтесь! Любую ошибку можно устранить, если подойти к делу с умом.
Интересно! Некоторые программы и игры, при запуске, сами предлагают установить обновление. Нажмите на соответствующую кнопку, если увидите информационное окно с таким предложением.
Как обновлять приложения в Google Play
Данный метод предназначен для обновления программ, установленных с официального магазина Google Play. Для получения обновления требуется обязательно авторизоваться через Google аккаунт. Если на устройстве имеются программы, что установлены с другого аккаунта, для получения обновлений требуется добавить учетную запись, иначе обновить софт не получится.
Для обновления определенного приложения проделайте следующие действия:
Подключитесь к интернету. Желательно использовать Wi-Fi точку без ограничения трафика.
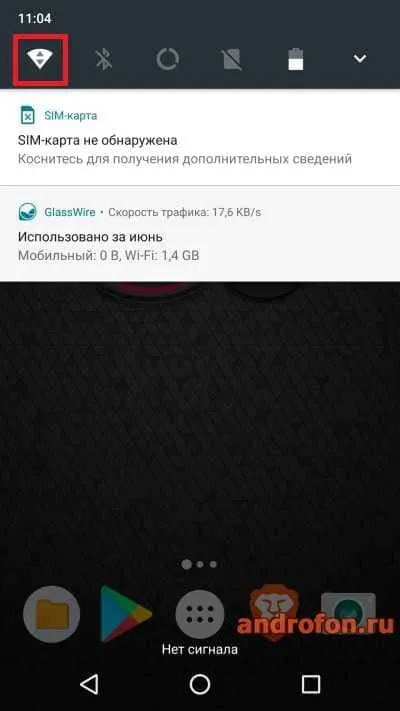
Откройте магазин приложений Google Play.
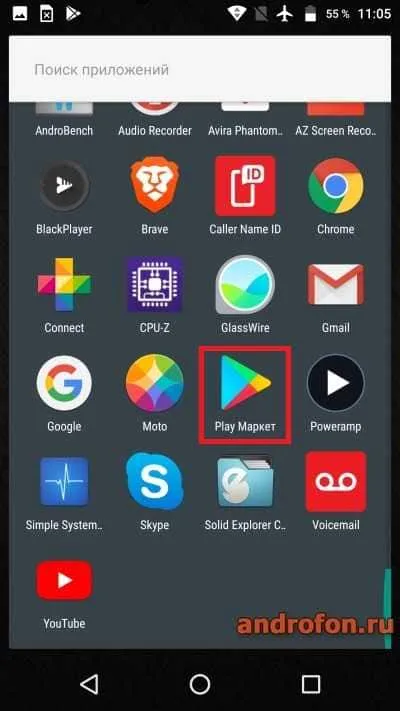
Откройте скрытое боковое меню.

Выберите пункт «Мои приложения и игры».
Во вкладке «Обновления» появится список программ, где доступны обновления. Нажмите на кнопку «Обновить», напротив соответствующего приложения. Либо же нажмите на кнопку «Обновить все» приложения.

Дождитесь окончания процесса установки.

Автоматическое обновление приложений
В Google Play поддерживается функция автоматического обновления программ. Достаточно один раз установить необходимые параметры, после чего последующие разы система автоматически установит обновления для доступных приложений.
Инструкция:
В Google Play откройте боковое меню, где выберите «Настройки».

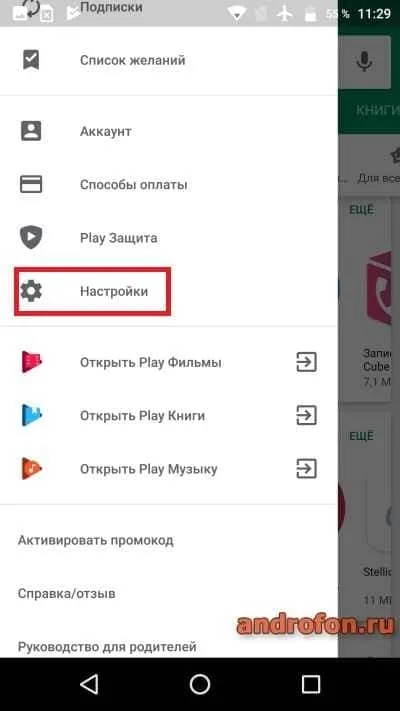
В новом окне нажмите на пункт «Автообновление приложений».
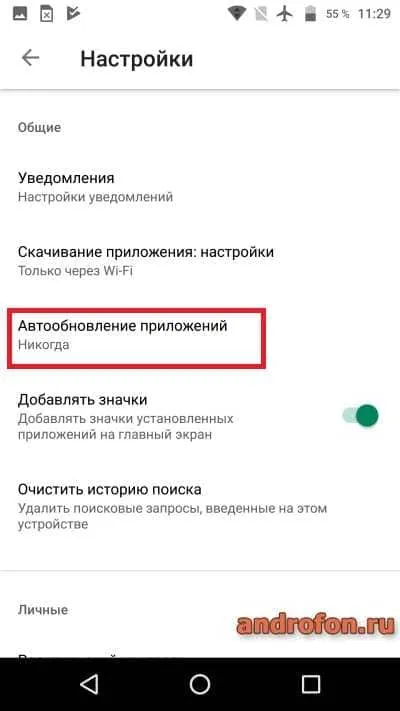
Во всплывающем окне предпочтительно установить «Только через Wi-Fi». Если располагаете неограниченным мобильным интернетом, тогда можно выбрать «Любая сеть».
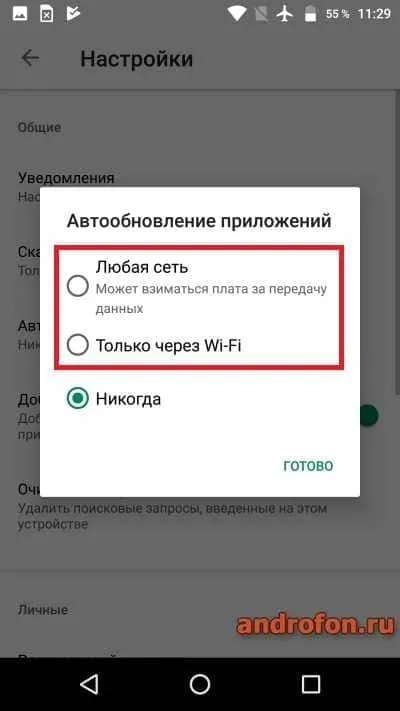
После указания параметров, мобильное устройство будет обновлять все приложения с имеющимися обновлениями.
Внимание: если обновление для приложения устраняет серьезную уязвимость в системе безопасности, Android может выполнить установку самостоятельно, независимо от настроек обновления.
Автоматическое обновление всех приложений на Андроид — включить или отключить
В том же Play Market перейдите в настройки и нажмите на пункт «Автообновление приложений». Здесь вы можете отключить эту функцию, настроить работу только через WiFi или через любую сеть, включая мобильную.
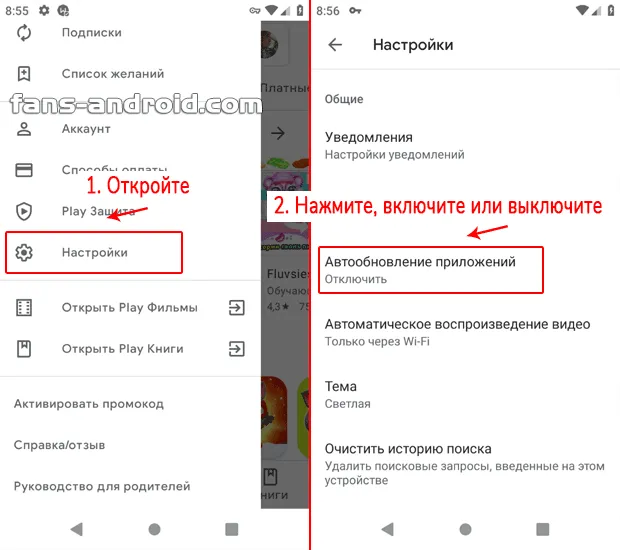
В этом случае не будет необходимости следить, какая версия ПО установлена — последняя или нет. Все будет скачиваться и устанавливаться в автоматическом режиме. Это довольно удобно, особенно, если у вас новая модель смартфона и нет необходимости следить за производительностью и количеством памяти в системе.
Также в настройках можно включить или отключить входящие уведомления о наличии автообновлений. Перейдите в соответствующий раздел и выставьте необходимые параметры.

Интересно! Дополнительно рекомендую ознакомиться с материалом на похожую тему — как обновить андроид. Там подробно написан процесс, как это сделать с наглядными картинками для лучшего понимания.
Автоматическое обновление отдельных приложений Android
Если вы хотите включить функцию только для определенных программ или игр — чтобы автоматически обновлялись только они, а другие оставались с прежней версией — сделать это можно.
1. Также откройте Play Market, нажмите на значок с тремя полосками в левой верхней части и перейдите в раздел «Мои приложения и игры». Здесь, перейдите по вкладке «Установленные» и найдите нужную вам программу / игру и откройте ее.
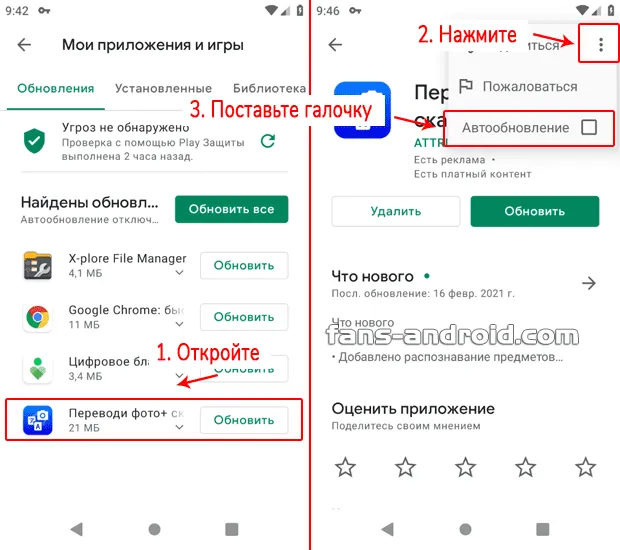
2. Нажмите на значок с тремя точками в правой верхней части экрана и установите галочку у пункта «Автообновление».












