В данном руководстве приведены последовательные действия по отключения сбора данных о рукописном вводе и вводе с клавиатуры, которые Microsoft использует для улучшения распознавания языка и улучшения функции языковых подсказок в Spring Creators Update.
Настройки конфиденциальности в Windows 10
С выходом Windows 10 все сразу заговорили о настройках конфиденциальности. Следует учесть, что Windows 10 создавалась не столько как операционная система для персональных компьютеров, сколько как операционная система для планшетов и смартфонов, а там сбор данных о владельцах — обычная практика. Вспомните, как долго вас возмущало, что Apple собирает данные о ваших маршрутах передвижения или точках Wi-Fi, к которым вы подсоединились, или о вашем текущем местонахождении? Вам это было преподнесено как необходимость оптимизировать работу карт? Или вспомним устройства на базе операционной системы Android, которая, кажется, передает о вас все. Ну и почему тогда ваши данные не могут передаваться Microsoft? Ведь все, в конце концов, сводится к целенаправленной рекламе, и естественно, что такие данные продавались, продаются и будут продаваться всегда. Другое дело, если вы по каким-то причинам не хотите в этом участвовать. На такой случай существуют способы отключения передачи информации. С ними в данной статье мы и попробуем разобраться, заглянув в настройки приватности меню «Параметры» (см. экран 1).
 |
| Экран 1. Параметры |
Настройки конфиденциальности
Приступаем к настройке. Microsoft не скрывает, как используются те или иные данные, и вы можете сами контролировать ситуацию. Например, не используется содержимое ваших писем в ящиках электронной почты, сообщений в чате, документов или фотографий. Вместе с тем существует огромное число бесплатных настроек и инструментов для того, чтобы вы сами могли разрешить или запретить сбор тех или иных данных.
Как показано на экране 2, я не разрешаю приложениям использовать мой идентификатор получателя рекламы, не предоставляю доступ к своему списку языков и, поскольку я не использую рукописный текст (работаю с компьютером, а не планшетом), то не отправляю в Microsoft сведения о написании. Все достаточно очевидно.
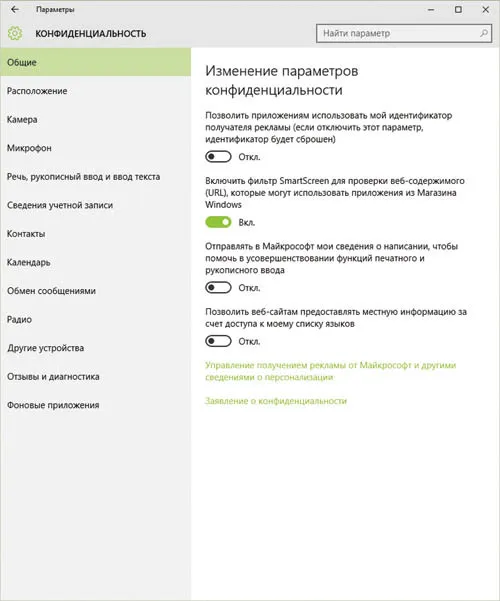 |
| Экран 2. Рекомендуемые параметры конфиденциальности |
Если Windows не обнаружит автоматически написанное вами слово, коснитесь его на панели предложений. Если вам нужно стереть предыдущее слово или несколько букв, коснитесь кнопки возврата на правой стороне панели. Вы можете нажать стилусом в текстовом поле, чтобы переместить курсор или выбрать текст.
Как отключить, включить панель рукописного ввода в Windows 10.
Windows 10 позволяет отключить и включить панель рукописного ввода. Это новая функция, которую можно открыть с сенсорной клавиатурой и набирать текст пальцами или стилусом (пером). На самом деле, нажав на значок панель ввода рукописного текста на ОСК превращает его в текстовый редактор. Когда ты набираешь алфавит или символы, здесь он точно распознает и преобразует его в корректной форме. Если вы хотите включить или выключить эту панель, Windows 10 в настройках приложения включает в себя такую возможность. Кроме того, вы можете сделать то же самое с простым твиком реестра. Давайте перейдем к настройке.
Шаг 1: Откройте настройки приложения с помощью клавиши Windows и I. Нажмите на устройства в категории настройка присутствующая на этой странице.
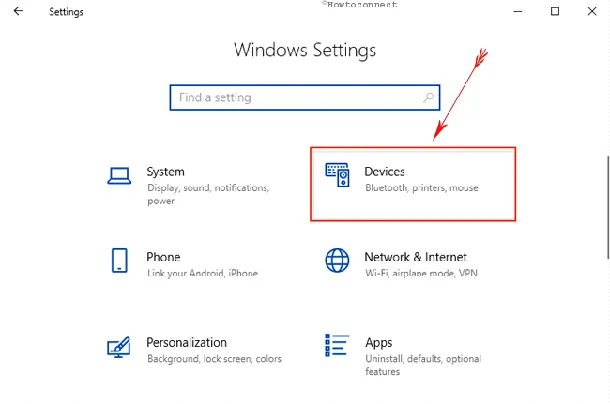
Шаг 2: Выберите перо и рукописный ввод Windows в левой панели. Быстро перейдите к разделу панель рукописного ввода и установите флажок в диалоговом поле которое включает связывающий контроль в поддерживаемых приложениях. Для отключения снимите флажок.
В настоящее время эта функция будет доступна для всех текстовых полей в xaml. Вы не можете использовать то же самое для Кортаны, адресной строки для Microsoft Edge, записей для календаря и отправке сообщений по электронной почте. Но, технический состав корпорации Microsoft усиленно пытается повсеместно внедрить эту функцию в будущих обновлениях.
Но у вас есть и другой способ, чтобы насладиться этой функцией.
Как включить панель рукописного ввода на Windows 10 с помощью редактора реестра
С небольшой правкой реестра, мы можем легко реализовать эту прекрасную возможность. Вот шаги, чтобы так сделать:
Шаг 1: перейдите в поле поиска рядом с кнопкой Пуск и введите команду regedit здесь.
Шаг 2: нажмите кнопку Ввод с клавиатуры, это будет вызывать окно редактора реестра на экране.
Шаг 3: перейдите к следующему пути в левой панели:
Шаг 4: после достижения целевого ключа, найдите параметр типа DWORD EnableEmbeddedInkControl. Сделайте двойной щелчок и введите значение 0 для выключения и 1 для включения панели рукописного ввода в Windows 10. Выберите ОК.
Панель рукописного ввода в Windows 10 объединена с сенсорной клавиатурой. Чтобы её открыть, пожалуйста попробуйте вызвать сенсорную клавиатуру, нажать на значок в её левом верхнем углу и выбрать в открывшейся панели значок с карандашом. После этого сенсорная клавиатура должна измениться на панель рукописного ввода.
Письмо с помощью клавиатуры для рукописного ввода
Вы можете вводить текст в любом приложении с помощью поля ввода текста. Например, мы будем использовать Блокнот здесь, но вы можете сделать это в любой традиционной настольной программе или новом приложении для Windows 10.
Когда текстовое поле сфокусировано, напишите ручкой слово на панели рукописного ввода. Windows автоматически обнаружит слово, которое вы пишете.
Нажмите кнопку пробела на правой стороне панели стилусом, и Windows введет слово в текстовое поле, которое вы сфокусировали. Просто введите слово, нажмите кнопку «Пробел» или «Ввод» на панели, введите следующее слово и продолжайте. Windows должна автоматически определить правильное слово, если ваш почерк понятен.
Если Windows не обнаружит автоматически написанное вами слово, коснитесь его на панели предложений. Если вам нужно стереть предыдущее слово или несколько букв, коснитесь кнопки возврата на правой стороне панели. Вы можете нажать стилусом в текстовом поле, чтобы переместить курсор или выбрать текст.
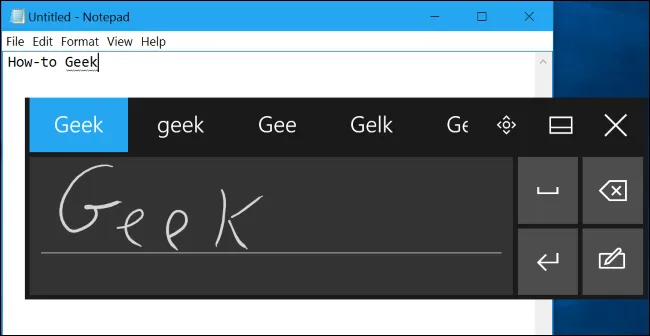
Варианты почерка
Несколько параметров для настройки работы пера вы найдете в разделе «Настройки»> «Устройства»> «Перо и чернила Windows».
Например, опция «Показывать панель рукописного ввода, когда заметка в режиме планшета и клавиатура не подключена», упрощает доступ к панели ввода рукописного ввода на планшетах с помощью стилуса. Когда вы используете планшетный ПК без физической клавиатуры и находитесь в режиме рабочего стола (не в «режиме планшета»), Windows автоматически откроет панель рукописного ввода.
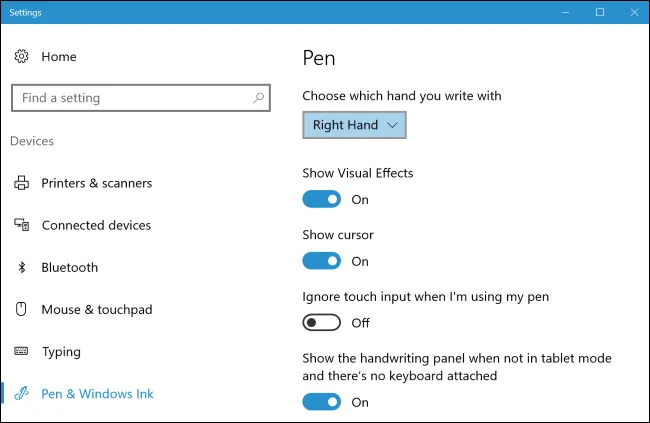
Как только вы переключитесь на панель ввода рукописного ввода, она будет автоматически отображаться при каждом нажатии или нажатии значка клавиатуры на панели задач. Вам нужно будет нажать кнопку клавиатуры в нижней части клавиатуры сенсорного ввода, чтобы выбрать сенсорную клавиатуру по умолчанию, если вы хотите ее использовать.
Как отключить режим пера в Windows 10?
Справа дважды щелкните параметр Разрешить Windows Ink Workspace. Активируйте опцию Включено. В разделе «Параметры» выберите «Выключено» в раскрывающемся меню.
Как закрыть перо виндовс?
Способ 1: с помощью редактора групповой политики
Нажмите клавиши + R на клавиатуре, введите команду gpedit. msc в открывшемся окошке «Выполнить» и нажмите Enter, чтобы запустить редактор групповой политики. Теперь откройте параметры политики «Разрешить Windows Ink Workspace» двойным кликом левой кнопки мыши.
Как убрать рукописный ввод на Windows 10?
Отключить рукописный ввод
- Нажмите кнопку «Пуск» и откройте «Панель управления».
- Откройте элемент «Язык и региональные стандарты».
- Перейдите на вкладку «Языки» и нажмите кнопку «Подробнее».
- Нажмите кнопку «Языковая панель».
- Установите флажок «Выключить дополнительные текстовые службы».
- Нажмите кнопку «ОК».
Как убрать рукописный ввод Wacom?
Отключить рукописный ввод можно: Панель управления — администрирование — службы — служба сенсорной клавиатуры и панели рукописного ввода — ПКМ — свойства — остановить — тип запуска: отключено.
Как подключить перо к ноутбуку?
Примечание: Чтобы связать перо с компьютером, нажмите кнопку пуск > Параметры > устройства > Bluetooth & другие устройства . Удерживайте нажатой кнопку ярлыка на пере в течение семи секунд, чтобы включить режим связывания, затем выберите перо в списке устройств и нажмите Связать.
Как включить Windows Ink?
Чтобы открыть Windows Ink Workspace, нажмите значок Windows Ink Workspace на панели задач. Если значок отсутствует на панели задач, щелкните правой кнопкой мыши пустую область на панели задач, чтобы открыть меню Панели задач, и выберите пункт Показать кнопку Windows Ink Workspace.
Как отключить оптимизацию во весь экран?
Вот как вы можете отключить полноэкранные оптимизации:
- Щелкните правой кнопкой мыши по файлу .exe вашей игры> перейдите в Свойства
- Перейти к варианту совместимости
- Установите флажок ‘ Отключить полноэкранные оптимизации hit>, нажав Применить.
Как убрать панель рукописного ввода?
Пуск – Панель управления – Система и безопасность – Администрирование – Службы – Tablet PC Input Service (либо “Служба ввода планшетного ПК”, либо “Служба сенсорной клавиатуры и панель рукописного ввода”) два клика, выбрать “Тип запуска: Отключена” и остановить.
Как включить рукописный ввод Windows 10?
Панель рукописного ввода в Windows 10 объединена с сенсорной клавиатурой. Чтобы её открыть, пожалуйста попробуйте вызвать сенсорную клавиатуру, нажать на значок в её левом верхнем углу и выбрать в открывшейся панели значок с карандашом. После этого сенсорная клавиатура должна измениться на панель рукописного ввода.
Как включить рукописный ввод?
Как включить или отключить функцию рукописного ввода
- Откройте Настройки поиска на своем устройстве.
- Перейдите в раздел Рукописный ввод. Чтобы активировать функцию, нажмите Включить. Чтобы деактивировать ее, выберите Отключить.
- Внизу страницы нажмите Сохранить.
Как выйти из режима пера?
Справа дважды щелкните параметр Разрешить Windows Ink Workspace. Активируйте опцию Включено. В разделе «Параметры» выберите «Выключено» в раскрывающемся меню. Нажмите Применить и ОК.
Как отключить, включить панель рукописного ввода в Windows 10.
Windows 10 позволяет отключить и включить панель рукописного ввода. Это новая функция, которую можно открыть с сенсорной клавиатурой и набирать текст пальцами или стилусом (пером). На самом деле, нажав на значок панель ввода рукописного текста на ОСК превращает его в текстовый редактор. Когда ты набираешь алфавит или символы, здесь он точно распознает и преобразует его в корректной форме. Если вы хотите включить или выключить эту панель, Windows 10 в настройках приложения включает в себя такую возможность. Кроме того, вы можете сделать то же самое с простым твиком реестра. Давайте перейдем к настройке.
Как отключить, включить панель рукописного ввода на Windows 10
1. В настройках приложения
Шаг 1: Откройте настройки приложения с помощью клавиши Windows и I. Нажмите на устройства в категории настройка присутствующая на этой странице.
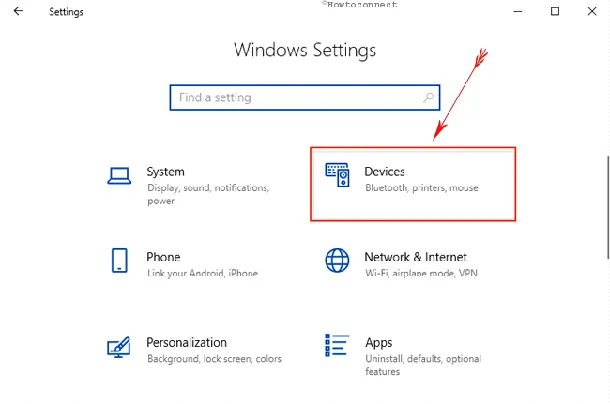
Шаг 2: Выберите перо и рукописный ввод Windows в левой панели. Быстро перейдите к разделу панель рукописного ввода и установите флажок в диалоговом поле которое включает связывающий контроль в поддерживаемых приложениях. Для отключения снимите флажок.
В настоящее время эта функция будет доступна для всех текстовых полей в xaml. Вы не можете использовать то же самое для Кортаны, адресной строки для Microsoft Edge, записей для календаря и отправке сообщений по электронной почте. Но, технический состав корпорации Microsoft усиленно пытается повсеместно внедрить эту функцию в будущих обновлениях.
Но у вас есть и другой способ, чтобы насладиться этой функцией.
Как включить панель рукописного ввода на Windows 10 с помощью редактора реестра
С небольшой правкой реестра, мы можем легко реализовать эту прекрасную возможность. Вот шаги, чтобы так сделать:
Шаг 1: перейдите в поле поиска рядом с кнопкой Пуск и введите команду regedit здесь.
Шаг 2: нажмите кнопку Ввод с клавиатуры, это будет вызывать окно редактора реестра на экране.
Шаг 3: перейдите к следующему пути в левой панели:
Шаг 4: после достижения целевого ключа, найдите параметр типа DWORD EnableEmbeddedInkControl. Сделайте двойной щелчок и введите значение 0 для выключения и 1 для включения панели рукописного ввода в Windows 10. Выберите ОК.
Примечание
С появлением Windows 10 сборки 17074, Microsoft внесла революционные изменения в особенности для устройств с сенсорными экранами. Теперь вы можете отключить включить панель рукописного ввода на Windows 10. Эта возможность для пользователей, которым не нравится иметь это в сенсорных устройствах. Microsoft участвует в принятии вещей пользователями проще и в будущем, вы увидите текстовое поле на классической панели рукописного ввода только прикосновением пера. До этих пор следите за этим способом и пользуйтесь с удовольствием.












