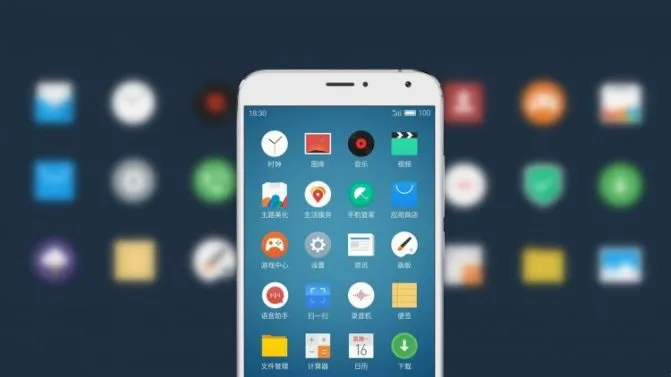Таким образом, все обозначенные проблемы можно поделить на физические и программные. Чтобы определить точную причину того, что телефон Meizu M6 не видит ПК, нужно выполнить проверку оборудования и настроек обоих устройств.
ОТВЕТ Как подключить телефон Meizu к компьютеру – 3 СПОСОБА
Иногда синхронизация Meizu с ПК через USB-кабель не происходит из-за того, что операционная система (в частности Windows 8 и 10) пытается найти и установить драйвера для смартфона. Но, как правило, при первом подключении возникают проблемы. Процесс установки заканчивается неудачей, а в диспетчере устройств компьютера в пункте «переносные устройства» отображается смартфон, но с восклицательным знаком.
Установка драйверов Meizu для ПК вручную (для Windows 8 и ниже)
Если автоматическая установка драйверов не увенчалась успехом, то можно делать все вручную. Для установки делаем следующее:
- Нажимаем правой кнопкой мыши на значок Windows, в левом нижнем углу. Кликаем на «Панель управления».
- Открываем «Диспетчер устройств». Ищем свой телефон.
- Кликаем правой кнопкой мыши по устройству смартфона. Появляется контекстное меню, где нужно выбрать пункт «Обновить драйверы…».
- В открывшемся окне нажимаем на опцию «Выполнить поиск драйверов на этом компьютере», затем «Выбрать драйвер из списка уже установленных».
- Появится окно со списком оборудования, необходимо выбрать пункт «Устройства USB».
- Дальше отобразятся все драйвера для USB-устройств. Останавливаем свой выбор на USB-устройства MPT, внизу нажимаем кнопку для продолжения.
- Процесс установки драйверов начался. Осталось лишь дождаться успешного окончания процедуры.
Второй способ устранения проблемы передача данных по сети.
Для этого в открытом окне «Этот компьютер», в опции «Проводник» выбрать иконку «Файлы в сети». Требуется нужно нажать на иконку «Удалённое управление», появится икона, открытое окно «МТР устройство запущен». В папке открытого окна компьютера нужно прописать точный адрес, указанный в папке, подробно. Вход к папке «Наш телефон», оставить название папки телефонного сетевого подключения. В окне с указанными дисками компьютера. Делается для того, чтобы каждое повторное неправильное включение корректировалось устранением данной ошибки.
Если оба устройства, которые планируется синхронизировать, исправны, то процесс подключения Мейзу к ПК не займет много времени.

Обычно и U20, и MX3, и MX4, и MX5 подключаются в два счета. Это касается и других устройств компании.
- По возможности возьмите комплектный кабель и вставьте его разъемом USB-A в компьютер, а MicroUSB или USB Type-C (в зависимости от модели) в смартфон. Если гаджет подключается к ПК при помощи неродного шнура, то велика вероятность того, что компьютер попросту не увидит телефон. Подобные проблемы возникают с Meizu M3, M5, M5s, M6 и другими проблемами. Впрочем, наличие стороннего кабеля не ставит крест на подключении смартфона к ПК. Рекомендуется заранее проверить исправность разъема ЮСБ на компьютере, вставив в него флешку.
- На смартфоне сдвиньте статус-бар вниз. Нажмите на уведомление «Медиа-устройство» и выберете пункт «Передача по USB». В противном случае Мейзу будет только заряжаться от ПК, и никаких действий с ним произвести невозможно.
- При первом подключении на экране компьютера должно высветится уведомление о необходимости установки драйвера. Его нужно установить, чтобы синхронизация прошла успешно.
- После этого тот, кто искал способ, как с Мейзу скинуть фото на компьютер, сможет выполнять любое действие по обмену файлами. На компьютере следует открыть «Проводник» и выбрать подключенное устройство. Если синхронизация смартфона Meizu с компьютером прошла успешно, то проблем возникнуть не должно.
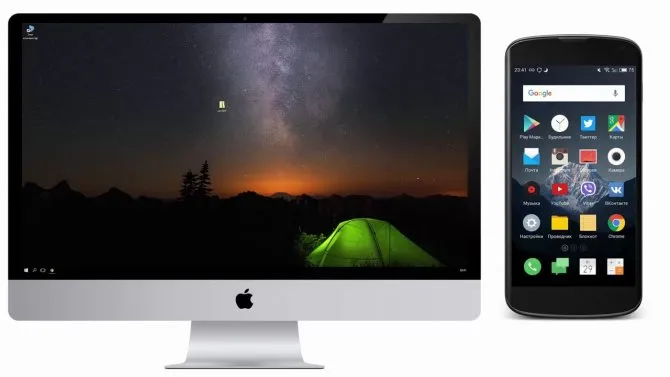
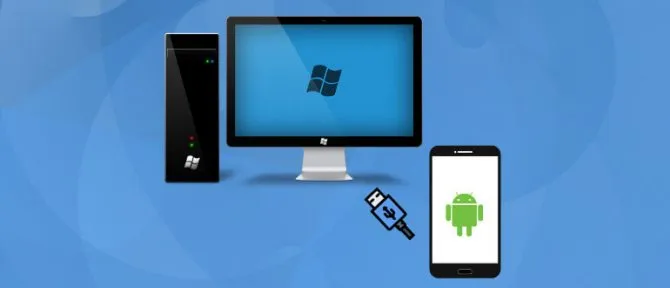
Чтобы получить доступ к памяти смартфона, нужно использовать соединение Wi-Fi. Для этого понадобится дополнительная программа. Например, MyPhoneExplorer. Ее следует загрузить как на ПК (с официального сайта), так и на телефон (через Google Play).
Предварительная подготовка
Иногда синхронизация Meizu с ПК через USB-кабель не происходит из-за того, что операционная система (в частности Windows 8 и 10) пытается найти и установить драйвера для смартфона. Но, как правило, при первом подключении возникают проблемы. Процесс установки заканчивается неудачей, а в диспетчере устройств компьютера в пункте «переносные устройства» отображается смартфон, но с восклицательным знаком.
Установка драйверов Meizu для ПК вручную (для Windows 8 и ниже)
Если автоматическая установка драйверов не увенчалась успехом, то можно делать все вручную. Для установки делаем следующее:
- Нажимаем правой кнопкой мыши на значок Windows, в левом нижнем углу. Кликаем на «Панель управления».
- Открываем «Диспетчер устройств». Ищем свой телефон.
- Кликаем правой кнопкой мыши по устройству смартфона. Появляется контекстное меню, где нужно выбрать пункт «Обновить драйверы…».
- В открывшемся окне нажимаем на опцию «Выполнить поиск драйверов на этом компьютере», затем «Выбрать драйвер из списка уже установленных».
- Появится окно со списком оборудования, необходимо выбрать пункт «Устройства USB».
- Дальше отобразятся все драйвера для USB-устройств. Останавливаем свой выбор на USB-устройства MPT, внизу нажимаем кнопку для продолжения.
- Процесс установки драйверов начался. Осталось лишь дождаться успешного окончания процедуры.
3 способа синхронизировать Meizu с ПК
Чтобы совершить обмен файлами, нужно правильно синхронизировать смартфон с компьютером. В качестве примера рассмотрим наиболее популярную модель M3.
Подключение Meizu к ПК можно осуществить несколькими способами. Нужно ознакомиться со всеми, чтобы понять, какой из них наиболее удобный для вас.
Как подключить Meizu к компьютеру через USB

Для соединения устройств возьмем кабель USB. Один разъем вставляется в порт USB на ПК, второй – в micro USB на смартфоне. Желательно использовать провод, который идет в комплекте с Мейзу.
Владельцы таких моделей, как M3S mini и M6 Note, часто сталкиваются с проблемой подключения, если кабель «не родной».
Затем проделываем следующие шаги:
- После соединения на смартфоне нужно сдвинуть вниз верхнюю строку состояния. Здесь нужно выбрать пункт, который показывает смартфон как внешний носитель для передачи информации. В разных прошивках пункты могут отличаться. В некоторых он называется «Медиа-устройство» (МТР), в других – «Передача поUSB».
- Затем происходит установка драйверов (Windows 10 при подключении к интернету делает все сам). Если этого не произошло в автоматическом режиме, то устанавливаем ПО вручную, как описано выше.
- На ПК открываем проводник или любой файловый менеджер, которым вы привыкли пользоваться. Рядом с системным и локальным диском будет значок телефона. Файлы можно перекинуть на девайс с компьютера или наоборот точно так же, как и с обычным внешним накопителем.
Подключение смартфона к ПК по Wi-Fi (удаленный FTP доступ)
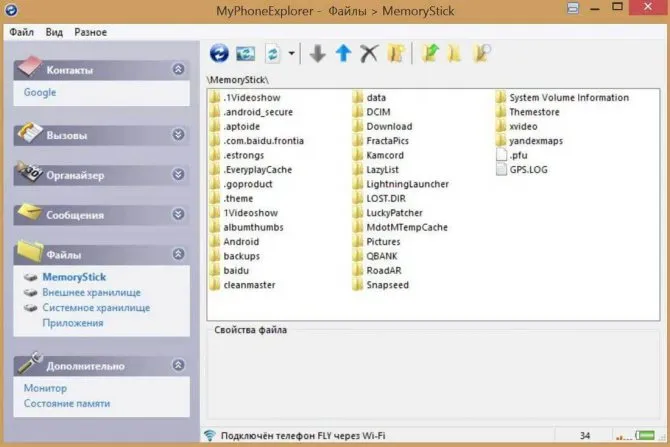
Существует несколько специальных утилит для синхронизации Мейзу с персональным компьютером или ноутбуком через сеть Wi-Fi, но наиболее простое решение – это использование приложения для смартфона ES Проводник. Бесплатная программа на безе Android обладает широким функционалом, но подавляющее большинство пользователей не видят в ней ничего, кроме файлового менеджера.
Используем ES Проводник
ES Проводник можно скачать из Google Play, приложение удобно в пользовании и имеет интуитивно понятный интерфейс. После его установки, делаем следующее:
- Подключаем смартфон и компьютер к одной и той же сети Wi-Fi.
- Запускаем ES Проводник, смахиваем меню слева и выбираем вкладку «Сеть».
- Тапаем на пункт «LAN», сканируем. В результате поиска отобразятся все устройства, подключенные к данной сети.
- Выбираем компьютер, теперь можно использовать его каталоги системы, доступные для общего пользования.
Используем проводник Meizu
Для того чтобы открыть файлы смартфона на компьютере, нужно использовать пункт FTP во вкладке «Сеть» в родном проводнике для Мейзу. Настраивать ничего не нужно, так как устройство автоматически создаст удаленный FTP-сервер и даст ссылку для соединения. Затем на ПК открываем любой браузер и вводим предоставленные данные в адресную строку.
Теперь можно увидеть на компьютере все файлы, находящиеся в памяти вашего телефона.
Часто Meizu не подключается к компьютеру из-за неосведомлённости пользователя. Для корректного коннекта устройства к ПК требуется соблюдать следующую последовательность действий:
Проблемы при подключении телефонов, планшетов на платформе Android.
«Купил смартфон с Андроидом. Включаю его, подключаю телефон к компьютеру через USB шнур. В динамиках компьютера и на смартфоне раздается звук подключения нового устройства, нового диска в системе нет. Драйвера все установлены, проблем с кабелем или телефоном тоже нет. Что делать?»
Проблема не подключается телефон к компьютеру может быть из-за.
— неисправен кабель; — неисправен, не настроен компьютер; — неисправен, не настроен телефон.
1.USB кабель должен быть не длинный, короткий, маленькой длины, не перегнут, не повреждены контакты. Лучше всего найти уже проверенный на другом телефоне кабель и использовать его при подключении Вашего телефона.
2.Компьютер изначально должен работать без проблем и ошибок. Всегда раньше опознавал подключаемые устройства, принтеры, камеры, флешки, имеет необходимые для работы установленные драйвера и программы. Компьютер необходимо полностью перезагрузить. Пуск — Завершение Работы — Перезагрузка.
3.Телефон перед подключением необходимо перезагрузить — полностью его выключить и с черного экрана загрузить. Если это не помогло, необходимо еще раз выключить телефон, снять с него аккумулятор, сим-карту, флеш-карту. Затем поставить все на место: аккумулятор, сим-карту, флеш-карту, крышку, вытащить из телефона и компьютера usb кабель и вставить его. Включить телефон.
Более тонкая настройка подключения телефона к пк:
— Подключите Android смартфон к компьютеру по USB и подождите характерного звука из динамиков, дающего понять что произошло подключение. В трее виндувс внизу появится сообщение подключено устройство и описание подключения: подключается или подключено или поиск драйвера.
— Зайдите в настройки телефона Android и проверьте пункт: Settings(Настройки)-Applications(Приложения)-Developer Tool(Средства разработчиков). Пункт Отладка USB должен быть выключен.
После этих действий на экране телефона появится окошко подключения. С вариантами: Подключение по USB – Съемный диск, Подключение в режиме телефона. Выберет нужный вариант. Для простого объема файлов, скачать загрузить музыку, видео, игры, нужно выбрать пункт — Съемный диск. В этом режиме некоторые функции телефона не будут работать.
После этого Windows даст сообщение подключен дополнительный Flash-накопитель и появится возможность работать с файлами. Но будьте осторожны случайно не удалите с телефона системный файлы установленных программ, без них телефон не сможет работать.
Отключать телефон надо корректно. необходима в правом нижнем углу трее нажать на картинку подключения и выбрать команду «Отключить флеш диск». После отключения телефона от ноутбука, пк, Андроид может некоторое время немного притормаживать, до тех пор пока операционная система не проиндексирует новый файлы телефона.
Работа с файловой системой при подключении телефона к пк может быть в режиме пользователя или администратора. В режиме администратора-root появляется доступ ко всем системным файлам смартфона. Пользователю таких прав не дают, что бы что ни будь не испортил. О том ка получить ROOT доступ к телефону Андроид, можно прочитать здесь.
Раньше при подключении к ПК, на телефоне автоматически выскакивало уведомление о выборе подключения: Только зарядка, Дисковод. Сегодня, впервые, телефон этого не выдал. Просто начинает заряжаться без всяких уведомлений. Что я делал: перезагружал телефон, перезагружал комп, через «Настройки/Подключение к ПК» тоже все настраивал, отключал антивирус. Прощу совета у Вас люди.
Инструкция по подключению мейзу к компьютеру
Синхронизация смартфона с ПК – одна из самых простых операций. Проделав её однажды, в следующий раз вы уже не встретитесь ни с какими сложностями:
- Берём кабель и подключаем смартфон к ПК, используя два разъёма – USB и micro USB. По возможности используем шнур, который шёл в комплекте с телефоном. Если кабель будет не «родной», то велик риск того, что установить соединение не получится. По крайней мере на m3s mini и m6 note пользователи с такой проблемой сталкиваются постоянно. Думается и другие модели не исключение.
- Затем на смартфоне сдвигаем вниз статус-бар (верхняя строка состояния) и тапаем по «Медиа-устройство» (МТР) или «Передача по USB». Какой именно вариант будет у вас зависит от прошивки.
- Теперь на ПК устанавливаем ПО, чтобы синхронизировать два устройства. Обычно система сама предлагает сделать это, поэтому остаётся лишь кликнуть «ОК» или «Установить». В противном случае придётся самостоятельно найти и скачать их в Интернете.
- Наконец, открываем на ноуте или компе проводник и находим папку смартфона. Данные скидываются с телефона на ПК или, наоборот, точно так же, как если бы вы подключили обычную флешку.
Проблемы физического характера (поломка кабеля или разъема) решаются только заменой комплектующих. А в ситуации, когда вы выбираете правильный тип подключения (медиаустройство) и пользуетесь исправными аксессуарами, причиной появления ошибки становятся неисправные драйвера.
Что делать, если компьютер не видит смартфон
Иногда при USB подключении компьютер не обнаруживает устройство. Как быть в такой ситуации.
- Сначала нужно проверить, не отключен ли андроид и не стоит ли на нем блокировка графическим ключом. Если Мейзу при соединении кабелем начинает брать зарядку, то неправильно настроен режим подключения. Требуется сделать отладку USB.
- Иногда для решения проблемы требуется установить драйвер Мейзу, что встречается чаще всего.
Нельзя исключать повреждения комплектного шнура либо разъема. При такой проблеме следует заменить кабель или использовать иной USB вход.
Если у Вас остались вопросы — сообщите нам Задать вопрос
Бывает, и нередко, что проблема возникает непосредственно во время перепрошивки, добавления кастомного рекавери и прочих сложных действий. Возможно, устранить ошибку поможет новая инсталляция драйвера — попробуйте сделать это. Если не помогает, придерживайтесь последовательности манипуляций:
Инструкция по подключению мейзу к компьютеру
Синхронизация смартфона с ПК – одна из самых простых операций. Проделав её однажды, в следующий раз вы уже не встретитесь ни с какими сложностями:
- Берём кабель и подключаем смартфон к ПК, используя два разъёма – USB и micro USB. По возможности используем шнур, который шёл в комплекте с телефоном. Если кабель будет не «родной», то велик риск того, что установить соединение не получится. По крайней мере на m3s mini и m6 note пользователи с такой проблемой сталкиваются постоянно. Думается и другие модели не исключение.
- Затем на смартфоне сдвигаем вниз статус-бар (верхняя строка состояния) и тапаем по «Медиа-устройство» (МТР) или «Передача по USB». Какой именно вариант будет у вас зависит от прошивки.
- Теперь на ПК устанавливаем ПО, чтобы синхронизировать два устройства. Обычно система сама предлагает сделать это, поэтому остаётся лишь кликнуть «ОК» или «Установить». В противном случае придётся самостоятельно найти и скачать их в Интернете.
- Наконец, открываем на ноуте или компе проводник и находим папку смартфона. Данные скидываются с телефона на ПК или, наоборот, точно так же, как если бы вы подключили обычную флешку.
Возможные проблемы при подключении
Не всегда после подключения к компьютеру на телефоне включается отладка. Самые распространенные случаи обычно следующие:
- телефон не распознается компьютером. Следует предварительно установить соответствующие драйвера в системе. Обычно они поставляются в комплекте с телефоном;
- драйвера установлены, однако телефон по прежнему не видно. При подключении смартфон должен обязательно разблокирован. Если этого не сделать, этот режим не запустится;
- передача данных работает некорректно. Хотя современные модели Meizu поддерживают стандарт ubs 3.0, на компьютере следует использовать USB 2.0. Чаще всего с этим сталкиваются владельцы Meizu U10.
- предложенные выше способы не помогли. При подключении к ПК в выдвигающейся шторке нажать «Подключение USB» и установить галочку на PTP. Это изменяет тип подключения смартфона к компьютеру.
Остается добавить, что режим отладки usb лучше всего работает при использовании родного кабеля от производителя. Универсальные шнуры или изготовленные другими производителями могут попросту не подойти.
Включить режим разработчика на Мейзу необходимо в случае проведения тех или иных манипуляций со смартфоном, которые недоступны при использовании базового функционала Android – установка сторонних приложений через ПК, обновление прошивки на кастомную, прочие манипуляции.
Отключать телефон надо корректно. необходима в правом нижнем углу трее нажать на картинку подключения и выбрать команду «Отключить флеш диск». После отключения телефона от ноутбука, пк, Андроид может некоторое время немного притормаживать, до тех пор пока операционная система не проиндексирует новый файлы телефона.
Почему Meizu M6 не видит компьютер
Если человек подключает смартфон к ПК через USB-кабель, но компьютер никак не реагирует, значит, пользователь столкнулся с одной из следующих проблем:
- неисправность кабеля;
- поломка гнезда USB на одном из устройств;
- на компьютере установлены некорректные драйвера для смартфона, или их нет вовсе;
- при подключении выбрана опция «Только зарядка»;
- сбой в работе операционной системы одного из устройств.
Таким образом, все обозначенные проблемы можно поделить на физические и программные. Чтобы определить точную причину того, что телефон Meizu M6 не видит ПК, нужно выполнить проверку оборудования и настроек обоих устройств.

Как отключить и убрать из настроек
Если раздел «Для разработчиков» вам больше не нужен, и вы не хотите, чтобы он больше показывался в меню, необходимо выполнить следующие действия:
- Перейдите в настройки и выберите пункт «Все приложения».
- В списке предложенных программ найдите «Настройки» и выберите его;
- Щелкните на пункт «Память».
- Внизу экрана нажмите на кнопку «Удалить данные» либо «Сброс» (в зависимости от версии прошивки).
- Выберите пункт «Очистить все».
Теперь вы знаете, что основными проблемами при установке соединения являются неправильные настройки или устаревшие драйвера. Разобравшись со всеми представленными способами подключения Мейзу к компьютеру, вы можете выбрать любой удобный для вас вариант.
Для чего нужен этот режим
В разделе «Для разработчиков» (m5, m6, прочие модели) размещены инструменты для глубокой и персонализированной настройки вашего смартфона на Андроид.
К основным возможностям раздела на Flyme можно отнести:
- Создание отчета об ошибках. Активация функции необходимо в случае, если смартфон работает неправильно. Формирующиеся отчеты помогут в дальнейшем выявлении и устранении неисправностей.
- Пароль для резервного копирования. Функция позволяет защитить все резервные копии на телефоне от случайного удаления или изменения, теперь для совершения тех или иных манипуляций нужно будет вводить пароль.
- Не выключать экран. При активированной функции экран будет гореть в постоянном режиме без отключения.
- Статистика процессов. Функция также необходима, если телефон работает со сбоями. После активации будет вестись статистика по всем запущенным операциям, процессам и приложениями для быстрого отслеживания нужной информации.
- И прочие функции.
Правильная последовательность подключения
Часто Meizu не подключается к компьютеру из-за неосведомлённости пользователя. Для корректного коннекта устройства к ПК требуется соблюдать следующую последовательность действий:
- Используя ЮСБ кабель, соединить телефон с PC. Обязательно проверить, разблокирован ли смартфон. Если PC находится в спящем режиме, его нужно «разбудить» и вернуть в рабочее состояние.
- Опустить вниз шторку смартфона и выбрать способ подключения: «Передача медиа-файлов», «Передача в USB режиме» или «Файловый накопитель» (название зависит от версии Андроид и прошивки). Нет смысла коннектить Мейзу в режиме зарядки.
- Дождаться окончания установки драйверов на ПК. Если автоматическая установка завершилась ошибкой, требуется скачать драйвер с официального сайта и произвести инсталляцию вручную.
- Открыть «Мой компьютер» и найти гаджет в списке папок.
- Если в девайсе имеется МикроСД накопитель, то в папке появится два устройства: «Внутренняя память» и «Съемный диск». Можно осуществлять загрузку файлов в обе папки.