В таких случаях разработчики устройств пишут свой драйвер, который объяснит компьютеру, как пользоваться всеми возможностями устройства. Этот драйвер нужно будет установить.
Что такое DCH драйвер видеокарты?
При скачивании драйвера с сайта производителя, при просмотре свойств видеокарты, а также в некоторых программах, например, в майнере NiceHash, можно увидеть тип видеодрайвера под названием DCH. В данной статье мы будем разбираться что это за драйвер и чем он отличается от обычного стандартного драйвера.
DCH расшифровывается как Declarative Component Hardware, что подразумевает использование принципа универсальности и стандартизации в написании драйверов. Все дело в том, что с 2018 года Microsoft активно развивает этот подход, когда драйвера для различных устройств должны быть написаны по определенному шаблону. Это может помочь достичь более высокого уровня оптимизации и совместимости, а также повысить стабильность работы системы в целом.
Явные отличительные особенности драйвера DCH
Первым отличием является отсутствие панели управления Nvidia. Сразу отметим, что при необходимости она может быть скачана и установлена отдельно.
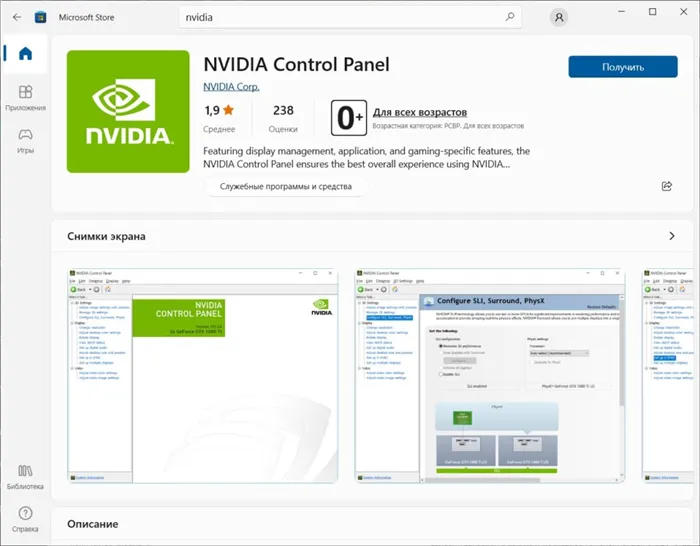
Загрузка панели управления Nvidia
Второе отличие – меньший объем установочного пакета и как следствие – меньшее время установки.
Третье – поддержка только в Windows 10 1803 и в более поздних версиях Windows.
По заверению Nvidia драйвера DCH в плане производительности и стабильности работы идентичны стандартным драйверам.
Код продукта указан на диске или на специальной карточке, если вы купили ПК с установленной ОС. Если покупали цифровую копию Виндовс, тогда ищите код в электронном сообщении.
Драйверы 101
Производители пишут драйверы для своего оборудования и предоставляют их прямо вам. Если вы покупаете целый компьютер или ноутбук, он будет поставляться вместе с драйверами производителя. Вы даже можете получить компакт-диск с драйверами, которые можно установить на вашем компьютере. Последние версии этих драйверов также доступны для загрузки с веб-сайта производителя. Например, если у вас ноутбук, все драйверы для оборудования вашего ноутбука будут доступны на веб-сайте производителя – найдите страницу загрузки для вашей конкретной модели продукта. Если вы соберёте свой собственный настольный ПК, вы найдете драйверы оборудования для каждого компонента на веб-сайте производителей.
Чтобы обеспечить работоспособность оборудования, Microsoft не принуждает вас устанавливать драйверы от вашего производителя. Windows сама включает в себя необходимые драйверы, а недостающие драйверы могут быть автоматически загружены из Центра обновления Windows.
Некоторые компоненты также имеют стандартные «родовые» драйверы. Например, когда вы подключаете USB-накопитель к компьютеру, Windows использует стандартный драйвер USB-устройств для хранения данных. Производителям не нужно создавать свои собственные драйверы для USB-устройств, мышей, клавиатур, компьютерных мониторов и некоторых других типов периферийных устройств.
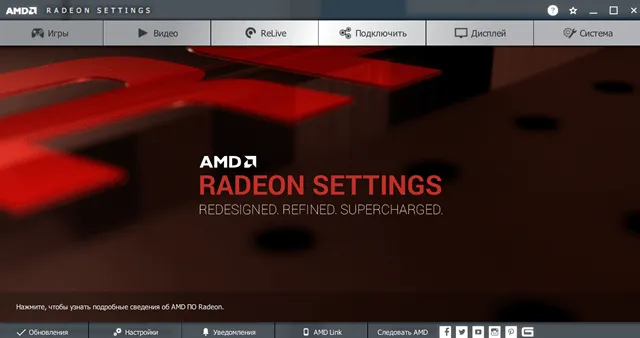
Как Microsoft предоставляет драйверы
Драйверы встроены в саму Windows, поэтому последние версии Windows обеспечат лучшую аппаратную поддержку на более новом оборудовании. Например, если вы установили Windows 7 на свой компьютер, и часть оборудования не захочет нормально работать, возможно, Вам потребуется загрузить драйверы для этого аппаратного компонента с веб-сайта производителя и установить их вручную. Если вы установили Windows 10 на тот же компьютер, всё может работать из коробки, потому что Windows 10 поставляется с более современными драйверами.
При подключении устройства к компьютеру Windows пытается автоматически настроить его и установить соответствующий драйвер. По умолчанию Windows проверяет Windows Update на наличие драйвера, если на ПК не доступен подходящий драйвер. Microsoft также распространяет обновленные драйверы через Центр обновления Windows, поэтому вы можете получить оттуда необходимые обновления драйверов, а не искать их.
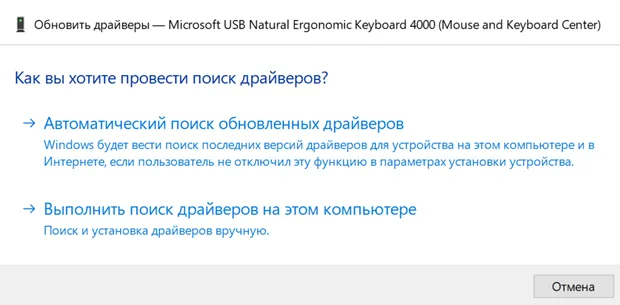
Второе важное понятие, знание которого желательно для пользователя, это драйвер. Драйвер представляет собой служебную программу, обеспечивающую правильное взаимодействие операционной системы с теми или иными устройствами. Драйверы необходимы для всех устройств: от материнской платы и видеокарты, до мыши и клавиатуры.
Сложное оборудование
Ещё бывает так, что оборудование хоть и стандартное, но сложное, например, видеокарта или принтер. Каждый производитель добавляет свои функции и технологии, которые считает нужными, и чаще всего они не совпадают с другими. Если подключить такое устройство к компьютеру, то компьютер, скорее всего, разберётся, что именно в него воткнули, то как с этим работать — неизвестно.
Здесь тоже нужны драйверы — они идут или в комплекте с устройством на компакт-диске или их качают с официального сайта производителя. Чем сложнее устройство, тем больше вероятность, что без установки дополнительных драйверов оно работать не будет.
Например, если у вас навороченная видеокарта, вы вставляете её в компьютер и сначала видите странную огромную картинку с низким разрешением. Это значит, что компьютер пока не нашёл драйверов на эту карточку и запустил её в «режиме совместимости» — то есть в том режиме, в котором он точно сможет ей управлять. Но возможности видеокарты будут сильно порезаны, пока мы не установим нужные нам драйверы.
Что значит «слетели драйвера»?
Это значит, что компьютер не может найти файлы с инструкциями от какого-то устройства. Так бывает при обновлениях системы, заражении вирусом или просто кто-то случайно мог удалить нужные файлы или папку целиком.
Решение простое: берёте заново драйвер с официального сайта или тот, который шёл в комплекте с устройством, и запускаете программу-установщик заново. А она уже сама разберётся, каких файлов не хватает, и настроит всё заново.
Единственное “НО” – это отсутствие какой-либо гарантии на качество альтернативных драйверов. Пользователь подбирает и устанавливает их на свой страх и риск.
Активируем драгоценный Windows.
Активация – один из самых важных моментов, который следует соблюдать после установки Windows 7. Помните, что без активации Windows проработает всего лишь 30 дней, а этот срок пролетит быстро, не успеете опомниться. Через 30 суток некоторые возможности системы будут ограничены. Как я уже говорил, если вы владеете лицензионной копией Windows, то вам нечего бояться, берете ключ, указанный на коробке или днище ноутбука, и вбиваете его. Windows подключится к серверу Microsoft и проверит его подлинность. Но я предлагаю пойти сложным путем. Не волнуйтесь, будет весело!
Активировать пиратку можно в любое время суток, для этого не требуется подключение к интернету. В сети живут миллионы программ, которые называются активаторами, думаю, смысл их создания вам понятен. Активатор подбирает ключ автоматически, после чего он активирует вашу систему. Все просто. После установки Windows 7 скачайте активатор и запустите его. Разные активаторы работают по-разному, обычно, выскакивает небольшое окошко, где вам будет предложено нажать на одну-единственную кнопку. Но помните, что активаторы привязываются к определенной версии Windows, поэтому качайте тот, который подходит именно к вашей системе. После этого, программа оповестит вас об успешном завершении работы и предложит перезагрузиться. Перезагружаемся и проверяем наличие ключа – Windows активирована! Как два пальца об асфальт!
Активация операционной системы
В первую очередь необходимо проверить активацию Windows. Для этого нажимаете ПКМ на значке «Мой компьютер» и открываете «Свойства». Появится новое окно – прокручиваете его вниз и смотрите поле «Активация Windows».
Здесь может быть всего 2 варианта: либо операционная система активирована, либо нет. В последнем случае будет написано, что срок действия Windows составляет 30 дней. И в течение этого периода Вам надо его активировать.
Код продукта указан на диске или на специальной карточке, если вы купили ПК с установленной ОС. Если покупали цифровую копию Виндовс, тогда ищите код в электронном сообщении.
Единственное “НО” – это отсутствие какой-либо гарантии на качество альтернативных драйверов. Пользователь подбирает и устанавливает их на свой страх и риск.
Форма распространения программ
Дистрибутив – слово, произошедшее от английского distribute, означающего «распространять». Применительно к компьютерной тематике под дистрибутивом понимается способ распространения программ. Дело в том, что в большинстве случаев для работы программы недостаточно просто скопировать ее на жесткий диск компьютера, потребуется ряд дополнительных операций: создание записи в реестре операционной системы, размещение файлов в соответствующие папки, настройка параметров программы. Кроме того, многие вспомогательные файлы, необходимые для работы программы, находятся в сжатом виде, что позволяет уменьшить их размер, например, для записи на диск.
Дистрибутив программы представляет собой исполняемый файл (или несколько файлов), запуск которого инициирует процесс установки программы на компьютер. Как правило, пользователю предлагается выбрать место размещения файлов, ознакомиться с лицензионным соглашением и сделать предварительные настройки, после чего мастер установки самостоятельно разархивирует нужные файлы в соответствующие папки, сделает записи в реестре операционной системы и даже создаст ярлык быстрого запуска программы.
Взаимодействие программ и устройств
Второе важное понятие, знание которого желательно для пользователя, это драйвер. Драйвер представляет собой служебную программу, обеспечивающую правильное взаимодействие операционной системы с теми или иными устройствами. Драйверы необходимы для всех устройств: от материнской платы и видеокарты, до мыши и клавиатуры.
Как правило, любая операционная система содержит в себе множество стандартных драйверов, особенно это касается Windows, в которой применяется принцип Plug&Play, освобождающий пользователя от необходимости поиска драйверов в интернете или на дисках. Тем не менее предусмотреть все конфигурации устройств и их марки невозможно, поэтому часть драйверов все-таки приходится искать непосредственно на сайтах производителей устройств. Кроме того, необходимо помнить, что драйверы могут совершенствоваться и обновляться, поэтому стоит регулярно проверять их на наличие обновлений.
В большинстве случаев в комплекте со сложными устройствами поставляется установочный диск, который содержит актуальные версии драйверов. Если же возникает необходимость поиска драйверов в интернете, не забывайте о том, что для разных операционных систем требуются разные наборы драйверов. Кстати, на сайтах производителей вы можете скачать именно дистрибутивы драйверов, то есть исполняемые файлы, которые установят все драйверы самостоятельно.
Ни для кого не секрет, что Ms Office в разы лучше бесплатных аналогов. По кнопке ниже можно скачать интернет-установщик Microsoft Office Professional Plus. Просто запустите установщик и ждите, пока всё загрузится и установится.
Еще несколько слов о драйверах
Специалисты советуют инсталлировать софт не с диска, который идет в комплекте с оборудованием (особенно, если с момента покупки прошло много времени), а с официального сайта производителя. Свежие версии программ обеспечивают быструю стабильную работу устройства, а иногда и снабжают последнее дополнительными функциями. Разработчики очень часто обновляют драйвера, поддерживая их актуальность и устраняя различные баги. Также можно воспользоваться крупной библиотекой, размещенной на сайте Microsoft.
Система сообщает о небезопасных драйверах
Иногда при установке софта система выдает сообщения о том, что не может проверить издателя, или у драйвера отсутствует подпись. Такое ПО устанавливать не нужно. У приложения должна быть цифровая подпись, которая определяет издателя ПО. Если в софт внести какие-либо изменения после подписи, то система поймет, что драйвер был подделан. Подпись издателя конкретного ПО должна пройти проверку подлинности в центре сертификации.
Если при инсталляции программного обеспечения система выдает следующие сообщения, то процесс необходимо остановить и посетить сайт изготовителя, чтобы загрузить софт с цифровой подписью.
- Windows не удалось проверить издателя этого драйвера. Это означает, что цифровой подписи нет либо она не проверена центром сертификации. Софт можно инсталлировать, только если он получен с диска разработчика либо у сисадмина.
- Этот драйвер не подписан. Серьезные издатели редко меняют ПО после того, как подписали его. А злоумышленники могут добавить в данные вирусный код, который навредит компьютеру или похитит информацию.
Вы не сможете отследить того, кто и когда опубликовал драйвер без цифровой подписи. В данные программного обеспечения может внести изменения кто угодно неизвестно с какими целями. Поэтому изготовители подписывают свой софт проверенными цифровыми подписями, которые (вместе с несанкционированными изменениями) распознает Windows, и только после этого предоставляют пользователям открытый доступ к нему.












