Заполните все поля по очереди. Текст объявления не ограничен (но не более 1000 символов, включая пробелы). Затем загрузите свои изображения. Система определит рекомендуемый формат. Выберите срок действия и укажите свои предпочтения по размещению.
Инструкция: как записывать видео в кружочке в Телеграмме
Как записать видео в кругу в Telegram, чтобы поделиться с собеседником жизненными моментами? Реализована ли эта возможность разработчиком мессенджера? Читайте наш обзор — вы узнаете ответы на все вопросы и как записывать интересные и познавательные видео в кругу, используя стандартные возможности приложения!
Видеосообщения Telegram — отличный способ делиться визуальными сообщениями со своими собеседниками! Если вы хотите сделать «живое» селфи, записать историю или рассказать о своем окружении, этот вариант для вас. Пожалуйста, дайте нам знать.
Android.
Хотите упростить общение и получить максимальную отдачу от мессенджера? Вы должны знать, как правильно записывать видеосообщения Telegram на свой телефон! Начнем с шагов для устройств Android:.
- Откройте Messenger и нажмите на
- Нажмите на кнопку «Обсуждение» и
- Найдите и откройте нужный разговор и
- Найдите значок микрофона в поле ввода текста.
- Нажмите на нее один раз, чтобы войти в режим записи видео по кругу.
- Нажмите и удерживайте значок пальцем, чтобы вручную остановить запись ролика.
- Нажмите и проведите пальцем вверх, чтобы перевести запись в автоматический режим. Чтобы остановиться, нажмите на квадрат.
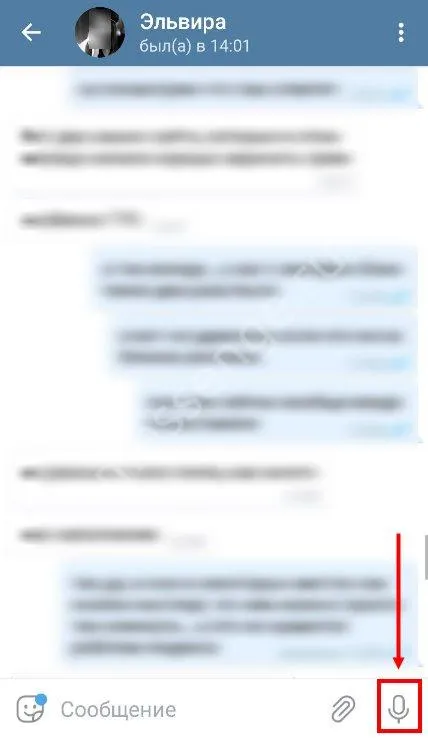


Вы записали клип? Чтобы отправить круглое видео в Telegram, необходимо выполнить следующие действия
- Записанные вручную сообщения отправляются автоматически, в то время как
- Сообщения, записанные системой, можно отправить, нажав синюю кнопку на самолете.
Расскажите немного об управлении функциями.
- Чтобы отменить клип круговым движением, нажмите кнопку Отмена на нижней панели или проведите пальцем влево.
- Чтобы переключиться с фронтальной камеры на обычную, нажмите на значок стрелки в левом нижнем углу.
Мы также рекомендуем узнать, как записывать голосовые сообщения в Telegram, в других наших статьях!
iPhone.
Теперь, когда с Android все ясно, пришло время обсудить, как обвести запись видео в Telegram на iPhone.
- Войдите в TelegramMessenger.
- Перейдите в раздел «Чат» и найдите нужный вам чат или группу.
- Нажмите на имя, чтобы войти в разговор и
- Найдите кнопку микрофона на панели ввода текста.
- Нажмите для переключения функций и начала записи видео.
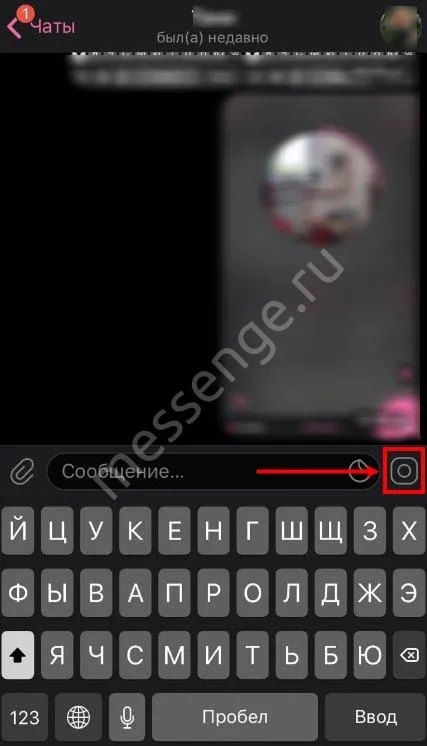
Видите ли вы на экране маленький значок камеры? Пришло время узнать, как записать видео в телеграмме в Круге.
- Нажмите и удерживайте значок камеры и
- видео, не отпуская пальца, а затем
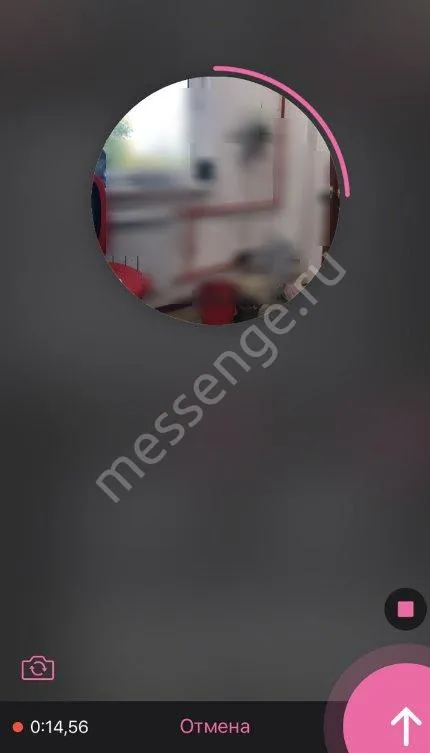
- Нажмите и удерживайте палец и перетащите его вверх (до появления замка), чтобы перевести запись в автоматический режим.
- Проведите пальцем влево на панели записи, чтобы разблокировать видео и
- По умолчанию запись ведется на фронтальную камеру. Чтобы переключиться на основную камеру, коснитесь значка камеры со стрелкой.
Десктопная версия
К сожалению, на данный момент такой возможности нет — Messenger не поддерживает возможность записи видео в Circle на вашем компьютере. Возможно, в ближайшем будущем разработчики порадуют пользователей отличной функцией.
А пока вы можете довольствоваться встроенной функцией: отправлять видео из памяти вашего ПК или ноутбука.
- Войдите в TelegramMessenger.
- Найдите «Обсуждения» в меню в левой части экрана.
- Откройте беседу и найдите кнопку Clip в нижней части таблицы.
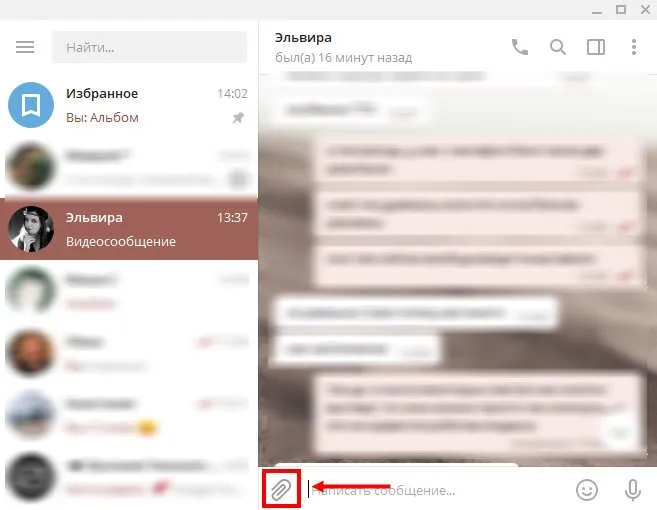
- Выберите раздел ‘Видео’ и выберите
- Откройте внутреннюю память устройства — выберите файл, нажмите и
- После прикрепления документа нажмите на синюю плоскость в правом нижнем углу.
- Все готово, сообщение отправлено собеседнику.
Вы узнали больше о том, как записать видеосообщение в круге и отправить его другому пользователю или оставить группе. Теперь вы можете поделиться своим видео в любое время. Нажмите на кнопку справа, чтобы изучить инструкции и максимально использовать функциональность Messenger.
Как записать видео в кругу в Telegram, чтобы поделиться с собеседником жизненными моментами? Реализована ли эта возможность разработчиком мессенджера? Читайте наш обзор — вы узнаете ответы на все вопросы и как записывать интересные и познавательные видео в кругу, используя стандартные возможности приложения!
Коммуникационные функции
— Вызовы (голосовые вызовы)
Перейдите на страницу беседы пользователя, а затем ⋮ — Вызов
— Вокальные сообщения
Войдите в разговор с интересующим вас контактом, коснитесь значка микрофона (справа внизу экрана) и не выходите, пока не скажете, что хотите отправить. Когда вы оставляете палец, сообщение автоматически отправляется.
— Когда у вас в ухе телефон — еще один способ отправить голосовое сообщение
Прижмите телефон к уху, чтобы воспроизвести непрослушанное сообщение, дождаться легкой вибрации или начать запись нового сообщения.
— Ответить на конкретное сообщение в разговоре
Нажмите на нужное сообщение (двойное нажатие на iOS) и выберите Ответить.
— Копировать рекламные (переиздавать) сообщения канала и ссылки на них — вы можете рекламировать сообщения, представляющие интерес для ваших друзей, групп, в которых вы состоите, вашего канала или даже для вас самих.
Перейдите в раздел «Питание», нажмите стрелку справа от соответствующего сообщения, выберите контакт, которому вы хотите отправить сообщение, или скопируйте ссылку и скопируйте URL сообщения.
— Возможность сжатия движения во время разговора — эта функция особенно полезна для пользователей с ограниченным лимитом интернета на SIM-карте или медленным интернет-соединением.
☰ — Настройки — Трафик и хранение — Сжатие данных во время вызова — Мобильная сеть / Всегда только / Только
(☰ — Настройки — Данные и хранение — Использовать меньше данных для звонков — только мобильные данные/всегда/всегда)
— Приглашайте друзей в telegram через SMS
(☰ — Контакты — Телеграммы для перехода к контактам не установлены — Нажмите контакт — OK — Отправка
(☰ Контакты — прокрутите вниз до контакта Telegram — нажмите контакт — OK — отправить)
— Отправьте электронное письмо или другое приложение, поддерживающее обмен сообщениями, чтобы пригласить друга в telegram.
☰ — Пригласить друзей — Выберите приложение электронной почты или другой мессенджер — Введите или выберите контакты для отправки приглашения — Отправить.
(☰ -Приглашение друга — Выберите приложение E -Mail или другой мессенджер — Введите или выберите контакт для отправки приглашения — Отправка)
— Доказательство получения электронной почты — Когда сообщение отправлено, в правом нижнем углу сообщения появляется соответствующее указание.
⏰ — часы — сообщение не может быть отправлено (возможно, что-то с интернетом) ✓ тик — сообщение отправлено, но не прочитано ✓✓ два тика — сообщение доставлено и прочитано
— Конфиденциальные разговоры — для конфиденциальных разговоров. Сообщения в этих комнатах переговоров не могут быть выброшены или прочитаны посторонними людьми. Можно также установить таймер, чтобы после прочтения сообщения оно удалялось с обоих устройств без возможности восстановления. Если вы сделаете скриншот во время секретного разговора, ваш собеседник узнает об этом.
☰ — Создать секретный разговор — Выберите контакт. Затем, чтобы установить таймер — Установить самоуничтожение
(☰ — Новый секретный чат — выберите контакт. Теперь установите таймер ⋮ -Установка таймера для самостоятельной работы)
Конфиденциальность и безопасность
— Блокировка входящих вызовов.
☰ — Настройки — Конфиденциальность и безопасность — Вызовы — Все/мои контакты/Нет — Внизу есть возможность добавить исключения.
(Исключения можно добавить в разделе ☰ — Настройки — Конфиденциальность и безопасность — Вызовы — Все/мои контакты/Нет — внизу).
-Двухфакторная аутентификация (для тех, кто беспокоится о безопасности своего аккаунта) — в дополнение к проверочному коду, отправленному по SMS, для доступа к своему аккаунту необходимо ввести пароль.
☰ — Настройки — Конфиденциальность и безопасность — Двухшаговая аутентификация — Введите пароль и подключитесь, чтобы запомнить электронную почту на случай, если память подведет вас.
(☰ — Настройки — Конфиденциальность и безопасность — 2-шаговая верификация — введите пароль, чтобы запомнить адрес электронной почты на случай, если память подведет вас).
— Удалить аккаунт — установите, когда вы хотите удалить свой аккаунт при последнем обращении к нему.
☰ — Настройки — Конфиденциальность и безопасность — Самоуничтожение аккаунта, если он отсутствует — 1/3/6 месяцев или 1 год.
(☰ — Корректировки — Конфиденциальность и безопасность — Самостоятельное открытие счета, 1/3/6 месяцев или 1 год)
— Установка паролей приложений — если вашим телефоном пользуется кто-то другой, вы не сможете подключиться к телеграмме без ввода кода разблокировки приложения.
☰ — Настройки — Конфиденциальность и безопасность — Пароли — Прямо с берега — Импорт кода
(☰ — Настройка — Конфиденциальность и безопасность — Блокировка паролем — Переключение вправо — Импортировать код)
— Наконец, скрыть от пользователей, когда они находятся онлайн (всеми или определенными пользователями). Обратите внимание, что если эта опция включена, время последней активной сессии больше не будет отображаться для тех, кто скрыл свой онлайн-статус.
☰ — Настройки — Конфиденциальность и безопасность — Последняя активность — Все/мои контакты/Нет — Внизу есть возможность добавить исключения.
(☰ — Настройки — Конфиденциальность и безопасность — Последнее появление — Все/мои контакты/Нет — внизу есть возможность добавить исключение)
— @username — скрыть свой номер телефона от других пользователей telegram (кроме людей, у которых уже есть ваш номер в телефонной книге, для остальных свяжитесь с вашим telegram).
☰ — Настройки — Имя пользователя — Введите псевдоним латиницей без символа @. Это будет добавлено автоматически.
(☰ — Настройки — Имя пользователя — Никнейм на латинице без @, он будет добавлен автоматически)
— Имя и необязательное имя (не путать с @username) — ваше (необязательное) имя, на родном языке (необязательно), которое будет отображаться в группе.
☰ — Настроить — ⋮ — Изменить имя — Импортировать имя.
(☰ — Настройки — ⋮ — Изменить имя — Импортировать имя)
-Добавление аватара делает групповые чаты намного интереснее и помогает вашим друзьям найти вас в своих контактах.
(☰-Параметры — значок камеры — из камеры/из галереи)
(☰-Параметры — значок камеры — из камеры/из галереи)
-Информация о вас (до 70 символов) — это поле позволяет указать местоположение и цель использования вашего аккаунта, что полезно, если вы используете Telegram для работы или делового общения.
Мультимедиа, заметки и облачное хранилище
-Облачное хранилище — облачное хранилище Telegram — это разговор с самим собой. Этот разговор доступен только для вас. Вы можете пересылать (и повторно публиковать) интересные и важные сообщения из разных каналов, писать заметки и прикреплять файлы размером до 1,5 ГБ. Используйте #хэштеги, чтобы легко ориентироваться в текстовых заметках
Перейти в облако☰-☁ (значок облака справа от номера телефона и имени) Легко перемещать фотографии и видео, загруженные в облако☰-☁ от имени в верхней части экрана — поделиться медиа
Чтобы сохранить и отправить полученные наклейки другу, нажмите на отправляемую наклейку, а затем нажмите Добавить наклейку в правом нижнем углу. Затем, чтобы отправить их кому-либо, нажмите на смайлик справа от поля сообщения, а затем нажмите на слегка перевернутый квадратный смайлик с синей точкой в верхнем меню. Если никто не присылал вам наклейки в прошлом, вы можете найти несколько замечательных наклеек в разделе наклеек на нашем сайте.
-Настройте автоматическую загрузку медиафайлов — особенно полезно в роуминге.
(☰-Настройки — Трафик и хранение — По мобильной сети/Wi-Fi/роуминг — Выберите, какие типы файлов используют трафик для каждого типа соединения.
(☰-Настройка-Данные и хранение-При использовании мобильных данных/При подключении к Wi-Fi/В роуминге-Выберите тип файла, который использует трафик для каждого типа подключения).












