Чтобы снять флажок, снять все флажки или удалить отмеченный элемент, нажмите три точки рядом с названием списка на мобильном устройстве или нажмите кнопку меню сайта. Отсюда вы увидите все доступные варианты списка.
Что такое Google Keep и зачем еще одна записная книжка в телефоне?
Бесплатный блокнот GoogleKeep недавно был обновлен. Теперь он отображается в черном цвете, моем любимом цвете для интерфейса, и я решил написать небольшую статью об оценке GoogleKeep. Это, на мой взгляд, самый быстрый и удобный каталог.
Google Keep — это служба Google, которая позволяет легко делать заметки как с компьютера (вход в аккаунт Gmail), так и с телефона (необходимо установить Google Keep) на сайте keep.google.com.
За что я люблю Google Keep:
- Скорость имеет первостепенное значение. Очень быстрый по сравнению с другими ноутбуками
- Мультиплатформа. Работайте на компьютере на работе, затем в дороге с помощью мобильного телефона, затем на ноутбуке дома. Мультиплатформа — это правило для любого уважающего себя сервиса.
- Работа в автономном режиме. Просматривайте и редактируйте все свои заметки, даже если ваш смартфон не подключен к Интернету. При подключении к Интернету ваши заметки синхронизируются с облаком.
- Примечания = карточки. Простая идея карточек — одна из моих любимых: вы помещаете информацию на карточку и манипулируете ею оттуда — это просто и понятно, как 2х2.
- Система меток: заметка, позволяющая ставить несколько меток, например, заметка контакта, или поместить метку проекта в родном городе контакта, или поставить метку страны/города происхождения контакта. И теперь, когда я нахожусь в этой стране/городе, я могу видеть все контакты из этого города.
6. создавать контрольные списки очень быстро и просто. Например, есть список каналов/телеграммной прессы, за которыми вы регулярно следите, чтобы быть в курсе тенденций. Также имеется список ключевых ресурсов с указанием дня недели месяца, когда вы читали ресурс, который вы удалили в день проверки контента.
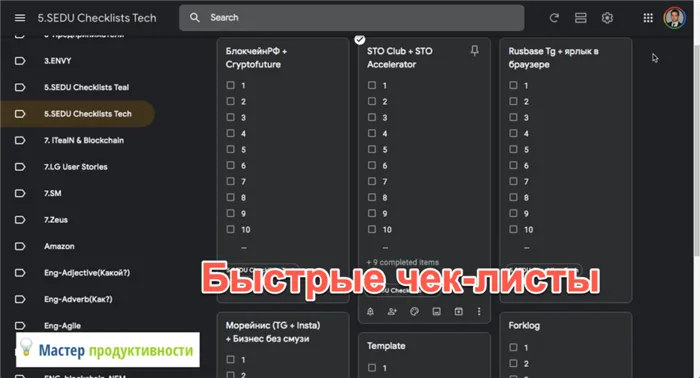
Контрольный список GoogleKeep.
7. изображения и текст в заметках. Я использую GoogleKeep для изучения английских слов по методу карточек. И польза этого в том, что вместе с английским словом я могу нарисовать рукотворную картину того, что оно означает, чтобы мой мозг мог лучше запомнить слово.
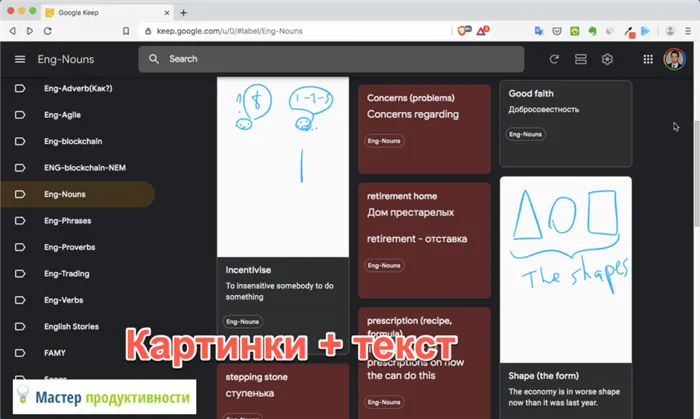
GoogleСохранение изображения и текста
8. напоминания о памятках. Вы можете установить напоминания о заметках в определенное время, и вы будете получать уведомления на свой телефон. Эти напоминания можно вернуть!
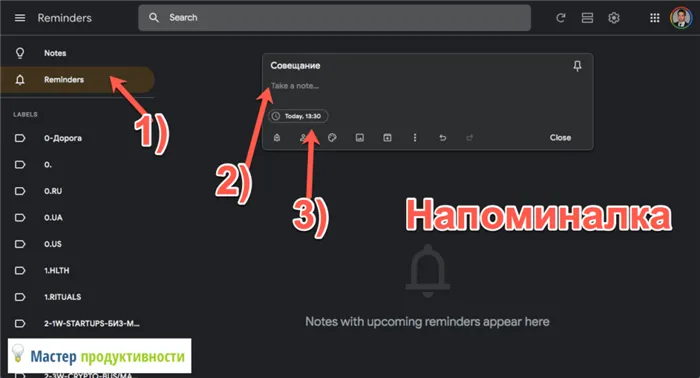
Создать напоминание так же просто, как 1-2-3: 1. Нажмите пункт Напоминания. 2. создать напоминание 3. установить время
9. поделиться. Заметками можно делиться с коллегами/друзьями. Поэтому GoogleKeep подходит для совместной и удаленной работы в команде.
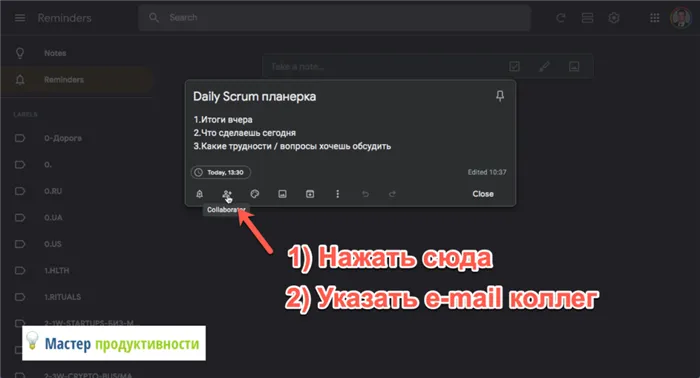
Работать с GoogleKeep очень просто: 1. Нажмите на значок человека в заметке. 2. укажите адрес электронной почты коллеги, с которым вы хотите поделиться памяткой.
10.Выделите заметку цветом. Я использую его, чтобы указать на особенно важные английские слова, которые вам нужно запомнить

Вы можете добавить цвета в карточки GoogleKeep всего двумя щелчками мыши: 1) Щелкните значок цветовой палитры на карточке. 2) Выберите нужный цвет.
11. архивировать вместо удалить. Карты с истекшим сроком действия — отправьте в файл вместо удаления. У Google достаточно памяти, чтобы архивировать информацию, а не удалять ее, и найти ее, если она понадобится в будущем.
Как можно использовать Google Keep в повседневной жизни
- Масштабируемые системы маркировки (например, Evernote). Можно создавать корневые теги. BUSINESS, и пометить бизнес-проекты, которые уже содержат заметки об этих проектах.
- Невозможно обмениваться тегами с коллекциями заметок. Мы не уверены, насколько это осуществимо, но до сих пор мы не видели этого у других организаторов. Тем не менее, было бы полезно поделиться отобранными материалами с коллегами.
- Функция комментирования карточек — полезна для совместной работы.
Google Keep — это быстрый и полезный инструмент, который можно использовать для совершенно разных вещей и информации. Однако, как вы знаете, необходимо знать, как пользоваться этим инструментом. В противном случае собранная вами информация будет сбивать с толку.
Вы сами решаете, какую систему использовать для обработки информации — нам нравится система GettingThingsDone, и GoogleKeep отлично вписывается в нее.
#googlekeep #личная эффективность #маг продуктивности #планировщик #организатор
Чтобы снять флажок, снять все флажки или удалить отмеченный элемент, нажмите три точки рядом с названием списка на мобильном устройстве или нажмите кнопку меню сайта. Отсюда вы увидите все доступные варианты списка.
Легко работать с сервисами Google
Одним из самых больших преимуществ Keep является его бесшовная интеграция со всей экосистемой Google. Это означает, что если вы отправляете электронные письма через Gmail, передаете файлы через Google Drive или работаете в Google Docs, вы можете легко и без лишних хлопот интегрировать всю свою информацию в Keep. Например, вы можете просто отметить дату отправки электронного письма и автоматически создать событие в Keep. И это только самый простой пример взаимодействия. Если вы используете Google Keep и знаете другие примеры его применения, пожалуйста, сообщите нам об этом в чате Telegram.
Всей информацией в приложении Google Keep можно делиться с другими пользователями без необходимости отправлять ее через сторонние сервисы. Просто выберите то, чем вы хотите поделиться, например, заметку, изображение или программу, нажмите Отправить и выберите нужного пользователя из списка контактов.
Создание общих заметок
Вы можете не только отправлять заметки конкретным людям. Затем каждый может внести свои коррективы и предложения. Любые внесенные изменения автоматически видны всем пользователям, а первоначальный владелец может закрыть доступ в любое время.
Существует множество сервисов и программ, предлагающих аналогичные функции, но зачем беспокоиться, если можно сделать все в одном месте? Просто выберите текстовое изображение и загрузите его в GoogleKeep, а алгоритмы программы расшифруют и далее отредактируют записанное изображение. Это идеально подходит для визитных карточек и может быть немедленно передано соответствующим контактам в вашей адресной книге.
Встроенный диктофон и напоминания
Наверняка вам приходила в голову отличная идея, но вы не записали ее сразу, а когда наконец нашли момент, то поняли, что забыли все детали? С помощью Google Keep вы можете не только создавать голосовые заметки, но и расшифровывать их впоследствии. Google Keep автоматически преобразует ваш голос в текст, который вы можете редактировать и сохранять.
Напоминания GoogleKeep организованы не менее интересным образом. Помимо обычных всплывающих и звуковых сигналов, вы можете попросить GoogleKeep отправить уведомление о событии на вашу электронную почту, отправить сообщение в Messenger или отобразить специальное всплывающее окно в вашем браузере.
Вторая очень важная опция — Sharing. Если вы хотите поделиться своими заметками с другими пользователями Google Keep, обязательно установите этот флажок.
Зачем используется Google Keep и как он работает?
Google Keep в основном используется для создания заметок и их организации на вашем устройстве, как традиционные стикеры. Помимо множества дополнительных функций, инструмент также позволяет устанавливать напоминания для самых важных заметок и создавать списки дел.
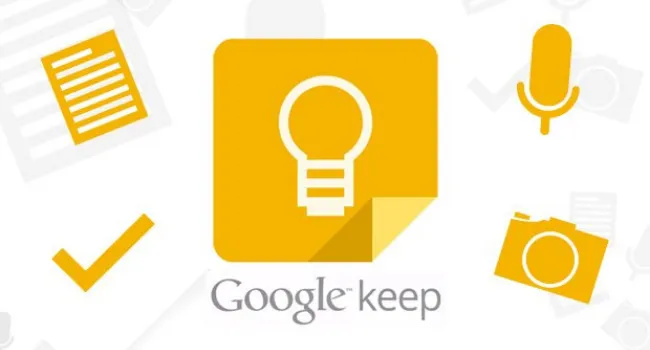
Для использования Google Keep необходимо создать учетную запись Google, которая позволяет синхронизировать информацию на всех ваших устройствах. Его использование одинаково как в мобильных приложениях, так и в браузерах. Просто создайте заметку и назначьте различные настройки, теги или напоминания по мере необходимости.
Таким образом, как только вы войдете в приложение, вам нужно нажать ‘+’, чтобы добавить новую заметку. Аналогичным образом можно сразу же добавлять голосовые заметки, изображения, списки или фотографии.
После добавления заметки ее можно изменить, установить напоминания или цветовые маркеры, а также архивировать. Аналогичным образом, вы можете поделиться заметками с другими пользователями, чтобы они тоже могли их редактировать.
Вы также можете просматривать все свои заметки одновременно каждый раз, когда открываете Google Keep. Вы также можете применять фильтры, чтобы сделать их более удобными для чтения.
Другие полезные функции GoogleKeep
Google Keep — это больше, чем просто менеджер заметок. Поэтому научиться извлекать из него максимальную пользу может быть очень полезно. Ниже приведены некоторые из его наиболее полезных функций.
- Использование ярлыков при создании заметок: вы можете добавлять ярлыки в свои заметки как при редактировании заметок, так и при редактировании заметок непосредственно из главного меню. Это особенно полезно при создании списков покупок или важных дел.
- Создание напоминаний: каждый раз при создании новой заметки можно установить дату и время, чтобы напомнить о важном событии или встрече. Таким образом, вы можете использовать GoogleKeep в качестве приложения для напоминаний.
- Делитесь заметками с друзьями и близкими: с помощью Google Keep вы можете создавать заметки и делиться ими с кем угодно. Таким образом, вы можете создавать общие заметки для редактирования несколькими пользователями. Это полезно, если вы хотите поделиться задачей или списком с друзьями, коллегами или членами семьи.
- Выделите самые важные заметки: как упоминалось выше, Google Keep позволяет выделять заметки, размещая их в верхней части приложения, с возможностью прикрепить их. Вы также можете окрасить каждую ноту в разные цвета, чтобы облегчить поиск.
- Организуйте свои заметки с помощью ярлыков: так же как вы можете упорядочить свои заметки по цвету, Google Keep позволяет создавать различные ярлыки, доступ к которым можно получить из главного меню.
- Добавляйте рукописные заметки, голосовые заметки и фотографии: еще одно преимущество Google Keep — возможность создавать рукописные заметки, делая записи прямо на экране телефона. Более того, вы также можете записывать голосовые заметки или аудио и сохранять их как отдельные заметки в самом приложении. Наконец, Google Keep также предлагает возможность создавать заметки с прикрепленными фотографиями. Это особенно полезно, например, для того, чтобы узнать, где вы припарковали свой автомобиль.
- Добавление местоположения в заметку: Наконец, вы можете добавить местоположение в заметку в качестве отдельного напоминания.
Таким образом, из этой статьи вы узнаете, что такое Google Keep и для чего используется этот инструмент. Если у вас есть вопросы по этому поводу, задавайте их в комментариях.
Вы можете использовать другое приложение для напоминаний, но если вам нужны все ваши таблицы, списки, заметки и напоминания в одном месте, Keep сделает это. Просто откройте главное меню на боковой панели и выберите пункт Напоминания.
Цветовое оформление заметок
С помощью Keep вы можете изменить внешний вид в любом цветовом сочетании. Если оставить все белым по умолчанию, это может вызвать неудобства, особенно когда вы ищете что-то важное в куче заметок. Конечно, в приложении есть функция поиска, но распределение заметок по цветам с самого начала значительно облегчает жизнь.
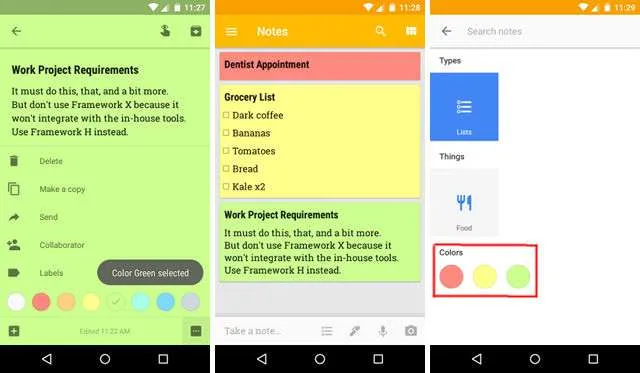
Естественно, приложение Google Keep на Android позволяет менять цвет заметок, что является отличным способом организации заметок. Например, вы можете сделать все заметки, связанные с работой, синими, списки, связанные с едой, — зелеными, а заметки о хобби — красными. В результате, если вам нужно быстро найти что-то, связанное с вашей работой, вы можете просто прокрутить вниз и просмотреть все синие заметки. Это очень полезная функция.
Чтобы изменить цвет заметки, откройте ее и нажмите на пустой значок внизу. На мобильных устройствах нажмите на три точки в правом нижнем углу, а затем выберите один из представленных ниже цветов. Выделите заметку, выделенную определенным цветом.
Давайте имена и делитесь своими заметками
Для аудио- и видеозаметок после добавления медиафайлов в приложение к каждой заметке можно добавить заголовок и краткое описание.
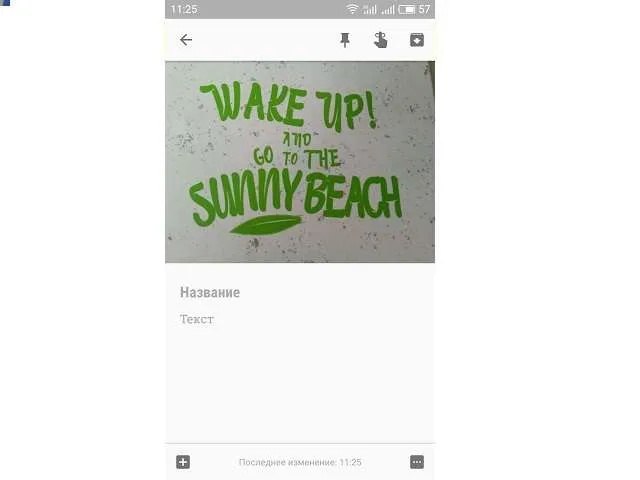
Делитесь заметками. На любом рабочем столе в приложении для Android нажмите на заметку, чтобы отобразить опции Удалить, Архивировать или Поделиться в поле вверху. Нажмите на значок поделиться, и откроется треугольник, в котором будет отображаться большой список функций обмена, которые вы могли загрузить на свой телефон. Примерами являются электронная почта, Facebook, Dropbox и даже конкурирующие блокноты Evernote.












