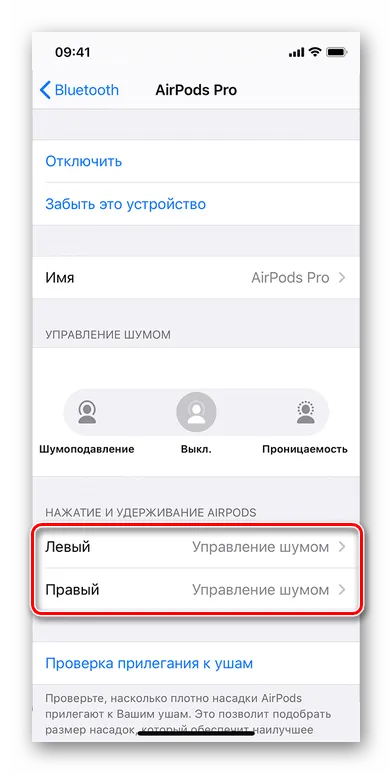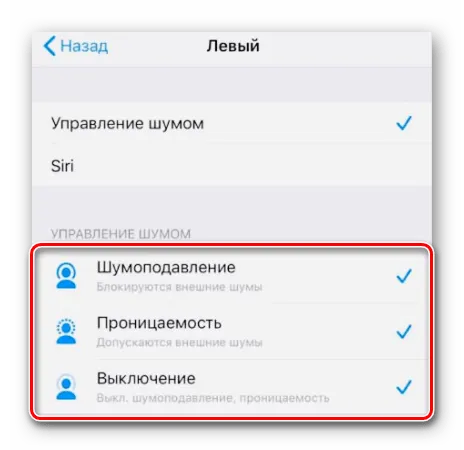- Откройте «Настройки» и перейдите в раздел «Универсальный доступ».
- В блоке «Моторно-двигательный аппарат» («Physical and Motor») найдите «AirPods».
Жесты управления
Датчики давления, которыми могут похвастаться новые AirPods Pro, позволяют пользователю отвечать на входящие звонки, ставить на паузу и пропускать музыкальные композиции получили новые функции. Разберем количество нажатий, необходимых для упрощения управления гаджетом.
- Одно нажатие отвечает за пуск, паузу, ответ на звонок.
- Два нажатия позволяют переключить на следующий трек.
- Три нажатия возвращают к предыдущему треку.
- Долгое нажатие необходимо для переключения между режимами «Прозрачный» или «Шумоподавление».
Жесты одинаково работают на обоих наушниках, что удобно.
Кроме того, вы можете использовать функцию Siri. Просто скажите «Привет, Siri» и назовите необходимую композицию, проложить маршрут или позвонить кому-то.
Для управления наушниками вы можете использовать слайдер громкости в Пункте управления. Переключайтесь между режимами с его помощью. Если вы счастливый обладатель умных часов от Apple, нажмите значок AirPlay на них при прослушивании музыки и откройте настройки AirPods.
Активация Siri вместо режима шумоподавления
- Откройте Настройки на устройстве Apple при условии использования IOS 13.2.
- Выберите Bluetooth.
- Кликните значок «i» рядом с AirPods Pro
- Под заголовком Нажатие и удерживание AirPods выберите Левый или Правый.
- Выберите Siri для активации персонального помощника с помощью зажатия наушников.
Кроме известной функции,которая позволяет выбрать название для наушников теперь вы можете использовать опцию, которая позволяет настроить их реакцию на нажатия.
- Выберите Настройки на устройстве с системой IOS от 13.2.
- Выберите Bluetooth.
- Кликните значок «i» рядом AirPods.
- Выберите Левый или Правый
- Выберите Управление шумом.
- Определите режимы, между которыми вы будете переключать AipPods:
- Шумоподавление: Позволяет блокировать посторонние звуки, поступающие извне.
- Прозрачный режим: Рекомендуется включать при использовании наушников на улице, позволяет слышать посторонние звуки, при включенной музыке.
- Выкл: Функция выключает оба режима.
Мы рассмотрели новые функции наушников, активируемые нажатием. Для того, чтобы не путаться, настройте активацию помощника Siri зажатием левого наушника, а за переключение режимов будет отвечать правый.
Помимо вышеперечисленных функций новый продукт Apple может похвастаться не только отличным звучанием, но и защитой от воды и пота. Стоимость — 20 990 рублей, в комплекте вы найдете вкладыши, которые подойдут под любое ухо, помочь с выбором подходящего вам поможет тест в настройках Bluetooth. Более подробную информацию можно найти в технических характеристиках.
Беспроводная гарнитура от Apple с 2016 года стала бестселлером современного рынка. Наушники Airpods пережили несколько генераций, улучшивших их потребительские качества. Для использования с Айфоном предусмотрено сопряжение устройств по блютуз.
Как подключить новые наушники airpods к телефону
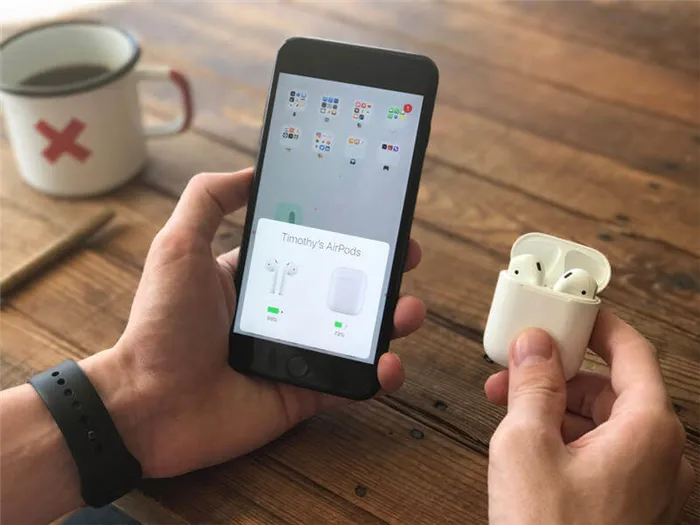
Новые наушники подключаются к телефону почти без участия владельца. Вам необходимо только перейти на домашний экран, подвинуть ближе к Айфону футляр с airpods и открыть его. На экране появится диалоговое окно с изображением наушников. Нажмите «Подключить». Через несколько секунд наушники подключатся к телефону, и на дисплее высветится окно с изображением наушников и футляра отдельно и их зарядом. Кликните на «Готово» . Теперь вы можете пользоваться Эйрподсами.
Если вы купили наушники, которые уже были подключены к устройству под другим Apple ID, то алгоритм подключения будет другим:
- На Айфоне открыть главный экран.
- Положить футляр с наушниками ближе к телефону.
- Когда появится надпись «Не ваши наушники», нажать «Подключить».
- Устройство попросит нажать и удерживать кнопку на футляре.
- После этого начнется подключение наушников.
Дальнейшие действия выполняются так же, как и в случае с новым девайсом.
Если у вас не одно устройство Appleс одной учетной записью, то наушники будут доступны на любом их них.
Помните, что почти все дальнейшие настройки проводятся со вставленными в уши наушниками AirPods.
Зачем нужен индикатор
Рассматривая футляр от наушников airpods, вы могли заметить только один индикатор. По нему можно определить состояние девайса.
Вид индикатора может быть следующим:
- Оранжевый без изображения- в футляре недостаточно заряда для подзарядки наушников.
- Оранжевый с наушниками- футляр заряжается вместе с наушниками.
- Мигающий оранжевый- произошла ошибка при подключении airpods. Необходимо подключится заново, зажав заднюю кнопку на футляре.
- Зеленый без изображения- футляр заряжен и этого хватит на одну или несколько подзарядок наушников.
- Зеленый с наушниками- зарядка наушников от футляра.
- Мигающий зеленый- наушники извлекаются или вставляются в футляр.
- Мигающий белый- ожидание подключения к телефону.
Если индикатор не горит, значит наушники airpods полностью разрядились и их необходимо подключить к сети.
Если вы только купили АирПодс и еще не подключили их к айФон или не знаете, как это сделать, рекомендуем ознакомиться с отдельной статьей на нашем сайте, в которой детально рассказывается о выполнении этой процедуры.
Подключение AirPods к компьютерам Мас
Как подключить наушники AirPods к «старшим братьям» смартфонов? Если вы желаете использовать беспроводные наушники в паре с «яблочным» ПК или макбуком, прежде всего убедитесь в следующем:
- Для AirPods второго поколения: на компьютере должна быть установлена ОС версии Mojave 10.14.4 и свежее.
- Для AirPods Pro: операционная система версии Catalina 10.15.1 и свежее.
Если ваши наушники уже сопряжены в пару с айфоном, имеющим общий идентификатор Apple ID с «маком», действовать нужно просто:
- Наденьте наушники.
- Перейдите на компьютере или ноутбуке к меню Bluetooth.
- Другой способ — кликнуть на значок динамика в верхней системной строке.
- Вы увидите перед собой список доступных для сопряжения устройств — выберите из него наушники и подключитесь к ним.
Если же вы не нашли гарнитуру, то может быть полезна другая инструкция — по созданию пары между «яблочными» гаджетами:
- Зайдите в меню Apple (фирменный значок яблочка в верхней системной строке).
- Перейдите в раздел «Системные настройки».
- Нажмите по иконке Bluetooth.
- Проверьте, что блютуз-модуль активирован.
- Отправьте оба наушника в футлярчик, откройте крышечку.
- На тыльной части кейса удерживайте клавишу до того момента, пока не начнет подмигивать белым индикатор.
- Как подключить AirPods к ноутбуку? В перечне доступных для связки устройств вы увидите AirPods — выберите их, кликнув на «Подключить».
Если и после этих манипуляций звук продолжает идти через динамики, нажмите на иконку динамика в верхней системной строчке — в качестве устройства для аудиовыхода должны стоять именно наушники.

Мы рассмотрели новые функции наушников, активируемые нажатием. Для того, чтобы не путаться, настройте активацию помощника Siri зажатием левого наушника, а за переключение режимов будет отвечать правый.
Управление наушниками
Все генерации и последующие модификации «яблочных» наушников умеют взаимодействовать с голосовым ассистентом Siri. В инструкции к каждой конкретной модели лаконично разъясняется, как управлять устройством посредством тактильных и голосовых команд.
Airpods поколения 2 и другие современные модели поддерживают активацию Сири посредством фразы «Привет, Siri». Помощник распознаёт и выполняет на Iphone следующие голосовые команды:
- включить плейлист;
- увеличить уровень громкости;
- сделать звук тише;
- переключить трек;
- показать маршрут;
- поставить на паузу/ возобновить воспроизведение;
- показать заряд аккумуляторов аксессуара.
Также через наушники при помощи ассистента можно делать исходящие звонки, искать необходимую информацию в сети, запускать приложения.
Как настроить Airpods на Андроид
Аксессуары от Apple могут использоваться в сопряжении со смартфонами на платформе Андроид. Основную функцию — воспроизведение звука они будут исполнять исправно. Также будут задействованы тактильные команды. При этом недоступными станут автоматическая пауза и отключение при извлечении одного или обоих вкладышей из уха, голосовой ассистент и графический просмотр уровня заряда аккумуляторов.
Порядок настройки сопряжения следующий:
- Поместите «ушки» в чехол.
- На смартфоне откройте настройки блютуз-модуля.
- Откройте крышку бокса с вкладышами.
- Нажмите кнопку на корпусе чехла, индикатор должен замигать белым.
- Когда в списке найденных устройств появится строка с Airpods, выполните синхронизацию.
Рассмотрим также, как подключить AirPods к Windows. Чтобы соединить гарнитуру в пару с ПК или ноутбуком, убедитесь, что компьютеры оборудованы блютуз-модулем. Если встроенного модуля нет, вам придется дополнительно купить, подсоединить и настроить Bluetooth-адаптер.
Подключение наушников к iPhone
Если вы только купили АирПодс и еще не подключили их к айФон или не знаете, как это сделать, рекомендуем ознакомиться с отдельной статьей на нашем сайте, в которой детально рассказывается о выполнении этой процедуры.
В контексте нашей сегодняшней темы ключевое различие между наушниками Apple 1-го и 2-го поколения заключается в особенностях вызова Siri. На первых голосового ассистента можно активировать только двойным касанием одного из наушников, на вторых для этих целей используется команда «Привет, Сири». Остальные элементы управления и возможности могут быть настроены самостоятельно.
Важно! Для выполнения дальнейших инструкций AirPods должны быть либо подключены к iPhone и находиться в ушах (хотя бы один наушник), либо они могут находиться в зарядном кейсе, но его обязательно нужно открыть.
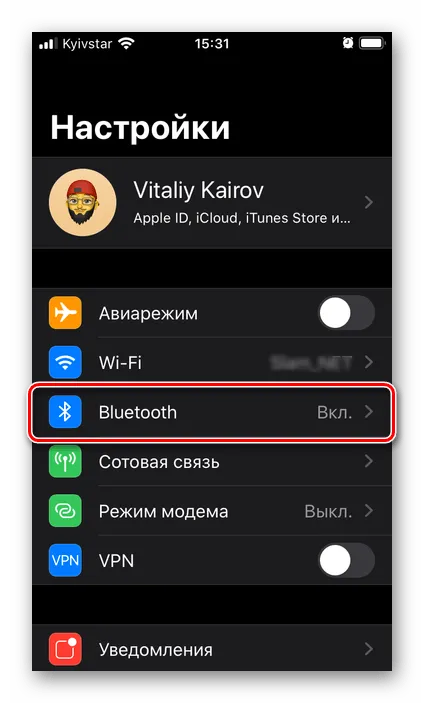
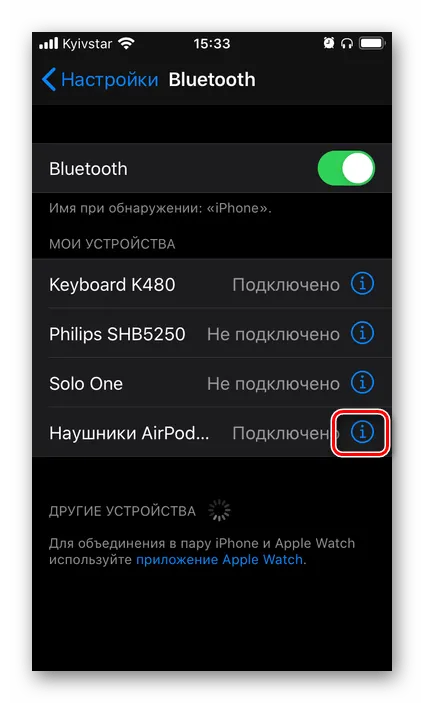
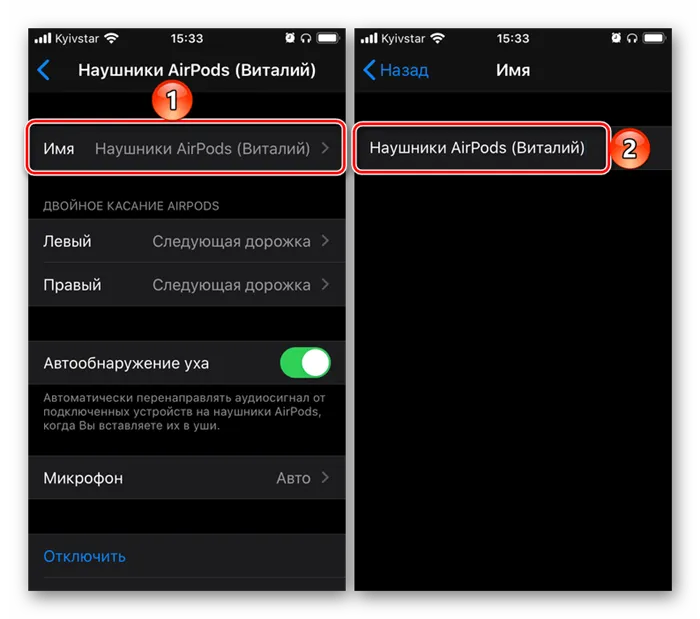
- «Siri» – вызов голосового ассистента. Если у вас AirPods первого поколения и вы пользуетесь встроенной в iOS «помощницей», рекомендуем назначить ее вызов на один из наушников. На модели второго поколения это делать не обязательно, так как можно использовать команду «Привет, Сири»;
- «Пуск/Пауза»;
- «Следующая дорожка»;
- «Предыдущая дорожка»;
- «Выкл.» — если по каким-то причинам вы не хотите использовать сенсорные элементы аксессуара для управления, эту возможность можно отключить как для одного, так и для каждого из них.


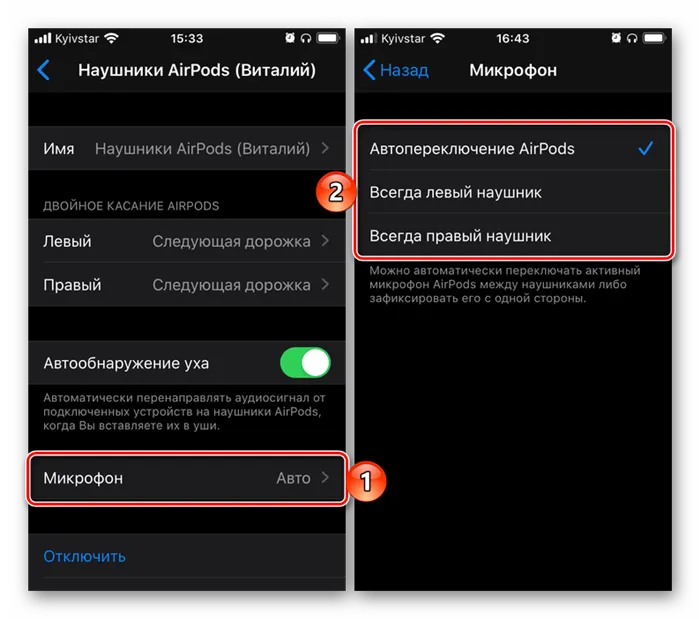
Если с подключением возникли проблемы или же вы вовсе хотите отказаться от использования аксессуара, следует воспользоваться пунктом «Забыть это устройство».
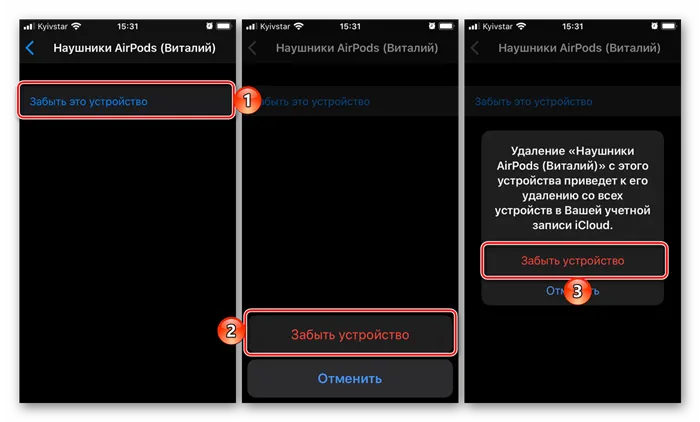
Важно! Если АирПодс используются не только с айФон, но и с другими Эппл-девайсами, на них задействован один Эппл АйДи и выполнен вход в айКлауд, при выборе варианта «Забыть это устройство» наушники будут отвязаны от каждого из них.
Вариант 2: AirPods Pro
Наушники АирПодс Про от своих предшественников отличаются не только форм-фактором, дизайном и наличием шумоподавления, но и несколько переработанным управлением. Последнее не имеет прямого отношения к настройке, а потому перейдем к основной теме и сначала кратко рассмотрим общие для всех моделей параметры.
Как и в случае с AirPods 1-го и 2-го поколения, для модели Pro можно изменить имя, включить «Автообнаружение уха» и определить то, как будет работать микрофон – автоматически или только в одном из наушников. Также аксессуар можно «Отключить» от iPhone и «Забыть», если такая необходимость возникнет. Более подробно эти опции нами были рассмотрены в предыдущей части статьи.
Управление шумоподавлением
Реализованная в АирПодс Про функция шумоподавления может работать в одном из двух режимов – «Активный» или «Прозрачный». Если в использовании и первого, и второго нет необходимости, его можно отключить. Эти опции доступны в настройках наушников, а управлять ими можно путем нажатия и удержания датчика на корпусе наушника. По умолчанию переключение происходит между активным и прозрачным режимом, но если требуется, можно добавить к ним отключение или заменить один другим.
- Перейдите к настройкам AirPods Pro.
- В блоке «Нажатие и удерживание AirPods» сначала выберите наушник, параметры которого требуется изменить (левый или правый), а затем убедитесь, что для него активировано «Управление шумом».
- «Шумоподавление» — блокируются внешние шумы;
- «Проницаемость» — допускаются внешние шумы;
- «Выключение» — отключение двух предыдущих режимов.
Примечание: Если «Управление шумом» выбрано и для левого, и для правого наушника, изменение настроек, то есть доступные для переключения режимы, будут применены к ним обоим. Узнать то, какие варианты шумоподавления используются, можно в основном разделе настроек аксессуара (см. пункт №2 текущий инструкции).
Прилегание к ушам
AirPods Pro, в отличие от своих предшественников, наделены не только внешними микрофонами, но и внутренними. После того, как наушники помещаются в ухо, они делают специальные замеры, чтобы определить плотность прилегания амбушюр. Последних в комплекте идет три пары – размеров S, M, L. Эта настройка выполняется при первом подключении аксессуара к iPhone, но при необходимости ее можно провести повторно – для этого достаточно воспользоваться соответствующим пунктом меню.
Далее тапните «Продолжить», запустите проверку и дождитесь, пока она будет завершена. Если используемые насадки хорошо прилегают к ушам, вы получите соответствующее уведомление, после чего окно можно будет закрыть (кнопка «Готово» в правом верхнем углу). В противном случае придется выбрать амбушюры другого размера и повторить тест.