Затем дважды проверьте, есть ли в вашем принтере встроенная функция AirPrint. Обратитесь к специалисту по работе с принтером. ual или веб-сайт, чтобы убедиться, что ваш принтер поддерживает AirPrint. Кроме того, посетите веб-сайт Apple для AirPrint, чтобы убедиться, что ваш принтер указан в списке.
Как печатать с iPad в 2021 году (с AirPrint и без)
Используйте приведенную ниже таблицу, чтобы перейти к соответствующему разделу.
Apple AirPrint остается самым простым способом печати файлов и мультимедиа с iPad.
AirPrint — это технология, которая позволяет пользователям печатать что угодно по беспроводной сети без необходимости устанавливать какие-либо дополнительные драйверы или проходить через несколько экранов настройки.
AirPrint работает со многими собственными приложениями Apple, такими как Mail, Safari, Notes, Maps и даже Adobe Acrobat, среди многих других.
Однако у AirPrint есть свой набор требований, и самое важное из них — у вас должен быть поддерживаемый принтер.
Когда AirPrint был первоначально запущен, совместимыми были только некоторые принтеры HP. Однако со временем многие производители сделали свои продукты совместимыми с AirPrint.
Чтобы узнать, поддерживает ли ваш принтер Apple AirPrint, посетите этот Устройства с поддержкой AirPrint список и найдите свою модель. Вы также можете найти наклейку «Работает с AirPrint» на своем принтере.
Как печатать с iPad с помощью AirPrint
Следующие шаги покажут вам, как печатать с iPad с помощью AirPrint. Однако прежде чем мы начнем, убедитесь, что ваш iPad и принтер с поддержкой AirPrint подключены к одной и той же сети Wi-Fi. Таким образом, iPad автоматически определит ваш совместимый принтер. Как только это будет решено, выполните следующие действия:
1. Откройте файл, который хотите распечатать. Мы будем использовать Adobe Acrobat (Бесплатно), чтобы распечатать файл PDF в этом руководстве.
2. После открытия файла коснитесь значка с многоточием (три точки) в правом верхнем углу.
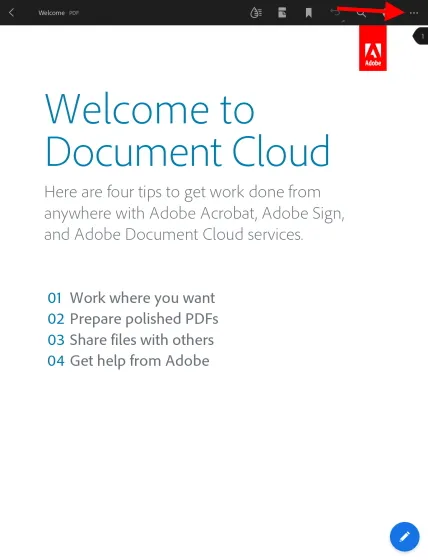
3. В раскрывающемся меню найдите и нажмите кнопку «Печать».
Теперь вы увидите меню печати с различными доступными параметрами. Как вы можете видеть ниже, мой принтер, совместимый с AirPrint, уже обнаружен и автоматически выбран на моем iPad.
Чтобы выбрать другой принтер, нажмите кнопку «Принтер» и выберите тот, который хотите использовать. Кроме того, вы можете внести другие изменения, такие как количество копий, параметры цвета и многое другое.
4. После завершения настройки нажмите синюю кнопку «Печать» в правом верхнем углу.
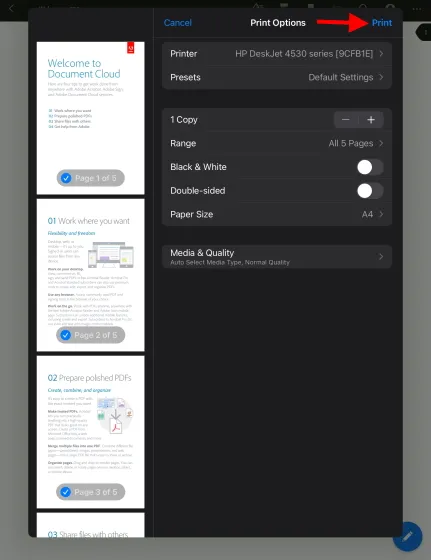
Вот и все! Выбранный вами документ теперь начнет печататься, и вы можете забрать его на своем принтере. Как упоминалось выше, это работает для большинства нативных приложений, включая Safari и Photos, поэтому не стесняйтесь распечатывать любые типы мультимедиа со своего iPad.
Как только это будет сделано, вам необходимо приобрести одно из перечисленных ниже программ и приступить к работе. Как мы уже говорили выше, большинство из них платные, так что будьте готовы выложить немного денег.
Советы 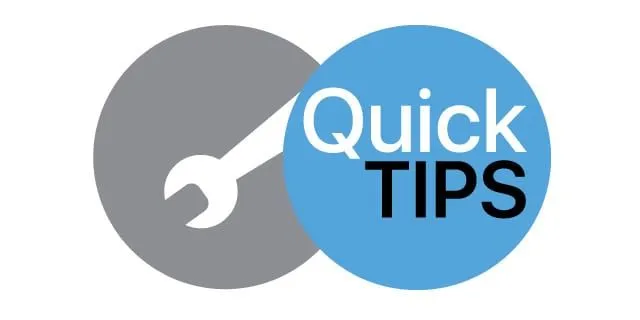
Следуйте этим советам, чтобы заставить AirPrint работать на вашем iPhone или iPad сегодня
- Убедитесь, что ваш принтер поддерживает AirPrint, используя информацию производителя.
- Используйте настройку WiFi на вашем принтере и попробуйте мастер WiFi, если он доступен. Вам нужно будет повторно ввести пароль для вашей сети (сетей) Wi-Fi, чтобы они были под рукой, прежде чем запускать любой мастер или помощь в настройке.
- Убедитесь, что вы включили настройку Bonjour в принтер. Если этот параметр отключен, вы не сможете печатать через Apple AirPrint.
- Убедитесь, что ваш маршрутизатор поддерживает пакеты Bonjour.
- Убедитесь, что ваш компьютер или устройство, И принтер подключен к ТО ЖЕ Сеть Wi-Fi
- Отключите Wi-Fi в Центре управления, подождите 10 секунд и снова включите его.
- Переключите настройку полосы пропускания WiFi iDevice с 2,4 ГГц на 5 ГГц или тисками -verse (от 5 ГГц до 2,4 ГГц)
- ВЫКЛЮЧИТЕ режим полета и включите Bluetooth
- Обновите настройки DNS до 8.8.8.8 и 8.8.4.4 (Google Общедоступный DNS) или другой общедоступный DNS.
- Отключите любой брандмауэр во время печати
- Установите приложение для печати от производителя и попробуйте распечатать его с помощью общего доступа
Золотое правило AirPrint
Во-первых, убедитесь, что вы не печатаете из общедоступной сети. AirPrint не поддерживается через общедоступные беспроводные сети (например, общедоступный Wi-Fi или точки доступа). Таким образом, вы всегда будете видеть «Принтеры AirPrint не найдены» при попытке печати через общедоступную сеть Wi-Fi.
Ваше iDevice (iPad, iPhone или iPod touch) и ваш принтер (ы) должны подключаться к тому же частная беспроводная сеть 802.11.
AirPrint использует Bonjour, сеть Apple с нулевой конфигурацией, для автоматического обнаружения вашего беспроводного принтера в локальной сети.
Public беспроводные сети, такие как точки доступа Wi-Fi, соединения Bluetooth или сотовые передачи данных, не поддерживают AirPrint.
Когда AirPrint был первоначально запущен, совместимыми были только некоторые принтеры HP. Однако со временем многие производители сделали свои продукты совместимыми с AirPrint.
3. Проверьте соединение Wi-Fi и Bluetooth.
- Убедитесь, что и Wi-Fi, и Bluetooth включены, и, очевидно, режим полета должен быть выключен.
- И принтер, и iPhone, iPad и Mac находятся в одной сети.
- Кроме того, если на принтере установлено вспомогательное интеллектуальное приложение, убедитесь, что оно имеет доступ по Bluetooth.
Быстрый совет: проверьте тип вашей сети
- В целях безопасности AirPrint не работает в общедоступных сетях. Итак, убедитесь, что ваш Wi-Fi использует частное соединение.
4. Обновите все устройства
Если на вашем iPhone, iPad и Mac не установлена последняя версия ОС, обновите ее. Это может устранить ошибки и решить проблему отсутствия принтеров AirPrint.
Кроме того, проверьте прошивку вашего принтера и убедитесь, что она обновлена. Возможно, вам придется немного погуглить для этого, но поверьте мне, это может стоить того.
Многие из наших читателей сообщают, что они не могут печатать на принтере с поддержкой AirPrint. И при попытке печати они получают сообщение: «Принтеры AirPrint не найдены».
Часть 2: Лучшие способы 2 о том, как печатать с iPhone без AirPrint
Что делать, если тип принтера не поддерживает AirPrinter? Как подключить принтер к iPhone как к корпусу? В статье представлены некоторые приложения 3rd-party, которые помогают преодолеть разрыв между iPhone и принтером, принтером Pro и Printopia — рекомендуемые программы, которые вам нужно попробовать.
Метод 1. Принтер Pro — подключите iPhone и принтер к беспроводной сети
Шаг 1: Загрузите приложение Printer Pro
Загрузите и установите Printer Pro на iPhone, а затем проверьте, совместим ли ваш принтер с принтером iPhone. Если вы хотите, добавьте подписку.
Шаг 2: добавьте принтер в iPhone
Нажмите кнопку «Добавить принтер», расположенную в нижней левой части экрана. А затем вы можете подключить iPhone к принтеру для печати.
Шаг 3: выберите принтер для iPhone
На странице «Выбор принтера» вы можете выбрать сетевой принтер, если он распознан как устройство Bonjour, вы можете добавить вручную через статический IP-адрес.
Шаг 4: печать содержимого iPhone
Нажмите кнопку «Начать печать», чтобы выйти на главный экран, где вы можете начать печать загруженных документов, веб-страниц и т. Д.
Примечания: Тест печати для принтера
Существует процесс тестовой печати при подключении iPhone к принтеру. Вы можете проверить бумагу, чтобы проверить, есть ли какие-то странные ошибки или аномалии, которые могли бы попасть в буфер печати. Если тестовая страница выглядит нормально, нажмите «Хорошо выглядит». На тестовой странице, которую вы только что напечатали, проверьте, видимы ли тестовые маркировки или обрезаны на странице.
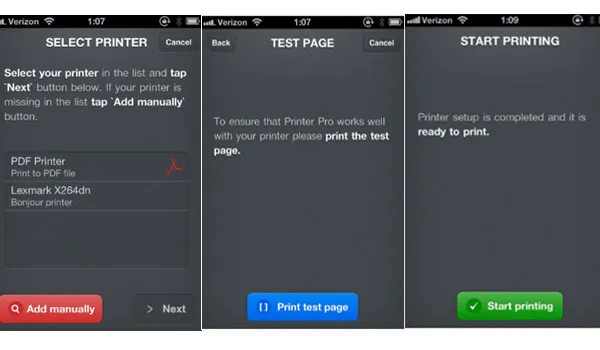
Метод 2. Printopia Pro — получите iPhone для старого принтера без приложения
Шаг 1: установите программное обеспечение Printopia Pro
Введите электронную почту и личную информацию, чтобы загрузить программу с официального сайта. А затем установите его на Mac. Не нужно устанавливать приложение на iPhone.
Шаг 2: общий доступ к принтеру через подсети
Найдите свой принтер в списке и нажмите «Совместное использование». А затем вы можете делиться подсетей принтера без шлюзов Bonjour, конфигурации многоадресной рассылки или других сложных решений.
Шаг 3: расширенные настройки для получения большего контроля
Он позволяет полностью настроить параметры вашего принтера. Выберите другой лоток для бумаги или размер бумаги, задайте параметры цвета и качество печати, или используйте любую специализированную функцию, предлагаемую вашим принтером.
Шаг 4: подключите iPhone к принтеру для печати
И теперь вы можете печатать через подсети без сложной реконфигурации сети. Самая важная функция — вы даже можете печатать с поддержкой VLAN.
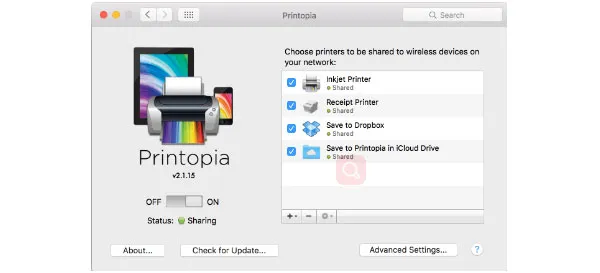
Заключение
В этой статье мы расскажем о том, как подключить iPhone к принтеру. AirPrint должен быть самым удобным способом для соединения iPhone и принтера. Когда вы используете старый принтер, который поддерживает только Wi-Fi, вы также можете использовать приложение 3rd для получения содержимого iPhone на принтере. Если все вышеуказанное решение не работает для вас, вы можете использовать USB или iTunes для копирования файлов на компьютер, а затем вместо этого распечатывать файлы с компьютера. Если у вас есть какие-либо вопросы по этой теме, вы можете поделиться более подробной информацией о своем мнении.
Недавно некоторые пользователи сообщали о проблемах с Airprint, связанных с «Безопасным вариантом». Эта проблема не коснулась пользователей iPhone или iPad, но создала неудобства для пользователей, которые недавно обновили свой iMac или MacBook до macOS Mojave.
Подключение принтера на вашем iOS-устройстве
Для примера распечатаем заметку из приложения «Заметки», которое имеется по умолчанию во всех iOS прошивках, в том числе и в iOS 8, iOS 9.
рис. 5 Печать заметки через AirPrint iOS 8, iOS 9
рис. 6 Меню принтер iOS 8, iOS 9
Здесь мы видим появился наш принтер HP LaserJet 1022, который ранее делали доступным по сети.
рис. 7 Выбор принтера
Нажимаем «Напечатать» и слышим как наш принтер начинает печатать заметку.
На этом настройка закончена. Если у вас возникли какие-то проблемы, попробуйте выключить межсетевой экран или антивирус.
6. На следующей странице представлен список параметров, которые вы можете настроить по своему вкусу. Он включает в себя размер бумаги, параметры цвета, качество печати и другие параметры. Когда вы будете довольны своим решением, нажмите синюю кнопку «Печать».
Повторно включите Wi-Fi.
Обновление соединения Wi-Fi для обоих устройств (например, вашего iPhone и принтера) может решить проблему. Выключите Wi-Fi на iPhone в Центре управления или в приложении «Настройки» — выберите «Настройки»> «Wi-Fi» и выключите Wi-Fi. Через несколько секунд снова включите Wi-Fi и подключитесь к беспроводной сети.

Перейдите в меню настроек вашего принтера и сделайте то же самое: отключите Wi-Fi, подождите несколько секунд, снова включите его и подключитесь к той же беспроводной сети, к которой подключен ваш iPhone.
Если на вашем беспроводном принтере нет светодиодного дисплея или экрана, обратите внимание на физическую кнопку Wi-Fi. Обратитесь к руководству по эксплуатации принтера, если вы не можете найти кнопку Wi-Fi или не знаете, какая кнопка управляет Wi-Fi принтера.
Перезагрузите iPhone.
Прежде чем выключить телефон или использовать другой iPhone (или iPad) для отправки файлов на принтер AirPrint. Если другие устройства iOS могут найти принтер, это означает, что проблема в вашем iPhone. Выключите телефон и попробуйте снова подключиться к принтеру.
Выключение и выключение принтера может решить общие проблемы, связанные с принтером. Если ваш принтер AirPrint не отображается на нескольких iPhone, несмотря на то, что он находится в одной сети Wi-Fi, перезапустите принтер и повторите попытку.
Не все беспроводные маршрутизаторы поддерживают Bonjour или все функции Bonjour. Поскольку Bonjour является методом по умолчанию для обнаружения принтеров в сети, сначала убедитесь, что ваш беспроводной маршрутизатор поддерживает Bonjour.
Как сбросить систему печати AirPrint на вашем MacBook
Если проблемы с Airprint возникают в первую очередь на MacBook или iMac,
Попробуйте сбросить систему печати и посмотрите, поможет ли это. Вот как это можно сделать в три простых шага.
- Нажмите > Системные настройки> Принтеры и сканеры.
- Удерживая нажатой клавишу управления на Mac, щелкните любой из принтеров, перечисленных слева.
- В меню выберите «Сбросить систему печати».
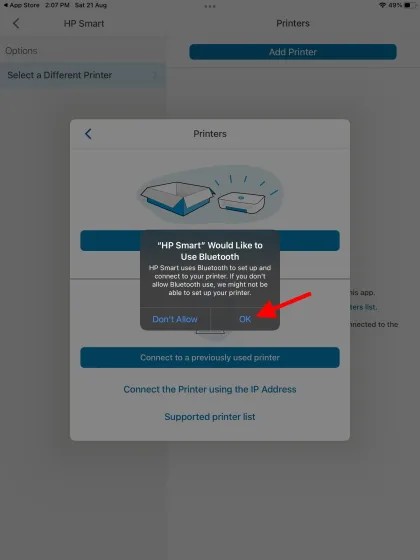
Резюме
Это не весело, когда наши принтеры AirPrint внезапно перестают работать. Мы изложили то, что знаем и чему научились у вас, наши читатели.
Надеюсь, один из этих советов вам подойдет.
Если вы знаете, как заставить AirPrint работать на собственном опыте, поделитесь им в разделе комментариев. Мы любим добавлять больше советов в наши статьи, чтобы всем нам было выгодно использовать пот и время других.












