При загрузке файла на диск может возникнуть необходимость отменить загрузку. Возможно, вы выбрали не тот файл или просто передумали. После того как вы начали загрузку, нажав кнопку Download на странице браузера, вы можете остановить загрузку, нажав Cancel Download.
YandexDisk.exe что это за процесс и как его отключить?
Облачные сервисы, позволяющие хранить важные файлы и папки на удаленных серверах, сегодня в большом количестве доступны во Всемирной паутине. Наиболее популярными и востребованными в России (и не только) являются услуги, предоставляемые Однако многие пользователи часто жалуются, что Яндекс.Диск не работает. В этом разделе максимально подробно описаны наиболее распространенные ситуации и способы устранения причин этого явления и возможных проблем, которые могут возникнуть, а также способы устранения любых ошибок синхронизации или доступа, которые могут возникнуть.
Прежде всего, все основные проблемы, описанные большинством пользователей, не так катастрофичны, как предполагалось сначала. Попытки получить доступ к самому хранилищу почти всегда заканчиваются неудачей, в результате чего его содержимое не синхронизируется с папками Проводника (если вы не знаете, каталог Яндекс.Диска автоматически интегрируется в родную оболочку Диспетчера файлов Windows). ), что избавляет пользователей от необходимости обращаться к сервису непосредственно из браузера). Однако наиболее распространенные ситуации, когда Яндекс.Диск не работает, следующие
- Нет синхронизации ни в Explorer, ни в браузере.
- Недоступно из-за неправильной аутентификации.
- Проблемы с интернетом, например
- исключение услуг из приложений сторонних производителей, и
- Другие программы, занимающие порты, выделенные для хранения, или отсутствие открытых портов; и
- Некоторые файлы и папки не могут быть сохранены.
- Проблемы с конфигурацией самой операционной системы.
Стоит отметить, что даже если пользователь правильно использовал дисковое пространство, введя зарегистрированные имя пользователя и пароль, активация доступа к описанным службам после переустановки Windows зачастую не дает положительного эффекта. Что же можно сделать для решения проблемы во всех вышеперечисленных случаях?
Возможности «Яндекс.Диска»
Что же может предложить пользователям Яндекс.Диск? Может ли он сделать это и многое другое? Стоит отметить, что этот облачный сервис имеет очень широкий спектр возможностей.
- Загрузите файл немедленно. После того как соответствующее приложение Яндекса установлено на вашем компьютере, вы просто перетаскиваете файлы из одного окна в другое на диск.
- Автоматическая загрузка. Вы можете автоматически снимать фото и видео со смартфонов и других устройств. Яндекс.Диск предоставляет для этого неограниченное пространство для хранения данных.
- Автоматическая синхронизация. Если файл на вашем компьютере или смартфоне каким-либо образом изменится (даже если он был просто переименован), Disk немедленно синхронизирует файл с облаком и восстановит его в точно таком же виде.
- Поддержка всех типов файлов. В облако можно загружать файлы любого типа. А внутренняя система дает вам полный доступ к ним.
- Загрузите файлы на свой компьютер. Загружайте папки из хранилища на свой компьютер (для восстановления), при этом они упаковываются в файлы для уменьшения размера папки.
В целом, у Яндекс.Диска много «особенностей», но чтобы рассмотреть их все, потребуется много времени. Поэтому давайте сосредоточимся на том, что уже было упомянуто. Давайте теперь обсудим, как настроить Яндекс.Диск в первый раз.
Читайте также: Интерфейсная станция SamsungEE-M5100DeXPad для смартфонов Galaxy S8 / S9 / Plus /Note8/9
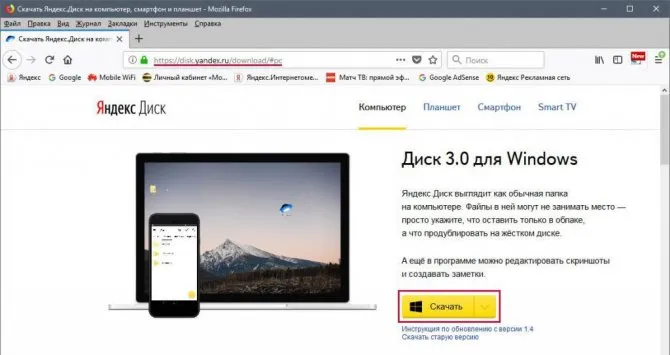
Устранение проблем с синхронизацией
Начнем с того, что Яндекс.Диск не работает с синхронизацией. Поскольку доступ к хранилищу осуществляется через специальное приложение, первое, что необходимо сделать, это проверить статус синхронизации с помощью самого обычного меню, которое вызывается через значок службы в системном трее.
Если это означает, что синхронизация отключена, просто нажмите на соответствующую ссылку, чтобы включить синхронизацию. Это, скорее всего, решит проблему и в то же время позволит вам получить доступ к сервису через обычное «исследование».
Где-то там, в другой галактике, в другом далеком городе, есть здание, принадлежащее компании Яндекс. Есть место для мощного сервера, хранящего терабайты данных.
Основные настройки
Если включена функция автозагрузки, все фотографии, созданные устройством, по умолчанию хранятся на специальном общем сетевом ресурсе.
| OS | ресурсы | Место хранения |
| Windows | Сетевая страница (синхронизируется с приложением) | Все фотографии |
| Mac OS | ||
| iOS | Мобильные приложения | |
| Android |
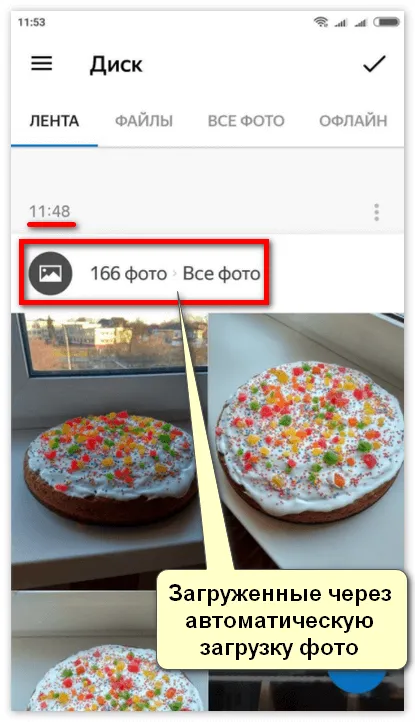
Сохранение в «Все фотографии» позволяет пользователям загружать таким образом неограниченное количество медиафайлов, поскольку фотографии не занимают места в личном хранилище. Место хранения не влияет на возможность манипулирования файлами. Автовоспроизведение позволяет пользователям загружать, открывать, просматривать и делиться.
Обратите внимание! После перемещения фотографии или видеоклипа в другую папку на Me. Диск, они начнут занимать место в хранилище.
Настройки по умолчанию для этой опции включают размещение изображений в облаке при подключении к сети Wi-Fi. Пользователи могут изменять эти настройки и планировать загрузку по всем сетям. Ниже приведен пошаговый алгоритм.
Включение автоматического сброса.
Для каждой операционной системы пользователь должен выполнить определенную процедуру, чтобы активировать выбор и использовать его для сохранения фотографий. Поскольку интерфейс приложений для Android и iOS одинаков, процесс по сути одинаков и состоит из следующих шагов
Безлимит можно активировать по следующему алгоритму.
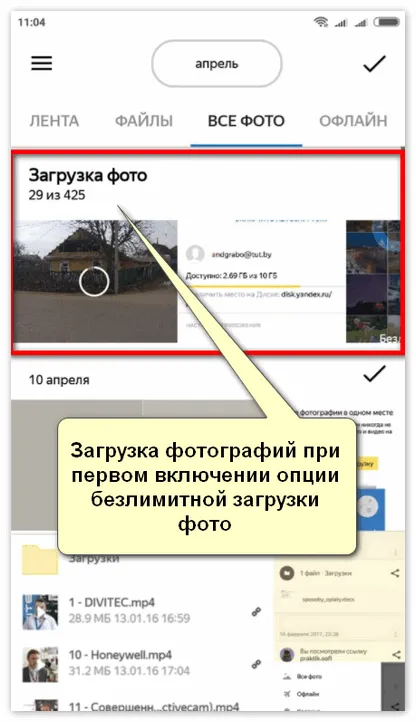
- Загрузите приложение из Play Market (Android)/ AppStore (iOS).
- Активируйте установку.
- После завершения установки запустите приложение.
- Войдите в свой аккаунт Яндекса (или зарегистрируйтесь в соответствии с рекомендациями программы установки).
- Появится приветственное окно с просьбой активировать автоматическую перезагрузку носителя. Подтверждаю.
- Фото.
- Y. Подключитесь к диску и проверьте, находятся ли нужные файлы в папке AllPhotos.
- Запустите облачную службу.
- Нажмите на три горизонтальные черточки в левом верхнем углу.
- Вызовите меню «Настройки».
- Выберите и активируйте действие «Автозагрузка».
- Сделайте фото- или видеосъемку для проверки функции.
Функциональный тест.
Настройки по умолчанию для автоматической загрузки могут быть сброшены, и Яндекс Диск может перестать автоматически загружать фотографии. Причины сброса следующие: — Яндекс-диск может быть не в состоянии загрузить фотографии автоматически.
Такие ошибки могут быть устранены следующими способами
- Повторная активация из меню настроек (см. процедуру активации выше).
- Создайте фото или видео и убедитесь, что оно появилось в соответствующей папке.
Совет: Следите за доступными обновлениями и своевременно загружайте их на устройство. После их интеграции важно сразу же проверить, активна ли опция, прежде чем продолжить.
Например, SafeIP довольно симпатичен в этом отношении и меняет внешний адрес компьютера, причем не только браузера, но и всей системы.
Как отключить автоматическую загрузку фото на Яндекс-Диск?
Яндекс-диск функционирует не только как программа, установленная на компьютере, но и как приложение на телефоне. Приложение также можно использовать для автоматической загрузки изображений на диск. Эта функция появляется каждый раз, когда к сети подключается другое устройство.
Эта настройка активируется сразу после установки приложения. В то же время, когда вы открываете настройки приложения, на вкладке Автозагрузка появляется флажок.
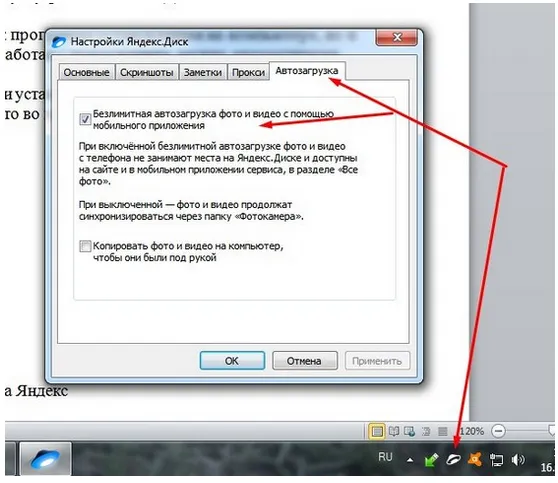
Если вам не нужна автоматическая загрузка, вы можете отключить ее в приложении или в «Настройках» вашего смартфона.
Останавливаем загрузку файла на Яндекс
При загрузке файла на диск может возникнуть необходимость отменить загрузку. Возможно, вы выбрали не тот файл или просто передумали. После того как вы начали загрузку, нажав кнопку Download на странице браузера, вы можете остановить загрузку, нажав Cancel Download.
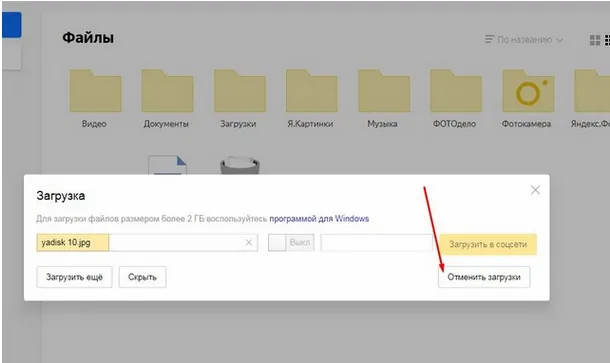
Можно также настроить синхронизацию для отдельных папок и файлов. В этом случае, чтобы остановить загрузку (ту же синхронизацию), достаточно удалить файлы из настроенной папки или переместить их в другую папку.
Увеличиваем скорость загрузки файлов на диск Яндекса
Чтобы увеличить скорость загрузки, необходимо изменить скорость интернета. Это увеличит общую скорость. Все остальные устройства могут отключиться от Интернета на время загрузки. Синхронизация отдельных файлов и папок уже обсуждалась (это относится к более старым версиям приложения).
Если речь идет об удобстве и скорости загрузки файлов, особенно больших, более 2 Гб, рекомендуется загружать их непосредственно из программы. Для этого просто откройте приложение, выберите папку для загрузки, затем выберите папку на вашем компьютере, в которую вы хотите загрузить файл, и перетащите его. Файл сразу же появится в Яндекс.
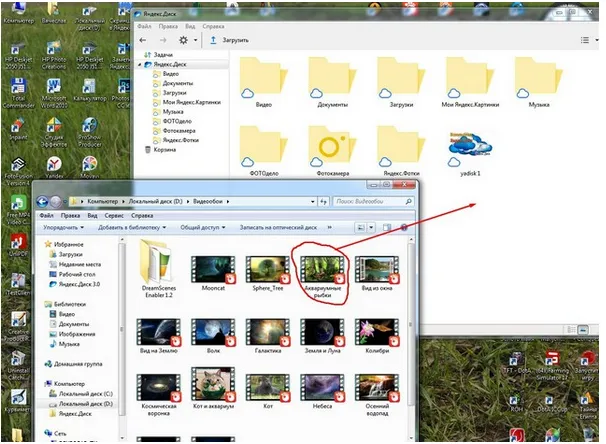
Невозможность загрузить файлы на яндекс-диск встречается очень часто, и причины могут варьироваться от проблем с оборудованием до проблем с интернетом.
Скриншоты
На этой вкладке можно настроить клавиши прямого доступа для набора различных функций, типов имен и форматов файлов.
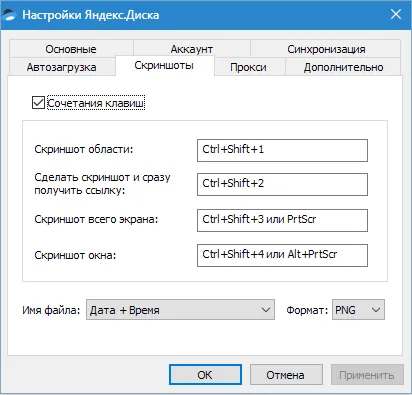
Вы можете делать полноэкранные скриншоты с помощью стандартной клавиши PrtScr, но для захвата определенных областей необходимо вызвать утилиту для создания скриншотов с помощью ярлыка. Это может быть очень неудобно, если вы хотите сделать скриншот части окна (например, браузера), которое было развернуто на весь экран. На данном этапе полезны горячие клавиши.
Вы можете выбрать любую их комбинацию, если они не заняты системой.
Синхронизация
Все папки в каталоге Disk синхронизируются с хранилищем. Это означает, что все файлы в каталоге или подкаталоге автоматически загружаются на сервер.
Вы можете отключить синхронизацию для отдельных папок, в этом случае папки удаляются с компьютера и остаются только в облаке. Вы также можете найти это в меню настроек.
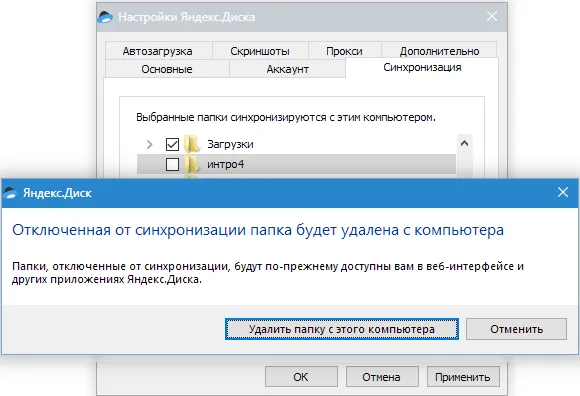
Прокси
Об этих настройках можно написать целую статью, поэтому кратко опишем их.
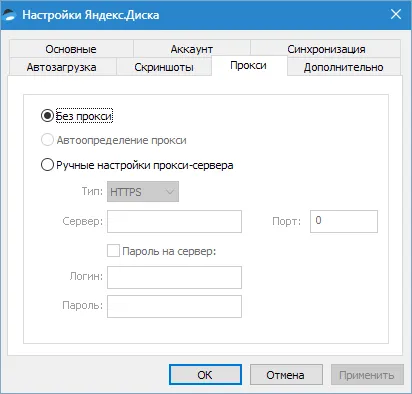
Прокси-сервер — это сервер, с которого клиентские запросы поступают в сеть. Это своего рода экран между локальным компьютером и Интернетом. Эти серверы выполняют различные функции, начиная от шифрования трафика и заканчивая защитой клиентских компьютеров от атак.
В любом случае, если вы используете прокси-сервер и знаете, зачем он вам нужен, вы можете настроить его самостоятельно. В противном случае он вам не нужен.
Что же может предложить пользователям Яндекс.Диск? Может ли он сделать это и многое другое? Стоит отметить, что этот облачный сервис имеет очень широкий спектр возможностей.
Как предоставить ссылку на Яндекс Диск для скачивания файла?
Поэтому, прежде чем прикрепить файл, его, конечно же, нужно загрузить. Если вы перейдете на домашнюю страницу диска, вы увидите все папки по умолчанию. Кроме того, вы создали свой собственный.
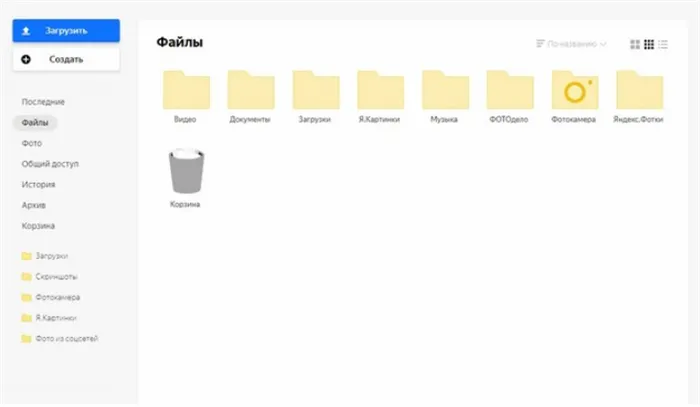
В левом верхнем углу вы увидите синюю кнопку с надписью «Загрузить». Щелкните по нему, и на вашем компьютере откроется папка проводника, из которой вы можете выбрать файл. После выбора появится следующее окно, и файл будет загружен.
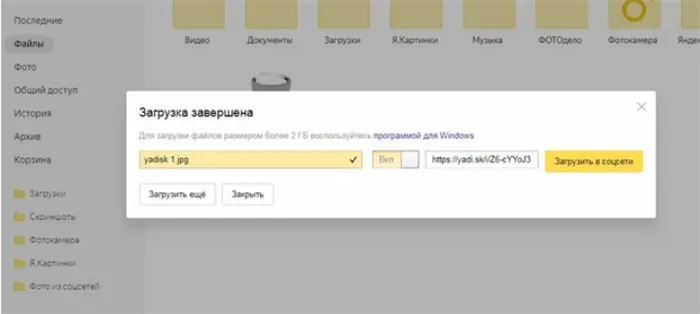
Когда файл загружен, окно загрузки выделяется желтым цветом. Рядом с ним появляются две строки. Один содержит URL для ссылки на файл, а другой говорит «Загрузить в социальные сети».
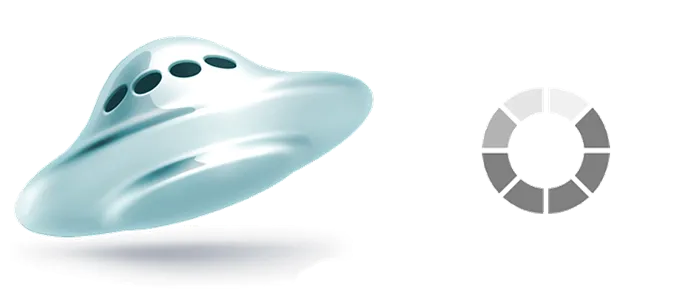
Меня интересует эта ссылка. Скопируйте его и распространите среди людей, с которыми вы хотите поделиться. Если при загрузке вы вдруг увидите изображение без ссылки на файл, это означает, что данная кнопка не была активирована. Рядом с ним находится кнопка активации, которую необходимо активировать.
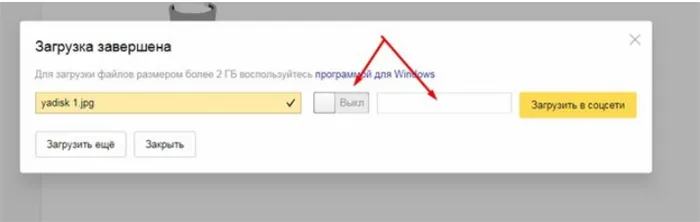
Если файл уже находится на диске и вам нужно только создать ссылку на него, это также очень просто. Щелкните правой кнопкой мыши на файле и в появившемся меню выберите пункт Поделиться.
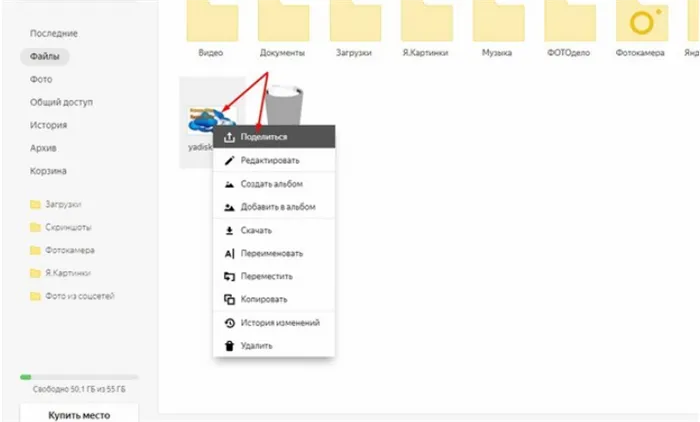
Сама ссылка будет выделена синим цветом, и ее можно копировать, публиковать или продвигать где угодно. Кроме того, вы можете напрямую воспользоваться одной из следующих социальных сетей.
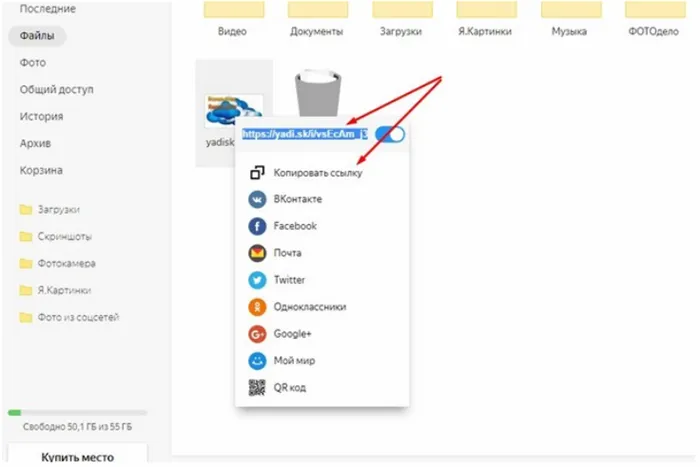
Это можно сделать с помощью файла или папки. И еще один вариант. Значок диска обычно отображается в браузере, если он включен на панели инструментов.
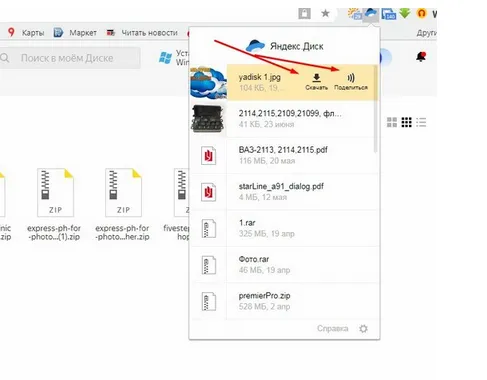
При нажатии на этот значок открывается вкладка, содержащая все файлы на диске. Выберите нужную, и рядом с ней появятся две метки: скачать и поделиться.
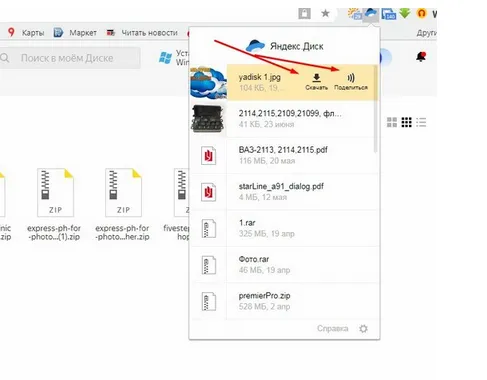
Здесь вы должны выбрать «Поделиться». Щелкните по ней, и вы сразу увидите надпись «Ссылка скопирована в буфер обмена» и саму ссылку. Теперь вы можете вставить скопированную ссылку в любое место.
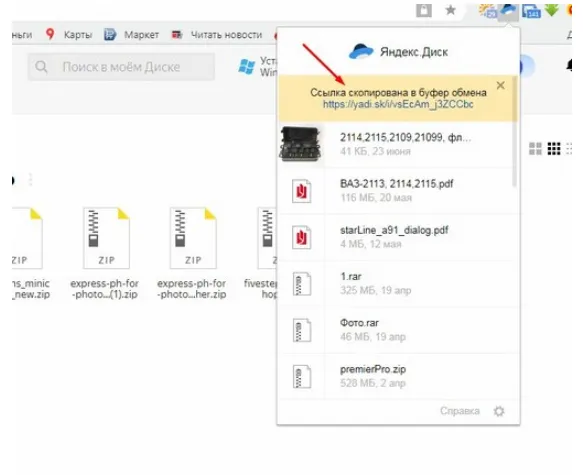
Как отключить автоматическую загрузку фото на Яндекс-Диск?
Яндекс-диск функционирует не только как программа, установленная на компьютере, но и как приложение на телефоне. Приложение также можно использовать для автоматической загрузки изображений на диск. Эта функция появляется каждый раз, когда к сети подключается другое устройство.
Эта настройка активируется сразу после установки приложения. В то же время, когда вы открываете настройки приложения, на вкладке Автозагрузка появляется флажок.
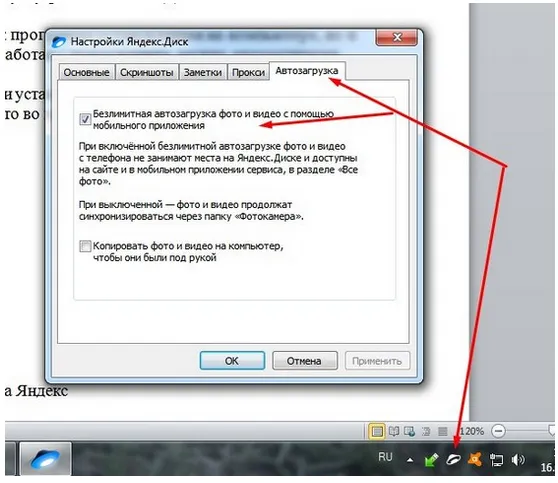
Если вам не нужна автоматическая загрузка, вы можете отключить ее в приложении или в «Настройках» вашего смартфона.
Останавливаем загрузку файла на Яндекс
При загрузке файла на диск может возникнуть необходимость отменить загрузку. Возможно, вы выбрали не тот файл или просто передумали. После того как вы начали загрузку, нажав кнопку Download на странице браузера, вы можете остановить загрузку, нажав Cancel Download.
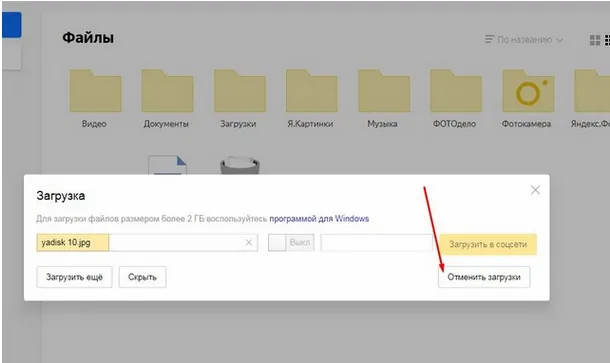
Можно также настроить синхронизацию для отдельных папок и файлов. В этом случае, чтобы остановить загрузку (ту же синхронизацию), достаточно удалить файлы из настроенной папки или переместить их в другую папку.
Яндекс-диск функционирует не только как программа, установленная на компьютере, но и как приложение на телефоне. Приложение также можно использовать для автоматической загрузки изображений на диск. Эта функция появляется каждый раз, когда к сети подключается другое устройство.
Как отключить автозагрузку фото на яндекс диск
Как автоматически удалить фотографии, видео и другие документы в Яндекс Диске? Я купил новый планшет и все скриншоты и видео, отправленные на Яндекс Диск, не нужны. Как отключить автоматическую загрузку ЯндексДиска?
Нужно зайти в настройки в приложении «Уведомления» на планшете, найти папку с Яндекс.Диском и убрать с нее галочку или точку (она станет синей). После этого с вашего телефона ничего не будет загружено на диск.
Папка загрузки Яндекс диск, решаем проблемы
Веселитесь все! Сегодня мы поговорим о приложении Яндекса под названием Yandexdisk. Yandexdisk очень удобен, поскольку хранит ваши файлы в облаке и позволяет получить к ним доступ из любого места и с любого устройства. И это означает, что вам не нужно носить с собой флэш-накопитель.
В последнее время у некоторых людей возникло много проблем с приложением. Внимательные пользователи, конечно же, заметили, что программное обеспечение часто обновляется. Последняя версия значительно отличается от предыдущих версий, и после обновления программа может выдать ошибку во время работы.

Также доступна еще одна замечательная функция YandexDisk. Если вам нужно отправить файл, особенно «объемный», вы можете просто загрузить его на диск и отправить ссылку на файл получателю. О том, как это сделать и загрузить на сам Яндекс Диск, рассказывается в этом кратком обзоре.
Как предоставить ссылку на Яндекс Диск для скачивания файла?
Поэтому, прежде чем прикрепить файл, его, конечно же, нужно загрузить. Если вы перейдете на домашнюю страницу диска, вы увидите все папки по умолчанию. Кроме того, вы создали свой собственный.
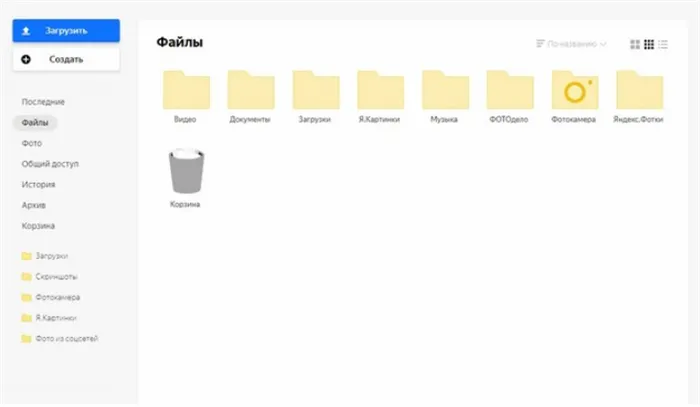
В левом верхнем углу вы увидите синюю кнопку с надписью «Загрузить». Щелкните по нему, и на вашем компьютере откроется папка проводника, из которой вы можете выбрать файл. После выбора появится следующее окно, и файл будет загружен.
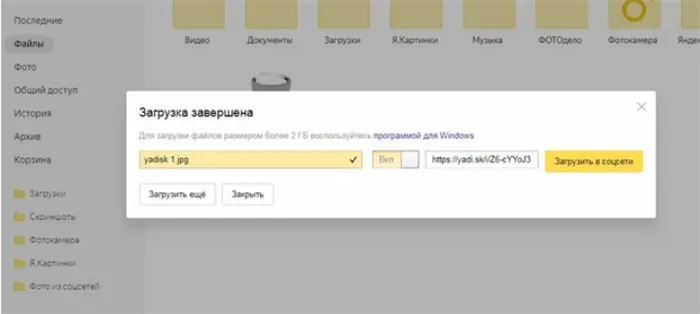
Когда файл загружен, окно загрузки выделяется желтым цветом. Рядом с ним появляются две строки. Один содержит URL для ссылки на файл, а другой говорит «Загрузить в социальные сети».
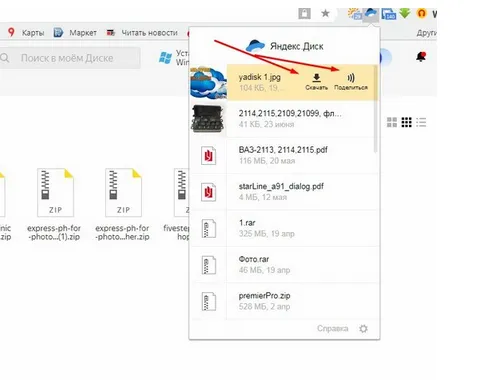
Меня интересует эта ссылка. Скопируйте его и распространите среди людей, с которыми вы хотите поделиться. Если при загрузке вы вдруг увидите изображение без ссылки на файл, это означает, что данная кнопка не была активирована. Рядом с ним находится кнопка активации, которую необходимо активировать.
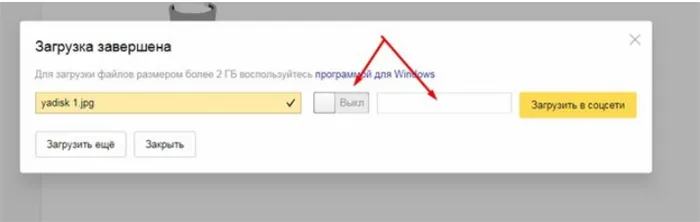
Если файл уже находится на диске и вам нужно только создать ссылку на него, это также очень просто. Щелкните правой кнопкой мыши на файле и в появившемся меню выберите пункт Поделиться.
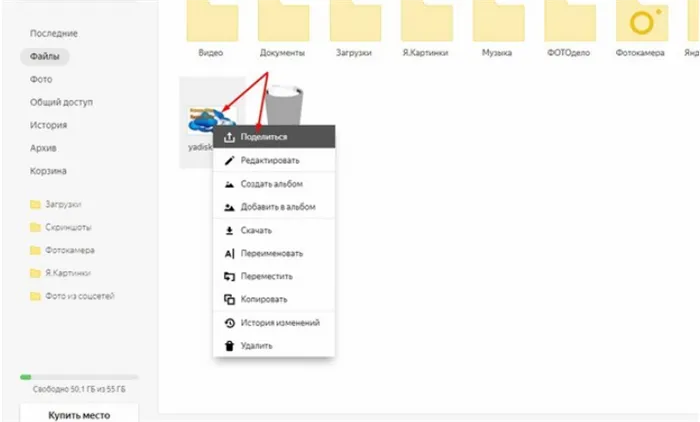
Сама ссылка будет выделена синим цветом, и ее можно копировать, публиковать или продвигать где угодно. Кроме того, вы можете напрямую воспользоваться одной из следующих социальных сетей.
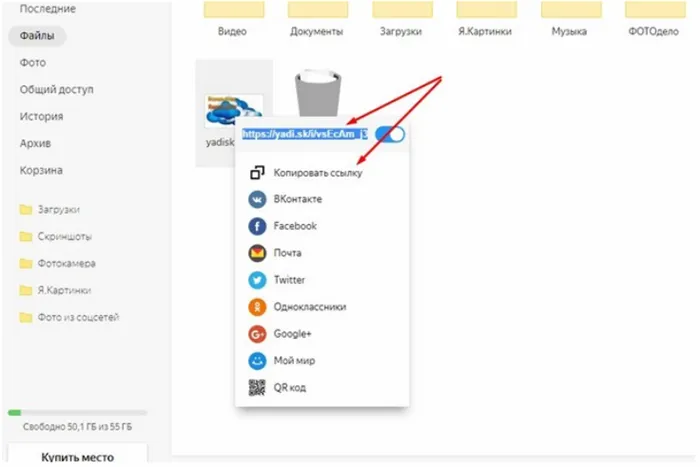
Это можно сделать с помощью файла или папки. И еще один вариант. Значок диска обычно отображается в браузере, если он включен на панели инструментов.
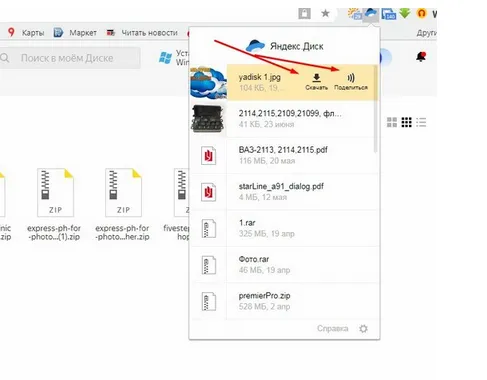
При нажатии на этот значок открывается вкладка, содержащая все файлы на диске. Выберите нужную, и рядом с ней появятся две метки: скачать и поделиться.
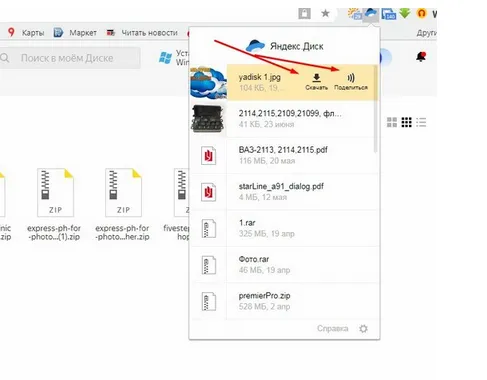
Как загрузить фото и видео на Яндекс диск: инструкция
Я до сих пор использую их все (кроме Mega и OneDrive). Время от времени.
Однако лидером по удобству и моим постоянным помощником является Яндекс.Диск.
Что представляет собой облачный сервис Яндекс.Диск?
Где-то там, в другой галактике, в другом далеком городе, есть здание, принадлежащее компании Яндекс. Есть место для мощного сервера, хранящего терабайты данных.
На некоторых серверах также есть место для файлов. Все, что вам нужно сделать, это зарегистрировать аккаунт в Яндексе. Проще говоря, это учетная запись электронной почты.
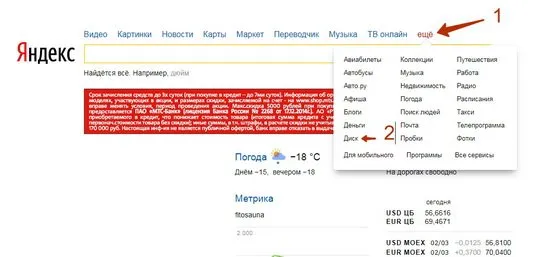
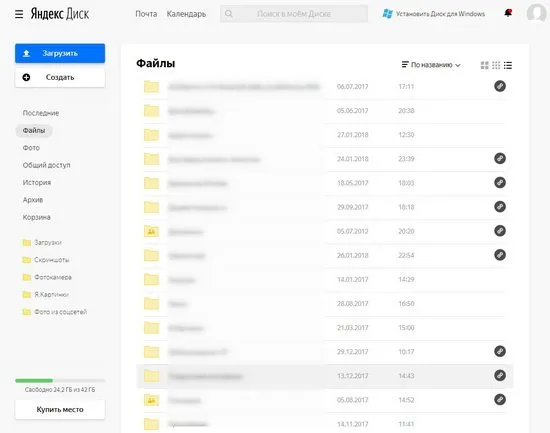
Первое преимущество Яндекс.Диска заключается в том, что все элементы управления совершенно разумны. Никаких инструкций не требуется. Все понятно с первого взгляда.
Второе преимущество заключается в том, что свободного места для хранения достаточно для большинства потребностей. Вы сразу получаете 10 ГБ. Для приглашения друзей — еще 10 ГБ. Для включения функции автоматического восстановления фотографий с мобильного телефона — еще 32 ГБ. В целом, вы можете без проблем подключить 42 ГБ, а если включить приглашения, то получится 52 ГБ.
Да, есть облака, где можно получить 100 Гб бесплатно, но они уступают Яндекс.Диску.
Заполнение пробелов — расширение кругозора!
-
CompGramotnost.ru » Диски, файлы, папки » Получите 32 Гб на Яндекс.Диск бесплатно до 3 июля: акция “Мобильная автозагрузка”
С 3 апреля по 3 июля 2020 года (3 месяца) проходит акция «Мобильная автозагрузка»: до 3 июля необходимо установить на смартфон приложение Яндекс.Диск (на базе Andro >).
Такая кампания проводится для того, чтобы побудить пользователей использовать мобильное приложение «Яндекс.Диск» на своих смартфонах.
В результате на Яндекс.Диске у вас будет 10+32=42 ГБ.
Как вы думаете, стоит ли его использовать? Если ваш ответ «да», давайте двигаться дальше.

Использование
Действия, которые можно выполнять в приложении:
- сортировать документы либо по имени, либо по дате изменения,
- выберите документ,
- поиск документов.
Если вы коснетесь значка «меню гамбургера», вы попадете в настройки диска. Здесь есть подпункты:
- Диск (будет передан в наше хранилище).
- Автономно (переходит в окно, в котором отдельные документы и их папки доступны в автономном режиме).
- Корзина (открывает окно с удаленными документами).
Нажмите Настройки, чтобы просмотреть настройки, установленные на телефоне:
- Увеличьте размер диска,
- очистить автономный режим или кэш,
- опция, позволяющая «переходить с телефона на телефон».
Если вы коснетесь опции «О программе», вы сможете узнать версию и номер сборки клиента, установленного на вашем смартфоне. Номер сборки указан с конкретной датой сборки.
Это практически все. Вы узнали, как получить доступ к облачному сервису Яндекс.Диск на смартфоне Android. Приятного изучения вашего гаджета! 良い1日を!
警告。 Приложение Яндекс.Диск поддерживается платформой Android не ниже версии 4.0.3.
Приложение Яндекс.Диск для Android позволяет управлять файлами на Диске. Вы можете установить приложение на странице Google Play.
С 3 апреля по 3 июля 2020 года (3 месяца) проходит акция «Мобильная автозагрузка»: до 3 июля необходимо установить на смартфон приложение Яндекс.Диск (на базе Andro >).
Регистрация почтового ящика
К сожалению, создатели сервиса не предусмотрели возможность использовать Яндекс Диск без электронной почты. Поэтому сначала необходимо зарегистрировать личный ящик:
Перейдите на сайт www.yandex.ru и нажмите на ссылку «Настроить электронную почту» в углу страницы.
Введите свое имя и фамилию. Вы можете использовать придуманный ник или реальные личные данные, это не имеет значения.
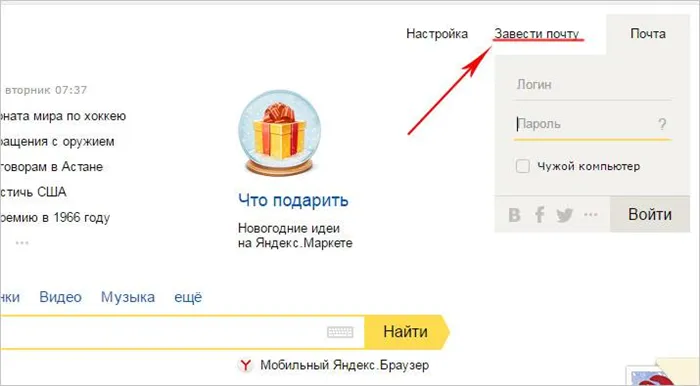
Чтобы настроить Яндекс.Диск, откройте учетную запись Яндекса
- Придумайте имя пользователя. Он должен состоять из латинских букв и не копировать существующий.
- Установите надежный пароль — важно уделять внимание безопасности при использовании репозитория.
- Нажмите кнопку «Регистрация» и подождите, пока сервер обработает запрос и создаст учетную запись.
Яндекс диск, ошибка загрузки файла, что делать?
Невозможность загрузить файлы на яндекс-диск встречается очень часто, и причины могут варьироваться от проблем с оборудованием до проблем с интернетом.
Если файл не может быть загружен на диск из-за недостатка места, необходимо удалить ненужные файлы. Причем удалять не только с дискового пространства, но и очищать корзину. Поскольку файлы не удаляются сначала сами по себе — они переносятся в корзину для утилизации.
Также может быть причина, по которой файл используется другой программой. Кажется, что файл загружен на диск, но возникает ошибка. Проверьте еще раз, доступен ли файл или занят, и загрузите его снова.
Также проверьте различные методы копирования. через ваш браузер, который может быть ограничен объемом загрузки. Яндекс рекомендует загружать большие файлы через программу, а не через браузер. Это, в некотором смысле, проблемы, которые возникают на стороне пользователя.
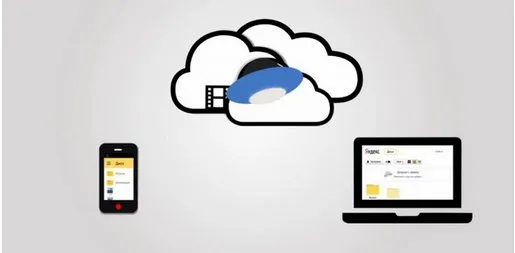
Кроме того, самой распространенной и частой причиной ошибок загрузки в наши дни является частое обновление приложений разработчиками. Мы несколько раз решали эту проблему, удаляя существующие обновления программы. Затем мы установили предыдущую версию, которая работала нормально. Это делается через «Панель управления» — «Программы и функции» — «Удаление программ».
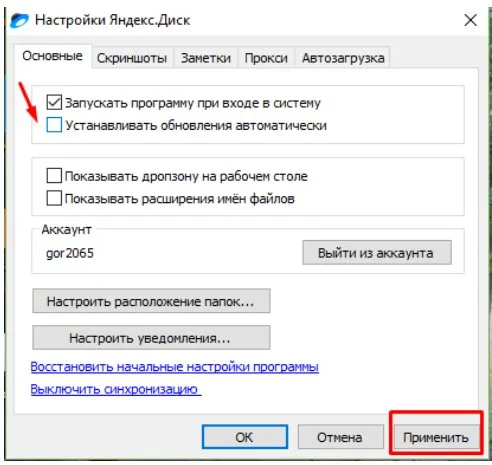
Как правило, после такой операции программа работает нормально. Через некоторое время диск был обновлен снова, но проблема не повторилась. Разработчик редактирует программу. Если данные, хранящиеся в этом облачном приложении, важны, обновление можно полностью отключить (см. выше).
С каждым новым выпуском упрощаются настройки программы. В последней версии эта синхронизация уже настраивается индивидуально на экране каждой папки, а не в меню «Настройки». Это менее сложно. И, наконец, короткое обучающее видео по загрузке файлов на Яндекс:.
Перенос значка Диска в трей (область уведомлений)
Если значок диска не виден на панели задач, нужно перетащить его на ту часть диска, которая видна (Рисунок 4.34).
Вставьте значок Яндекс.Диска в системный трей
Отсоедините компьютер от дисковода (рис. 4.35).

Отключите компьютер от диска
Я решил создать резервную копию на Яндекс.Диске. Моя операционная система — RussianFedora19x64. Поскольку запуск rc.local был удален как устаревший из предыдущих версий Fedora, я решил поступить по-умному, запустив Яндекс.Диск как системную службу. В Fedora 19 по умолчанию запускается systemd, поэтому давайте начнем двигаться в этом направлении. Я использую официальный клиент консоли Яндекс.Диска (да, код закрыт, но он работает намного быстрее, чем webdav и не требует обработки синхронизации).












