Важное замечание: В случае выключения режима «Адаптивный режим аккумулятора» все приложения получат одинаковый статус энергосбережения — ACTIVE, что повлечёт менее экономный режим эксплуатации телефона.
Настройка Samsung Galaxy S10 — как использовать смартфон по максимуму
Несколько советов помогут настроить Смартфон Galaxy S10 с учетом личных предпочтений, оптимизировать интерфейс и улучшить важные параметры работы гаджета. Среди них: время работы без подзарядки, возможности управления, увеличение производительности, безопасность и защита информации.
На этот фактор в первую очередь обращают внимание жители крупных городов, которые в течение дня подолгу общаются по телефону, а также активно пользуются интернетом. И если нет времени на поиски электросети и мест для подзарядки.
В первую очередь необходимо настроить режим питания смартфона. Для этого нужно выполнить следующие действия:
- зайти в меню «Быстрые настройки» (вызываются движением пальца вниз по экрану);
- выбрать «Режим питания», опцию «Средняя экономия», а еще лучше — «Максимальная экономия».
- Также можно включить «Оптимизированный режим питания» — устройство само будет выбирать производительность, поставив основной задачей экономию энергии.
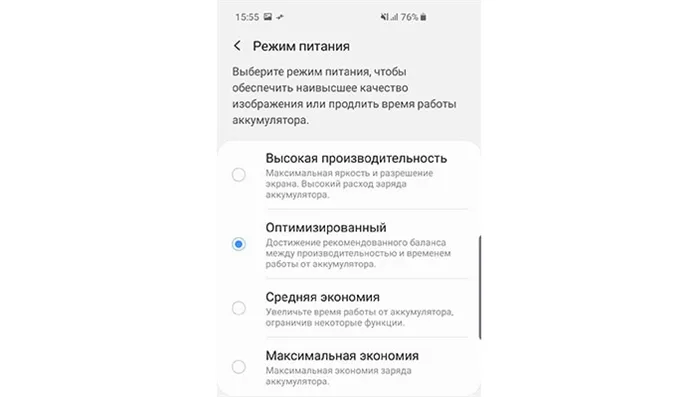
Еще один способ сэкономить энергию — использование «ночного» режима. При этом яркость изображения будет понижена. Следовательно, потребуется меньше энергии для его отображения информации на дисплее Galaxy S10.
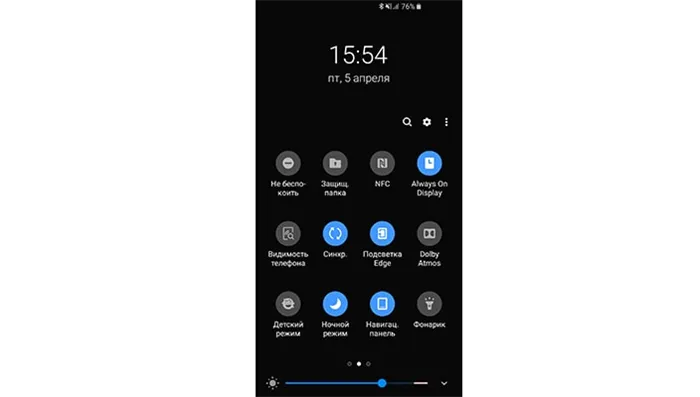
Уменьшение энергопотребления
Чтобы уменьшить энергопотребление приложений, нужно перейти в режим настроек батареи:
В этом разделе выбрать одну из следующих опций:
- «Адаптивный режим аккумулятора»: ограничение расхода энергии для редко используемых приложений;
- «Перевод в режим сна»: в этот режим переводятся приложения, которые какое-то время не используются;
- «Автоотключение приложений»: происходит в случае их долгого неиспользования.
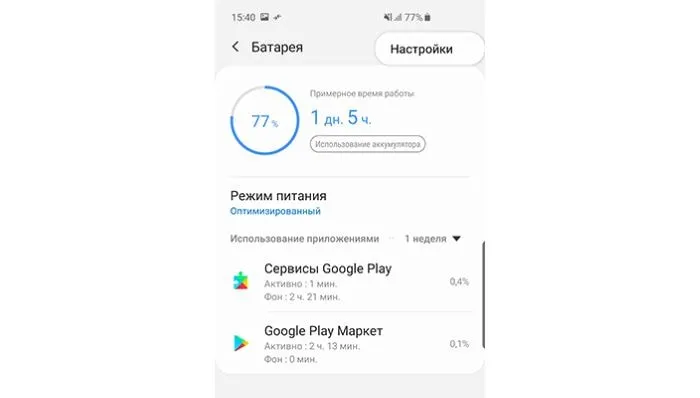
Также можно уменьшить разрешение дисплея. Такая опция также ведет к экономии заряда аккумулятора. Для этого выполнить такие действия:
В темном режиме не требуется, чтобы каждый пиксель освещал дисплей. Вы должны включить темный режим с помощью переключателя уведомлений, чтобы сэкономить заряд батареи. Пользователи также могут использовать функцию автоматического включения / выключения темного режима в меню «Настройки»> «Дисплей»> «Темный режим».
А как организовано управление фоновых процессов с целью экономии заряда батареи на смартфонах Samsung?
Для этого на смартфонах Samsung существует специальный режим «Адаптивный режим аккумулятора», который, как правило, включен по умолчанию. В этом режиме ИИ вашего телефона не позволяет приложениям разряжать батарею, пока они не запущены, что может сэкономить значительное время автономной работы вашего устройства.
Для этого Искусственный Интеллект (ИИ) вначале исследует, как часто вы используете все приложения на своем смартфоне. И в дальнейшем ИИ уже использует эту информацию, чтобы определить для каждого приложения один из пяти так называемых «СТАТУСОВ режима ожидания»:
— EXEMPTED (по-русски – СВОБОДНЫЙ);
— ACTIVE (по-русски — АКТИВНЫЙ);
— WORKING_SET (по-русски — РАБОЧИЙ);
— FREQUENT (по-русски — ЧАСТО);
— RARE (по-русски — РЕДКО).
Режим ожидания — это режим работающего смартфона, который в этот момент времени не используется, то есть когда телефон включен, но его экран выключен. Именно в этом режиме достигается наибольшая экономия энергии заряда батареи.
Статус «Exempted» назначают, как правило, системным приложениям, которые не подлежат отключению.
Статус «Active» предаётся самым активным приложениям, которые вы используете в данный момент, или те, которые прямо сейчас выполняют какие-то процессы в фоне (например, загрузка файла).
Статус «Working_Set» определяется для тех приложений, которые вы часто используете, но не используете в данный момент.
Статус «Frequent» предаётся приложениям, которые вы используете регулярно, но не каждый день.
И наконец, статус «Rare» предназначен для тех приложений, которые вы используете очень редко.
Каждый из этих статусов связан с набором правил экономии заряда аккумулятора, налагаемых ОС Android. По мере того, как приложения переходят от статуса «Active» к «Rare», эти правила становятся более строгими. Например, приложения «Active» не имеют ограничений по использованию заряда батареи, в то время как приложения «Rare» имеют самый низкий приоритет, и им будут отдаваться минимум ресурсов.
А как включить «Адаптивный режим аккумулятора» и для отдельных приложений изменить «статус в режиме ожидания» на смартфоне Samsung?
Далее мы опишем порядок включения «Адаптивный режим аккумулятора» на смартфонах Самсунг Галакси и изменения статуса для отдельных приложений на примере редакционного смартфона Samsung Galaxy A50 под ОС Android 10 с фирменной оболочкой One UI 2.0.
Важное замечание: В случае выключения режима «Адаптивный режим аккумулятора» все приложения получат одинаковый статус энергосбережения — ACTIVE, что повлечёт менее экономный режим эксплуатации телефона.
Инструкция по включению «Адаптивного режима аккумулятора» на смартфоне Samsung
1. Запускаем приложение Настройки телефона с экрана приложений.
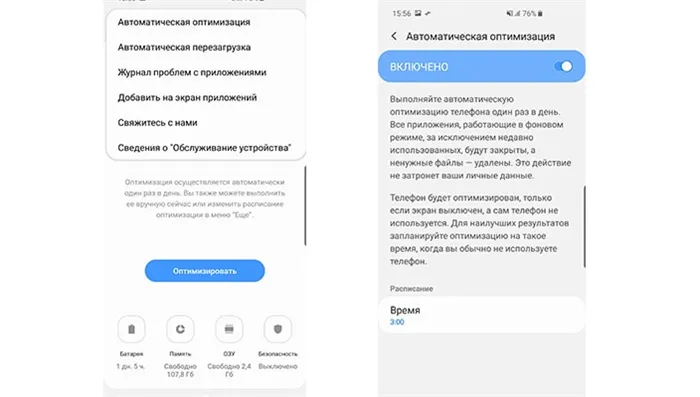
Скрин №1 – нажать на значок «Настройки».
2. На основной странице Настроек телефона нужно войти в раздел «Обслуживание устройства».
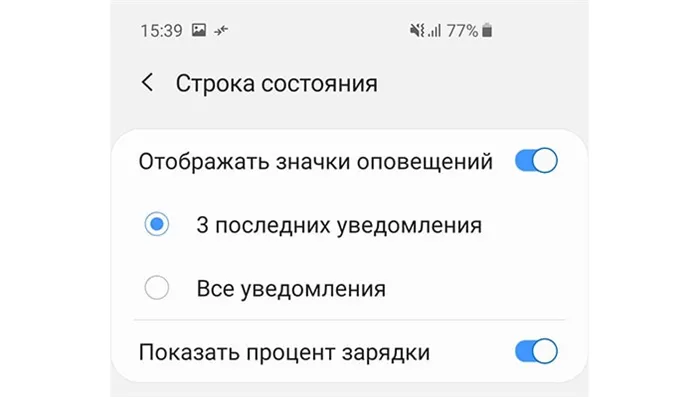
Скрин №2 – нажать на раздел «Обслуживание устройства».
3. В разделе «Обслуживание устройства» нужно нажать на строчку «Батарея».
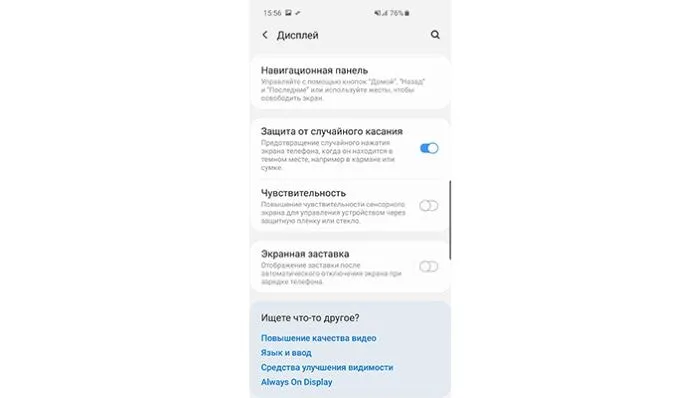
Скрин №3 – нажать на строчку «Батарея».
4. В подразделе «Батарея» нужно войти в подраздел «Мониторинг энергопотребления приложений».
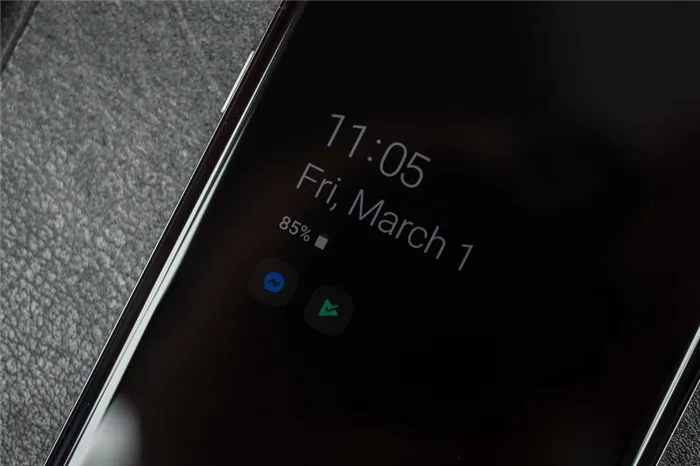
Скрин №4 – активировать подраздел «Мониторинг энергопотребления приложений».
5. Теперь, находясь в подразделе «Мониторинг энергопотребления приложений», нужно включить службу «Адаптивный режим аккумулятора» нажатием на переключатель одноимённого пункта.

Скрин №5 – нажать на переключатель пункта «Адаптивный режим аккумулятора».
Теперь на нашем смартфоне включена функция «Адаптивный режим аккумулятора», которая передала управление оптимальным расходом заряда батареи Искусственному Интеллекту смартфона.
Вид раздела «Мониторинг энергопотребления приложений» смартфона с подключенной службой «Адаптивный режим аккумулятора».
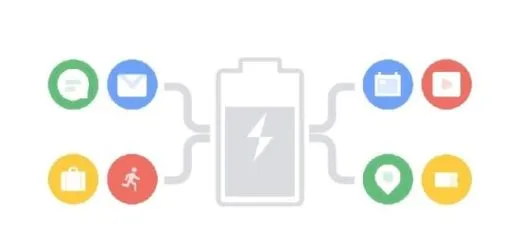
Скрин №6 – вид раздела «Мониторинг энергопотребления приложений».
Инструкция по изменению статуса приложений в режиме ожидания на смартфоне Samsung
Для отдельных приложений Вы можете изменить статус в режиме ожидания, когда считаете необходимым временное выключение какого-то приложения с целью экономии заряда батареи или наоборот — его постоянную работу. Режим ожидания – это тот момент времени, когда смартфон активно не используется, то есть когда он включен, но его экран выключен. Именно в этом положении большую часть времени находятся большинство смартфонов.
Новичкам не советую здесь что-то менять. Для себя же я выбрал Касперский (повышает безопасность) и мессенджер WhatsApp (быть всегда на связи). Дополнительно можно выбрать Карты Гугл или Maps.Me, если вы часто путешествуете.
Включите темный режим.
Большинство телефонов Samsung, включая серии Galaxy M, A, S и Note, теперь оснащены дисплеями AMOLED. Панели AMOLED экономичны, когда вы используете их в темном режиме. К счастью, Samsung интегрировала подходящую черную тему для темного режима.
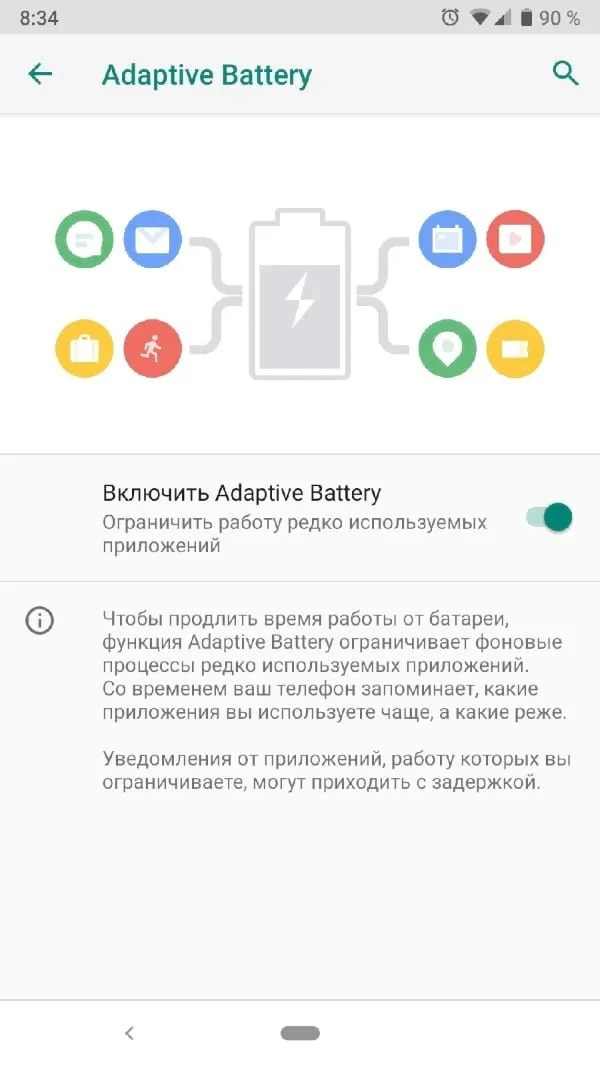
В темном режиме не требуется, чтобы каждый пиксель освещал дисплей. Вы должны включить темный режим с помощью переключателя уведомлений, чтобы сэкономить заряд батареи. Пользователи также могут использовать функцию автоматического включения / выключения темного режима в меню «Настройки»> «Дисплей»> «Темный режим».
Включите адаптивную яркость.
Яркость дисплея играет важную роль в продолжительности автономной работы любого устройства. Samsung предлагает функцию адаптивной яркости, чтобы отслеживать настройки яркости и автоматически применять их в аналогичных условиях освещения.
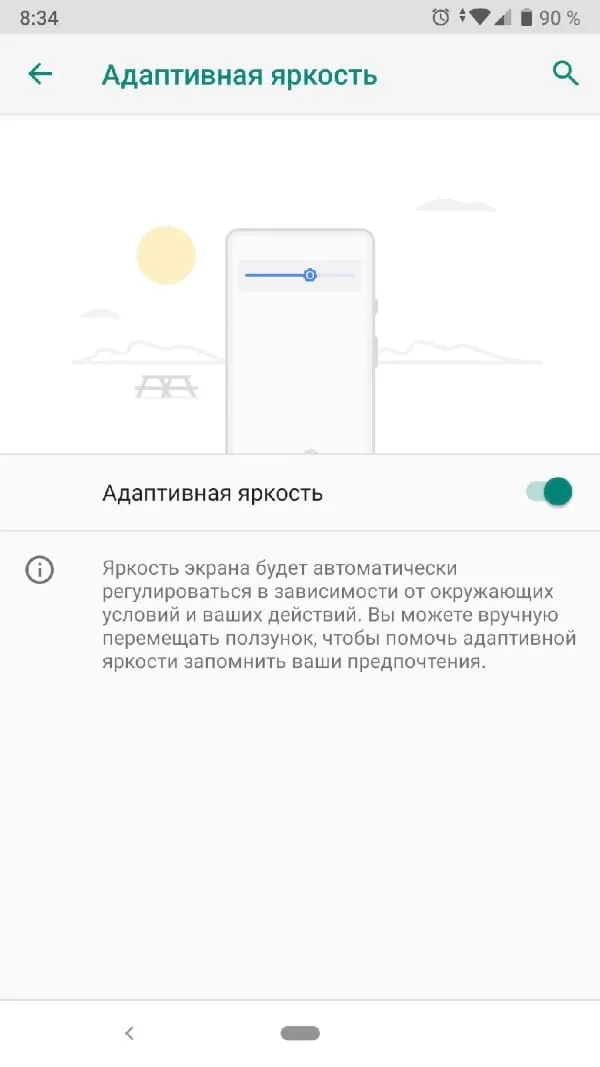
По умолчанию опция отключена. Вам нужно включить функцию в Настройки> Дисплей> Адаптивная яркость.
Мы решили изменить статус для приложения «2ГИС» с «ACTIVE» (активный) на «RARE» (редко). Для этого нужно нажать на строчку приложения «2ГИС».
Отключить «Двойное нажатие, чтобы проснуться» и «Поднять, чтобы разбудить»

Двойное нажатие на экран, чтобы активировать его, может показаться удобным, но данная возможность становится источником проблем с автономностью батареи для владельцев Galaxy S10. По сути, если вы оставите этот параметр включённым и носите Galaxy S10 в кармане с дисплеем, обращённым к ноге, смартфон может интерпретировать прикосновения к бедру как прикосновения пальцев и включать дисплей. Это может происходить с различной частотой, в зависимости от многих факторов, таких как скорость ходьбы, размер ваших карманов и материал одежды.
«Поднять, чтобы разбудить» так же может включить дисплей Galaxy S10, когда вы носите его в кармане или в сумке. Как вы уже, наверное, могли догадаться, смартфон неверно воспринимает случайные движения, как преднамеренные и каждый раз активируется. Многим пользователям удалось обнаружить, что включение этих двух режимов сокращает срок службы батареи, даже когда смартфон не используется. Это и не удивительно, ведь дисплей постоянно включается. Мы уверены, что Samsung решит эти проблемы с ближайшими обновлениями, но на данном этапе мы рекомендуем отключить обе функции.
Следите за приложениями, которые разряжают батарею смартфона
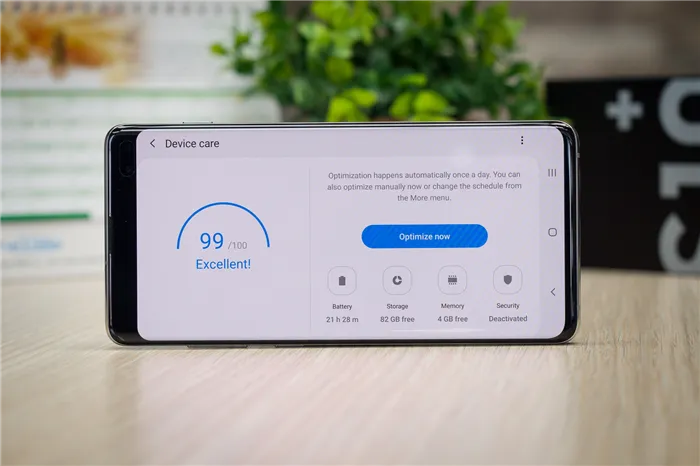
В этом нет ничего нового, но некоторые приложения потребляют больше энергии, чем остальные (некоторые особые «правонарушители» способны и вовсе крайне быстро разрядить смартфон), поэтому необходимо следить за ними. Для этого перейдите в раздел «Уход за устройством», а затем в подменю «Батарея», где можно найти список приложений и сервисов, которые больше всего расходовали заряд аккумулятора в течение дня. Чтобы получить более подробную информацию, нажмите «Использование аккумулятора», тогда отразится подробная статистика с момента последней зарядки. Если вы обнаруживаете приложение, которое наносит наибольший урон батарее, может оказаться разумным удалить его или приостановить. Однако, если это, скажем, требовательная игра, в которую вы регулярно играет, то не стоит удивляться и поддаваться панике.
Так же можно нажать на каждое из приложений, чтобы получить более подробную информацию о расходе батареи. А ещё может оказаться так, что фоновую активность проявляют много приложений и каждое из них потребляет малое количество энергии, но когда мы суммируем их все, то получается довольно серьёзная нагрузка на батарею. Просмотрите все эти приложения и выберите те, которым можно ограничить фоновую активность. Нажмите на каждое из приложений и отключите переключатель «Разрешить фоновую активность».
Если возникает необходимость принять более решительные меры против приложений с очень интенсивной фоновой активностью, нужно перейти в «Уход за устройством» > «Батарея» ещё раз, но на этот раз коснуться трёхточечного меню в верхнем правом углу и выбрать «Настройки». После этого нужно перейти в «Спящие приложения» и нажать «Добавить», чтобы начать добавление приложений, запуск которых вы хотите ограничить в фоновом режиме. Тем не менее, обратите внимание, что перевод приложений в спящий режим ограничит любую фоновую активность, что может помешать автоматическим обновлениям и, скорее всего, остановит получение уведомлений от приложения.
Следующий:
Вы должны отключить старомодную панель навигации в One UI и использовать жесты. Прочтите сообщение ниже, чтобы узнать, как скрыть панель навигации в Samsung One UI.
Изменения экономии заряда батареи
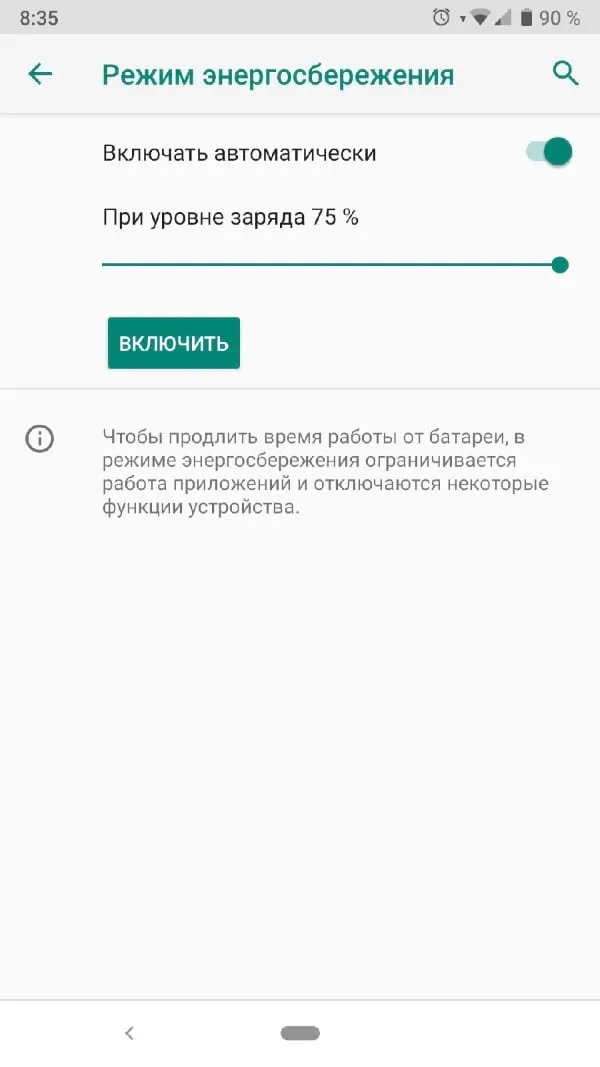
Есть также небольшое изменение в том, как работает режим энергосбережения. В предыдущих версиях Android функция экономии заряда батареи включалась автоматически только при уровне заряда батареи от 5 до 15 процентов. Вы могли вручную включить его в любой момент, но автоматические настройки были ограничены.

Теперь он может быть автоматически включен до 75 процентов. Он также больше не поворачивает навигационные и статусные строки ярко-оранжевым — только маленький оранжевый символ «+» на значке батареи указывает на то, что функция включена.
В целом, эта тенденция к увеличению срока службы батареи велика. Так держать, Google.












