Изменилась ли моя жизнь с появлением сенсорной панели? Нет, это даже не хуже, это новые ощущения, новый опыт использования чего-то знакомого. На данный момент все зависит от разработчиков приложений. Если они не погружены в мир MacOS и не используют все возможности, присущие этой системе, мы не получаем от нее полной отдачи.
Что такое «Тач Бар» в ноутбуках Apple и как им пользоваться
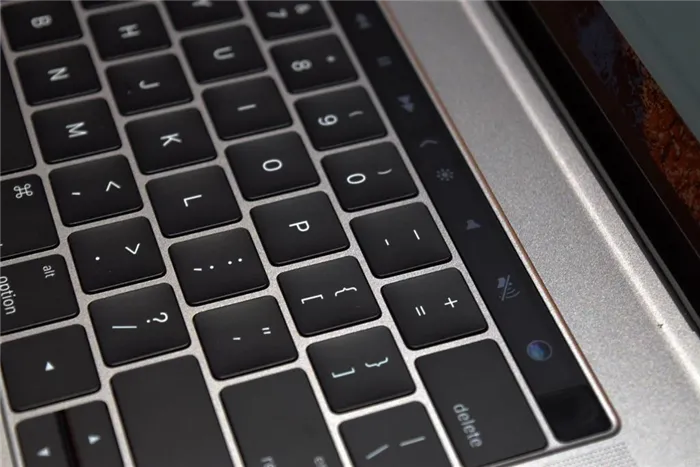
Компания Apple стабильно обновляет дизайн своих ноутбуков каждые несколько лет, добавляя новые функции. Несколько лет назад компания представила TouchLine для компьютеров, но не все пользователи знают, что это такое, как его настроить и как правильно использовать. Мы еще раз расскажем вам, что такое сенсорная панель и зачем она нужна.
Что такое Touch Bar?
‘TouchLine — это компактный сенсорный экран, устанавливаемый над клавиатурой на компьютерах Apple серии Professional, выпущенных после 2016 года.
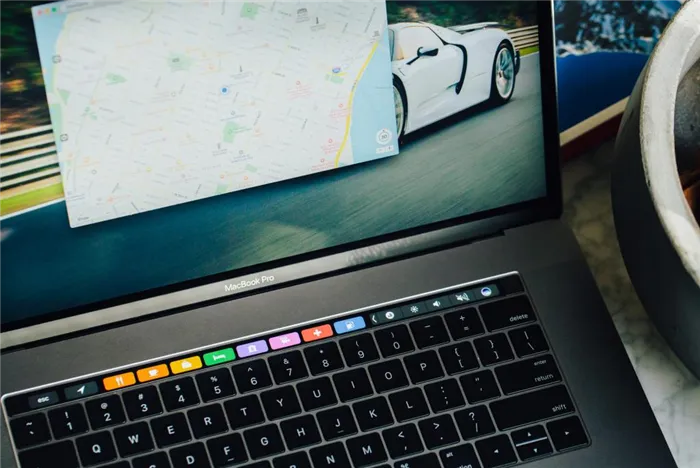
Этот экран заменяет функциональные клавиши и призван заменить их, выполняя различные функции. Кроме того, TouchLine можно адаптировать к различным решениям, в зависимости от приложения, открытого на компьютере, и задачи, которую выполняет пользователь.
Помимо всего прочего, Touch Bar содержит небольшую область для сканера отпечатков пальцев, который можно использовать для совершения онлайн-покупок и подключения к различным приложениям.
Функциональность сенсорной линии
Сенсорная панель ноутбука Apple может выполнять различные задачи.
Вначале отображается таблица контрольных полос. Есть элементы для управления громкостью, яркостью экрана и разведения устройств. Есть кнопка для вызова Siri и управления Windows на рабочем столе.
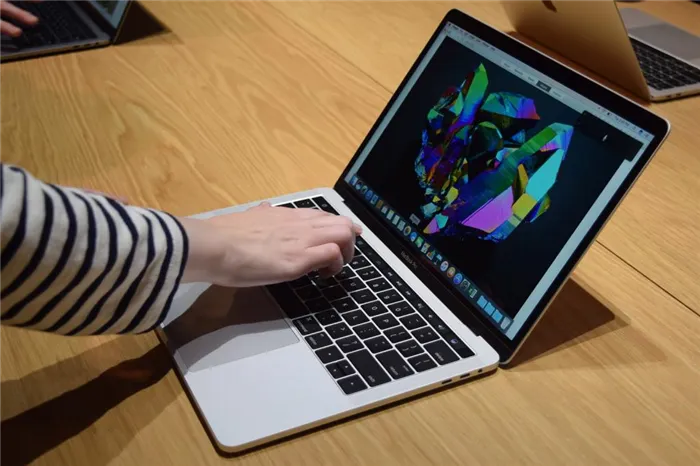
В зависимости от открытой программы некоторые кнопки на боковой линии будут меняться.
- В Finder можно устанавливать метки для файлов, сортировать их по различным свойствам, выбирать способ их получения и т.д.
- В Safari вы можете получить доступ к своим любимым сайтам простым нажатием кнопки для запуска нескольких функций. Поиск, открыть новую вкладку.
- В Mail вы можете сортировать и продвигать свои электронные письма. Нажмите на сенсорную линию, чтобы изменить флажки напрямую. При наборе сообщения электронной почты можно форматировать текст, выбирать эмодзи и даже использовать функцию предиктивного набора.
- В Фото можно быстро найти и отредактировать нужную фотографию. Вы можете менять цвета, выставки, применять фильтры и многое другое.
- В Картах можно быстро найти такие места, как аптеки, гостиницы и автозаправочные станции. Также имеется кнопка для совершения звонков и поиска маршрутов.
- В Notes есть информация о текстовых форматах.
- В FaceTime отображается кнопка для управления вызовом.
Пользователи могут настраивать сенсорные линии в соответствии со своими потребностями. Например, пользователи могут убрать элементы с панели управления или полностью скрыть их, чтобы остались только область приложений и системные кнопки. Εναλλακτικά, οι χρήστες μπορούν να αποκρύψουν την περιοχή της εφαρμογής για να προβάλουν μια διευρυμένη λωρίδα ελέγχου.
Как работает сенсорная панель Touch Bar на новом MacBook Pro 2016
Touch Bar на новом MacBook Pro 2016 стал одной из самых значительных инноваций в ноутбуках, представленных вчера. Как и ожидалось, сенсорная линия расположена над клавиатурой. Apple включила ряд функций, которые раньше были доступны только на экране или клавиатуре, но не сканер отпечатков пальцев Touch ID. Ознакомьтесь с возможностями и функциями Touch Bar на новом MacBook Pro ниже.

Что такое Touch Bar?
В новом MacBookPro 2016 года большинство опций перенесено на панель Touch Bar. Например, регулировка яркости экрана, громкости, функции фото и видео, управление воспроизведением, кнопки набора Siri — это настраиваемые «функции» сенсорной панели, а не отдельные кнопки на клавиатуре. Однако простая замена некоторых физических кнопок на сенсорные решения — это поспешное решение. Поэтому купертиновцы превратили эту планку в настоящую «контрольную точку» для основных функций устройства и отдельных приложений.
В правом углу стола находится сканер отпечатков пальцев TouchID — решение, ранее присутствовавшее только на мобильных устройствах Apple. Таким образом, Apple Pay теперь полностью функционирует в настольной версии программного обеспечения Apple. Чтобы защитить сенсорную панель от царапин и других повреждений, Apple покрыла ее сапфировым стеклом, а сама сенсорная панель оснащена технологией Multi-Touch.
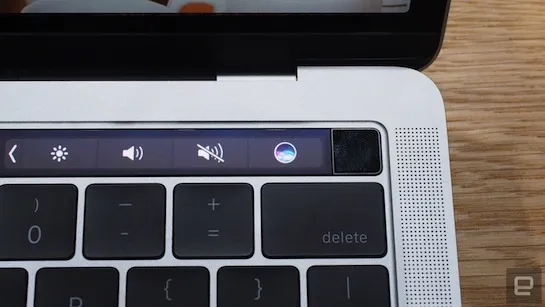
Функциональность сенсорной линии
Мы остановились на этом моменте, потому что количество возможных вариантов значительно варьируется. Мы уже обсудили основные функции, но что еще вы можете делать с помощью Touch Bar?
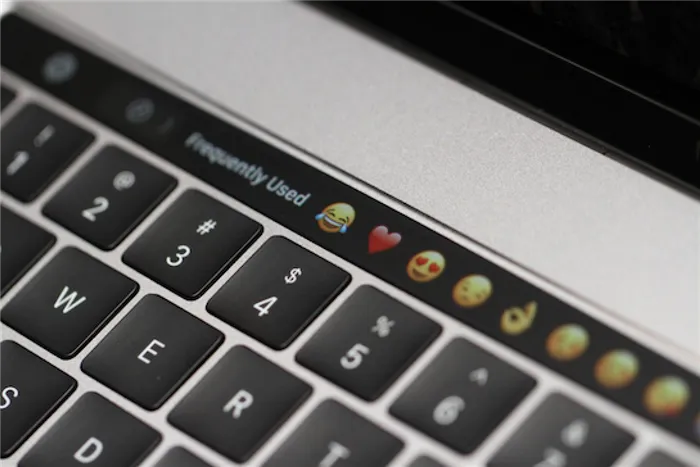
- Сафари. При просмотре веб-страниц панель показывает открытые вкладки и обеспечивает быстрый доступ к сайтам, которые вы хотите посетить. Это совершенно новый опыт просмотра веб-страниц. Панель Touch Bar обеспечивает быстрый доступ к таким кнопкам, как Новая вкладка, Закладки, Недавно посещенные страницы и Новое окно.
- Почта. Это позволит вам одним щелчком мыши получить доступ к списку непрочитанных писем. На сенсорной панели также расположены кнопки для создания нового письма, вставки эмодзи, выделения письма, форматирования текста, перемещения письма и доступа к файлам.
- Фото и видео. Теперь редактирование фотографий стало еще доступнее. Сенсорная панель предлагает множество опций, включая предварительный просмотр фотографий, кнопки редактирования фотографий (кадрирование, поворот, фильтр и т.д.) и быстрый доступ к любимым фотографиям. Кстати, то же самое относится и к редактированию видео, но только в уже настроенных приложениях. Например, FinalCutPro.
- Touch ID. Как показано выше, биометрический датчик расположен на правой сенсорной панели. Отпечаток пальца хранится на защищенном диске MacBookPro, поэтому доступ к нему можно получить в автономном режиме. Touch ID можно использовать для разблокировки MacBook Pro, совершения покупок в Интернете и переключения между учетными записями пользователей, которые поддерживают несколько отпечатков пальцев, как и на iPhone.
- Быстрый парень. Теперь доступно на MacBookPro. Его функциональность зависит от используемого приложения. При вводе текста сенсорная панель предлагает пользователю слова и фразы для ускорения процесса написания. В приложении «Сообщения» отображается подборка смайликов emoji, которые точно соответствуют тексту. Для электронных писем или контактов при вводе адреса получателя или отправителя отображается подсказка.
- Музыка Вы также можете слушать музыку, используя только сенсорную панель. Все известные кнопки для управления плеером интегрированы в эту сенсорную панель.
- Календарь. Возможность быстро добавлять новые события, принимать приглашения, добавлять места встреч и быстро прокручивать все текущие задачи.
- Сообщения. Организация эмодзи по категориям, предложения по вставке эмодзи и вводу текста с предсказаниями.
- Фотошоп. Эта популярная программа не могла остаться в стороне. На сенсорной панели вы увидите все самые необходимые кнопки: изменение размера, полноэкранный режим, масштабирование, выделение, маски, доступ к папке избранного, прокрутка изменений и т.д.
- Facetime. При получении видеовызова можно использовать сенсорную панель для быстрого принятия или отклонения вызова.
- Finder. Вот список различных функций на сенсорной панели, которые доступны при использовании этого приложения: общий доступ, многорежимный просмотр, новая папка, назад к началу, новое окно, переместить в корзину, копировать, открыть, новая вкладка, параметры просмотра и т. д.
И это лишь малая часть опций, доступных на сенсорной панели. Остальное зависит от сторонних разработчиков и их изобретательности, так что вскоре мы можем столкнуться с гонкой между разработчиками «чья функция Touch Bar красивее?».
Аналогичные функции доступны в программе для редактирования видео Final Cut Pro X. Вы также можете использовать Touch ID для навигации по всему треку, применения фильтров, настройки цветокоррекции, а также обрезки и замены фрагментов видео.
ジェスチャー
Для взаимодействия с сенсорной панелью пользователи используют подмножество стандартных жестов.
Пользователи нажимают, чтобы активировать элемент управления, например кнопку, или выбрать элемент, например эмодзи, цвет или сегмент в сегментированном элементе управления.
Коснитесь и удерживайте
Жест касания и удержания инициирует вторичное действие элемента управления. В Mail, например, нажатие кнопки «Флаг» добавляет флаг к сообщению, но при нажатии и удержании кнопки открывается модальное представление, позволяющее пользователям изменить цвет флага.
Горизонтальное сканирование или сканирование
Люди используют горизонтальное смахивание или панорамирование для перетаскивания элемента, например, слайда большого пальца, или для навигации по контенту, например, списку дат или группе фотографий в скроббере.
Мультитач
Хотя сенсорная панель поддерживает жесты мультитач — например, щипок — эти жесты могут быть неудобными для пользователей. В целом, жесты Multi-Touch лучше использовать экономно.
Принципы проектирования
При разработке интерфейсов сенсорной панели вашего приложения соблюдайте следующие рекомендации.
Сделать сенсорную панель относительной к текущему кадру на главном экране. Определите различные рамки в вашем приложении. Затем подумайте о том, как можно раскрыть различные уровни функциональности в зависимости от того, как используется ваше приложение.
Используйте сенсорную панель как продолжение клавиатуры и трекпада, а не как экран. Хотя сенсорная панель является экраном, ее основная функция — служить устройством ввода, а не вторичным дисплеем. Пользователи могут взглянуть на сенсорную панель, чтобы найти или использовать элемент управления, но основное внимание они уделяют главному экрану. На сенсорной панели не должны отображаться уведомления, сообщения, прокручиваемое содержимое, статичное содержимое или что-либо еще, отвлекающее пользователя от основного экрана.
Старайтесь соответствовать внешнему виду физической клавиатуры. По возможности старайтесь разрабатывать элементы управления сенсорной панели, которые по размеру и цвету напоминают клавиши физической клавиатуры.
Избегайте размещения функций только на сенсорной панели. Не все устройства оснащены сенсорной панелью Touch Bar, и пользователи могут отключить элементы управления приложениями на сенсорной панели по своему усмотрению. Всегда предоставляйте пользователям возможность выполнять задачи с помощью клавиатуры или трекпада.
В полноэкранной среде рассмотрите возможность отображения элементов управления, связанных с сенсорной панелью. В полноэкранном режиме приложения часто скрывают экранные элементы управления и показывают их только по запросу пользователя, например, при перемещении курсора в верхнюю часть экрана. Если поддерживается полноэкранный режим, можно использовать сенсорную панель, чтобы предоставить пользователям постоянный доступ к важным элементам управления, не отвлекаясь на полноэкранный режим.
Отдавайте предпочтение тем средствам контроля, которые дают немедленные результаты. В идеале элементы управления сенсорной панели позволяют быстро выполнять действия, которые в противном случае потребовали бы дополнительного времени на щелчок по элементу управления или выбор из меню. Используйте дополнительные опции, например, всплывающие окна, чтобы минимизировать управление сенсорной панелью. Руководство см. в разделе Элементы управления и виды.
Реагируйте на взаимодействие с сенсорной панелью. Даже если приложение занято выполнением задач или обновлением главного экрана, оно отреагирует, как только пользователь воспользуется элементами управления сенсорной панели.
По возможности пользователи должны иметь возможность начинать и завершать задания с помощью сенсорной панели. Не заставляйте пользователей переходить к клавиатуре или трекпаду для выполнения задач, если только задача не требует более сложных элементов управления интерфейсом, чем те, которые предоставляет сенсорная панель.
Избегайте использования сенсорной панели для задач, связанных с известными сочетаниями клавиш. Не включайте на сенсорной панели элементы управления для таких задач, как Найти, Выбрать все, Снять выделение, Копировать, Вырезать, Вставить, Отменить, Повторить, Новый, Сохранить, Закрыть, Печать и Выход. Также нельзя включать элементы управления, копирующие навигацию на основе клавиш, например, загрузку или выгрузку страниц.
Точное отражение состояния элементов управления, которые отображаются как на сенсорной панели, так и на главном экране. Например, если кнопка недоступна на главном экране, она не будет доступна и на сенсорной панели.
При реагировании на взаимодействие с пользователем не отображайте один и тот же пользовательский интерфейс на сенсорной панели и на главном экране. Например, если пользователь нажимает на кнопку Emoji и Symbols на экране окна новой почты, ожидайте, что текстовое представление откроется на основном экране, а не на сенсорной панели. Не отвлекайте людей отображением ненужного пользовательского интерфейса, если только люди не управляют одними и теми же органами управления с обеих сторон.












