Запустите программу Xbox (проще всего это сделать через поиск в меню «Пуск»). Авторизуйтесь при помощи регистрационных данных профиля Майкрософт. Теперь откройте настройки сервиса. Там находится пункт « DVR для игр», кликните по нему.
Как удалить приложение Компаньон консоли Xbox в Windows 10
При установке Windows 10 имеется ряд приложений Microsoft, которые предоставляются или устанавливаются как часть операционной системы. Они могут оказаться бесполезными, но рекомендуется, чтобы некоторые важные приложения, например, калькуляторы, были доступны при запуске нового компьютера. К счастью, эти приложения можно удалить. В этой статье вы узнаете, как удалить приложения консоли Xbox в Windows 10 с помощью различных методов.
Обратите внимание, что приложение Xbox было переименовано в Xbox Console Companion App и присоединено к приложению Xbox Game Bar. Чтобы удалить или деинсталлировать приложение, у вас есть следующие возможности
- Удалить из меню «Пуск».
- [Удалить из Настроек.
- Используйте команды PowerShell.
- Удалите приложение XboxConsole с помощью бесплатного программного обеспечения сторонних производителей.
Не удаляйте приложение XboxConsoleCompanion, если вам нравится игра. Он предлагает такие функции, как игровая панель, прямая трансляция и интеграция XboxLive.
1Удалите приложение XboxConsoleCompanion из меню Пуск.
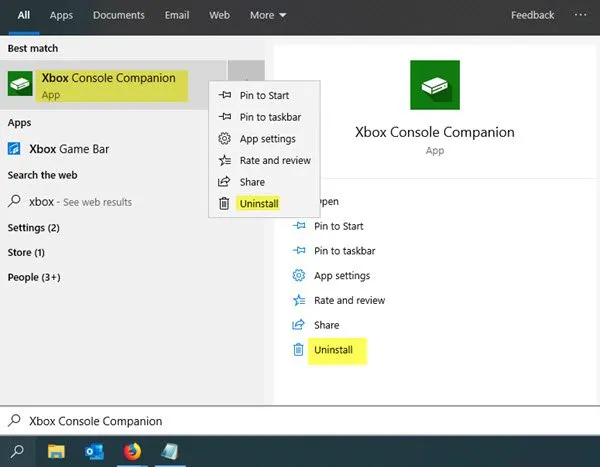
Самый простой способ удалить приложение — щелкнуть по нему правой кнопкой мыши. Существует два метода, один из которых появился в последнем обновлении функций Windows.
[Введите Xbox в Start Search и когда в списке появится компаньон консоли Xbox, щелкните его правой кнопкой мыши и нажмите значок Uninstall.
Во-вторых, с помощью клавиш со стрелками выделите приложение Xbox Console Companion и откройте подробную информацию, как показано на рисунке. Подробности разделены на две части.
- Меню Общие, Открыть, отображается только с помощью ручки, вращающейся вниз.
- Далее расположен список меню, который обеспечивает быстрый доступ к таким разделам приложения, как Настройки. D.
Разверните круглые кнопки, чтобы открыть такие опции, как Отключить от домашнего экрана, Закрепить панель задач. и т.д. Деинсталляция также должна быть найдена здесь.
2Удалите в настройках.
Вышеописанный способ отлично работает, но если вы хотите удалить несколько приложений, вы также можете удалить приложения из [Store] через [Settings].
- [Нажмите Пуск > Настройки > Система > Приложения и функции.
- Дождитесь окончания списка заявок.
- Найдите и выберите приложение-компаньон для консоли Xbox.
- Появится меню Перемещение и удаление.
- [Нажмите Uninstall, чтобы удалить Xbox Console Companion из Windows 10.
На компьютере можно играть только в игры из списка XboxPlayAnywhere. Это нравится многим подписчикам Game Pass, но при желании можно приобрести и отдельные игры. Чтобы узнать, можно ли играть в определенную игру Xbox на ПК, выполните поиск на сайте или в приложении XboxPC.
Деинсталляция программного обеспечения
Самый простой способ — полностью удалить службу с компьютера, а не отключать ее. Преимуществом этого метода является его простота. Это делается буквально за несколько шагов. Его также можно установить в любое время, если Xbox снова понадобится.
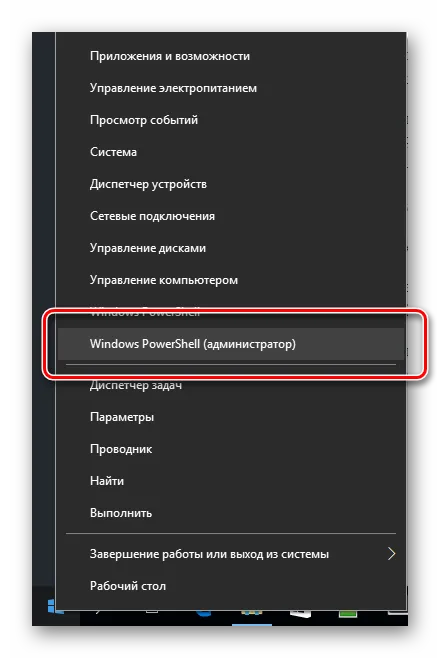
Однако важно понимать, что программа интегрирована в операционную систему. Поэтому удалить его базовыми методами невозможно. Необходимо использовать службу PowerShell. [Вы можете найти его на вкладке «Все программы» в меню «Пуск». Другой способ найти его — воспользоваться функцией поиска. Утилита должна быть запущена с правами администратора.
Введите в консоль следующую строку.
Get-AppxPackage * xbox * |Remove-AppxPackage
Эта команда предназначена для деинсталляции службы. Это происходит в фоновом режиме, поэтому удаление не заметно для пользователя. Убедитесь, что вы успешно удалили Xbox Win 10 при запуске игры. Если зеленый прямоугольник не появляется, значит, операция прошла успешно.
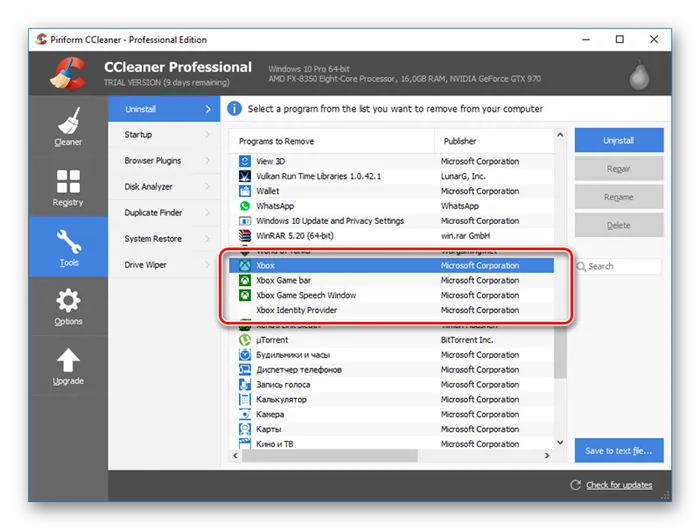
Деинсталляция стандартных приложений Windows может быть выполнена с помощью CCleaner, это относится и к Xbox. Эта утилита представляет собой многофункциональный инструмент для очистки компьютера.
リセット。
Процесс деинсталляции является обратимым. Теперь мы рассмотрим метод восстановления. Требуется подключение к Интернету и действующая учетная запись Microsoft.
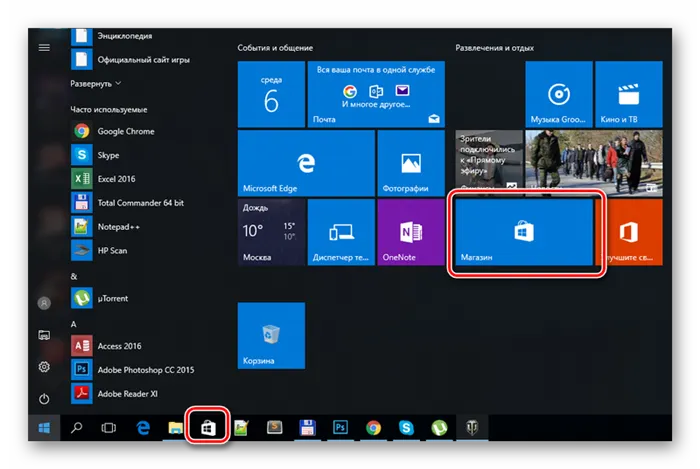
Откройте Магазин Windows из меню Пуск или панели задач.
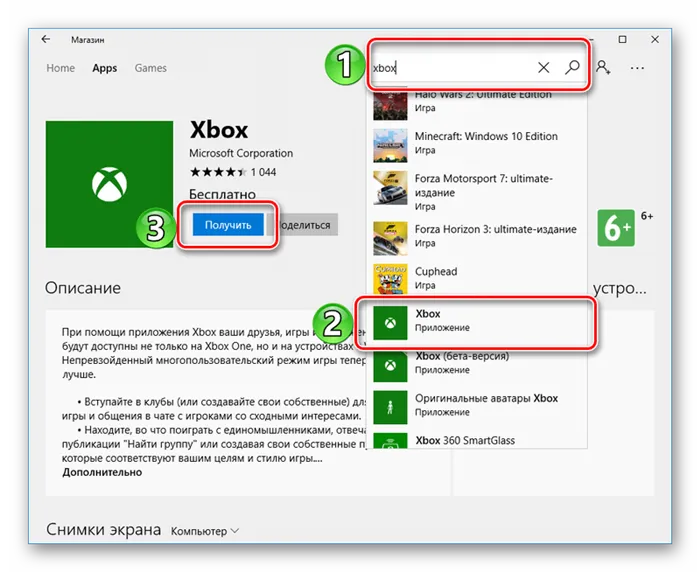
Там вы найдете Xbox. Для загрузки вам потребуется войти в свою учетную запись Microsoft. Приложение будет первым в поисковой строке, нажмите на кнопку установить. После его запуска вам нужно будет снова войти в систему.
Сократите потребление ресурсов.
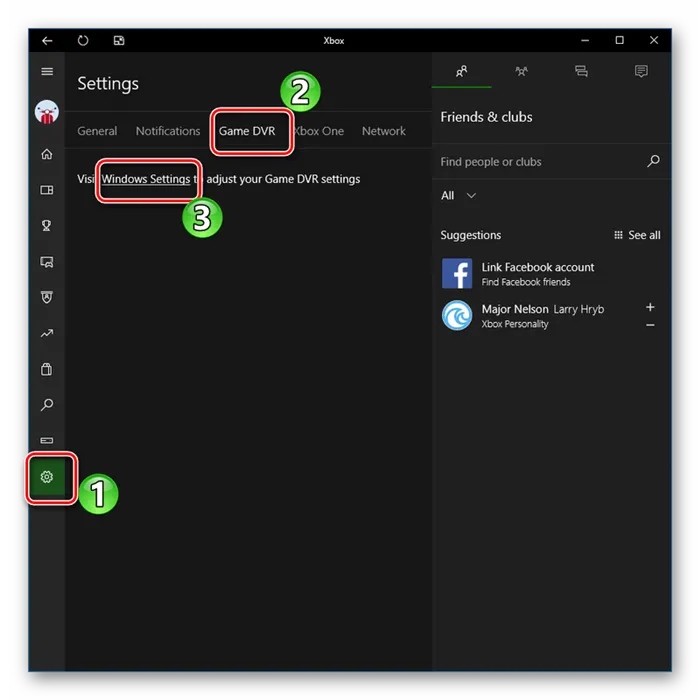
Запустите программу Xbox (самый простой способ сделать это — выполнить поиск в меню «Пуск»). Войдите в систему, используя учетные данные профиля Microsoft. Теперь откройте настройки службы. Там вы найдете пункт «DVR для игр», нажмите на него.
Это приведет вас к разделу «DVR для игр» в настройках системы. В этом разделе можно настроить приложение таким образом, чтобы оно не записывало игровые кадры или полностью отключить запись. Это значительно снизит нагрузку на ваш компьютер, повысив его производительность.
Теперь вы можете играть в игры Xbox прямо с компьютера, без необходимости создавать поток. В «Xbox» приложение в Windows (которое отличается от «Компаньона консоли Xbox» app) позволяет играть в любую игру из списка Xbox Play Anywhere.
それの使い方
Благодаря принудительной курации Microsoft вы найдете приложение Xbox сразу после установки Windows 10. Вы должны найти его в меню «Пуск» вместе с другими предустановленными приложениями. Для входа в систему автоматически будет использоваться ваша учетная запись Microsoft, но, конечно, вы можете выбрать альтернативную учетную запись, которая подключается к Xbox Live.
Войдя в систему, вы можете сразу же приступить к созданию своего профиля. Вы можете изменить свой аватар, тег игрока и цвет интерфейса. Все выглядит очень похоже на панель управления Xbox One, поэтому игрокам будет легко ориентироваться в различных категориях.

Доступ к этим настройкам можно получить с главной левой панели:
- 家 。
- Мои игры — ваша библиотека игр, в которую входят все поддерживаемые вами игры.
- Достижения — ваша статистика, ваши достижения и текущий прогресс.
- Game DVR — скриншоты и внутриигровые записи.
- Клубы — сообщество, где вы можете общаться с игроками-единомышленниками.
- Тренды Курируемые новости из мира игр и интересные материалы сообщества.
- Microsoft Store — ярлык на Microsoft Store > Игры.
- 探す
- Подключение. Здесь вы можете подключить консоль Xbox One к компьютеру с Windows 10.
- 設定
Как удалить его, если он вам действительно не нравится
Несмотря на множество положительных отзывов, многие пользователи все еще раздражены тем, что Microsoft предложила предустановить приложение Xbox. Не все, кто играет в игры, в сочетании с другими более скучными встроенными приложениями еще меньшей важности, могут свести вас с ума.
Хуже всего то, что Windows 10 не позволяет удалить приложение Xbox из системы обычным способом. Мы понимаем политику размещения товаров, но иногда (в большинстве случаев) необходимо предоставить пользователю выбор.
- ЧИТАЙТЕ ТАКЖЕ: Запустите этот сценарий Powershell, чтобы удалить приложения по умолчанию из образа Windows 10
К счастью, существует решение, позволяющее полностью удалить приложение Xbox из Windows 10. Вот как это сделать:
-
- [Щелкните правой кнопкой мыши кнопку «Пуск» и откройте PowerShell (Администратор).
- В командной строке скопируйте и вставьте следующую команду и нажмите Enter.
- После завершения процесса закройте PowerShell и перезагрузите компьютер.
Это позволит полностью удалить приложение Xbox. Конечно, если вы найдете его полезным, вы можете загрузить его позже из MicrosoftStore. На этом мы можем закончить. Если у вас есть вопросы, предложения или вы хотите поделиться своим опытом использования Xbox на Windows 10, загляните в раздел комментариев.
Обратите внимание, что приложение Xbox было переименовано в Xbox Console Companion App и присоединено к приложению Xbox Game Bar. Чтобы удалить или деинсталлировать приложение, у вас есть следующие возможности
Общайтесь и играйте с друзьями
Смотрите, во что играют ваши друзья, и общайтесь с ними с ПК, консоли Xbox или мобильного устройства. Просто нажмите Win + G, чтобы продолжить общение на игровой панели Xbox во время игры в любимые игры.
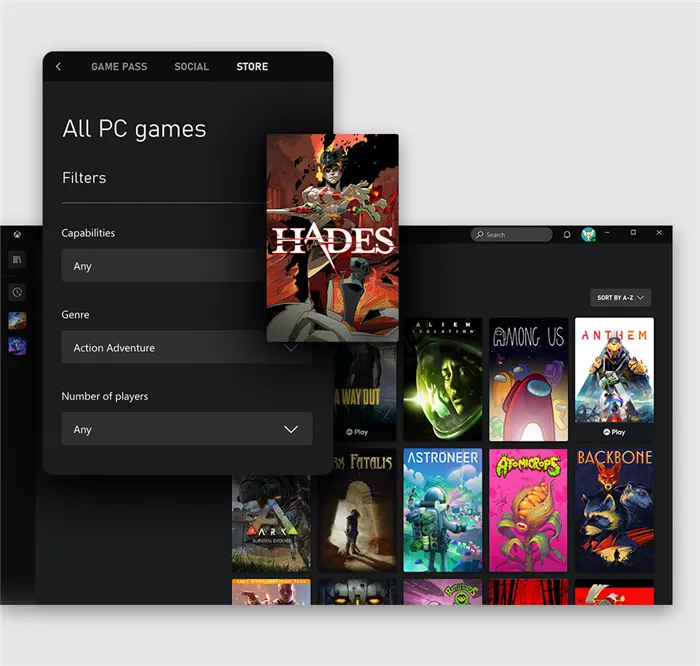
Это позволит полностью удалить приложение Xbox. Конечно, если вы найдете его полезным, вы можете загрузить его позже из MicrosoftStore. На этом мы можем закончить. Если у вас есть вопросы, предложения или вы хотите поделиться своим опытом использования Xbox на Windows 10, загляните в раздел комментариев.
Как появиться в автономном режиме на Xbox App в Windows 10?
Приложение Xbox Live недавно было переименовано в Xbox Console, в нем появилось много новых изменений. В дополнение к недавно представленным настройкам отображения Windows 10, приложение было переработано в детектор активности в реальном времени для учетных записей Xbox.
Приложение Xbox — это приложение для отслеживания активности в режиме реального времени для учетных записей Xbox. Она позволяет общаться с друзьями и другими игроками, делиться достижениями, фотографиями и многим другим. Друзья могут видеть, когда вы играли в игры, а также в какие игры вы недавно играли на Xbox или ПК.
Если вы не играете постоянно в игры на своем устройстве, приложение может отвлекать. Даже когда вы играете в игру, ваши друзья могут заметить, что вы находитесь в сети, и поддаться искушению написать вам сообщение или поделиться чем-то с вами. Если вы не хотите отправлять текстовые сообщения своим друзьям через приложение Xbox companion, вы можете скрыть свой статус входа в XboxOne.
Чтобы просматривать приложение Xbox в автономном режиме, необходимо изменить настройки конфиденциальности Xbox. Вы можете скрыть статус входа в приложение Xbox1, изменив настройки входа в приложение Xbox.
Как появиться в автономном режиме на Xbox App в Windows 10?
В новом приложении Xbox настройки конфиденциальности передаются в Интернет и доступны через браузер. Однако настройки автономного просмотра находятся всего в нескольких щелчках мыши. Выполните следующие действия.
- Откройте приложение XboxCompanion на устройстве Windows 10.
- В левой боковой панели нажмите на значок пользователя.
- [Нажмите Автономно. Если вы хотите открыть приложение в оконном режиме, нажмите Подробнее, чтобы открыть Дополнительные параметры, и выберите Автономный.

Изменение настроек конфиденциальности
Вы также можете изменить настройки конфиденциальности в соответствии со своими предпочтениями. Чтобы просмотреть приложение Xbox One в автономном режиме, выполните следующие действия
- Откройте приложение XboxCompanion на устройстве Windows 10.
- Нажмите на значок Настройки в левой строке.
- Перейдите в раздел Частная конфиденциальность.
- Нажмите на ссылку Xbox.com в разделе настроек конфиденциальности. Откроются настройки учетной записи Xbox.
- В разделе «Электронные секреты» другие могут переходить к выбору.
- (xbox: статус подключения) Убедитесь, что вы вошли в настройки.
- Установите для них значение «Исключить», чтобы другие пользователи не могли видеть их, когда они появляются в сети.













