Почему-то вручную, и я часто теряю курсор в процессе. На других рабочих столах найти его непросто. Но не в нашей любимой среде. Здесь необходимо включить опцию Показывать положение курсора при нажатии клавиши Ctrl в настройках.
Установка Cinnamon в Ubuntu 20.04. Linux Mint Cinnamon: Всё по классике
История Cinnamon связана с дистрибутивом LinuxMint и Gnome. Linux Mint использует Gnome 2 (также известный как классический Gnome) в качестве среды рабочего стола. Gnome 3 (Gnome Shell) был выпущен в апреле 2011 года.
Новый Gnome получил совершенно новый интерфейс, который изменил способ взаимодействия людей с системой. От классического Gnome не осталось и следа.
Разработчики Linux Mint решили восстановить привычный рабочий стол MATE и создали несколько расширений для Gnome 3, названных Mint GNOME Shell Extensions (MGSE). Следующая версия Linux Mint 12 была выпущена в ноябре 2011 года в двух вариантах — Gnome-with-MGSE и Gnome2.
MGSE немного отличался, но все же не поддерживал старомодный пользовательский опыт и не выглядел точно так же, как предыдущий Gnome. Разработчики MGSE столкнулись с тем, что не все функции могут быть реализованы в виде расширений.
В январе 2012 года MATE создал отдельную отрасль для разработчиков Linux Mint под названием ‘ProjectCinnamon’, чтобы предоставить больше возможностей для разработки окружения.
Постепенно приложения и оконный менеджер Cinnamon были полностью адаптированы разработчиками LinuxMint под собственные нужды. С октября 2013 года Cinnamon окончательно отделилась от Gnome и стала независимой средой рабочего стола. Cinnamon использует GTK+ и другие возможности Gnome, но не требует установки самого Gnome.
Интерфейс Cinnamon
Интерфейс Cinnamon знаком многим пользователям ПК.
В нижней части экрана находится таблица. В левой части панели находится кнопка меню для отображения главного меню. На панель можно добавить значки для быстрого запуска приложений.
На правой стороне платы расположены области дисплея и уведомлений, а также часы. Кнопки для переключения между открытыми окнами расположены на главной панели.
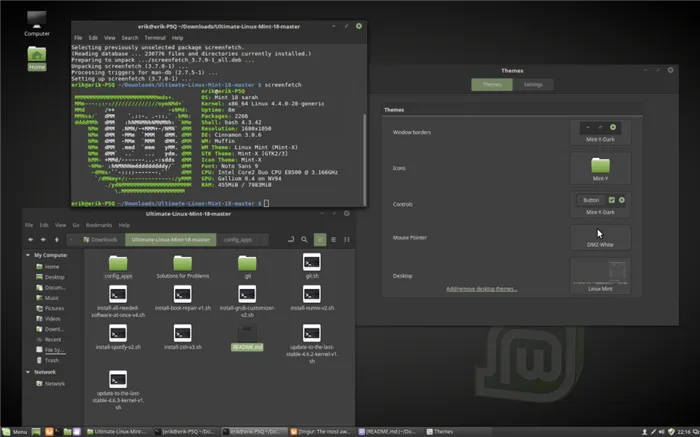
Начиная с версии Cinnamon 4.0, панель группирует открытые окна приложения и отображает разные значки для каждой группы без подписей. Эта функция называется функцией синхронизации. В классическом режиме каждое окно отображается отдельным значком и надписью с названием окна. В настройках можно переключаться между современным и традиционным режимом.
Значки и файлы можно размещать на рабочем столе.
В главном меню отображаются приложения, упорядоченные по категориям.
Интерфейс Cinnamon имеет некоторое сходство с традиционным интерфейсом Windows.
Корица. Общая картина
Когда Cinnamon запускается в первый раз, он выглядит лучше, чем раньше. Имеется обычный рабочий стол и панель управления с кнопкой меню («меню» в зависимости от локализации).
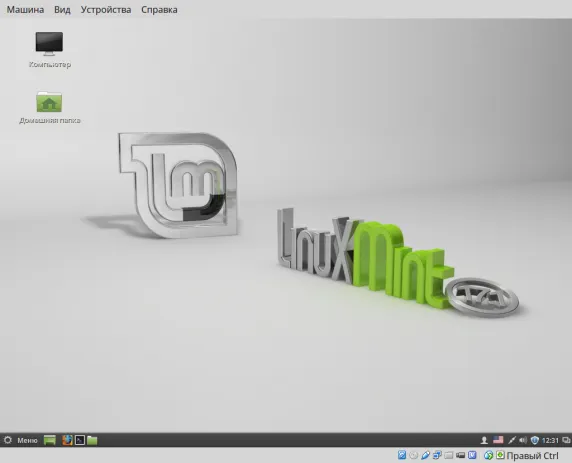
В отличие от GNOME Shell или Unity, здесь достаточно очевидно, что делать дальше. Во-первых, вы можете щелкнуть правой кнопкой мыши на рабочем столе, чтобы вызвать контекстное меню.
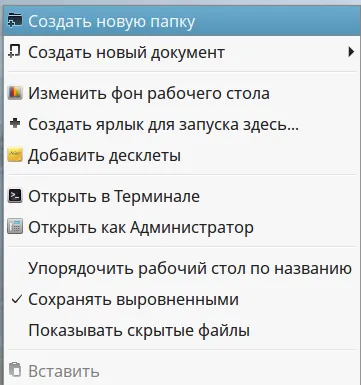
Здесь почти все понятно без комментариев: можно сказать два слова о двух элементах
Добавить рабочий стол — добавляет мини-приложение на рабочий стол (подробнее об этом в следующем очерке).
Открыть от имени администратора — активирует Nemo File Manager с правами суперпользователя после ввода пароля.
Во-вторых, вы можете настроить его параметры, щелкнув правой кнопкой мыши на пустой области панели управления (описано в соответствующем разделе).
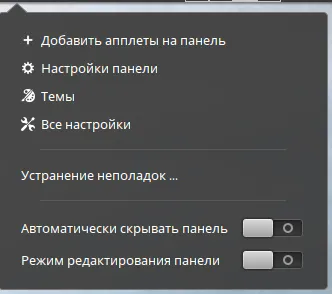
В качестве альтернативы используйте левую кнопку, чтобы вызвать одно из приложений, значок которого уже присутствует в таблице. По умолчанию их не так много — браузер Firefox, унаследованные терминалы Gnome, файловый менеджер Nemo:.
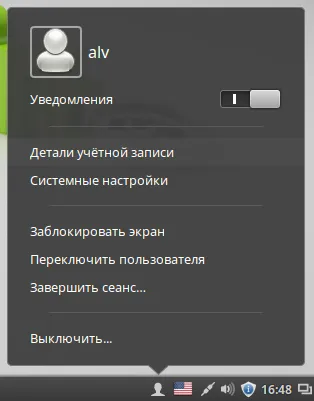
Однако таблицу легко заполнить значками основных приложений.
Наконец, в-третьих, вы можете полагаться на главное меню Cinnamon для изучения всего богатства установленного программного обеспечения.
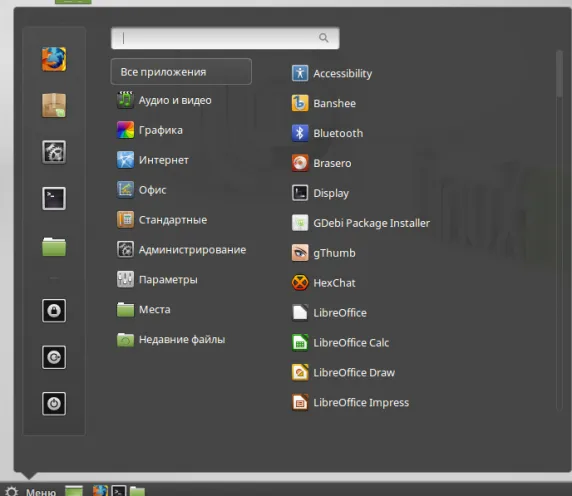
Однако обзор нормально распределенных приложений приведен в соответствующем эссе.
Среда рабочего стола Cinnamon состоит из различных основных программ. Эти программы сгруппированы в так называемые программы X-Apps.
Программа X-Apps стартовала в 18-й версии Linux Mint. Это набор приложений, изначально основанных на приложениях GNOME (GTK), но с традиционной графической средой. Одна из идей проекта X-Apps — создать одинаковый набор базовых приложений для рабочих столов Cinnamon, XFCE и MATE. Это гарантирует, что изменения в приложениях не повлияют на функциональность приложений в конкретной среде рабочей поверхности.
Список основных приложений x-apps:.
- Xed — текстовый процессор (на основе GEDIT / PLUMA).
- XViewer — графический фаер (основан на Gnome’s Eye).
- Xreader — проектор документов (на основе evince).
- XPLAYER -Мультимедийная программа воспроизведения видео и аудио файлов (основана на GNOME Video / Totem).
- PIX — менеджер фотографий/изображений (основан на Ghumb).
Даже если вы пользуетесь этой облачной услугой, вам не нужно использовать для этого отдельное приложение на своем устройстве. Все, что вам нужно, — это подключение к Интернету и браузер, установленный на системе вашего смартфона, без траты ненужных и ценных гигабайт.
Отсутствие штатных приложений
Однако первая характеристика среды корицы может быть «антихарактерной» для некоторых людей. Существует полное отсутствие регулярного применения этого трюка. За исключением, конечно, файлового менеджера Nemo, который является не столько приложением, сколько неотъемлемой частью среды. Кстати, степень интеграции в окружающую среду — тоже одна из их общих черт, но об этом подробнее позже.
В настоящее время Cinnamon обладает не только функциональностью офисного пакета или браузера, который иногда попадает в среду KDE или GNOME, но и «Маленьким джентльменским набором» текстовых редакторов, просмотрщиком изображений и т.д. У него даже нет собственного терминала (или почти нет — см. ниже).
Конечно, на самом деле Cinnamon собирается из разных дистрибутивов, и эти пробелы обычно покрываются «чужими» приложениями, чаще всего из набора X-Apps-Desktop. Однако это не обязательно и совсем нежелательно для меня и Manual. Он и я разработали фиксированный диапазон предпочитаемых приложений, который не совпадает с предпочтениями Maytimers. Например, интеграция в Cinnamon (основанный на библиотеке GTK, как известно каждому ребенку) QT/KDE-приложений не классифицируется.
Поэтому отсутствие штатных приложений для нас является явным преимуществом среды Cinnamon. Διαφορετικά, θα έπρεπε να τα ξεφορτωθούμε για να τα αντικαταστήσουμε με πιο λειτουργικά αντίστοιχα.
Интеграция с Nemo
В наши дни трудно удивить пользователя рабочим столом и присущим ему файловым менеджером (за исключением Gnome от Nautilus, который удивляет всех). Однако эта интеграция не так глубоко прозрачна, как сопряжение Cinnamon или Nemo. Особенно когда речь идет о представлении рабочего места в качестве домашнего каталога, это требует совершенно очевидной энергии координации, но только в среде Cinnamon (как объясняется в следующем разделе).
Следует также отметить, что этот раздел в некоторой степени компенсируется тем, что файловый менеджер Nemo имеет собственную сборку в терминале, которая не является терминальной для окружения. Однако, как правило, для этого требуется установка соответствующего подключаемого Nemo-Perminal, до которого терминальная программа Terminator функционально не дотягивает. Однако вы можете потратить время, пока не выберете свой собственный инструмент. Это также поможет в дальнейшем.
Конфигурирование
Таким образом, мы постепенно подошли к важной функции среды Cinnamon: настройке. Ее эффективность заключается в том, что все (за единственным исключением) действия по конфигурированию среды выполняются единым центром управления (или системным устройством). Не существует «половины левой» и, в частности, «левосторонней» тонкой настройки. В этом нет необходимости. Все, что необходимо, регулируется с помощью стандартных инструментов.
В дополнение к тому, что упоминалось в предыдущем разделе, рабочий стол может быть представлен в виде исходного каталога. Для активации этой опции необходим доступ к процессору DCONF.
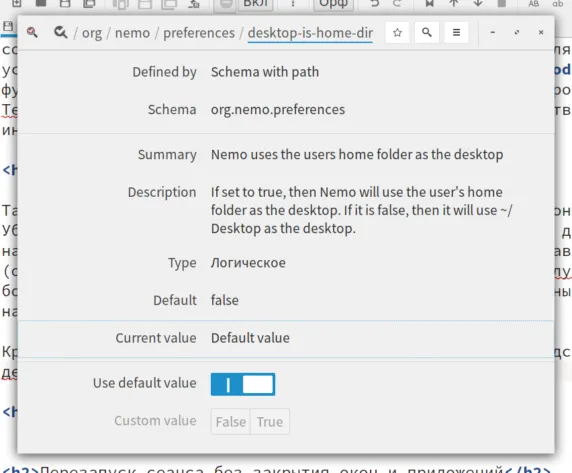
Даже если вы пользуетесь этой облачной услугой, вам не нужно использовать для этого отдельное приложение на своем устройстве. Все, что вам нужно, — это подключение к Интернету и браузер, установленный на системе вашего смартфона, без траты ненужных и ценных гигабайт.
История возникновения Cinnamon
История Cinnamon связана с дистрибутивом LinuxMint и Gnome. Linux Mint использует Gnome 2 (также известный как классический Gnome) в качестве среды рабочего стола. Gnome 3 (Gnome Shell) был выпущен в апреле 2011 года.
Новый Gnome получил совершенно новый интерфейс, который изменил способ взаимодействия людей с системой. От классического Gnome не осталось и следа.
Разработчики Linux Mint решили восстановить привычный рабочий стол MATE и создали несколько расширений для Gnome 3, названных Mint GNOME Shell Extensions (MGSE). Следующая версия Linux Mint 12 была выпущена в ноябре 2011 года в двух вариантах — Gnome-with-MGSE и Gnome2.
MGSE немного отличался, но все же не поддерживал старомодный пользовательский опыт и не выглядел точно так же, как предыдущий Gnome. Разработчики MGSE столкнулись с тем, что не все функции могут быть реализованы в виде расширений.
В январе 2012 года MATE создал отдельную отрасль для разработчиков Linux Mint под названием ‘ProjectCinnamon’, чтобы предоставить больше возможностей для разработки окружения.
Постепенно приложения и оконный менеджер Cinnamon были полностью адаптированы разработчиками LinuxMint под собственные нужды. С октября 2013 года Cinnamon окончательно отделилась от Gnome и стала независимой средой рабочего стола. Cinnamon использует GTK+ и другие возможности Gnome, но не требует установки самого Gnome.
Интерфейс Cinnamon
Интерфейс Cinnamon знаком многим пользователям ПК.
Таблица расположена в нижней части экрана. В левой части таблицы расположены кнопки главного меню. В таблицу можно добавить значки для быстрого применения.
На правой стороне платы расположены области дисплея и уведомлений, а также часы. Кнопки для переключения между открытыми окнами расположены на главной панели.
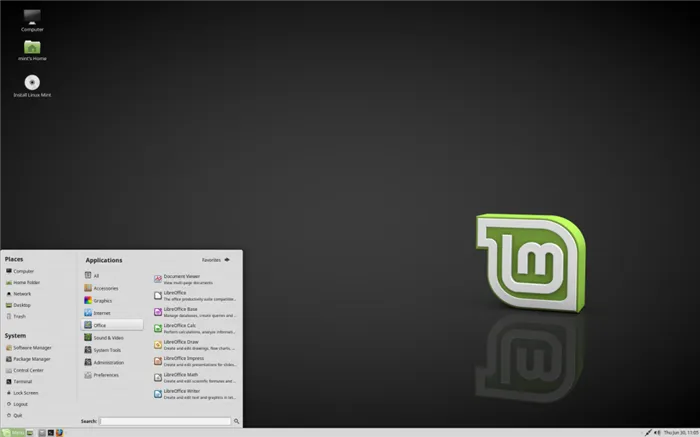
Начиная с версии Cinnamon 4.0, панель группирует открытые окна приложения и отображает разные значки для каждой группы без подписей. Эта функция называется функцией синхронизации. В классическом режиме каждое окно отображается отдельным значком и надписью с названием окна. В настройках можно переключаться между современным и традиционным режимом.
Значки и файлы можно размещать на рабочем столе.
В главном меню отображаются приложения, упорядоченные по категориям.
Интерфейс Cinnamon имеет некоторое сходство с традиционным интерфейсом Windows.
Программы
Среда рабочего стола Cinnamon состоит из различных основных программ. Эти программы сгруппированы в так называемые программы X-Apps.
Программа X-Apps стартовала в 18-й версии Linux Mint. Это набор приложений, изначально основанных на приложениях GNOME (GTK), но с традиционной графической средой. Одна из идей проекта X-Apps — создать одинаковый набор базовых приложений для рабочих столов Cinnamon, XFCE и MATE. Это гарантирует, что изменения в приложениях не повлияют на функциональность приложений в конкретной среде рабочей поверхности.
Список основных приложений x-apps:.
- Xed — текстовый процессор (на основе GEDIT / PLUMA).
- XViewer — графический фаер (основан на Gnome’s Eye).
- Xreader — проектор документов (на основе evince).
- XPLAYER -Мультимедийная программа воспроизведения видео и аудио файлов (основана на GNOME Video / Totem).
- PIX — менеджер фотографий/изображений (основан на Ghumb).
Уведомление выдается, если соответствующее обновление доступно более 7 дней с момента вашего входа в систему или более 15 календарных дней по умолчанию.
Как можно безболезненно удалить приложения на Samsung и очистить память
После того как вы определились с программой, которую нужно удалить, можно приступать к самому процессу. Самое главное — убедиться, что вы предварительно выполнили правильные действия, иначе приложение может остаться в памяти смартфона, продолжая перегружать систему в скрытом режиме.
Деинсталляция
Существует два универсальных способа удаления приложений из памяти смартфонов Samsung, которые подходят практически для всех моделей.
Первый — через рабочий стол с помощью следующей пошаговой процедуры:
- Вам нужно коснуться значка приложения и удерживать его, пока не откроется меню.
- В открывшемся списке выберите функцию «Удалить» (не путать с функцией «Удалить ярлык с рабочего стола»).
- Подтвердите свои действия, нажав кнопку OK.
Вот и все, надоедливое или нежелательное приложение навсегда исчезнет с вашего смартфона, если, конечно, вы не захотите загрузить его снова или повторить свои действия через функцию восстановления.
Что касается второго метода, то он предполагает удаление программы непосредственно из меню смартфона. これを行うには、次のことが必要です。
- Перейдите в настройки вашего устройства Android.
- Выберите нужное приложение и удерживайте его значок, пока не откроется скрытое меню.
- Удалите утилиту, выбрав соответствующую команду из списка.
Примечательно, что оба алгоритма можно смело применять и на других устройствах Android, поскольку они подходят не только для Samsung.
И даже если названия некоторых команд немного отличаются, вы можете догадаться, как действовать, исходя из смысла.
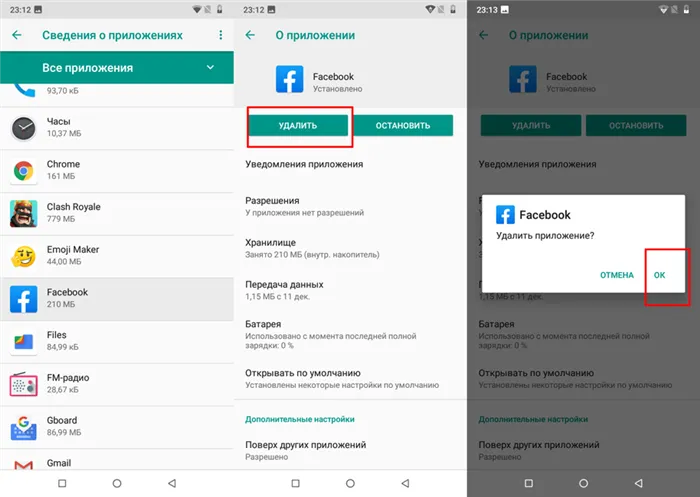
Лучше всего удалить приложение через настройки, убедившись, что процесс дошел до логического завершения. В противном случае, даже если ярлык исчезнет, оставшиеся файлы могут не исчезнуть и продолжать занимать память устройства.
Отключение.
Еще одним эффективным способом разгрузки устройства является временное отключение программного обеспечения. Это особенно актуально, если вы не уверены, хотите ли вы полностью удалить программу.
В этом случае можно воспользоваться вторым способом, описанным выше, и не нужно выполнять никаких новых действий. Другими словами, просто выберите и удерживайте нужное приложение в меню настроек, откройте список опций, а затем выберите и закройте опцию.
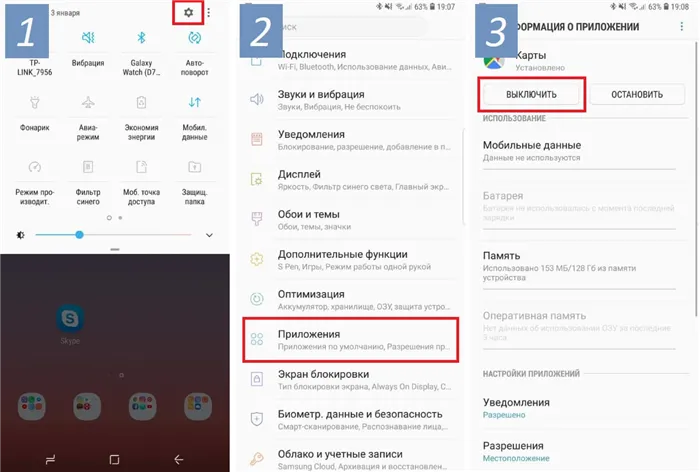
Сброс.
После временного отключения утилиты может внезапно выясниться, что эти действия были выполнены преждевременно. К счастью, ситуацию можно исправить, просто воспользовавшись функцией восстановления.
Просто отмените предыдущие действия и снова активируйте приложение. Единственное, что может предотвратить это, — полное удаление программного обеспечения. Этого лучше избегать из-за необратимых действий.

А эти приложения обязательно должны быть на Самсунге – их нельзя удалять
Теперь, когда вы понимаете, какие приложения можно и нужно удалять, и как это правильно делать, необходимо рассмотреть, какие приложения не следует удалять, поскольку это гораздо более важный вопрос. Конечно, это все системные приложения. Это означает, что их можно удалить, только если у вас есть привилегии root.
Однако, если у вас есть статус суперадмина, не шутите с удалением следующих приложений
- Поставщик приложений. Деинсталляция этого программного обеспечения лишит вас возможности загружать и устанавливать новые приложения на вашем устройстве.
- Установщик пакетов. Эта программа имеет ту же цель, что и предыдущая.
- Настройки вызова. Без этого программного обеспечения невозможно совершать телефонные звонки.
- SystemUI. приложение отвечает за весь пользовательский интерфейс.
- Торговый автомат. Аналог Google Play (одно и то же программное обеспечение — gtalkservice и провайдер подписных фидов Google, и его даже нельзя удалить).

Конечно, продвигая тот или иной продукт, разработчики устанавливают на смартфоны множество нежелательных вещей, но не все приложения можно деинсталлировать. Если вы не удалите их, вы рискуете серьезно повредить систему вашего устройства Android.
Обратите внимание, что удаление любого из вышеперечисленных приложений может привести к обновлению вашего Android-устройства. С этим могут справиться только квалифицированные специалисты. Все остальное можно отремонтировать. Это означает, что пользователи могут делать все, что им нравится, без серьезного ущерба для своего гаджета.
Таблица расположена в нижней части экрана. В левой части таблицы расположены кнопки главного меню. В таблицу можно добавить значки для быстрого применения.
Как удалить приложение Android?
Прежде чем перейти к сути вопроса, вспомните, как удалить приложение на смартфоне Android. На некоторых смартфонах коснитесь пальцем значка приложения и удерживайте его в течение нескольких секунд. В появившемся меню выберите Uninstall или Disconnect.
Однако в большинстве случаев для удаления приложения необходимо зайти в «Настройки» на смартфоне и выбрать «Приложения». Выбрав нужное приложение, откройте его и нажмите Деинсталляция (или Отключить). В зависимости от марки вашего смартфона, все может выглядеть немного по-разному, но принцип один и тот же.
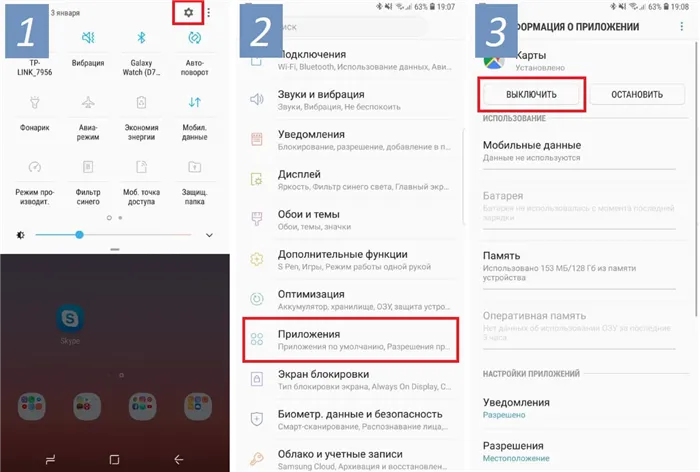
Список приложений для немедленного удаления
Сегодня мы рассмотрим наиболее распространенные предустановленные приложения, которые можно безопасно удалить из новых смартфонов, не только освободив дополнительную память, но и увеличив время автономной работы смартфона (поскольку нежелательные приложения работают в фоновом режиме и потенциально тратить энергию аккумулятора).
Поэтому проверьте, есть ли заявка в списке.
Это облако хранения данных Google. Это приложение позволяет хранить некоторые файлы/документы на серверах Google, чтобы иметь доступ к этим данным через браузер смартфона или компьютера. Если вы не хотите использовать хранилище в облаке, вы можете удалить его.
Защищенный конверт.
Приложение от Samsung, позволяющее скрывать различные файлы и неавторизованные приложения. Единственный способ восстановить что-либо из этой папки — использовать пароль/отпечаток пальца. Если вы не работаете в специальной службе, вы можете изолировать это приложение.
Google Maps.
Если вы не используете навигацию на своем смартфоне, рекомендуем удалить это приложение. Google Maps — это очень приятное приложение, которое позволяет «поворачивать» время, чтобы знать, где вы находились в определенный момент. Во-вторых, приложение постоянно следит за состоянием дорог, предупреждая вас о пробках.
За простым названием скрывается Google Assistant (аналог Siri от Apple). Эта услуга обычно активируется на смартфонах Android длительным нажатием клавиши «Домой». Если вы не хотите общаться с виртуальным помощником или просто не заинтересованы в информации, которую он предоставляет, удалите приложение!
Это также часто встречается на смартфонах Samsung. Это приложение, как следует из его названия, является словарем. Принцип заключается в следующем. Загрузите нужный словарь, а затем укажите текст, кроме команды копирования\ Paste ⌘ \paste \paste }выбора.. Если вам не нужна эта функция, удалите приложение.
Приложение, совершенно бесполезное для большинства людей, которое потребляет энергию из аккумулятора. Специальный рабочий стол для новостей. Его можно открыть, отсканировав справа на главном экране значок (не на всех смартфонах). Если вы не используете это приложение для чтения новостей, удалите его! Тем более что есть гораздо более полезные приложения и способы узнать новости.
Приложение благополучно получает звания самых бесполезных приложений от Google. Конечно, сама идея (видеозвонок) отличная, но никто ею не пользуется, потому что есть соответственно более популярные, такие как Skype, Viber, WhatsApp или Facebook Messanger. Не удаляйте!
У вас есть часы Samsung SmartWatch или браслет Samsung Gymnastics? Если нет, удалите это приложение, так как оно используется только для подключения портативного устройства Samsung к смартфону.
Это почтовый клиент Google. И это не так просто, как кажется на первый взгляд. Это факт, что почти каждый производитель смартфонов выпускает собственное почтовое приложение, и Google старается держать их все в своем клиенте. В результате на подавляющем большинстве смартфонов установлены и работают два приложения электронной почты, каждое из которых отдельно расходует заряд батареи, проверяя почту в фоновом режиме. Поэтому оставьте одно приложение (либо от производителя смартфона, либо от Google) и обязательно удалите другое. Если вы не пользуетесь почтой, удалите оба приложения одновременно.
Что еще вы удалите?
Мы не говорили о таких простых приложениях, как Блокнот или Музыкальный плеер. По названию приложения можно понять, что его можно удалить без последствий, если оно вас не устраивает.
Вот еще один короткий список приложений, которые можно найти на смартфонах и которые стоит удалить (многие из них являются хорошими продуктами, главное — убедиться, что их удаление никак не повлияет на функциональность вашего смартфона):
- ノート
- Примечания
- 健康
- Зеркало
- 方位磁針
- 天気
- スイーパー
- チップ
- Игровой центр
- Android Accessibility Suite (важно для людей с ограниченными возможностями)
- Программа установки приложений Facebook
- Менеджер приложений Facebook
- Facebook Services (эти 3 приложения можно удалить, если вы не пользуетесь Facebook)
- HiCare (поддержка смартфонов Huawei)
- Устройство Huawei (приложение Huawei, которое является просто ссылкой на веб-сайт Huawei)
- Phone Clone (перенос всех данных со старого смартфона на новый, аналогично Smart Switch от Samsung)
- Samsung Internet, Mi Browser и другие браузеры (все они похожи на Google Chrome, поэтому имеет смысл оставить только одно приложение для доступа в Интернет)
Конечно, это далеко не полный список ненужных приложений, которые существуют на современных смартфонах. Каждый производитель пытается «подсадить» пользователя на свою продукцию (или сторонние приложения, если речь идет о размещении рекламы).
Но даже если вы удалите только вышеперечисленные приложения, вы уже сможете освободить много места на своем смартфоне, а также продлить время его работы от одной зарядки!
P.S. Не забудьте подписаться на Telegram на нашем научно-популярном сайте о мобильных технологиях, чтобы не пропустить самое интересное!
Но опять же, зачем проходить все эти дополнительные шаги, если можно просто удалить ненужные программы? А еще — переполнение памяти, ведь встроенное хранилище можно заполнить буквально несколькими приложениями, даже не загружая ничего другого.
Цикличность тайлинга
Размещение плиток на современных настольных компьютерах также довольно распространено. Однако среда Cinnamon выделяется здесь несколькими особенностями. Во-первых, этот процесс удобно выполнять с помощью клавиатуры или мыши, в зависимости от того, что вам больше подходит. Во-вторых, окна можно «разделить» на половинки или «четвертинки» экрана и в любом направлении. И третье (и самое важное) — это круговой характер процесса: с помощью нескольких клавиш или щелчков мыши окно можно легко вернуть в исходное положение. В некоторых случаях это очень удобно.
Как и на всех современных офисных компьютерах, изменения в настройках Cinnamon обычно оказывают немедленное воздействие. Однако могут быть случаи, когда параметры необходимо изменить. А на всех офисных компьютерах, которые являются наиболее распространенными, вам придется перезапустить сеанс, если это произойдет. Это означает закрытие всех открытых окон и приложений. В Cinnamon просто нажмите Alt+Control+Escape, и новые настройки вступят в силу, сохранив всю текущую среду.
Поиск курсора
В некотором роде мы с Мануалом часто теряем курсор во время работы. На других настольных компьютерах это открытие может стать болезненным опытом. Но не в нашей любимой среде. Здесь опция Runner -Position должна быть включена, если в настройках нажата клавиша CTRL.
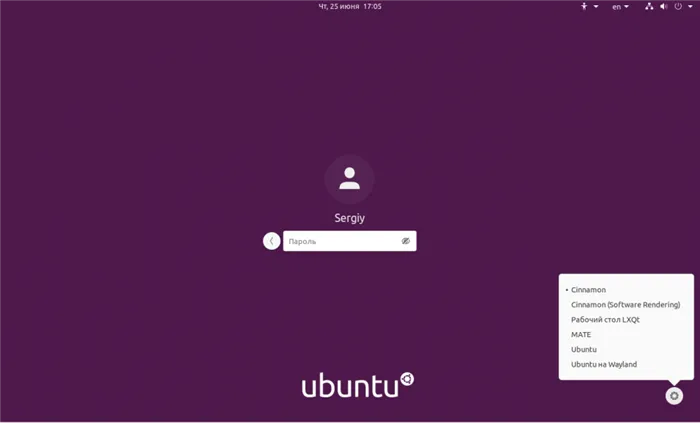
Затем «потерявшийся» бегун легко обнаруживается благодаря радужному вихрю вокруг него.
Убойные фишки Cinnamon : 15 комментариев
Дмитрий, спасибо за исчерпывающие комментарии. В общем, у меня только один ответ — Мухтар старался. И я рад, что результаты его усилий полезны кому-то еще.
Мухтар пытался. И я рад, что результаты его усилий оказались кому-то полезными.
А насчет корицы — все началось именно с нее.
Очень интересный и тривиальный (ну, сегодня) способ: вместо того, чтобы прыгать от дистрибутива к дистрибутиву или искать волшебные таблетки, это перейти от одного типа графического интерфейса к другому. И переход, который до сих пор вызывает много споров: от Cedes к Gnome (ну, его потомкам). Что в конце дня? Я думаю, это очевидно из названия сайта. Признаюсь, я очень счастлив. В силу темперамента или нет, я столкнулся с распределением, а не со средой. Я начал с корицы и продолжаю ее использовать. Для меня было очень необычно увидеть статью, в которой сразу же указывалось, что пользователи смотрят на дистрибутив Linux, поддерживающий именно эту среду! Это произвело на меня впечатление и привлекло меня.
>>В дополнение к тому, что упоминалось в предыдущем разделе, рабочий стол может быть представлен в виде исходного каталога. Для активации этой опции необходим доступ к процессору DCONF.
Почему именно? Каковы преимущества?
Убедительные аргументы. И, что самое главное, обоснованно.
Да, это так. В старости я решил заниматься только тем, что мне нравится.
Итак — далее — священный принцип документирования спота: найти его, понять его и записать в пикейный файл. Насколько жарко/холодно было, дождь и снег — не самое приятное место для пребывания.
Пока не придет осознание: все девчонки одинаковы. Но ищите аэлиту — аэлита лучше всего себя чувствует в более широком окружении.
Вид рабочей поверхности в виде исходного списка. Чтобы активировать эту опцию, вам необходим доступ к процессору DCONF.
Почему именно? Каковы преимущества?
По совпадению, тот же вопрос задается и с функциональной точки зрения. В чем преимущества удобства?
(Я понимаю установку, но все еще нуждаюсь в подробном объяснении)
Спасибо, все уже готово. (И пожалуйста, идите со мной, так удобнее, но это не так обязательно, потому что мне тоже понравилось). Αλλά το ενδιαφέρον είναι ότι το cintu εμφανίζεται στο πολύ παλιό μου φορητό υπολογιστή (αυτός είναι ο δείκτης μου) πιο σταθερό από το ubuntu pure.Indeed, it is такой же стабильный и гибкий, как Debian. И это, на мой взгляд, замечательно! Кроме того, приложения последнего удобнее устанавливать. Например, за три секунды я установил и запустил Remmina самостоятельно, но установить его на Debian не так просто. Это связано с тем, что он не доступен в собственном репозитории. В целом, Cintu оказался стабильным, гибким и приятным. Поэтому я решил использовать только Cintu и LMDE на всех своих компьютерах и ноутбуках. Και ευχαριστώ πολύ για την Pinta. я только начал смотреть на него и он мне уже нравится.
На прошлой неделе команда разработчиков популярного дистрибутива Linux Mint выпустила финальную версию операционной системы LinuxMint 20.2 ‘Uma’. Новая версия Linux Mint доступна как в виде моментального снимка для загрузки, так и в виде обновления предыдущих версий Linux Mint.
Linux Mint 20.2 доступен в трех версиях — Cinnamon, MATE и Xfce. Дистрибутив основан на Ubuntu 20.04 и работает на ядре Linux 5.4.
Linux Mint 20.2 является долгосрочной версией и будет поддерживаться до 2025 года.
Поэтому отсутствие штатных приложений для нас является явным преимуществом среды Cinnamon. Διαφορετικά, θα έπρεπε να τα ξεφορτωθούμε για να τα αντικαταστήσουμε με πιο λειτουργικά αντίστοιχα.
Цикличность тайлинга
Размещение плиток на современных настольных компьютерах также довольно распространено. Однако среда Cinnamon выделяется здесь несколькими особенностями. Во-первых, этот процесс удобно выполнять с помощью клавиатуры или мыши, в зависимости от того, что вам больше подходит. Во-вторых, окна можно «разделить» на половинки или «четвертинки» экрана и в любом направлении. И третье (и самое важное) — это круговой характер процесса: с помощью нескольких клавиш или щелчков мыши окно можно легко вернуть в исходное положение. В некоторых случаях это очень удобно.
Как и на всех современных офисных компьютерах, изменения в настройках Cinnamon обычно оказывают немедленное воздействие. Однако могут быть случаи, когда параметры необходимо изменить. А на всех офисных компьютерах, которые являются наиболее распространенными, вам придется перезапустить сеанс, если это произойдет. Это означает закрытие всех открытых окон и приложений. В Cinnamon просто нажмите Alt+Control+Escape, и новые настройки вступят в силу, сохранив всю текущую среду.
Поиск курсора
В некотором роде мы с Мануалом часто теряем курсор во время работы. На других настольных компьютерах это открытие может стать болезненным опытом. Но не в нашей любимой среде. Здесь опция Runner -Position должна быть включена, если в настройках нажата клавиша CTRL.
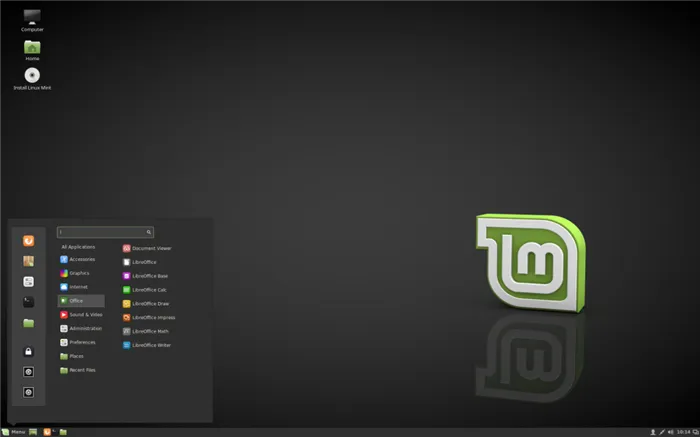
Затем «потерявшийся» бегун легко обнаруживается благодаря радужному вихрю вокруг него.
Убойные фишки Cinnamon : 15 комментариев
Дмитрий, спасибо за исчерпывающие комментарии. В общем, у меня только один ответ — Мухтар старался. И я рад, что результаты его усилий полезны кому-то еще.
Мухтар пытался. И я рад, что результаты его усилий оказались кому-то полезными.
А насчет корицы — все началось именно с нее.
Очень интересный и тривиальный (ну, сегодня) способ: вместо того, чтобы прыгать от дистрибутива к дистрибутиву или искать волшебные таблетки, это перейти от одного типа графического интерфейса к другому. И переход, который до сих пор вызывает много споров: от Cedes к Gnome (ну, его потомкам). Что в конце дня? Я думаю, это очевидно из названия сайта. Признаюсь, я очень счастлив. В силу темперамента или нет, я столкнулся с распределением, а не со средой. Я начал с корицы и продолжаю ее использовать. Для меня было очень необычно увидеть статью, в которой сразу же указывалось, что пользователи смотрят на дистрибутив Linux, поддерживающий именно эту среду! Это произвело на меня впечатление и привлекло меня.
>>В дополнение к тому, что упоминалось в предыдущем разделе, рабочий стол может быть представлен в виде исходного каталога. Для активации этой опции необходим доступ к процессору DCONF.
Почему именно? Каковы преимущества?
Убедительные аргументы. И, что самое главное, обоснованно.
Да, это так. В старости я решил заниматься только тем, что мне нравится.
Итак — далее — священный принцип документирования спота: найти его, понять его и записать в пикейный файл. Насколько жарко/холодно было, дождь и снег — не самое приятное место для пребывания.
Пока не придет осознание: все девчонки одинаковы. Но ищите аэлиту — аэлита лучше всего себя чувствует в более широком окружении.
Вид рабочей поверхности в виде исходного списка. Чтобы активировать эту опцию, вам необходим доступ к процессору DCONF.
Почему именно? Каковы преимущества?
По совпадению, тот же вопрос задается и с функциональной точки зрения. В чем преимущества удобства?
(Я понимаю установку, но все еще нуждаюсь в подробном объяснении)
Спасибо, все уже готово. (И пожалуйста, идите со мной, так удобнее, но это не так обязательно, потому что мне тоже понравилось). Αλλά το ενδιαφέρον είναι ότι το cintu εμφανίζεται στο πολύ παλιό μου φορητό υπολογιστή (αυτός είναι ο δείκτης μου) πιο σταθερό από το ubuntu pure.Indeed, it is такой же стабильный и гибкий, как Debian. И это, на мой взгляд, замечательно! Кроме того, приложения последнего удобнее устанавливать. Например, за три секунды я установил и запустил Remmina самостоятельно, но установить его на Debian не так просто. Это связано с тем, что он не доступен в собственном репозитории. В целом, Cintu оказался стабильным, гибким и приятным. Поэтому я решил использовать только Cintu и LMDE на всех своих компьютерах и ноутбуках. Και ευχαριστώ πολύ για την Pinta. я только начал смотреть на него и он мне уже нравится.
На прошлой неделе команда разработчиков популярного дистрибутива Linux Mint выпустила финальную версию операционной системы LinuxMint 20.2 ‘Uma’. Новая версия Linux Mint доступна как в виде моментального снимка для загрузки, так и в виде обновления предыдущих версий Linux Mint.
Linux Mint 20.2 доступен в трех версиях — Cinnamon, MATE и Xfce. Дистрибутив основан на Ubuntu 20.04 и работает на ядре Linux 5.4.
Linux Mint 20.2 является долгосрочной версией и будет поддерживаться до 2025 года.












