Если все остальное не помогает, проблема может заключаться в серьезной неисправности системы. Лучший способ включить устройство — сделать полный сброс настроек. Это позволит полностью стереть все данные с телефона.
10 вариантов настроить телефон от Samsung на свой вкус
Это означает, что у вас новый смартфон Samsung. Достаньте его из коробки, снимите фольгу и осмотрите со всех сторон. Но что за этим следует? Затем настройте систему по своему вкусу. Лучший вариант для новичков — восстановить любимые приложения. Если во время установки вы выбрали резервное копирование данных с предыдущего телефона, все приложения будут загружены автоматически. Если нет, вы можете зайти в Play Store и загрузить их вручную.
После этого можно продолжить настройку системы. Очень заманчиво обойти процесс установки, включить новый телефон и сразу же опробовать заднюю камеру или посмотреть видео на YouTube. Однако мы рекомендуем вам сделать это немедленно с помощью наших советов. Таким образом, вам не придется потом искать соответствующий пункт в меню. Процесс не требует пояснений, но есть несколько советов, которым необходимо следовать.
Обновите обои
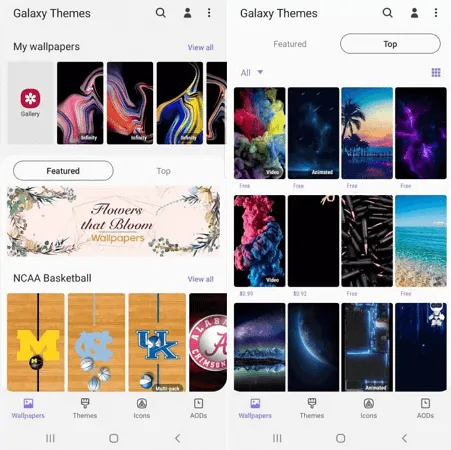
Это самая простая процедура обновления внешнего вида телефона. Чтобы изменить обои, зайдите в Настройки ρίες Обои и темы (или в предустановленное приложение Galaxy Themes) и найдите понравившееся изображение. Некоторые обои являются бесплатными, другие — платными.
Нажмите на изображение, которое вы хотите загрузить, установите его на рабочий стол и заблокируйте экран. Вы можете добавлять видеообои.
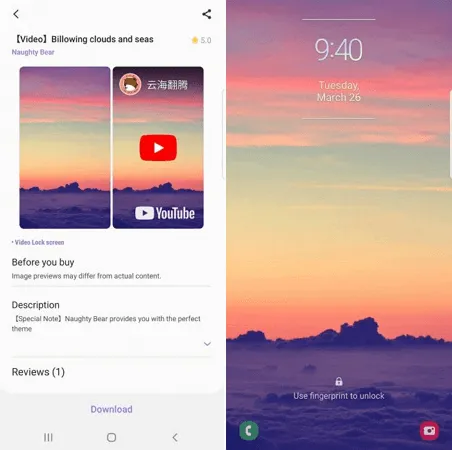
Если вы не нашли подходящий вариант, загрузите стороннее приложение для обоев из Google Play Store. Широкий выбор высококачественных обоев и рингтонов доступен в приложении Zedge.
Измените тему
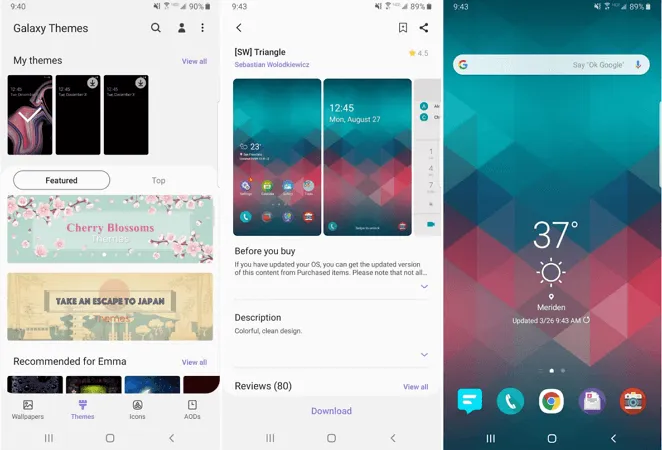
Некоторые темы меняют только экран блокировки и обои, в то время как другие меняют иконки. Перейдите в Настройки ρίες Обои и темы или воспользуйтесь приложением Galaxy Themes. Выберите «Темы» в строке меню внизу и просмотрите десятки бесплатных тем.
Нам также нравится возможность запуска любого приложения с экрана блокировки. Например, мне часто нужен Telegram, но не очень удобно всегда разблокировать телефон, чтобы запустить его. Поэтому вместо звонка я положил его слева. Я оставил камеру стрелять справа.
Аккумулятор
Существует миф о том, что новые смартфоны необходимо разблокировать с самого начала. Откуда это взялось? Это правда, что железоникелевые батареи должны быть полностью разряжены, прежде чем их можно будет использовать повторно. В современных смартфонах используется другой тип аккумуляторов, литий-ионный, который не нуждается в полной разрядке. Таким образом, вы можете заряжать свое устройство прямо из коробки.

5 первых настроек нового Galaxy Samsung
Выполните несколько простых шагов для настройки смартфона
- Подключите смартфон к сети WI-Fi или мобильному интернету и
- Если на вашем предыдущем устройстве использовалась ОС Android, вы можете легко перенести данные учетной записи Google на новый смартфон одним касанием.
Эта функция доступна на всех устройствах с поддержкой NFC. Вы можете переносить контакты, события календаря, данные Google Drive и приложения из Play Market, Play Music и Google+.
Используйте Smart Switch для передачи данных со смартфонов, работающих не под управлением Android.
Настройка аккаунта Google
Создайте учетную запись Google. В основном нужна для резервного копирования личных данных и контактов, чтобы их можно было легко восстановить в случае потери устройства.
Вы также можете получить доступ к сервисам Google, таким как Gmail, Youtube, магазин приложений Play Market, музыка и фильмы. Запомните свое имя пользователя и пароль Google.
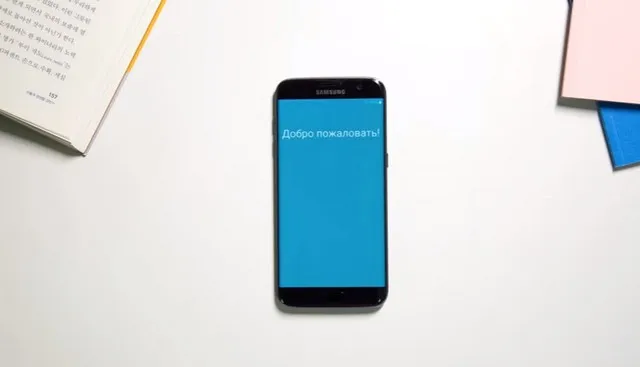
Приложение действует как сейф для смартфона в экосистеме Android. Вы можете скрыть как файлы в папках, так и все приложение. Доступ к этим папкам возможен только с помощью пароля, отпечатка пальца или ключа с изображением.
Как включить сценарии Bixby
Несомненно, Bixby — в целом бесполезный помощник. Многие пытаются использовать его, но даже Siri в целом умнее интеллектуального помощника Samsung. С другой стороны, последняя имеет несколько отличных функций автоматизации, которые можно и нужно использовать.
Чтобы настроить их, нужно открыть Настройки, выбрать Дополнительно и нажать Сценарии Bixby. Включается не только слайдер, но и элементы, на которые вы нажимаете.
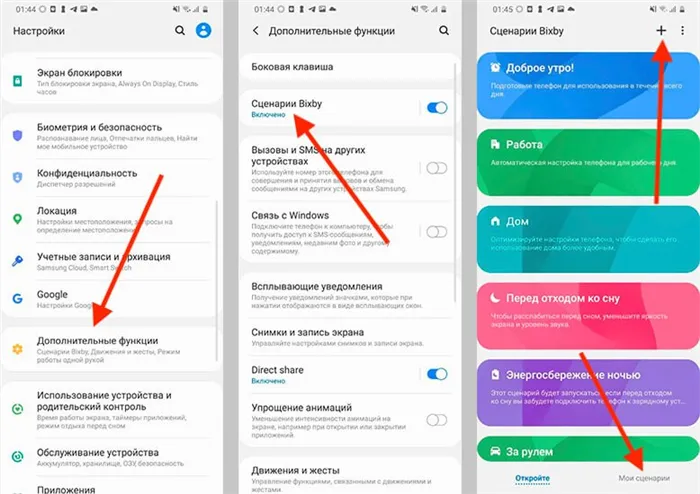
Такая автоматизация экономит много времени.
После этого вы можете настроить его по своему усмотрению. Существует несколько готовых вариантов. Например, вы можете отключать AlwaysOnDisplay в определенное время, например. Однако вы также можете создавать свои собственные сценарии. Для этого выберите MyScripts в нижней части экрана и нажмите [+], чтобы создать нужный вам сценарий. Просто выберите «если» (действие или событие, которое должно произойти). Затем выберите «это» — то, что произойдет дальше. Например, что происходит после подключения проводных наушников или прибытия в определенное место?
Это экономит много времени, и, опробовав его, вы поймете, что скрипт прост в использовании. Главное — начать, и я призываю вас попробовать.
Запуск приложений на телефоне в окне
Всплывающее окно позволяет открыть приложение в любом окне, размер которого можно изменить, прикрепить и свернуть. Это похоже на Android 11 или пузырьки преобразования изображений в видео.
Всплывающие окна работают во всех приложениях, поддерживающих несколько окон, а не только в мессенджерах и других простых приложениях.
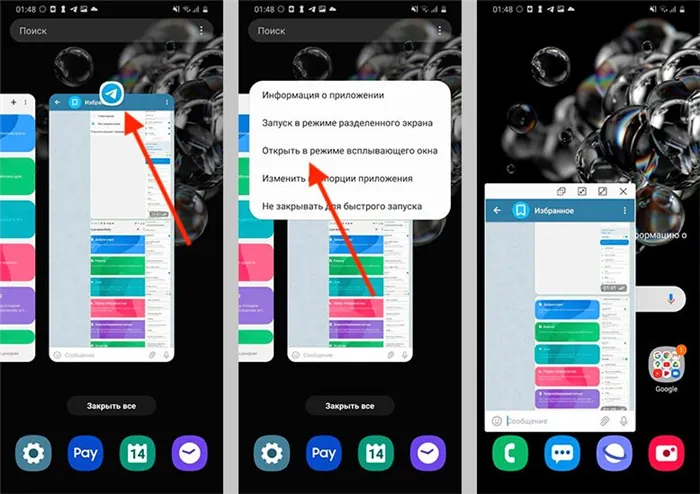
Такие функции могут быть полезны.
Чтобы открыть приложение в этом режиме, запустите режим многозадачности. Нажмите на значок над миниатюрой приложения. В появившемся меню нажмите Открыть во всплывающем окне. Затем вы можете управлять этим окном. Это особенно полезно, если у вашего смартфона большой экран. Например, вы можете использовать этот метод, чтобы открыть проигрыватель и мессенджер в окне вещания или в окне навигационной карты.
Подробнее о многозадачности читайте в One UI.
Как убрать полоску при управлении жестами
Введение правильной жестовой навигации в iOS, вероятно, больше всего запомнилось нам в Android 10 — Google делает все возможное, чтобы сделать этот способ управления максимально быстрым и плавным. Как всегда, Samsung делает все возможное, чтобы предоставить еще больше удобных опций и уникальных дополнений к обычным функциям.
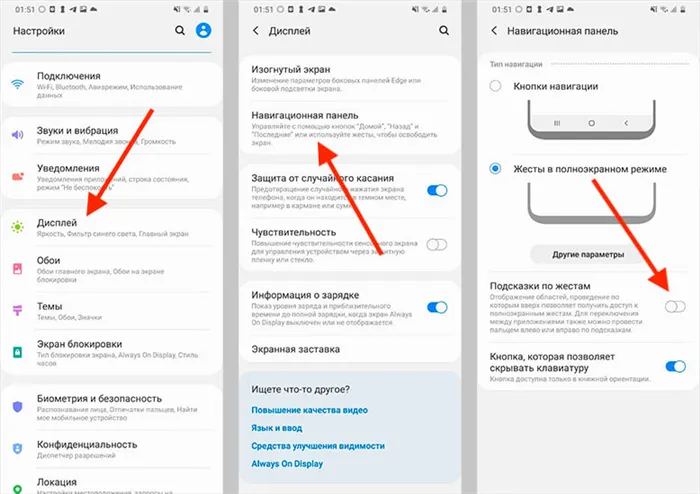
Нам не всегда нравилось, что при включении функции управления жестами внизу появляется полоса, которая отвлекает от общего вида. Однако его можно отключить. Для этого откройте Настройки и выберите раздел Дисплей. Далее прокрутите вниз и найдите Navigation Bar. Откройте его, выберите метод управления жестами, если вы этого еще не сделали, и отключите управление жестами. После этого полоса исчезнет.
Получите доступ к крутым каналам Telegram с помощью лучших товаров с AliExpress
Домашний экран или рабочий стол Samsung — один из самых настраиваемых компонентов смартфона. Вы можете настроить весь макет, начиная с выбора обоев и изображений на экране блокировки и заканчивая изменением расположения виджетов и тем иконок.
Как настроить параметры главного экрана на Samsung Galaxy
В дополнение к опциям обоев, вы также можете настроить параметры главного экрана, например, количество отображаемых значков приложений, а также блокировку и разблокировку макета главного экрана.
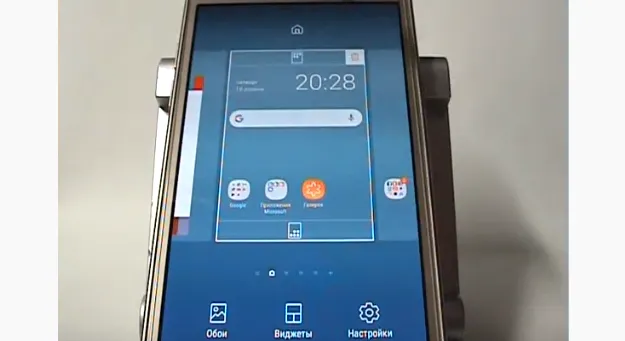
Чтобы изменить настройки главного экрана, долго нажмите на пустую область главного экрана и в появившемся списке выберите Настройки главного экрана. Вы также можете перейти туда, выбрав Настройки Samsung > Экран > Главный экран.
Как установить тему с помощью магазина Samsung Galaxy
Вы можете применять темы. Темы изменяют обои, а также иконки, AOD, шрифты и цвета меню.
Установка официального обновления программного обеспечения на устройстве Samsung может привести к сбросу соответствующих настроек главного экрана и тем. В этом случае примените тему, используя метод, описанный выше.
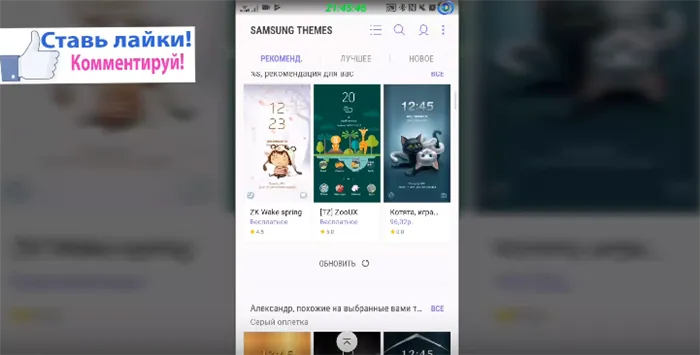
- Откройте приложение SamsungGalaxyStore и войдите в него.
- [Выберите вкладку «Моя Галактика».
- [На странице Темы выберите тему, которую вы хотите применить. Обратите внимание, что некоторые предметы стоят денег, а некоторые бесплатны.
- Когда вы найдете нужный вам элемент, нажмите Загрузить бесплатно или Купить платные элементы (будет показана цена). [Вы также можете опробовать премиум-тему, выбрав Загрузить пробную версию.
- После загрузки темы на устройство необходимо выбрать Применить на странице Galaxy Store, чтобы тема стала активной.
Кроме того, можно длительно нажать на пустую область главного экрана, в появившемся меню выбрать пункт Темы и выбрать тему из списка доступных тем.
Как добавить виджет на домашний экран на Samsung Galaxy 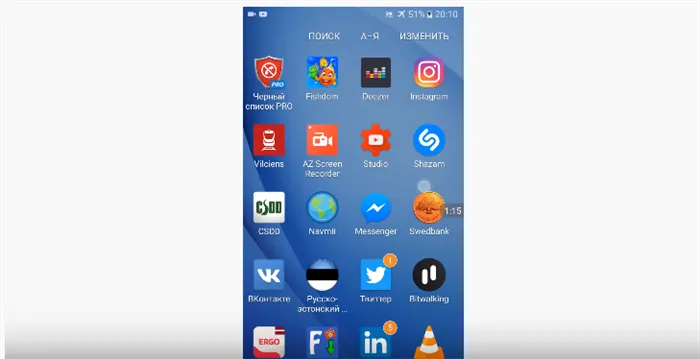
Виджеты — это уменьшенные или живые версии приложения. Виджеты можно разместить на любом домашнем экране, изменить их размер и в некоторых случаях настроить отображаемую ими информацию.
Чтобы разместить виджет на главном экране, выполните следующие действия.
- Нажмите и удерживайте пустую область главного экрана. В появившемся меню выберите Виджеты.
- Прокрутите список доступных виджетов, пока не найдете тот, который хотите использовать.
- Нажмите и удерживайте нужный виджет. Если доступно несколько размеров и типов, вы можете выбрать их перед установкой виджета.
- Не шевелитесь, и появится главный экран. Поместите виджет в нужное место на экране. Чтобы отобразить его на другом главном экране, проведите пальцем по краю экрана.
- После установки виджета можно изменить его размер, нажав и удерживая окно. Обратите внимание, что размер некоторых виджетов не может быть изменен.
Большинство загружаемых приложений поставляются с виджетами. Поэтому, если вам нужно больше виджетов, просто загрузите больше приложений.
[В разделе Стиль отображения можно изменить количество отображаемых уведомлений. Вы можете выбрать один из трех вариантов: подробная информация, обзорная версия или только значки приложений.
Защитите свое хранилище

Можно также зашифровать SD-накопитель телефона. Это обеспечивает дополнительную безопасность вашего устройства и защищает его от хакеров и похитителей данных.
[Перейдите в Настройки > Биометрия и безопасность > Шифрование SD-карты.
Этот процесс может занять некоторое время, но ваша информация будет гораздо более защищенной», — говорит Андреас Теодороу, технический специалист компании ProPrivacy. ‘Обратите внимание, что при этом шифруются все существующие данные и все данные, которые впоследствии будут отправлены на SD-карту. Регулярно создавайте резервные копии телефона, поскольку шифрование можно отменить только сбросом настроек на заводские». «, — добавляет эксперт.
Делайте заметки на заблокированном экране

Samsung Galaxy Note позволяет писать и сохранять заметки на мобильном телефоне, не разблокируя его.
Перетащите сообщения и веб-сайты в напоминания быстро и просто

#54#
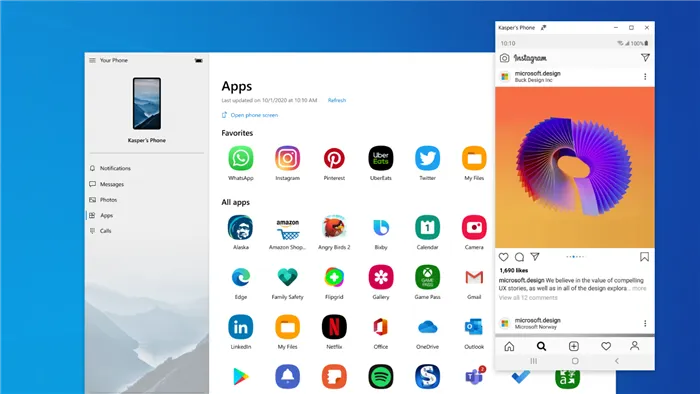
#55#












