Если ваши файлы Gmail переполнены, вы можете сэкономить время, используя Gmail AdvancedSearchTool. Этот процесс очень похож на инструмент поиска, используемый для поиска писем Gmail в папке «Корзина».
Как восстановить удаленные (или архивные) сообщения электронной почты в Gmail
Вы знаете, что получили важное письмо от начальника, но сообщения нет в папке входящих сообщений Gmail. Вы торопитесь разобраться с удаленным почтовым ящиком или случайно потеряли адрес электронной почты, который вам действительно был нужен? Это может случиться.
Что вы должны делать сейчас? Вам нужно найти это сообщение Gmail. Во-первых, не стоит паниковать. Вы можете беспокоиться, что вам придется связаться со своим начальником и признаться, что вы удалили его электронную почту. Как неловко!
Однако с Gmail вы можете не беспокоить своего начальника. Существует несколько способов восстановления удаленных писем и других пропавших сообщений в Gmail.
В этом уроке мы рассмотрим различные способы восстановления удаленных писем. Узнайте, как восстановить удаленные сообщения электронной почты из Gmail. Мы рассмотрим, как получить доступ к архивным письмам. Здесь также объясняется, почему лучше архивировать старые письма, чем удалять их, особенно если вы уверены, что письма понадобятся вам в будущем.
Как восстановить удаленные или архивированные письма из Gmail (видео)
В следующем представлении кратко объясняется, как восстановить удаленные электронные письма в Gmail.
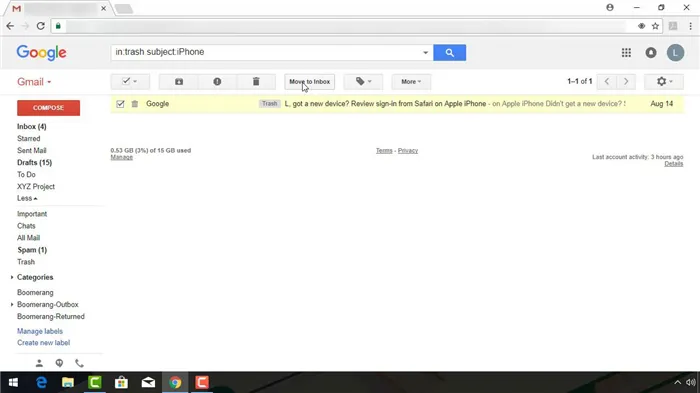
Для получения дополнительной информации о том, как восстановить удаленные электронные письма из Gmail, см. следующие пошаговые инструкции.
Как найти и восстановить удаленную электронную почту Gmail из корзины
Если сообщение было удалено, его, скорее всего, можно найти в папке «Корзина». Если письмо удалено не полностью, вы можете извлечь его из корзины, если оно находилось в папке менее 30 дней. Сообщения Gmail в папке «Корзина» удаляются автоматически.
В этом разделе вы узнаете, как найти и восстановить случайно удаленную почту Gmail.
Шаг 1: Найдите и откройте папку Корзина
Когда вы впервые откроете свой почтовый ящик Gmail, вы увидите следующее
Как вы можете видеть, корзина не отображается. Чтобы найти его, нажмите кнопку Extras в левой части экрана. Раскроется меню опций.
Gmail Cart.
В меню появится папка Recycle Bin. [Нажмите кнопку Корзина, чтобы открыть папку.
Ковш. Обратите внимание, что в строке поиска появилось слово ‘Recycle Bin’.
Шаг 2: Используйте Gmail для поиска удаленных писем из Gmail.
Как только вы откроете папку Recycle Bin, вы увидите пропавшие сообщения Gmail. Если это работает, то молодец.
Однако если в Корзине много писем, то для восстановления удаленных писем может потребоваться больше усилий. Используйте полосу прокрутки в правой части экрана для просмотра сообщений на экране. Если имеется несколько экранов сообщений, используйте стрелки влево и вправо в правом верхнем углу экрана для навигации по экранам.
‘Если у вас больше одного экрана, переместите его в корзину.
Однако такое пролистывание экранов электронной почты может отнимать много времени. Есть более простой способ. Используйте строку поиска Gmail, чтобы найти пропавшие сообщения в папке «Корзина». Для начала нажмите стрелку вниз в правой части строки поиска. [Появится диалоговое окно Расширенный поиск.
[«Расширенный поиск» осуществляет поиск определенных сообщений в папке Gmail.
Лучший способ найти пропавшие сообщения — ввести то, что вы знаете о сообщении, в поле поиска диалогового окна расширенного поиска.
В данном примере вы ищете электронное письмо, отправленное по поводу встречи, запланированной на май этого года. Введите полученную информацию в поле поиска.
Расширенный поиск с информацией о сообщениях Gmail.
Советы Чем больше информации вы введете в диалоговое окно, тем короче будет поиск. Однако будьте осторожны, не вводите неверную информацию, так как вы можете не восстановить удаленные письма.
После завершения ввода информации нажмите кнопку Browse (Обзор) (выглядит как увеличительное стекло) в левом нижнем углу диалогового окна. Отображаются результаты поиска.
В данном случае параметры поиска были достаточно конкретными, чтобы вернуть потерянные письма. Если критериям поиска соответствует более одного условия, на этом экране появится несколько сообщений.
Узнайте больше об использовании инструмента поиска Gmail в этом руководстве.
Шаг 3: Восстановление удаленных писем из Gmail
Поскольку адрес электронной почты не может быть найден, извлеките его из папки «Корзина». Для этого выберите адрес электронной почты, поставив галочку справа от адреса электронной почты. Экран будет выглядеть следующим образом
Если нужный ярлык не удается найти на вкладках слева, перейдите в меню Дополнительно > Все сообщения электронной почты. Эта опция позволяет просматривать все письма Gmail, независимо от того, добавлены они в закладки или нет.
Что это?
Архивирование писем в Gmail осуществляется путем выделения письма и нажатия кнопки Архивировать.
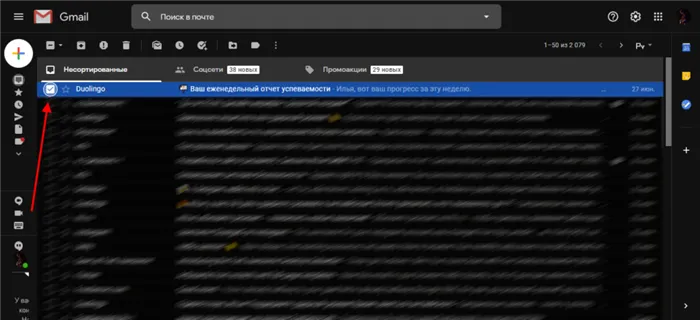
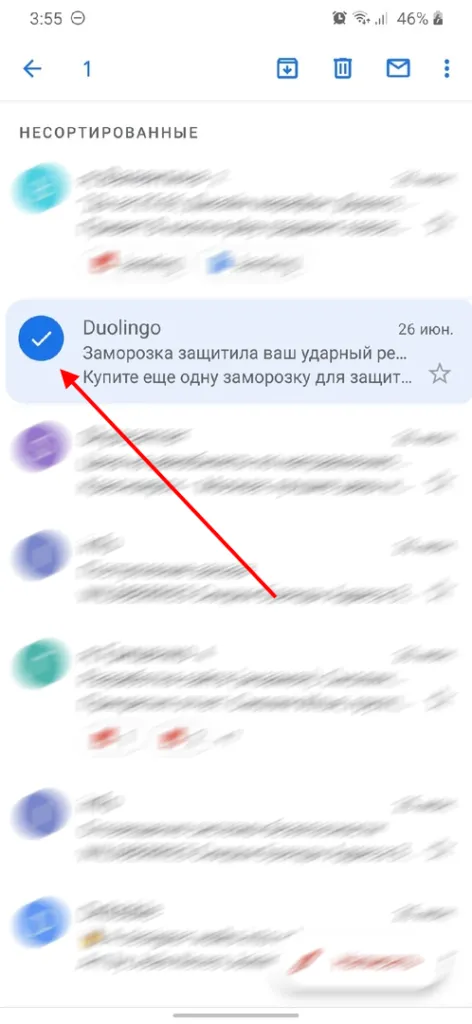
Когда вы отвечаете на архивное сообщение, оно также автоматически появляется в папке «Входящие».
Где находится архив
На компьютере.
В Gmail нет возможности архивирования заархивированных писем. Все архивированные письма исчезают из раздела Сохраненные, но остаются в разделе Все письма. Поэтому вы можете перейти в раздел «Все сообщения», чтобы найти свои архивные сообщения.
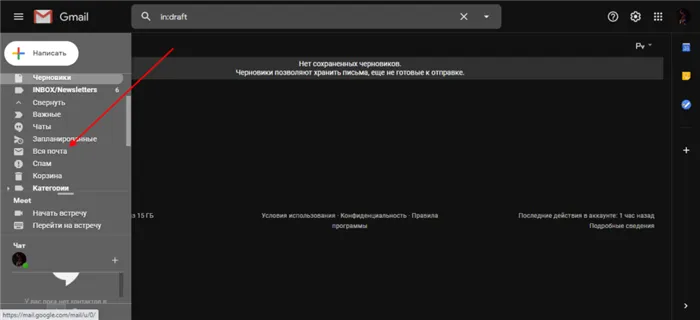
Вы также можете искать архивные письма с помощью встроенной поисковой системы Gmail.
На мобильном телефоне.
Мобильное приложение также не имеет настроенной архивной папки для заархивированных писем. Единственный способ найти их — использовать раздел «Все сообщения», доступ к которому можно получить следующим образом
- Запустите приложение Gmail и нажмите кнопку с тремя строками на главном экране в левом верхнем углу.
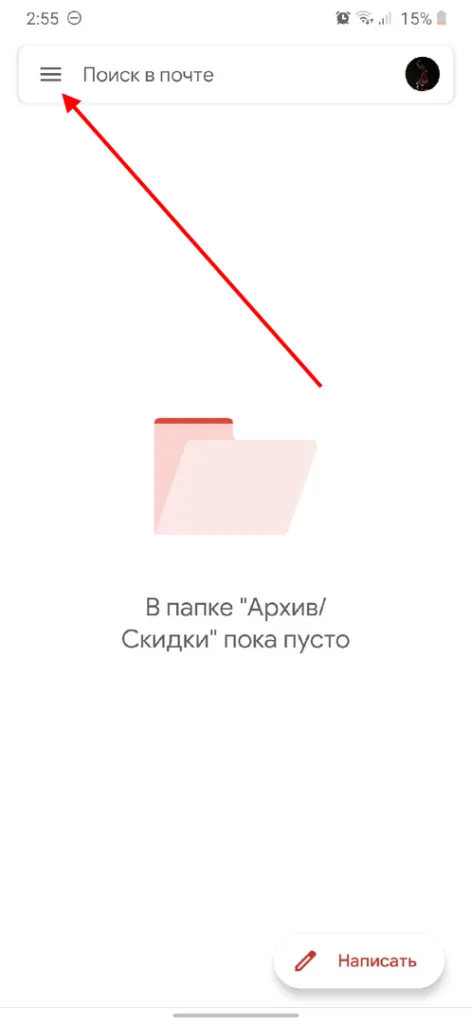
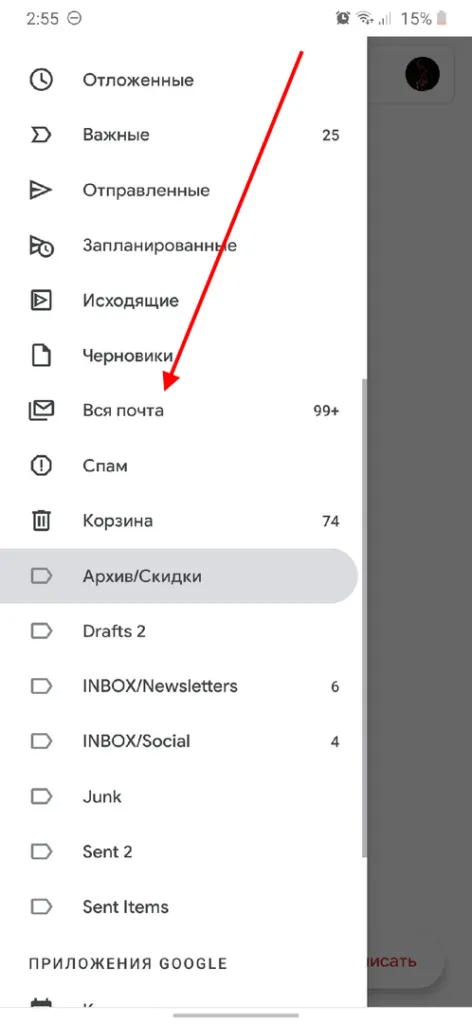
Как вернуть письмо из архива
Для восстановления архивных писем в известном месте требуется всего несколько щелчков мыши. Давайте рассмотрим, как это сделать на телефоне и на компьютере.
На компьютере.
Восстановите письмо из файла в настольную версию.
- Откройте «Все сообщения» или найдите архивное письмо через поисковую систему и поставьте галочку.
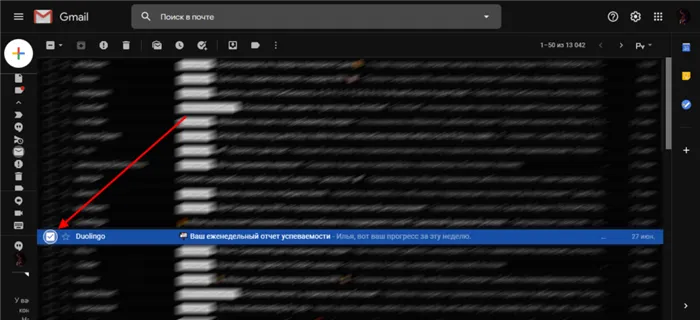
- Затем нажмите на кнопку со стрелкой вниз вверху, где написано «Вставить».
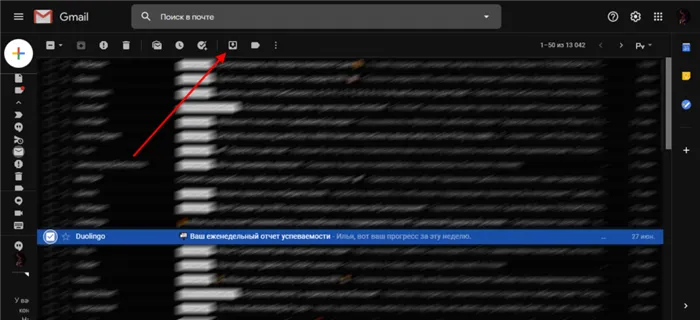
Таким образом, письмо перемещается в обычный раздел на прежнее место. Это означает, что письмо больше не включено в файл.
На мобильном телефоне.
Верните письмо из файла в телефон.
- Откройте все электронные письма и найдите заархивированное письмо. Нажмите пальцем, а затем нажмите на кнопку с тремя точками в правом верхнем углу.
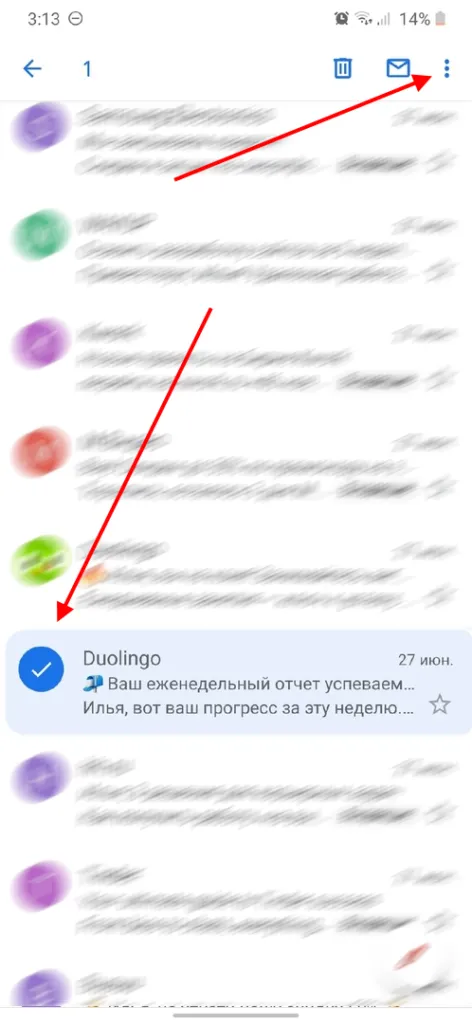
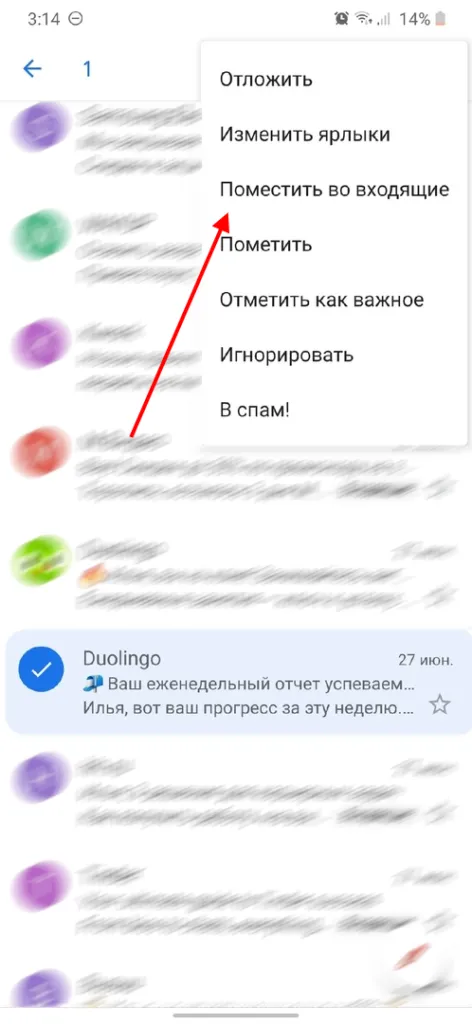
Проще говоря, вы можете перемещать сообщения из файла в обычный раздел всего за несколько шагов. Вот как архивировать электронные письма Gmail на мобильный телефон или ПК
Если нужный ярлык не удается найти на вкладках слева, перейдите в меню Дополнительно > Все сообщения электронной почты. Эта опция позволяет просматривать все письма Gmail, независимо от того, добавлены они в закладки или нет.
Как получить заархивированные электронные письма в Gmail
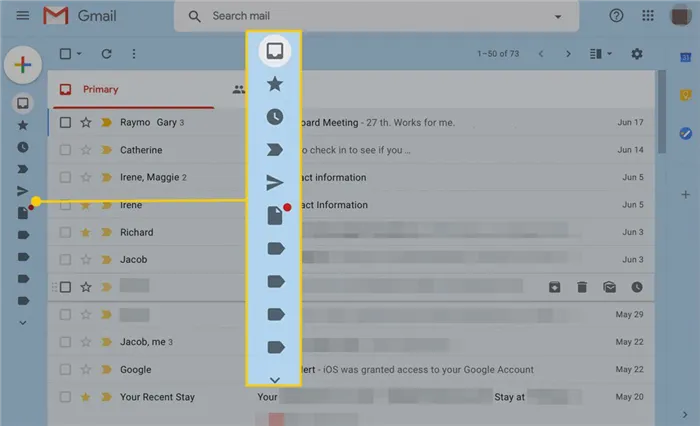
Google Gmail сохраняет сообщения в файл для последующего просмотра, и вы можете легко получить эти сообщения в папке «Входящие». Чтобы просмотреть архивные письма, откройте ярлык «Все письма». Найдя этот раздел Gmail, вы можете вернуть архивные сообщения Gmail в папку «Входящие» и использовать их так же, как и при первом получении.
Получить архивированные письма в браузере
Заархивированные сообщения удаляются из папки «Входящие», но остаются в вашем аккаунте Gmail, и их можно извлечь с помощью нескольких шагов. Эти сообщения также остаются в индексе и будут появляться при поиске сообщений Gmail.
Откройте архивное письмо на компьютере, планшете или телефоне. Вы увидите письмо в своем файле, но если вы хотите продолжить разговор, переместите письмо чата в папку «Входящие».
В веб-браузере перейдите в Gmail и наведите курсор мыши на значок навигации в левой части экрана, чтобы открыть панель навигации.
На панели навигации выберите Extras, чтобы открыть дополнительные опции.
Выберите Все сообщения.
Выберите электронные письма, которые будут возвращены в папку «Входящие». Письма в папке «Входящие» помечаются как «Входящие» перед темой письма.
Выберите Переместить в папку «Входящие» на главной панели инструментов над письмом.
Появится подтверждение того, что письмо было перенесено в папку «Входящие». Чтобы отменить процесс, выберите Отмена.
Получить архивированные письма с помощью мобильного приложения
Чтобы найти все сообщения в Gmail Mobile, коснитесь сообщения, а затем выберите кнопку Меню в правом верхнем углу экрана.
Откройте приложение Gmail на своем мобильном устройстве и просмотрите папку «Входящие».
Нажмите значок с тремя линиями в верхней части экрана и на открывшейся панели выберите Все сообщения.
Нажмите на электронное письмо, которое вы хотите получить.
Выберите значок с тремя точками в верхней части открытого письма.
[Нажмите Перейти в папку Входящие.
Заполните поля на появившемся экране справки Gmail. После ввода всей информации нажмите кнопку Отправить, чтобы отправить запрос в службу поддержки Google.
Как архивировать электронные письма
Создание свободного пространства в папке входящих сообщений облегчает поиск важных писем. Поэтому, если вы хотите заархивировать письма, которые вам сейчас не нужны, вам нужно сделать следующее
- Войдите в свою учетную запись Gmail.
- Выберите все письма, которые необходимо переместить в папку с файлами.
- Нажмите на значок «Файл» (квадрат со стрелкой вниз) в верхней строке меню, и электронные письма будут перемещены в папку «Файл».
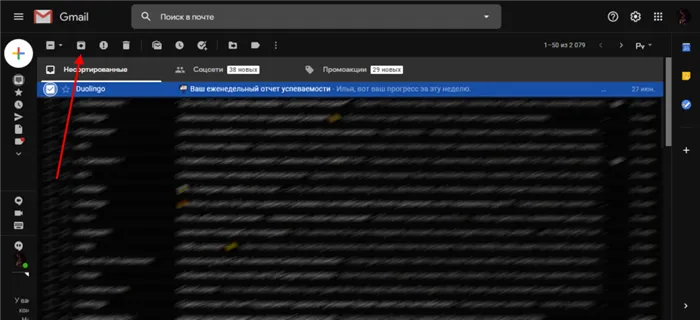
Как архивировать все электронные письма
С помощью нескольких щелчков мыши вы можете архивировать некоторые или все свои электронные письма. Папка «Входящие» будет пуста, но скопление писем в папке «Все письма» все равно будет выглядеть беспорядочно, поэтому попробуйте удалить письма, в нежелательности которых вы уверены, прежде чем приступать к архивированию. Вы также можете архивировать только те письма, которые вы прочитали или еще не читали. Чтобы отправить все письма вместе, вам нужно сделать следующее
-
Нажмите на выпадающее меню, нажав на маленькую стрелку, указывающую вниз рядом с пустым квадратом над списком вашей электронной почты.
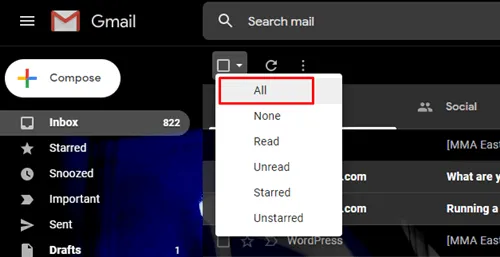
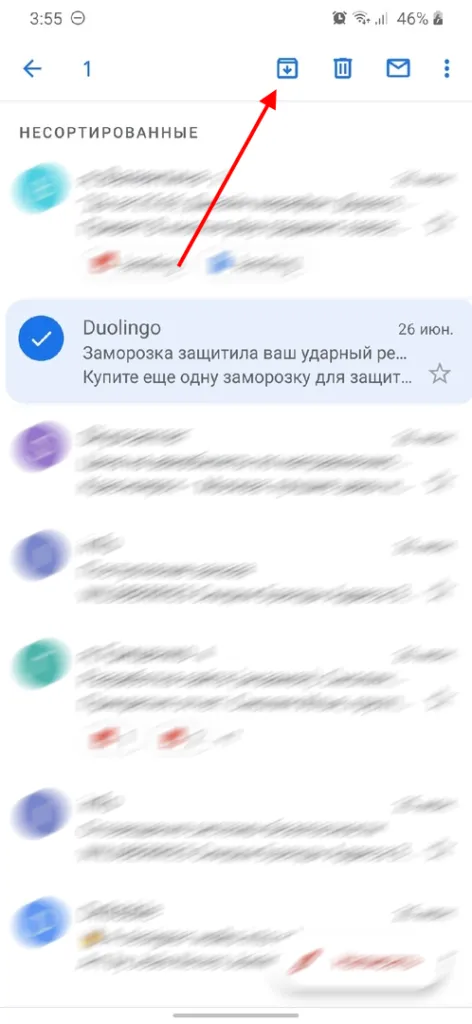
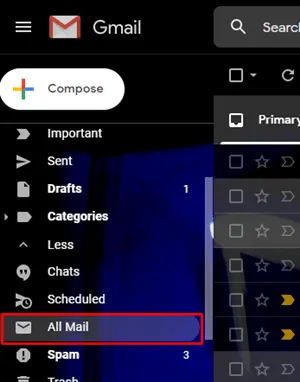
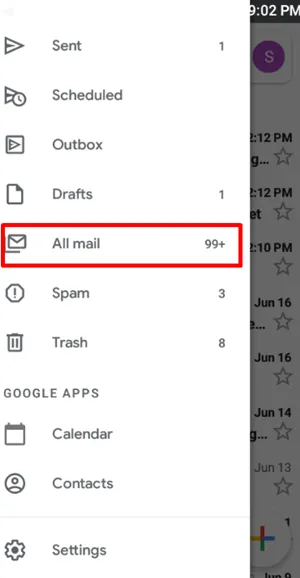
Как разархивировать электронные письма
Письма с файлами можно в любое время вернуть в исходные папки. Для этого выполните следующие действия
- Нажмите Extras в боковом меню и откройте папку All Messages.
- Выберите письма, которые нужно размонтировать, и нажмите кнопку Переместить в почтовый ящик.
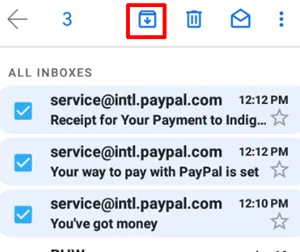
Все архивные письма исчезнут из папки «Входящие», освободив место для будущих писем. Они будут перенесены в отдельную папку в вашем аккаунте Gmail под названием AllMessages.
Как загрузить письма из Gmail на внешний жесткий диск?
Во-первых, вы можете использовать Google Файлы, выполнив описанные выше действия. В этом случае в качестве метода восстановления нужно выбрать «по ссылке». После получения данных просто извлеките их на внешний жесткий диск.
Кроме того, вы можете скачать текст в формате PDF. В этом случае текст будет выглядеть так, как будто он напечатан на цветном принтере. Обратите внимание, однако, что этим методом можно загрузить только одно письмо за один раз.
- Зайдите в свой аккаунт Gmail и откройте нужный адрес электронной почты.
- Щелкните Print All (значок принтера) в правом верхнем углу.
- Откроется новая вкладка настроек печати. Нажмите на меню рядом с пунктом Printer и выберите Save as PDF.
- Нажмите Сохранить и выберите место хранения. Вы получите файл в формате PDF.
- Наконец, перенесите файл на внешний жесткий диск.
Как загружать электронные письма с вложениями?
Большинство методов не позволяют сохранять вложения. Единственный вариант — использовать стороннюю службу электронной почты. Некоторые из них могут позволить вам настроить автоматическую переадресацию электронной почты. Это означает, что ваши электронные письма будут копироваться автоматически.
Подписывайтесь на канал Telegram, чтобы быть в курсе последних новостей и событий.
Вы можете найти потерянные электронные письма, если знаете, что делать. В этом руководстве вы узнали, как восстановить удаленные сообщения электронной почты из Gmail. Вы также узнали, как получить доступ к архивным письмам и как извлечь архивные письма. Мы также обсудили, как найти пропавшие сообщения из папки «Спам».
Как найти архивированные сообщения в Thunderbird

Архивирование старых писем — эффективный способ уменьшить захламленность почтового ящика. Архивирование удаляет письма, которые больше не нужны, но не удаляет их.












