Если по какой-то причине персонализация не появляется при нажатии на рабочий стол, ее можно открыть другим способом.
Как изменить обои (фон) рабочего стола
В операционных системах Windows можно изменить фон рабочего стола. В этом случае можно использовать как образы, предустановленные в системе, так и созданные пользователем, загруженные из Интернета или полученные из других источников.
В то же время стандартный носитель для смены обоев доступен не для всех версий Windows. Например, в Windows 7 Starter фон рабочего стола можно изменить только с помощью стороннего программного обеспечения или вручную отредактировав системный реестр. Подробнее о том, как изменить обои в версиях Windows начального уровня.
Информацию о том, как изменить фон рабочего стола в других версиях Windows, см. в этой статье.
Способ 1
Щелкните правой кнопкой мыши на файле изображения и выберите Установить как фон рабочего стола, чтобы открыть контекстное меню.

Если по каким-то причинам этот способ не подходит, можно изменить обои вторым способом из меню свойств экрана.
Способ 2
Процесс зависит от вашей версии Windows.
Windows 10:.
1. наведите курсор на пустую область на рабочем столе и щелкните правой кнопкой мыши. Появится контекстное меню, в котором нужно выбрать пункт «Персонализировать».
2.Нажмите на пункт [Фон] (см. изображение ниже) в левой части открывшегося окна и выполните необходимые настройки в правой части.
-Выберите опцию Фото из раскрывающегося списка Фон и нажмите кнопку
-В разделе Выбор фото нажмите на одно из отображаемых изображений. Если вы хотите использовать в качестве фона другое изображение, нажмите кнопку Обзор и выберите файл изображения во всплывающем проводнике.
-В раскрывающемся списке Выбрать положение выберите один из вариантов отображения изображения на рабочем столе: заполнение, размер, растягивание, стена, центр или увеличение.
Результаты всех изменений немедленно отображаются в элементе «Предварительный просмотр», поэтому не имеет значения, выбрали ли вы соответствующую опцию.
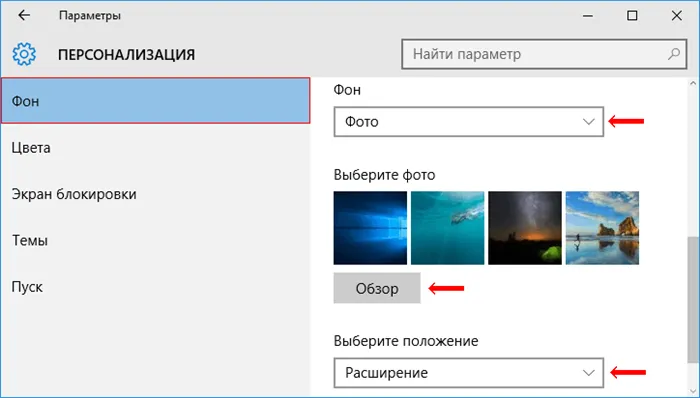
Windows 8, 7 и Vista:.
1. Щелкните правой кнопкой мыши на пустой области рабочего стола и в появившемся контекстном меню выберите пункт Персонализировать.
2.В появившемся окне найдите элемент с названием «Фон рабочего стола» или «Цвета рабочего стола» и щелкните его левой кнопкой мыши.
В Windows 8 и Windows 7 этот элемент расположен в нижней части окна; в Windows Vista он расположен в верхней части.
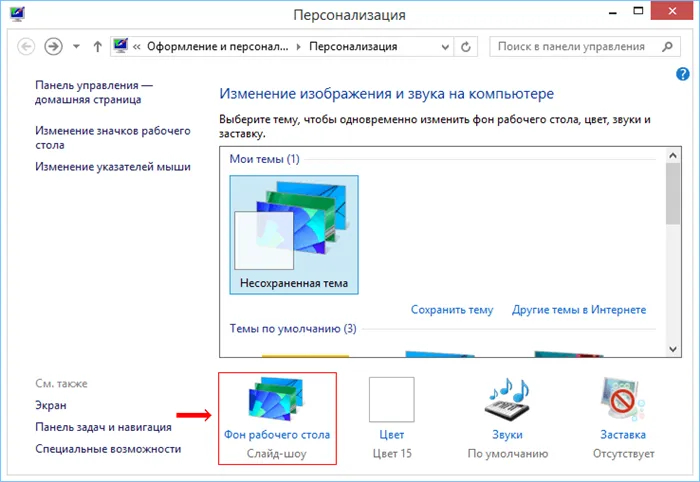
3. В открывшемся окне нажмите кнопку Обзор и в появившемся проводнике укажите папку, в которой находятся файлы изображений.
Затем выберите нужное изображение, щелкнув по нему.
Можно выбрать несколько изображений. В этом случае они появляются на рабочем столе один за другим и регулярно меняются (слайд-шоу).
[В раскрывающемся списке Положение изображения можно также выбрать один из вариантов отображения изображений на рабочем столе (Заполнить, Настроить, Растянуть, Плитка, Центр).
После внесения всех необходимых изменений необходимо нажать кнопку Сохранить изменения в нижней части окна.
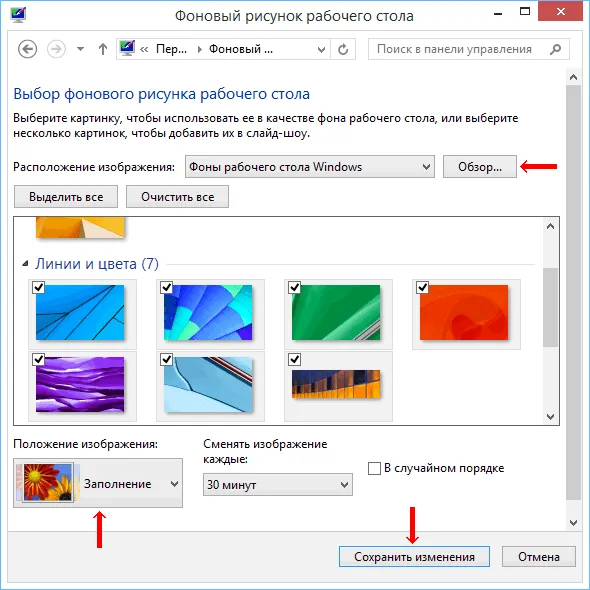
Windows XP:.
1. Щелкните правой кнопкой мыши на пустом месте на рабочем столе и в появившемся контекстном меню выберите пункт Свойства.
2. В открывшемся окне перейдите на вкладку Рабочий стол. Здесь вы можете внести все необходимые изменения.
В частности, вы можете выбрать один из стандартных образов Windows или указать свой собственный образ, нажав кнопку Browse.
Здесь также можно выбрать один из вариантов расположения изображения на рабочем столе (Центр, Стена или Растянуть).
Чтобы изменения вступили в силу, необходимо нажать кнопку Применить.
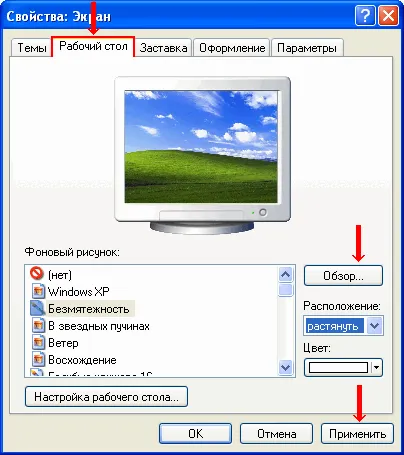
Напишите автору.
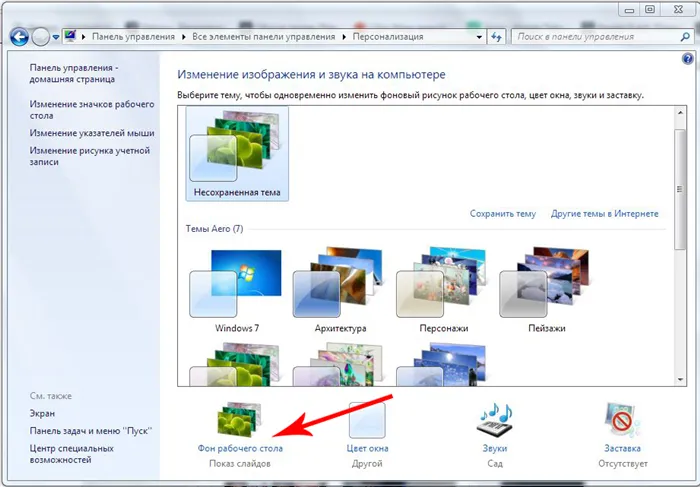
Автоматическая смена обоев рабочего стола
Рабочий стол является важной частью операционной системы Windows. Он занимает большую часть пространства экрана и находится в поле нашего зрения большую часть времени. Поэтому очень важно, чтобы его внешний вид вызывал положительные эмоции. В основном это достигается путем размещения красивых обоев на рабочем столе.
Вернувшись в меню персонализации, вы можете настроить дополнительные параметры изображения. Например, вы можете выбрать, как часто меняется изображение (раз в минуту, раз в 10 минут, раз в 30 минут и т.д.). Порядок может быть случайным или алфавитным. Чтобы добавить новое изображение в список, просто скопируйте его в выбранную вами папку.
Изменить фон рабочего стола
Если вам надоело смотреть на свой рабочий стол, есть несколько простых способов изменить фон рабочего стола. В конце статьи мы подскажем, где можно скачать изображения для обоев рабочего стола.
Здравствуйте, читатели.
Хотите узнать, как установить обои для рабочего стола? Вы находитесь в правильном месте.
При персонализации компьютера первое, что приходит на ум, — это изменение фона рабочего стола. Некоторые люди предпочитают использовать предустановленный фон, другие выбирают свое собственное изображение, третьи (в зависимости от версии Windows) выбирают постоянно меняющийся фон слайд-шоу.
Независимо от ваших предпочтений, вот несколько способов изменить фон рабочего стола в Windows XP, Vista, Windows 7 и Windows 10.
Изменить изображение рабочего стола Windows можно несколькими простыми способами. Эти методы практически одинаковы в разных версиях Windows. В этой статье в качестве примера будет использоваться Windows 10, но также будут рассмотрены и более старые операционные системы.
Давайте рассмотрим самый простой способ установки изображения на рабочий стол.
Наверное, самый простой и быстрый способ изменить фон рабочего стола в любой версии Windows — это щелкнуть правой кнопкой мыши на изображении, которое вы хотите отобразить в качестве фона рабочего стола, и выбрать в появившемся контекстном меню строку Создать фон рабочего стола.
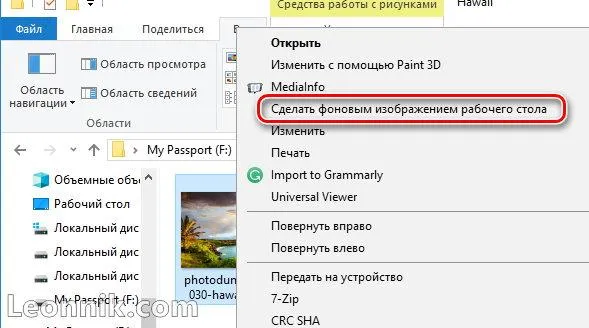
Если вы используете Windows 10 и не изменили вид изображения по умолчанию, дважды щелкните файл изображения, чтобы открыть его в Photos.
Щелкните правой кнопкой мыши на открывшемся изображении.
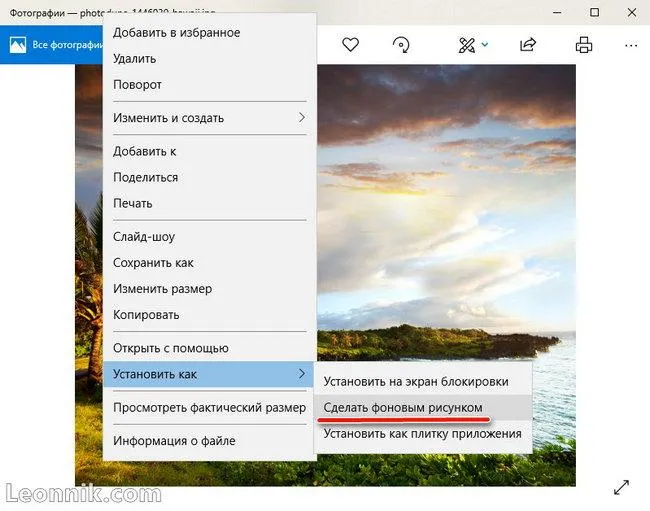
Чтобы изменить фон рабочего стола в Windows 10
Щелкните правой кнопкой мыши на пустой области рабочего стола и выберите в контекстном меню пункт Персонализация. Откроется окно настроек. Кроме того, перейдите в меню Пуск > Настройки > Настроить > Обои.
Важно: Удобный способ собрать все инструменты и настройки в одной папке — включить богатые возможности Windows.
В любом случае вы окажетесь в одном и том же месте. Затем выберите нужное изображение из предложенных в разделе Select Photo или нажмите Browse, чтобы найти другое изображение, сохраненное на вашем компьютере.
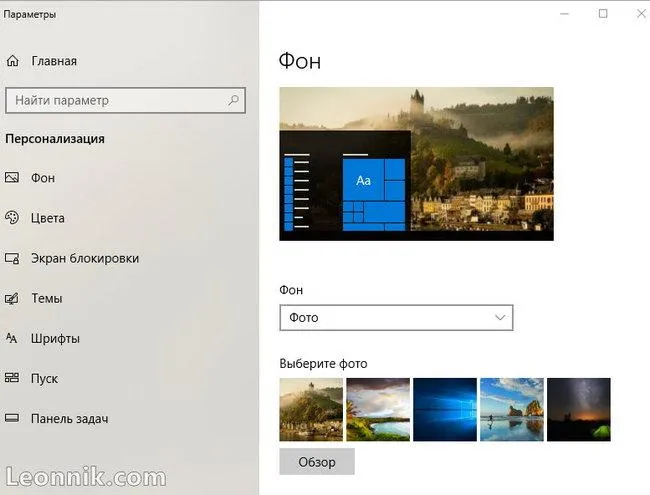
Если вам не нравятся представленные цвета, нажмите кнопку с плюсом, чтобы открыть палитру цветов, и выберите свой любимый цвет.
Скачать бесплатные обои для рабочего стола. Существует множество сайтов, где можно скачать бесплатные обои.
Если вы нашли нашу статью о том, как изменить фон рабочего стола полезной, пожалуйста, нажмите на социальные сети, чтобы поделиться ею.
В других операционных системах образы также устанавливаются на рабочий стол. Настройки или вид интерфейса панели управления системы могут отличаться.
Способ 2. Инновационный
Примечание: Чтобы установить обои на рабочий стол с помощью описанных выше методов, необходимо использовать либо изображение по умолчанию, либо сохраненную фотографию или другое изображение. Если вы не хотите сохранять вариант заставки на диск, вы можете воспользоваться онлайн-сервисами, которые предоставляют фотографии или иллюстрации, хранящиеся на сервере. Обычно они просты и интуитивно понятны в использовании.
Зайдите на сайт такого сервиса, найдите подходящее изображение и нажмите «Установить», «Установить как обои» и т.д. В большинстве случаев имеется функция предварительного просмотра, которая позволяет быстро просмотреть фотографии. К недостаткам онлайн-сервисов относятся обязательное подключение к Интернету, необходимость регистрации, наличие рекламы, регулярный доступ компьютера к сайту и установка утилит.
Способ 3. Продвинутый
Альтернативные способы установки обоев. Используйте FastStoneImageViewer, бесплатный просмотрщик изображений.
- В программе откройте фотографию, которую вы выбрали в качестве будущих обоев, и щелкните правой кнопкой мыши или используйте Ctrl+W.
- В появившемся списке нажмите Обои и Обои на рабочий стол Windows.
- В появившемся окне выберите параметры Стиль и Фон. Если выбрать «Растянуть», фон не требуется. Изображение займет все доступное пространство.
- [Нажмите Установить как обои.
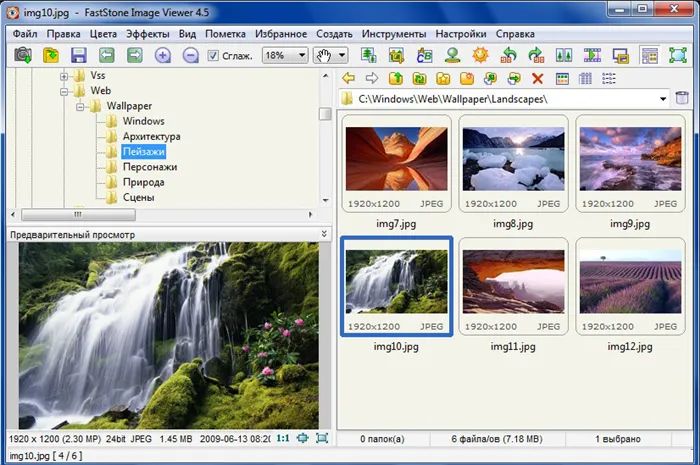
Вот и все — за несколько минут и несколько шагов ваш компьютер будет украшен выбранной вами картинкой. Добавьте в закладки эти пошаговые инструкции и наслаждайтесь удовольствием от изменения фотографий по своему усмотрению!
Обменное изображение — это изображение, которое обменивает одно изображение на другое в течение определенного периода времени. Такой способ отображения изображений также называется слайд-шоу. Это можно увидеть, например, в различных презентациях. Его также можно выполнять на рабочем столе компьютера.
Заключение
Вы научились размещать изображения на рабочем столе. Эти способы определения обоев для рабочего стола очень просты. Но есть и кое-что другое — заставки. Здесь картинка больше не нужна. Перейдите в раздел Персонализация компьютера и выберите Заставки в правом нижнем углу. Установите нужную вам заставку.
Заставка появится на рабочем столе не сразу, а через некоторое время. Однако это позволит вам отвлечь глаза, когда вы устали. Спасибо за внимание!
-В разделе Выбор фото нажмите на одно из отображаемых изображений. Если вы хотите использовать в качестве фона другое изображение, нажмите кнопку Обзор и выберите файл изображения во всплывающем проводнике.
Скринсейвер
Заставки часто неправильно называют поверхностями рабочего стола, замена которых описана выше, но саму заставку можно считать хранителем экрана или защитой экрана. Это происходит, когда рабочий стол или другое внеигровое приложение перестает работать на некоторое время. После этого компьютер переходит в режим переключения экрана — экран выключается или отображается экранная заставка. Если вас не устраивает заставка по умолчанию, есть несколько способов ее изменить.
-
Вызвать обработчик команд «Выполнить» сочетанием клавиш «Win+R».
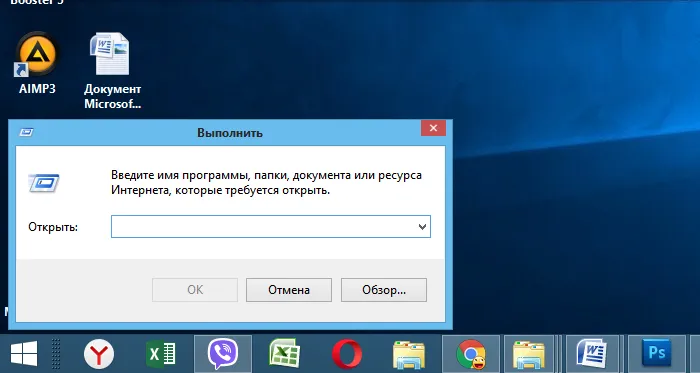
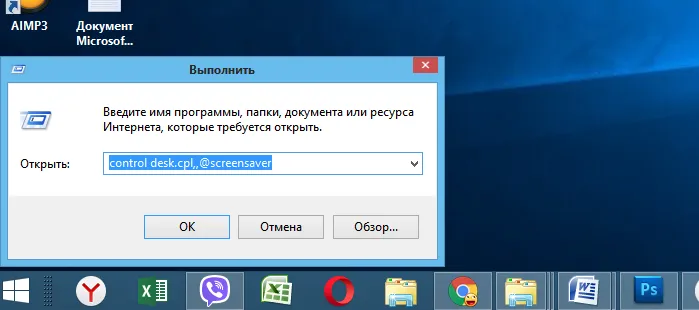

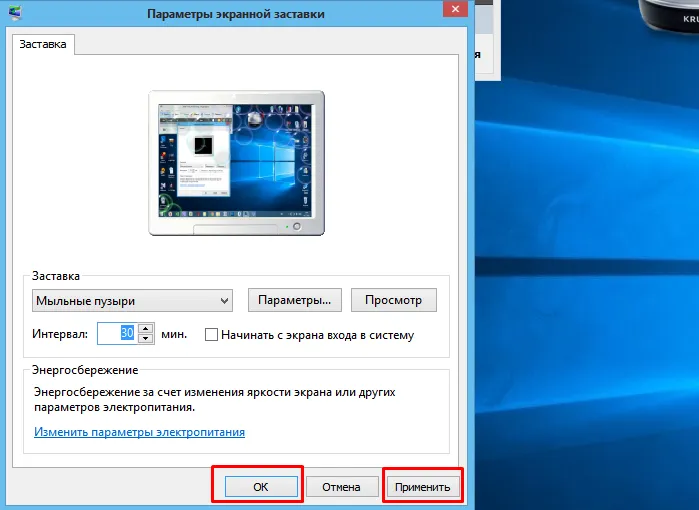
Где найти экранные заставки
В Интернете доступен широкий выбор экранных заставок. Там можно найти меры предосторожности для статичных и движущихся экранов. Любители электронных игр могут найти что-то для себя, но большинство пользователей посадочных мест найдут что-то нейтральное.
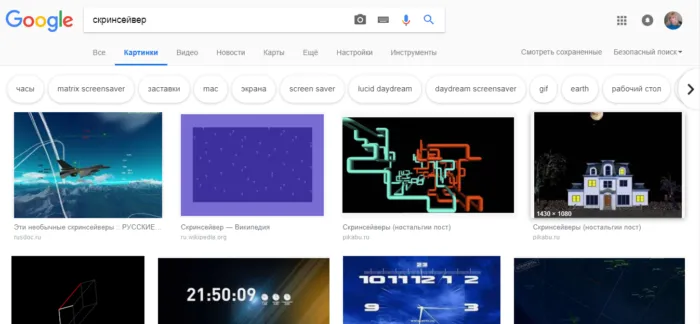
Важно: Экранные предосторожности на самом деле являются исполняемыми файлами, поэтому вирусы могут быть приклеены или отформатированы к ним. Чтобы избежать этого, проверяйте загруженные файлы с помощью программы защиты от вирусов или специального онлайн-сервиса.
Как установить заставку
Скринсейверы, имеющие собственную программу установки, устанавливаются через нее. Если он отсутствует, заставка будет расположена в системе ‘C:’ — ‘Windows’ — ‘System32’.
-
Скачать в Сети скринсейвер.
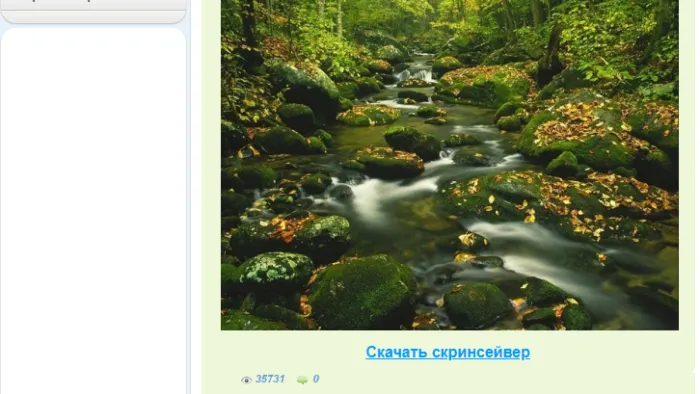
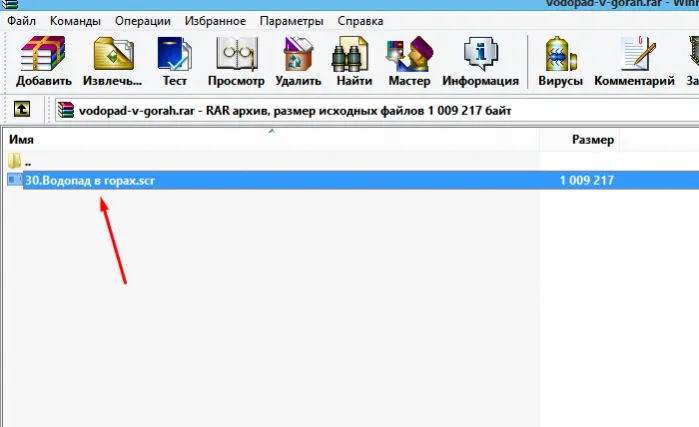
Подойдут ли заставки с предыдущих версий?
Файлы как в Window 10, так и в предыдущих версиях системы имеют одинаковое расширение .SCR, что позволяет переносить любимые заставки из предыдущей системы в новую.












