Максим Ильяхов писал в блоге о текстовой гигиене — это минимальная обработка текста, после которой редактор вообще может приниматься за работу, не боясь свихнуться. Я продолжу тему и коротко расскажу, как соблюдать эту самую гигиену при работе с Google Docs, если вы сдаёте текст редактору.
Как создать или удалить зачеркнутый текст в Google Документах
Удивительно, что в приложениях для обработки текста есть функции, которые воспроизводят реальные способы написания. Один из них — зачеркнутый текст. Обычно мы пишем что-то на бумаге, а если что-то не так, мы ставим зачеркнутое слово или предложение. Затем рядом с ним мы записываем правильную информацию. Вы также можете использовать этот стиль зачеркивания текста в Документах Google. В этом руководстве я сделал шаги, чтобы создать или удалить зачеркнутый текст в Документах.
Обычно люди предпочитают приложение, которое воспроизводит практический сценарий. Благодаря этим реалистичным функциям пользователям становится очень желательно отдавать предпочтение онлайн-приложениям для обработки текста. Также существует хорошая совместимость между форматами docx и GDOC. Таким образом, люди также могут редактировать свой контент как в MS Word, так и в Документах. На обеих платформах зачеркнутый текст можно легко добавить или удалить в соответствии с требованиями. За исключением формата «Обычный текст», зачеркивание легко переносится как есть, если вы переносите файл в PDF, DOCX или любой другой подобный читаемый текстовый формат.
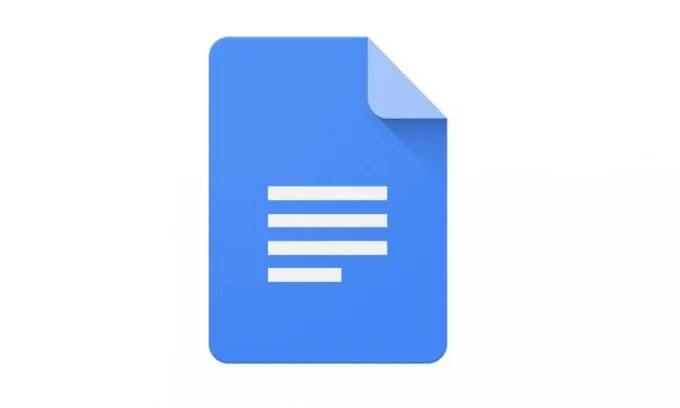
связанные с | Как преобразовать файл DOCX в формат GDOC
- 1 Как создать или удалить зачеркнутый текст
- 1.1 Создать / Удалить
- 1.2 Горячие клавиши
- 1.3 Можно ли использовать зачеркнутый текст на устройстве Android?
Как создать или удалить зачеркнутый текст
Процесс создания и удаления зачеркивания полностью одинаков.
На ПК / ноутбуке есть сочетания клавиш для реализации стиля зачеркивания текста. Если вы работаете на ПК с Windows, используйте клавиши Alt + Shift + 5 Если вы используете Macbook, используйте Command + Shift + X
Интересно, что даже если слово или набор слов вычеркнуты, они все равно будут включены в общее количество слов в документе.
Сваям — профессиональный технический блоггер со степенью магистра компьютерных приложений, а также имеет опыт разработки под Android. Он убежденный поклонник Stock Android OS. Помимо технических блогов, он любит игры, путешествовать и играть на гитаре.
Добавить зачеркнутый текст — Документы Google
Есть несколько способов зачеркнуть текст в Документах Google в Windows и macOS. Первый метод включает в себя погружение в меню «Формат» текстового редактора — его довольно утомительно использовать при зачеркивании при повторе. Но всегда лучше понять, где находится параметр форматирования в веб-приложении. Второй способ намного быстрее, особенно если вам нравятся сочетания клавиш.
1. Используйте меню формата
Начните с выделения той части текста, которую вы хотите зачеркнуть.
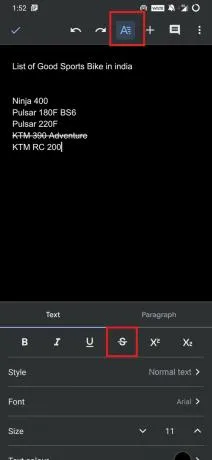
Сделав это, откройте меню «Формат», наведите указатель на «Текст» и нажмите «Зачеркнутый».
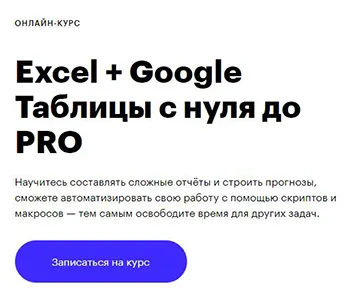
И вуаля! Документы Google отформатируют выделенный текст соответствующим образом.

Заметка: В отличие от Microsoft Word, в Документах Google нельзя одновременно зачеркивать несколько несмежных частей текста.
2. Используйте сочетание клавиш.
Выделите часть текста, требующую форматирования. Если вы используете ПК с Windows, воспользуйтесь сочетанием клавиш Alt + Shift + 5, чтобы зачеркнуть текст. На Mac вместо этого используйте сочетание клавиш Command + Shift + X.
Удалить зачеркнутый текст — Документы Google
Удаление зачеркнутого текста включает в себя выполнение тех же действий, которые вы использовали бы, чтобы добавить их в первую очередь. Чтобы удалить зачеркнутый текст, можно использовать параметр «Зачеркнутый» в меню «Формат» или соответствующую комбинацию клавиш.
1. Используйте меню формата
Выделите зачеркнутый текст.
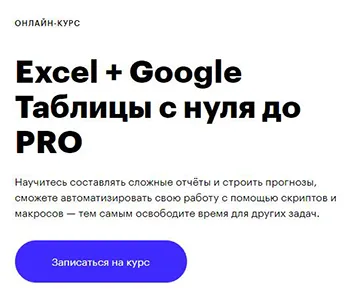
Откройте меню «Формат», наведите указатель на «Текст» и выберите «Зачеркнутый».
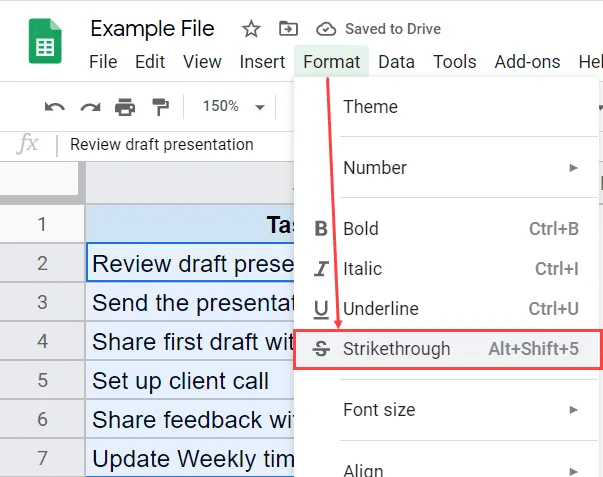
Документы Google удалит зачеркнутое форматирование.
2. Используйте быстрые клавиши.
Выделите текст, а затем нажмите Alt + Shift + 5 (Windows) или Command + Shift + X (Mac), чтобы избавиться от зачеркнутого форматирования.
Ну это все. Это все о том, как добавить или убрать зачеркнутый текст в Google Doc. Надеюсь, это руководство было интересно тем, кто не слишком увлекается обработкой текста. Попробуйте это. Я уверен, тебе понравится.
Меню «Формат» — Работа с сервисами Google
Все эти строки меню объединены в семь блоков:
Блок «Направление текста»
Меню «Текст слева направо»
Включает режим, когда очередной знак появляется справа от места, где располагается курсор.
Отменяет действие меню «Текст справа налево».Меню «Текст справа налево»
Включает режим, когда очередной знак появляется слева от места, где располагается курсор.
Отменяет действие меню «Текст слева направо».Блок «Выбор шрифта»
Меню «Полужирный»
Горячая клавиша Ctrl+B
Приводит выделенный текст (при наличии выделения) или текст после курсора (при отсутствии выделения) к виду «полужирный«.Меню «Курсив»
Горячая клавиша Ctrl+I
Приводит выделенный текст (при наличии выделения) или текст после курсора (при отсутствии выделения) к виду « курсив«.Меню «Подчеркнутый»
Горячая клавиша Ctrl+U
Приводит выделенный текст (при наличии выделения) или текст после курсора (при отсутствии выделения к виду «подчеркнутый«.Меню «Зачеркнутый»
Горячая клавиша Alt+Shift+5
Приводит выделенный текст (при наличии выделения) или текст после курсора (при отсутствии выделения к виду « зачеркнутый «.Меню «Надстрочный»
Горячая клавиша Ctrl+.
Приводит выделенный текст (при наличии выделения) или текст после курсора (при отсутствии выделения к виду « надстрочный «.Меню «Подстрочный»
Горячая клавиша Ctrl+,
Приводит выделенный текст (при наличии выделения) или текст после курсора (при отсутствии выделения к виду «подстрочный«.Блок «Вид абзаца»
Меню «Стили абзацев»
Данное меню открывает список подменю из 12 пунктов. Эти пункты сгруппированы в три блока:
Автор Павел Федоров На чтение 4 мин. Просмотров 399 Опубликовано 13.05.2017
Павел Федоров рассказал о том, как сделать судьбу текста чуть более предсказуемой — редактор будет просто счастлив, увидев правильную разметку. Это далеко не исчерпывающие советы, но Главный Редакторский Гайд по Гуглодокам еще не написан. Котики яростно одобряют каждый из шести пунктов.
Я много работаю с документами и мечтаю поставить памятник человеку, который придумал Google Docs. Потому что это максимально удобный инструмент для совместной работы с текстом. В отличие от настольных программ, не нужно скачивать файлы (и путаться в версиях), не нужно писать письма «я пометил жёлтеньким то, что не нравится» и наспех пересохранять *.docx в *.rtf потому что потому что. Короче, одни сплошные плюсы.
Максим Ильяхов писал в блоге о текстовой гигиене — это минимальная обработка текста, после которой редактор вообще может приниматься за работу, не боясь свихнуться. Я продолжу тему и коротко расскажу, как соблюдать эту самую гигиену при работе с Google Docs, если вы сдаёте текст редактору.
1. Сбросьте форматирование
Если текст вы писали сначала в другом редакторе, при переносе в Google Docs сбросьте форматирование.
Google Docs — рабочий инструмент. Со шрифтами поиграетесь на вёрстке, а сейчас все прибамбасы ни к чему. Если редактор увидит кучу разных шрифтов, то первым делом скинет настройки форматирования — а вместе с ними улетят все выделения жирным, курсивом и попытки поиграть в модную вёрстку.
2. Не меняйте шрифт
Если не нравится стандартный — то замените шрифт, который используется по умолчанию. Секрет в том, что если кто-то будет дописывать текст в ваш документ, то никто не гарантирует, что у него включится тот самый шрифт, который вы руками до этого поставили, чтоб было.
Когда вы пишете и сдаёте текст, лишние шрифты сбивают.
3. Не делайте подзаголовки увеличенным шрифтом
Если правильно выстроить заголовки, то Google Docs с левого края отобразит структуру документа.
Иногда везёт, и подзаголовки, которые просто сделаны жирным, тоже распознаются и встраиваются в структуру, но чаще нет.
Некоторые делают подзаголовки руками: меняют шрифт, увеличивают размер. Так писатель просто занимает голову ненужной информацией. Просто выделите подзаголовок и установите форматирование «Заголовок 2» или «Заголовок 3» — это предустановленное форматирование для заголовков.
Не знаю, как на других CMS, но в блоге «Нетологии» при переносе текста из Google Docs форматирование заголовков не сбивается — приятная мелочь для редактора.
4. Давайте ссылки на картинки
Из Google Docs картинки вытащить можно, но для этого нужно скачать файл, переименовать, вытащить как из архива. Как думаете, редактору нужна такая запара?
Правило хорошего тона: если в документе есть картинки, либо давайте ссылки, где их можно скачать, либо присылайте файлами на почту.
Уже после публикации материала Арсений Камушев подсказал, как быстро сохранять картинки из Google Docs. Для этого просто опубликуйте документ.
5. Добавьте пробел перед абзацем
Этот пункт — чистая вкусовщина, но я настаиваю.
Если добавить пробел перед абзацем, не придётся отбивать абзацы между собой пустой строкой, чтобы не слипались.
6. Не раскрашивайте текст
Даже говорить ничего не надо. Разноцветный текст, разные шрифты и разные размеры — полный ад. Однажды мне прислали документ, на первой странице которого я насчитал 4 разных шрифта, 5 размеров, 2 разных цвета подложки и цвет 3 цветов. Раскрасочка. Сразу же сбросил форматирование.
Вы можете использовать следующие сочетания клавиш для изменения форматирования текста при подготовке документов или презентаций PowerPoint через Google Docs. Они пригодятся, когда вы хотите использовать различные стили форматирования во всем документе.
Как зачеркнуть текст в Google Docs
Документы Google стали одним из наиболее часто используемых текстовых процессоров на рынке. Есть два больших преимущества использования Google Docs. Во-первых, вы можете использовать его бесплатно — навсегда. И, во-вторых, Google Docs по-прежнему является королем, когда дело доходит до онлайн-сотрудничества. Тем не менее, людям, которые долгое время использовали Microsoft Word, может быть сложно настроить интерфейс Google Docs. Итак, в этой статье я собираюсь показать, как можно зачеркнуть текст в Документах Google, а также другие параметры форматирования.
Хотя Google Docs может показаться немного незнакомым, после того, как вы начнете его использовать, вы можете легко все выяснить за несколько дней, если не часов. Я считаю, что проще в использовании, чем большинство текстовых процессоров, таких как Microsoft Word. И хотя он не такой многофункциональный, он охватывает все основы. С учетом сказанного, давайте перейдем к нашему уроку, не так ли?
1. Выберите текст, который вы хотите зачеркнуть, и нажмите «Формат».
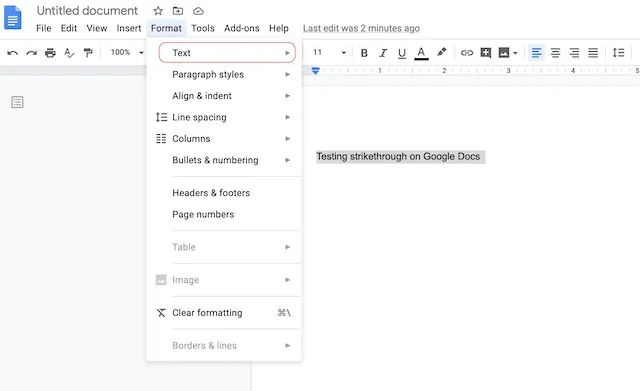
2. Теперь наведите курсор на параметр «Текст» и нажмите «Зачеркнутый».
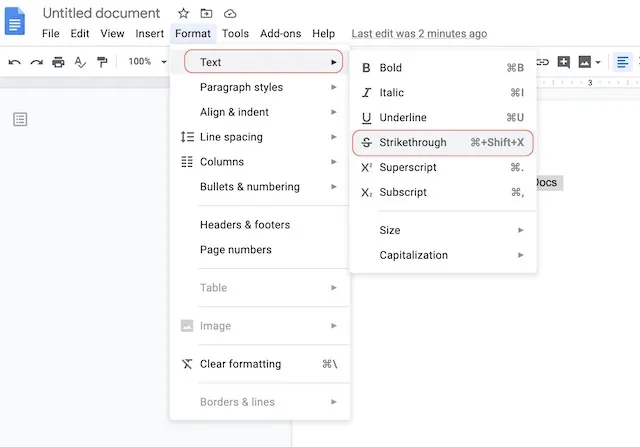
3. Вот и все. Теперь вы применили зачеркнутый текст к выделенному тексту, как показано ниже.
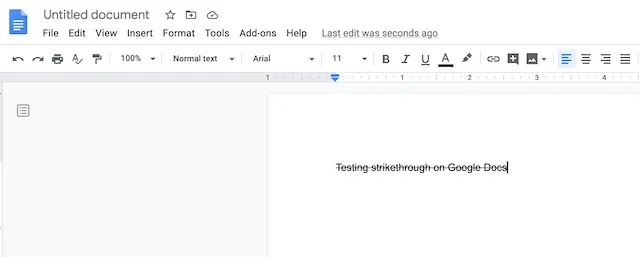
4. Если вы хотите сделать это быстрее, запомните комбинацию клавиш ниже для применения зачеркивания:
Другие ярлыки форматирования для Документов Google
Всякий раз, когда вы забудете сочетание клавиш, вы можете использовать то же самое меню «Формат», чтобы применить требуемый стиль к вашему тексту. Тем не менее, это будет намного проще, если вы помните некоторые из наиболее часто используемых сочетаний клавиш. Большинство из них похожи на Microsoft Word, поэтому у вас не должно возникнуть никаких проблем.
- Жирный текст:
- На macOS: CMD + B
- В Windows: Ctrl + B
- На macOS: CMD + I
- В Windows: Ctrl + I
- На macOS: CMD + U
- В Windows: Ctrl + U
- На macOS: CMD +.
- В Windows: Ctrl +.
- На macOS: CMD +,
- В Windows: Ctrl +,
- На macOS: CMD + Shift +>
- В Windows: Ctrl + Shift +>
- На macOS: CMD + Shift +
- В Windows: Ctrl + Shift +
- На macOS: CMD + Shift + V
- В Windows: Ctrl + Shift + V
Вот некоторые из наиболее часто используемых ярлыков, которые, я думаю, вам очень помогут. Если вы хотите узнать все соответствующие сочетания клавиш, перейдите на Документация Google на том же.












