Это был самый простой способ вернуться к фоновому изображению. Но что произойдет, если он будет уничтожен или, что еще хуже, удален? В следующих параграфах объясняется, как устранить эту проблему.
Как исправить ошибку черных обоев на Windows 7: инструкция

Microsoft прекратила поддержку Windows 7 в январе этого года. Обновления общей версии операционной системы будут доступны только VIP-клиентам, оплатившим поддержку. Все остальные пользователи могут столкнуться с проблемами — «подарок» от Microsoft к закату операционной системы под номером 7: С последним обновлением Windows 7, выпущенным 14 января, Microsoft «одарила» пользователей неприятной ошибкой Мы писали об этом обновлении. Он выглядит следующим образом:.
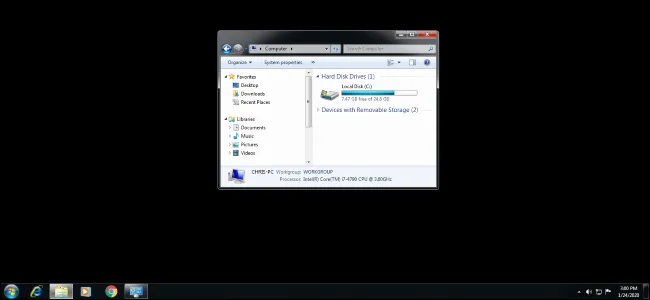
Другими словами, из-за локальной ошибки обои рабочего стола заменяются пустым черным экраном. Это уродливо и несколько огорчительно. Возможно, Microsoft решила таким образом спеть реквием по «семерке»? К счастью, мы знаем, как вернуть фон на ваш рабочий стол!
Баг «починят» в виде исключения, но позже
Есть и хорошие новости. Как стало известно из официальных источников, компания Microsoft официально объявила, что эта ошибка будет исправлена.
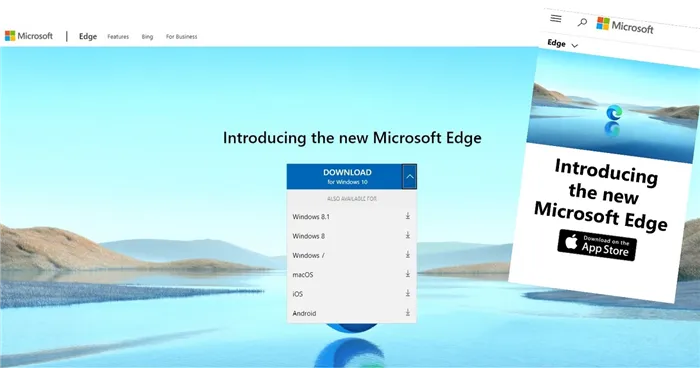
Компания Microsoft изменила свое решение, и все пользователи Windows 7 увидят обновление с ошибкой «черные обои». Как всегда, исправление поступит в Центр обновления Windows, как только будет готово.
Как исправить проблему самостоятельно?
Но что делать, если черный цвет вашего экрана совсем вам не нравится? Вариант устранения ошибки очень прост. Все, что вам нужно сделать, это отказаться от возможности регулировать фоновое изображение в позиции изображения в режиме Stretch. В этот момент он заблокировал ошибку, заблокировал экран и отобразил черные обои.
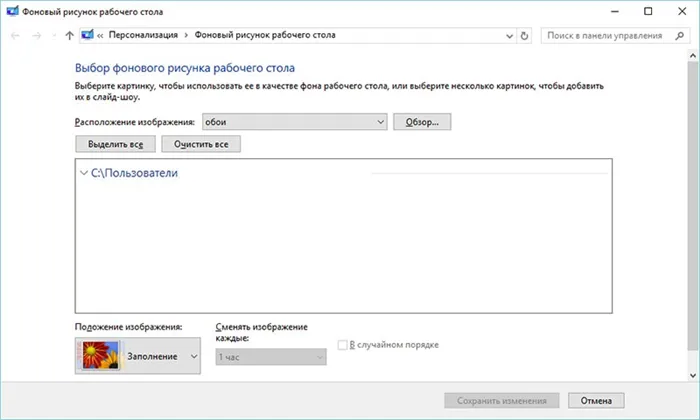
Все, что вам нужно сделать, это выбрать альтернативу из списка: «Готово». Fill’, ‘Fill’, ‘Fit’ дополнение, дополнение, заливка или центральная заливка — изображение должно снова появиться на заднем плане.
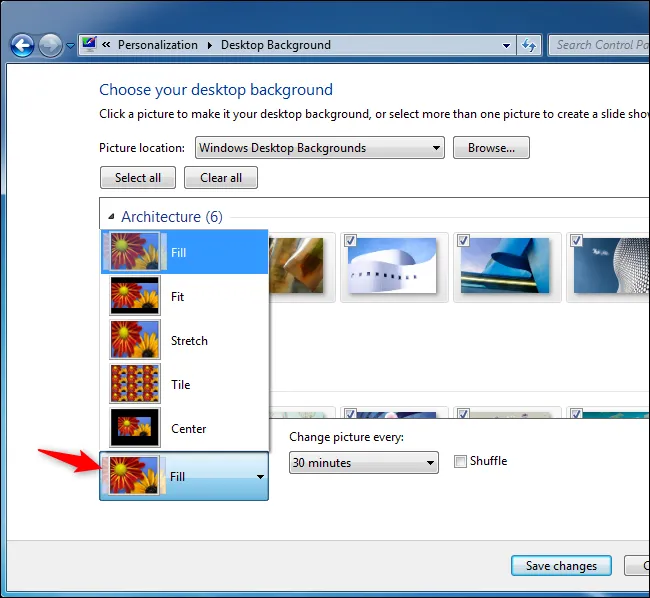
Выбор меню английского языка
Для этого щелкните фон рабочего стола и выберите Персонализировать. [Щелкните Surface Background и выберите альтернативу из списка ‘Picture Place’ в левом нижнем углу.
Но что делать, если черный цвет вашего экрана совсем вам не нравится? Вариант устранения ошибки очень прост. Все, что вам нужно сделать, это отказаться от возможности регулировать фоновое изображение в позиции изображения в режиме Stretch. В этот момент он заблокировал ошибку, заблокировал экран и отобразил черные обои.
Что можно посоветовать
Примечание Если на рабочем столе есть один значок (папка, файл) (👇). Если их нет — возможно, вы отключили появление значков на рабочем столе (возможно, случайно: случайный щелчок мог отключить экран). .
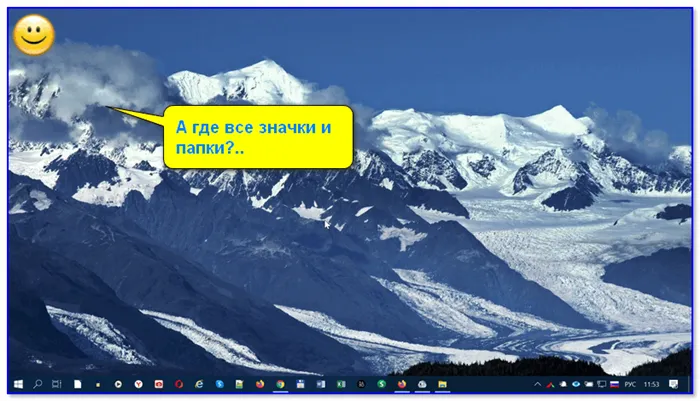
Чтобы исправить это, рекомендуется сделать следующее
- Щелкните правой кнопкой мыши на рабочем столе, затем щелкните на
- В меню ‘View’ включите ‘Visible surface I icons’ (если включено — выключите и включите снова!).
- Активируйте опцию «Автоматическое расположение значков» (это полезно, если папка и значки не совпадают из-за изменений анализа (например, после игры в некоторые игры)).
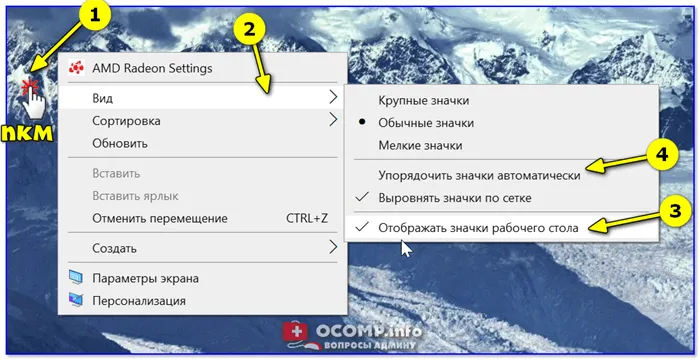
Автоматическое размещение значков.
Если значки и папки не появляются на рабочем столе, можно также перезапустить поиск. Для этого нажмите ctrl+alt+del и откройте Управление задачами. В ПКМ нажмите на это и выберите функцию ‘Перезапуск’. 👇
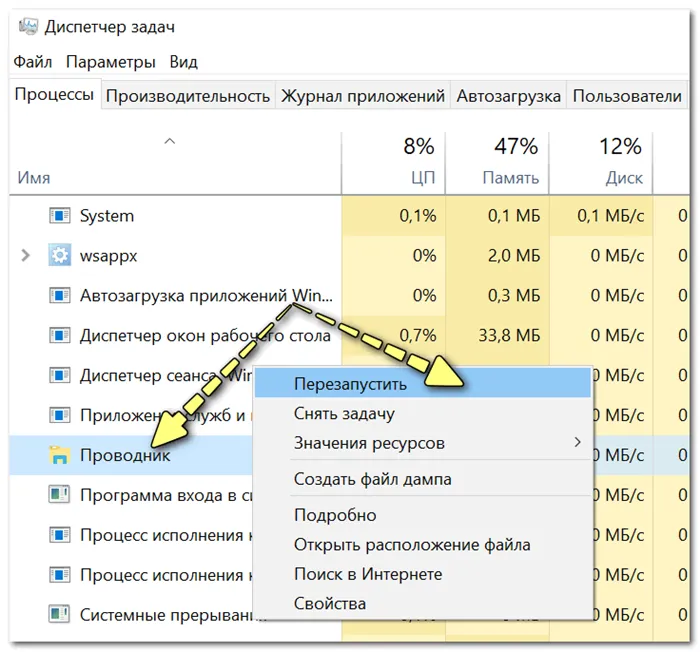
👉 Шаг 2.
По умолчанию Проводник не показывает скрытые файлы и папки (а они могут стать скрытыми даже после некорректной антивирусной проверки, например). ).
Чтобы уточнить это, нажмите Win+R и используйте команду control folders в меню Run. Затем в настройках проводника — в меню «Вид» включите отображение скрытых файлов и папок. 👇
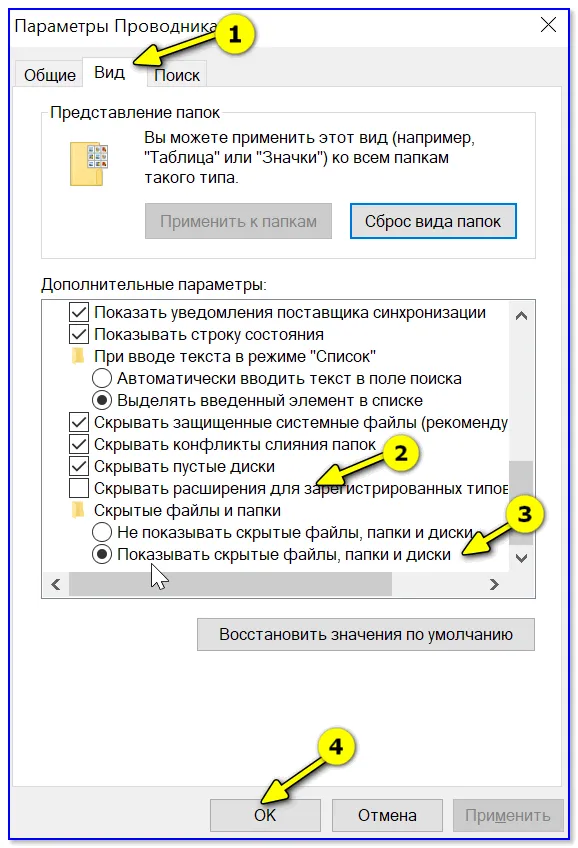
Показать скрытые файлы и папки
После этого необходимо открыть системную папку C:\Users\alex\Desktop (вместо «alex» — имя вашей учетной записи), где хранятся все элементы рабочего стола.
Как видно из моего примера ниже — на самом рабочем столе ничего не появляется, но в каталоге «Desktop» все файлы и папки целы.
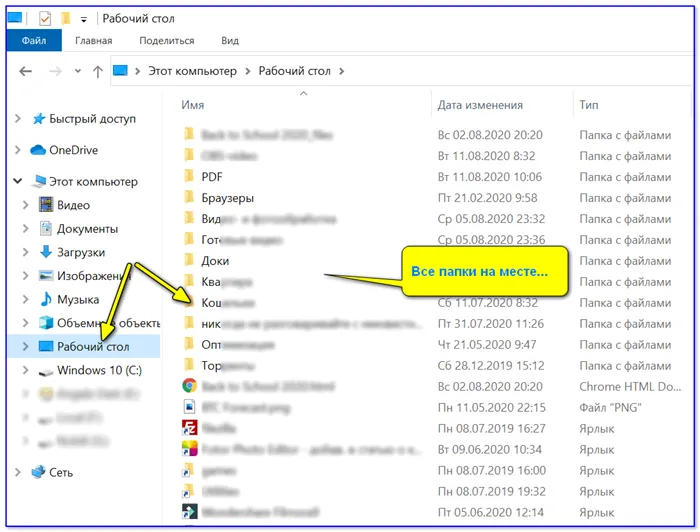
Проводник — открыть рабочий стол
Кстати, хорошим решением может стать файловый менеджер, такой как Total Commander (ссылка на официальный сайт).
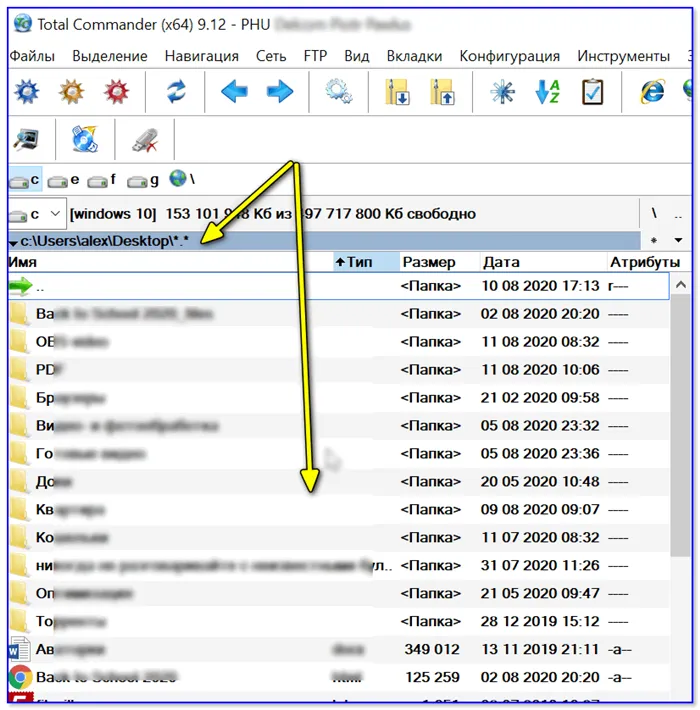
Total Commander — откройте рабочий стол
👉 ШАГ 3.
В Windows 10 есть специальная папка, в которой «хранится» история всех документов, с которыми вы работали. Для его просмотра нажмите Win+R , и в окне «Выполнить» введите команду shell:recent .
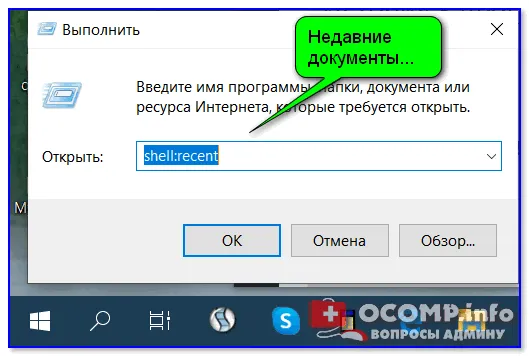
shell:recent — последние документы
Отобразится папка «Последние документы». Проверьте, не появились ли в списке файлы и каталоги, которые вы искали. Если вы работали с ними накануне, Windows «запоминает» их, и вы можете открыть и пересохранить их в новом месте.
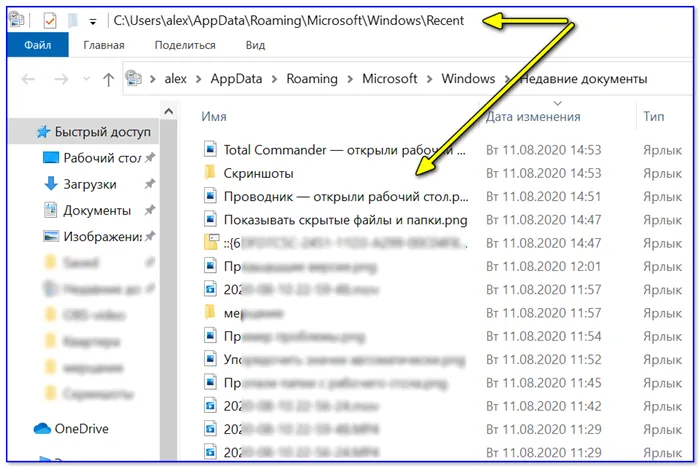
Документы, с которыми вы работали в последнее время
👉ヘルプ!
Как просмотреть недавно открытые файлы в Windows 10 (я никак не могу найти вчерашний документ. )
Я бы также рекомендовал вам проверить 👉 корзину, и использовать 👉 поиск файлов (см. скриншот ниже).
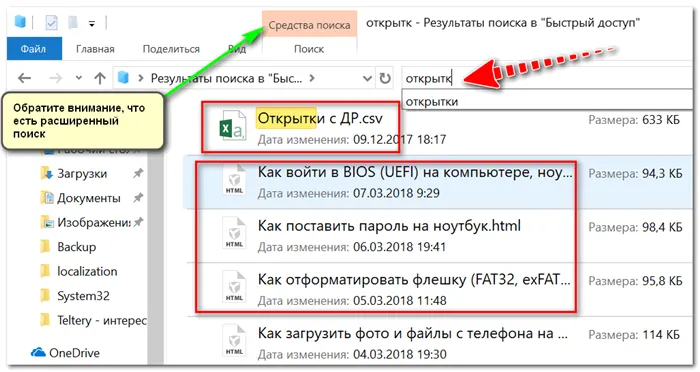
Результаты поиска / Проводник Windows 10
Из-за ошибок файловой системы некоторые папки и файлы могут стать «нечитаемыми», в том числе хранящиеся на рабочем столе. (Чаще всего это может произойти из-за неправильного выключения компьютера, например, из-за внезапного отключения питания. ).
Как восстановить обои в Windows 10
Способ 1: Восстановите отсутствующие обои с помощью опции Персонализация
Если вместо привычного фона появляется черный экран, первое, что нужно сделать, — воспользоваться настройками персонализации рабочего стола.
1. Щелкните правой кнопкой мыши на рабочем столе и в появившемся контекстном меню выберите Персонализация .

2. В разделе Выбор фотографии нажмите кнопку Обзор, чтобы найти сохраненный ранее фон.
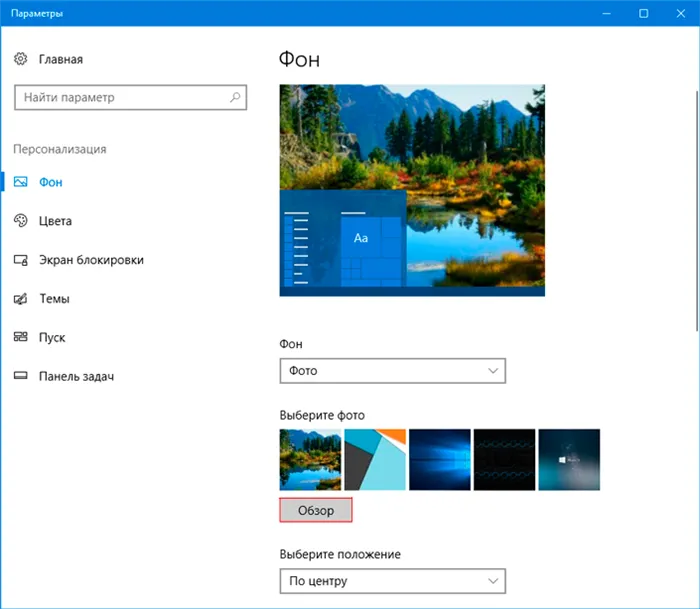
3. Нажмите кнопку Выбрать фото, и операционная система установит его в качестве фона рабочего стола.
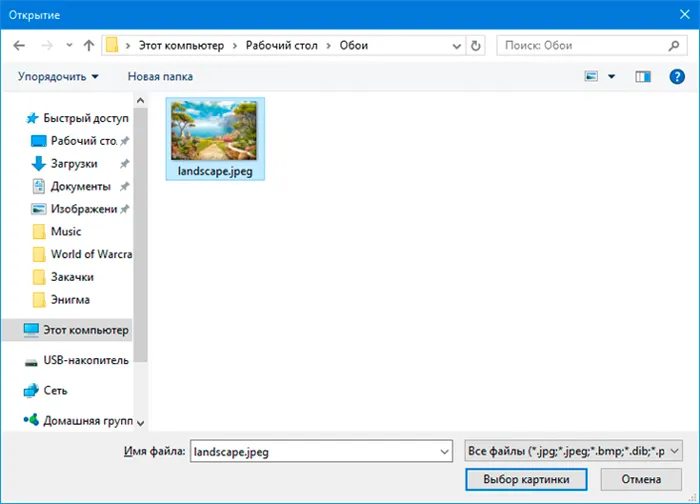
Это был самый простой способ вернуться к фоновому изображению. Но что произойдет, если он будет уничтожен или, что еще хуже, удален? В следующих параграфах объясняется, как устранить эту проблему.
Метод 2. Восстановление обоев с помощью стороннего программного обеспечения
Прежде чем приступить к решению проблемы, мы рекомендуем вам еще раз проверить, находится ли нужное изображение на вашем компьютере, перейдя по адресу C:\\\\Windows\Web\Wallpaper. Если его там нет, единственным доступным вариантом является попытка его восстановления.

К сожалению, компания Microsoft не предоставила подходящего программного обеспечения для своей операционной системы, которое могло бы восстановить потерянные данные. Поэтому вам придется использовать программное обеспечение сторонних производителей.
Starus Partition Recovery или менее дорогие Starus FAT Recovery и Starus NTFS Recovery предназначены для работы с конкретными файловыми системами (FAT и NTFS). Базовое программное обеспечение может работать с обоими вариантами. Приложение подходит как для домашнего, так и для офисного использования и является универсальным инструментом для извлечения информации и логических разделов жестких дисков.
После загрузки и установки программы на компьютер выполните следующие действия, чтобы быстро и надежно восстановить потерянные файлы.
1. запустите StarusPartitionRecovery. [Появится окно мастера восстановления файлов. [Нажмите Далее и выберите диски для сканирования. [Снова нажмите Далее.
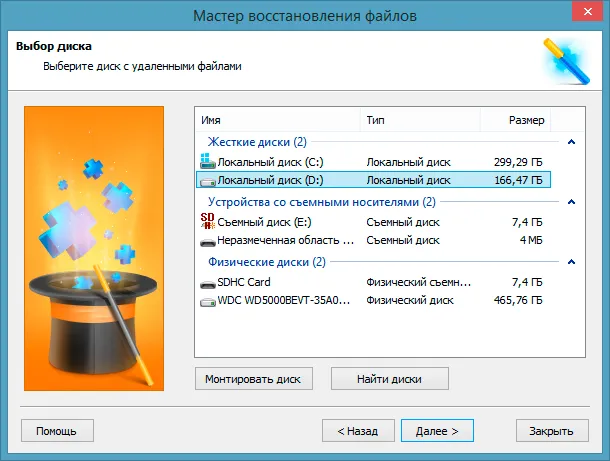
2. Выберите соответствующий режим сканирования.
Быстрое сканирование — программа выполняет поверхностное быстрое сканирование диска и находит последние установленные файлы на жестком диске. Полное сканирование — в отличие от быстрого сканирования, эта функция выполняет детальный анализ каждой части устройства и поиск других устаревших документов.
Для получения более точных результатов рекомендуется провести полный анализ.

Похожие статьи про восстановление данных:

Как восстановить удаленные файлы MOV
Нередко важные документы теряются из-за случайного удаления. Нет.

Как восстановить данные после восстановления системы Windows
Несомненно, каждому из нас приходилось сталкиваться с необходимостью при использовании компьютера для

Как восстановить данные после неудачного и неудачного обновления Windows 10
Никто из нас не застрахован от повреждения оборудования и систем. Многие, к сожалению, терпят неудачу, мо
Главное преимущество этой программы в том, что она не требует установки и очень проста в использовании. Чтобы сменить обои, запустите Starter Wallpaper Changer, укажите путь к нужному изображению и нажмите кнопку Применить.
Похожие статьи про восстановление данных:
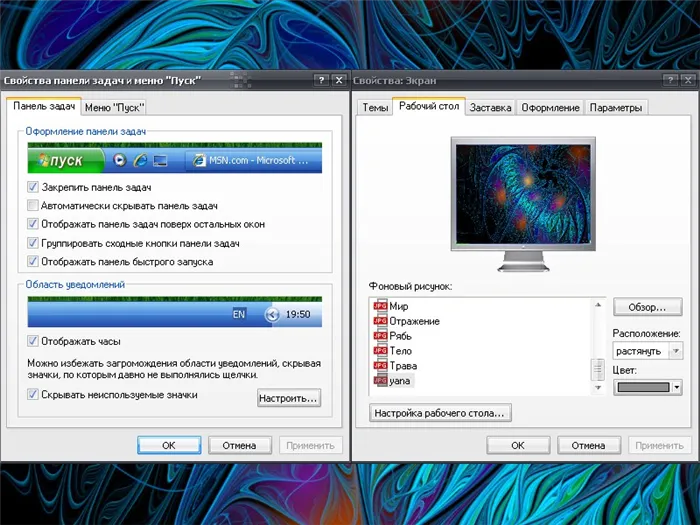
Выберите обои на странице рабочего стола
Обязательно посетите наш интернет-магазин, в котором большой выбор самых известных и полезных лицензионных программ по доступным ценам! Перейти в интернет-магазин программ->
Видео: Три Способа Восстановления Рабочего Стола
Я посмотрел на экран монитора, чтобы найти знакомую заставку, но обнаружил, что мой рабочий стол пуст. Как у вас дела? Прежде всего, не стоит паниковать. Эту ситуацию можно легко исправить. Вы можете попробовать восстановить рабочий стол одним из методов, описанных в этой статье.
Причины вымирания.
Прежде чем приступать к устранению этой проблемы, необходимо понять ее причины. Их всего два, и они приходят к следующим определениям: серьезный и несерьезный. Если вы столкнулись с последним, ваша потеря офиса может быть результатом обычной шутки. Возможно, коллега или член семьи высмеял вас. Если да, то очень легко вернуть «рабочий стол» на свое место. Найдите пустое место на рабочем столе и щелкните правой кнопкой мыши.
Откроется меню, в котором нужно выбрать «Разместить значки». Нажмите. В появившемся списке установите флажок Показывать значки рабочего стола. Подождите. Вы можете быть довольны результатом. Если это не помогает, возможно, ваш компьютер заражен вирусом.
Это он украл ваш рабочий стол. Если причина вашей проблемы в этом, не волнуйтесь, хотя это займет немного времени. Она не является непреодолимой. Тем не менее, проверьте свой компьютер с помощью антивирусной программы, прежде чем пробовать описанные ниже методы. В противном случае все ваши усилия могут оказаться напрасными. Если ваша антивирусная программа обнаружит инфекцию, удалите ее. Посмотрите на саму проблему.
Как восстановить рабочий стол, если потеря произошла из-за вируса?
Если вы потеряли рабочий стол экрана вашего компьютера из-за сбоя, вызванного вирусом, попробуйте воспользоваться следующими методами. И мы рекомендуем использовать их в указанном порядке.
Запустите процесс Explorer
Системный файл Explorer.exe отвечает за надлежащий внешний вид рабочего стола. Это файл, который вам нужно найти. Далее, удерживая Ctrl + Alt + Del, откройте Диспетчер задач. [Откройте вкладку Приложения и нажмите Новая задача. Откроется окно для создания нового задания. Введите имя файла в поле Открыть и нажмите OK. Теперь остается только перезагрузить систему. В результате проблема будет решена. Если этот метод не восстанавливает рабочий стол, можно попробовать следующие методы
Восстановление системы.
Используя этот метод, создайте новую задачу в соответствующем поле и укажите путь к нужному файлу: SystemRoot / System32 / Restore/rstrui.exe Далее нажмите OK. Откроется окно Восстановление системы. Здесь необходимо выбрать «Восстановить предыдущее состояние рабочего стола». Нажмите кнопку [Далее]. Просто выберите дату создания контрольной точки, когда не было проблем с рабочим столом. Это обеспечит правильное функционирование рабочего стола. Если контрольная точка отсутствует, опция создания контрольной точки будет отключена. Чтобы решить эту проблему, следует рассмотреть другой вариант.












