Примечание. Прежде чем приступить к выполнению следующих шагов, убедитесь, что на вашем устройстве настроен хотя бы один способ навигации, например, Simple Pie или ваши емкостные аппаратные кнопки.
Как настроить панель навигации на Android: как убрать или вернуть кнопки внизу экрана
- Компьютер
- Установить утилиту ADB или программу ADB RUN
- Включить « Отладку по USB » на Android и разрешить « авторизацию «
После того как все будет установлено и настроено, приступаем.
В adb последовательно вводим команды:
После чего кнопка назад будет справа, а список запущенных приложений слева.
Чтобы вернуть расположение кнопок навигации в первоначальное состояние необходимо воспользоваться следующей командой:
Вот таким образом можно выполнять перемещение экранных кнопок местами, но стоит также отметить, что эти команды могут не работать на некоторых устройствах.
Как изменить плотность между кнопками навигации Android?
Если вы хотите изменить плотность между кнопками, то вам необходимо добавить в команду еще пару параметров «space» в команду, например:
после чего кнопки станут плотнее.
Если вы хотите сдвинуть кнопки левее или правее, то необходимо убрать с одной из сторон параметр «space» в команде. Например сместить кнопки навигации Android левее:
У вас еще остались дополнительные вопросы? Задавайте их в комментариях, рассказывайте о том, что у вас получилось или наоборот!
Вот и все! Оставайтесь вместе с сайтом Android +1 , дальше будет еще интересней! Больше статей и инструкций читайте в разделе Статьи и Хаки Android .
А если нажать и удерживать этот значок «Главный экран» вы попадете в меню быстрого поиска или включите голосовые функции, и тогда вы сможете управлять телефоном с помощью голоса. В этом режиме смартфон сможет переводить вашу устную речь, например, с английского языка на русский.
Изменить тип панели навигации на Samsung Galaxy
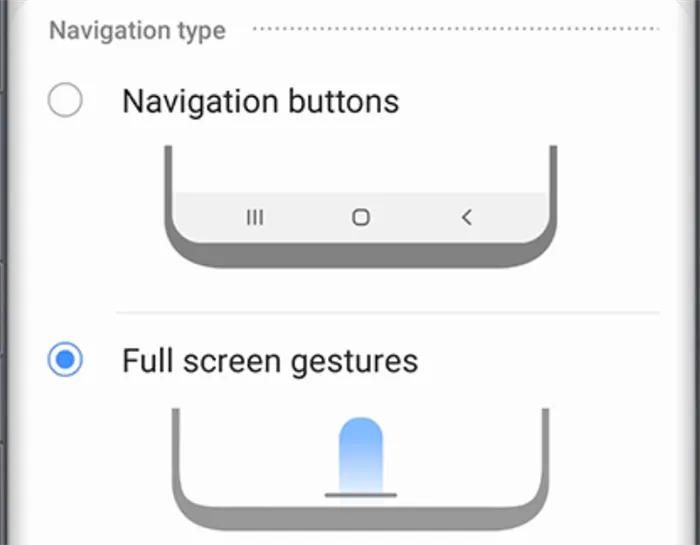
Панель навигации поможет вам сориентироваться в телефоне. Традиционные кнопки навигации являются макетом по умолчанию и отображаются в нижней части экрана.
Если вам нужен полноэкранный дизайн, вы можете изменить макет панели навигации на Полноэкранные жесты.
С помощью этой функции панель навигации исчезнет, и вам нужно будет провести пальцем вверх, чтобы использовать ее кнопки. Вы можете смахивать линии или скрывать их с помощью подсказок жестов.
В меню « Настройки» найдите и выберите « Панель навигации» . Снова нажмите панель навигации , а затем выберите между кнопками навигации и полноэкранными жестами .
Примечание . Чтобы полностью скрыть полноэкранные жесты, обязательно отключите подсказки для жестов, коснувшись переключателя . Три строки в нижней части экрана исчезнут.
Жесты вместо кнопок на Samsung Galaxy S 10
Вы можете использовать жесты вместо кнопок для навигации по телефону, если это проще, или если вы просто хотите убрать кнопки с экрана для менее загроможденного вида.
В меню «Настройки» найдите и выберите «Панель навигации» . Нажмите «Панель навигации» и выберите «Жесты на весь экран» . Включите подсказки Gesture для получения справки о том, где проводить, и включите кнопку Показать, чтобы скрыть клавиатуру, чтобы включить кнопки в режиме портрета.
Нажмите Дополнительные параметры внизу, чтобы изменить направление, в котором вы хотите провести. Включите параметр Разрешить жесты на клавиатуре и измените чувствительность, если вы хотите использовать эту функцию.

Второй по популярности программой, запускающей экранную навигацию, является программа Фулл!скрин (Full!screen). Скачать расширение также можно из магазина приложений. Программа занимает минимум места в памяти и запускается через иконку в верхнем углу экрана.
А как поменять порядок Кнопок навигации на экране смартфона Samsung?
Настройки телефона позволяют менять порядок расположение Кнопок навигации в нижней строке дисплея, которая называется Навигационная панель.
В то же время на последних моделях смартфонов появилась возможность вообще убрать все три Кнопки навигации с дисплея смартфона и заменить их специальными Жестами по сенсорному экрану. По мнению разработчиков, применение таких Жестов позволяет высвободить дополнительное пространство в нижней части экране смартфона.
Далее мы опишем порядок перестановки Кнопок навигации на экране телефона на примере редакционного смартфона Samsung Galaxy A50 с Операционной Системой Android 10 под фирменной оболочкой One UI 2.0.
Инструкция по настройке программных Кнопок навигации на смартфоне Samsung.
1. При первом включении смартфона после его покупки, как правило, на всех смартфонах Samsung Кнопки навигации расположены в следующем порядке слева на право: кнопка «Последние», кнопка «Домой» (или «Главный экран») и кнопка «Назад».
Для изменения расположения кнопок нужно с Главного экрана смартфона перейти на Экран приложений телефона, сделав свайп сверху вниз с центра дисплея.

Скрин №4 – сделать свайп с центра Главного экрана вниз.
2. На Экране приложений нужно запустить приложение Настройки телефона, нажав на его значок.

Скрин №5 – нажать на значок приложения «Настройки».
3. Далее на основном странице Настроек телефона нужно войти в раздел «Дисплей».
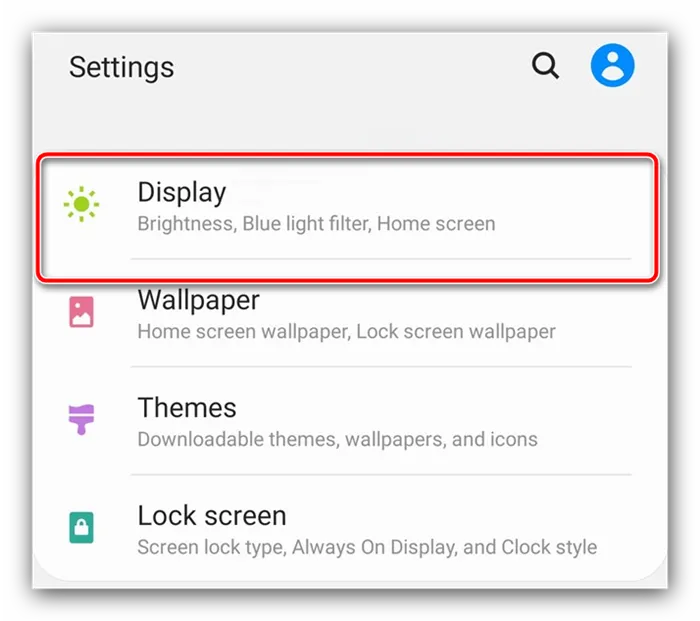
Скрин №6 – нажать на название раздела «Дисплей».
4. В разделе «Дисплей» нужно найти пункт «Навигационная панель» и, нажав на него, войти в это подраздел.
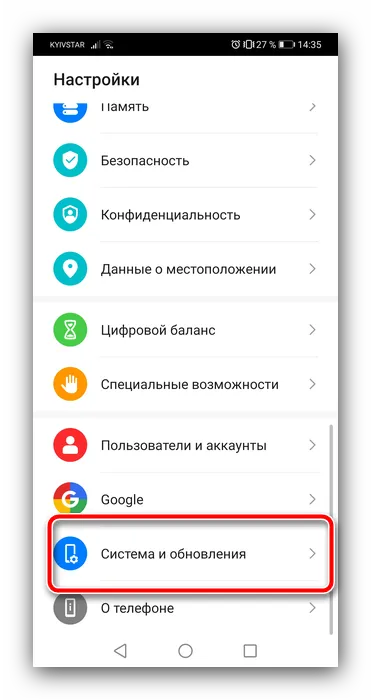
Скрин №7 – войти в подраздел «Навигационная панель».
5. В этом подразделе сейчас «Тип навигации» выбран вариант «Кнопки навигации».
При желании здесь можно поменять тип навигации с кнопок на жесты. Но мы пока этого делать не будем, а просто поменяем порядок расположения Кнопок навигации.
Стандартные Настройки телефона по этому вопросу предлагают нам только два варианта расположения кнопок. Мы включаем второй вариант расположения кнопок, нажав на значок в виде кружка во второй строке «Порядок кнопок».
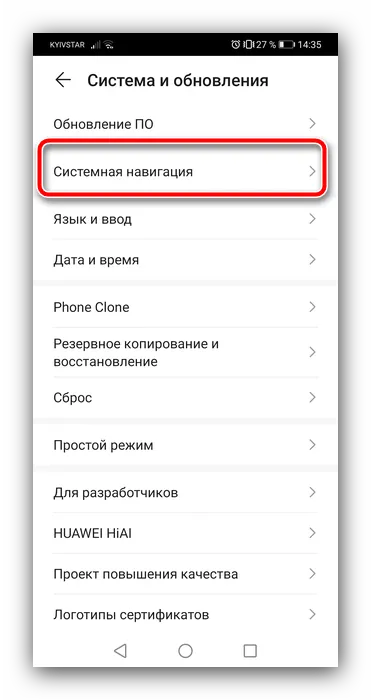
Скрин №8 – нажать на второй вариант «Положения кнопок».
После этого порядок Кнопок навигации изменился и теперь на Навигационной панели слева находится кнопка «Назад», далее в центре кнопка «Домой», а после — кнопка «Последние».
Внизу на экране телефона Кнопки навигации тоже поменялись местами.
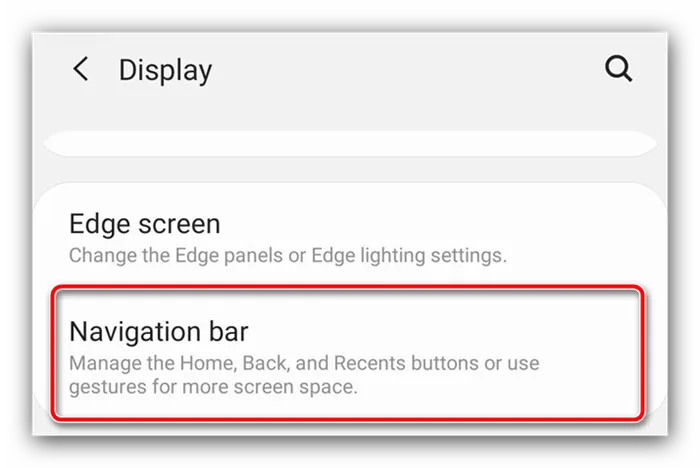
Скрин №9 – вид подраздела «Навигационная панель» со вторым вариантом расположения кнопок.
Вы можете использовать жесты вместо кнопок для навигации по телефону, если это проще, или если вы просто хотите убрать кнопки с экрана для менее загроможденного вида.
Как вернуть кнопки внизу экрана на андроид
Часто проблема с исчезнувшими кнопками решается очень просто. Достаточно перейти в раздел настроек телефона, в котором производилось отключение или переназначение, и активировать управление устройством с помощью навигационных клавиш. То есть необходимо следовать той же инструкции, что была дана выше, только выполнить деактивацию тумблера.
Иногда ситуация, когда пропала кнопка «Домой» на андроиде, случается непосредственно после обновления прошивки или каких-либо сбоев. Для решения проблемы потребуются ПК, специальные USB-драйвера, а также программы Android SDK и ADB, которая уже имеется в первом ПО.
Процесс выглядит следующим образом:
- Выполнить подключение устройства к ПК через обычный USB-кабель.
- Запустить командную строку Windows любым удобным способом.
- Ввести в появившееся окно команду «adb shell am start -n com.google.android.setupwizard/.SetupWizardTestActivity».
- Дождаться появления сообщений на экране девайса, которые попросят выбрать язык и присоединиться к Google Now.
- Далее будет выполнен переход на рабочий стол, где кнопок все еще не будет.
- Остается перезагрузить гаджет, и вся навигация вернется.
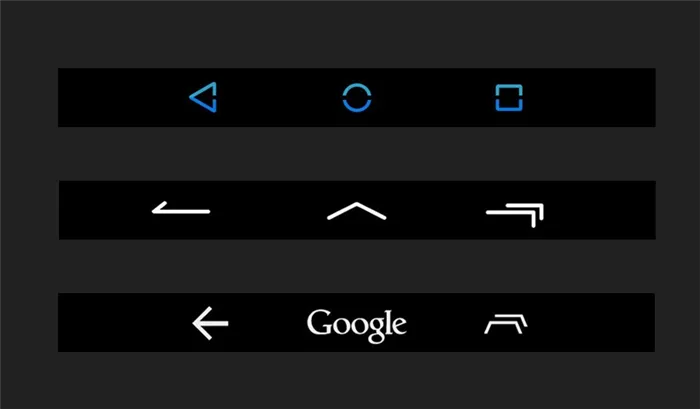
Что делать, если пропала кнопка «Домой»
Еще одна частая проблема заключается в том, что кнопка «Home» («Домой») на смартфоне или планшете может исчезать. Восстановить ее чаще всего можно без дополнительных средств, но все упирается в причину, вызвавшую неисправность.
Обратите внимание! Если виртуальная клавиша исчезла или перестала выполнять свои функции из-за изменения настроек, то следует вернуться в тот же пункт приложения «Параметры» и вернуть все как было или выполнить переназначение навигационных клавиш.
Часто пропажа кнопки «Домой» с дисплея мобильного устройства случается из-за критического бага операционной системы, который был вызван тем или иным сбоем в прошивке. В такой ситуации рекомендуют перепрошить девайс новой и стабильной версией ОС андроид или попытаться выполнить полный сброс до заводских параметров.
Второй вариант менее радикальный и часто помогает избавиться от последствий сбоев, которые могли быть вызваны конфликтами пользовательских и предустановленных программ.
Часто проблема с исчезнувшими кнопками решается очень просто. Достаточно перейти в раздел настроек телефона, в котором производилось отключение или переназначение, и активировать управление устройством с помощью навигационных клавиш. То есть необходимо следовать той же инструкции, что была дана выше, только выполнить деактивацию тумблера.
Дополнительные возможности кнопки «Home»
Наиболее часто «Домой», как и следует из названия клавиши, используется для возврата в основное меню или на главный экран, но она способна и на другие действия:
- Длительное нажатие может вызывать поиск Google или голосового помощника с новостной лентой (работает на большинстве устройств под управлением Android).
- Двойным нажатием по клавише «Home» вызывается список запущенных приложений, действие также позволяет увидеть пять часто используемых программ (работает преимущественно на Google Pixel).
- Если нажать на «Home» и быстро провести в сторону клавиши «Назад», появится возможность переключаться между последними открытыми программами (работает на девайсах Самсунг).
- Для быстрого переключения между двумя последними программами «Home» нужно зажать и быстро провести вправо или влево.
Кроме того, посредством сторонних приложений есть возможность настроить кнопку «Домой» на Android на выполнение других задач. Например, можно воспользоваться софтом «Переназначение клавиш», для использования большинства опций root-права не требуются.
Если появится желание вернуть обратно, потребуется действовать по противоположной схеме. Зайти в настройки, проверить, чтобы были отключены ранее включенные опции. Главное, следовать подобной инструкции. Можно будет установить или убрать панель с регулирующими кнопками.
Как поменять местами кнопки навигации на Android 9?
Владелец устройства наделен возможностью поменять местами кнопки навигации на android 9. Если появится желание перейти на полное управление жестами, их можно скрыть. Есть стандартная схема изменения кнопок:
- Необходимо зайти в раздел с настройками экранного управления;
- Открывается Система;
- Далее нужно нажать на строку Системная навигация;
- Производится переход на строку Три кнопки навигации. Здесь следует нажать на Настройки и поменять местами;
- В этой строке выбирается требуемая комбинация кнопок.
Если не получилось отыскать нужный пункт, потребуется действовать иным образом. В поиске следует указать ключ Кнопка. Далее выбирается пункт меню. Подобная схема действий активна на всех сенсорных телефонах.
Пропали кнопки навигации на экране в Андроиде – что делать?
Когда пропали на экране кнопки- это довольно неприятный дефект. Ничего не ожидающего пользователя он может изумить. Возникает подобное обстоятельство при смене официальной прошивки. Сначала пугает отсутствие главных элементов. После этого начинает настораживать отсутствие доступа к уведомлениям системы.
Чтобы все начало работать, потребуется использовать ПК. На него должен быть установлен специальный USB драйвер и Android SDK. После этого нужно провести такие манипуляции:
- Гаджет подключается к ПК через USB порт.
- Запускается окно строки написания кода. Сюда нужно вписать такую команду adb shell am start -ncom.google.android.setupwizard/.SetupWizardTestActivity.
- На экране появится диалог по первому запуску. Он пригласит пользователя сменить язык. Затем нужно будет присоединиться к Google Now. После выполнения данной операции появится рабочий стол.
- В завершении останется перезагрузить планшет или смартфон. Ранее исчезнувшие кнопки автоматически появятся на месте.
Инструкция достаточно проста. Чтобы добиться при ее осуществлении оптимального результата, нужно следовать представленной схеме.












