Шаг 4. После выполнения вышеуказанных шагов перейдите к стандартному окну, где необходимо заполнить данные нового пользователя, пароль и другую информацию. Заполните все поля необходимой информацией и запомните пароль.
Как отвязать ноутбук от учетной записи майкрософт. Учетные записи Windows – как удалить, или сменить запись
Здравствуйте, уважаемые пользователи. Сегодня мы рассмотрим проблему, с которой многие уже столкнулись, и лишь немногие нашли выход. Возможно ли это и как удалить учетную запись в Windows 10?
При установке Windows 10 вам будет предложено ввести имя пользователя и пароль для учетной записи Microsoft. Вводя эту информацию, вы соглашаетесь с тем, что Windows 10 будет использовать ее для работы операционной системы. Конечно, большинство пользователей не устраивает такая ситуация.
Причин для этого может быть много, но самая распространенная заключается в том, что вы не хотите набирать сложный и труднозапоминаемый пароль при каждом входе в систему. Поэтому сегодня я расскажу о том, как избавиться от аккаунта и поработать над своим «счетом».
Нажмите на значок «Пуск», а затем щелкните на своем имени пользователя. На экране появится небольшое окошко, в котором нужно нажать на «Изменить настройки учетной записи». После этого откроется новое окно, в котором вы сможете создать свой личный кабинет. Нажмите «Войти с локальной учетной записью».
Появится окно с заголовком «Переключиться на локальную учетную запись». Вам нужно будет ввести пароль для учетной записи и нажать «Далее».
Далее необходимо написать имя пользователя, пароль и подсказку на случай, если вы забудете пароль. Бывают случаи, когда кто-то не хочет ставить пароль на свою учетную запись. В этом случае оставьте строку «пароль» пустой.
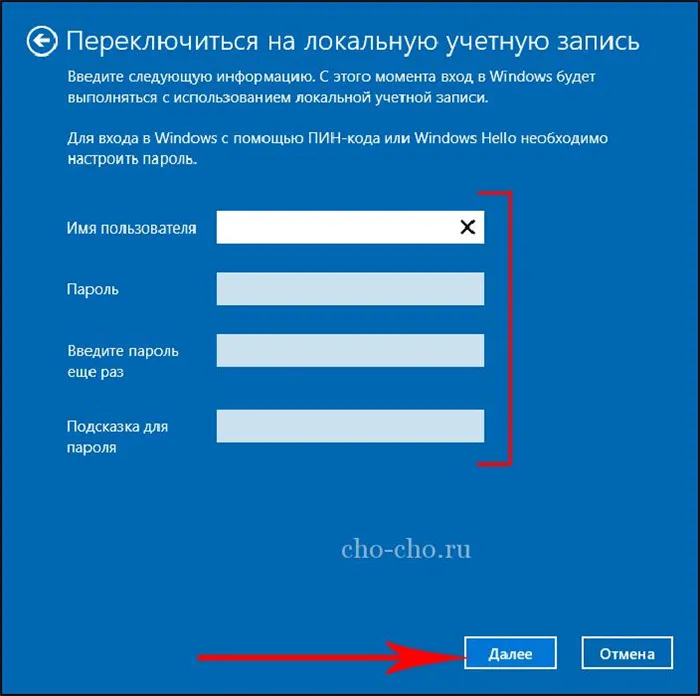
それで全部です。 Теперь нажмите на поле «Logout and Finish».
После выполнения этой последовательности шагов вы выйдете из учетной записи Microsoft и войдете в локальную учетную запись. Переключение между учетными записями уже произошло, и чтобы полностью избавиться от учетной записи Windows 10, необходимо:
- Откройте меню «Пуск»,
- НАЧНИТЕ С ОТКРЫТИЯ МЕНЮ «ПУСК» И ВЫБЕРИТЕ «アカウント設定。
- В нижней части страницы вы сможете полностью удалить учетную запись.
Удалить несколько записей
Этот метод поможет пользователям, имеющим более одной учетной записи.
Сначала войдите в систему как администратор учетной записи, которую вы собираетесь обслуживать.
- Откройте меню «Пуск»,
- Выберите «Настройки»,
- Затем выберите «Счета»,
- В новом блоке нажмите на «Семья и другие пользователи».
- В появившемся списке «Другие пользователи» найдите учетную запись, которую вы собираетесь удалить. Сначала щелкните по нему, затем нажмите кнопку «Удалить», как показано на скриншоте.
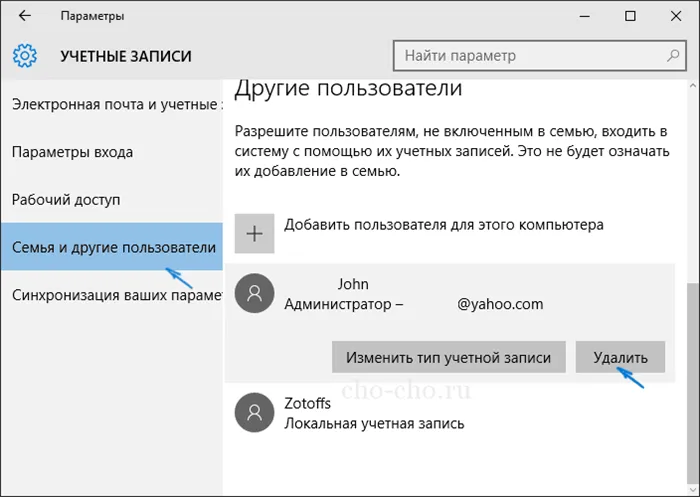
Затем вы увидите предупреждающий блок о том, что удаление этой учетной записи приведет к удалению всех файлов пользователя (рабочего стола, фотографий, видео, документов и т.д.). Поэтому следует заранее подумать о том, как защитить необходимые данные. Если вас это устраивает, нажмите на поле «Удалить учетную запись и данные».
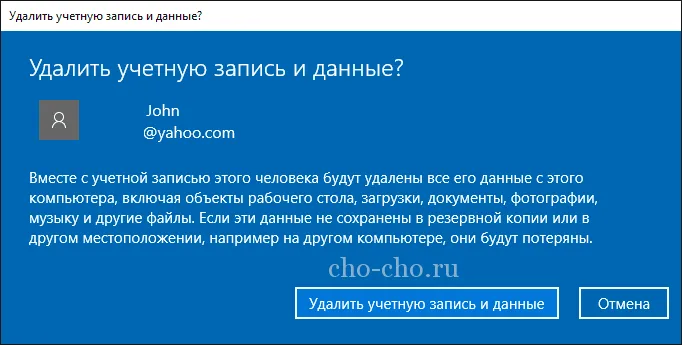
Через некоторое время файл будет полностью удален с устройства.
Удаление локальной учетной записи при помощи панели управления
Разница в том, что здесь при удалении учетной записи все файлы пользователя могут быть сохранены. Мы будем работать с панелью управления. Войдите в систему с привилегиями администратора.
Откройте панель управления Windows 10 (выберите вид «Значки»). Выберите подпункт «Учетные записи пользователей». Выделите учетную запись Microsoft, которую вы хотите удалить. Нажмите кнопку «Удалить учетную запись».
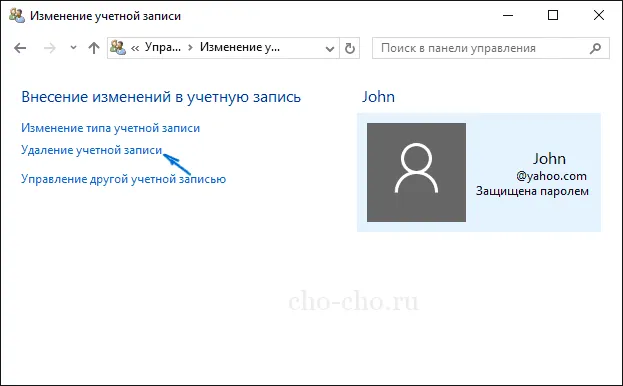
Появится окно, в котором нужно выбрать, следует ли удалить или сохранить файл пользователя. Для хранения файл переносится на рабочий стол в папку текущего пользователя.
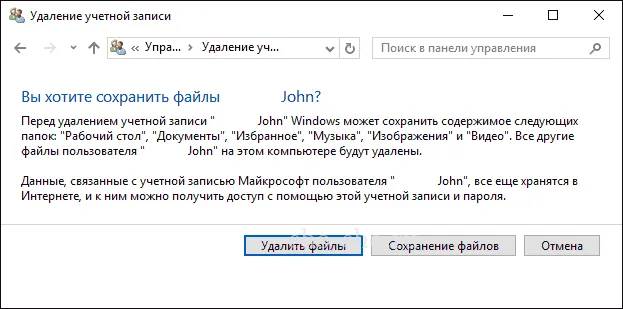
Согласитесь с выбранной командой.
Вот три простых способа удаления учетной записи на компьютере с Windows 10. Теперь вы знаете, как это сделать. Все статьи о Windows.
Наиболее интуитивное и простое решение этой проблемы — изменить статус существующей учетной записи через настройки. Кроме того, этот метод сохраняет все данные пользователя, включая персонализацию.
Для этого нажмите на кнопку Пуск и выберите значок Настройки, расположенный над значком Выключение. Несколько более удобным способом является использование комбинации клавиш Win + I. Перед внесением изменений в систему рекомендуется сохранить все рабочие файлы, так как несохраненные изменения будут потеряны после перезагрузки компьютера. Затем вам нужно будет выполнить следующие действия.
Изменение учетных записей Windows 10 Если у вас есть учетная запись администратора Windows 10, вы можете получить доступ и изменить данные почти всех учетных записей, кроме одной, на вашем компьютере.
Добавить идентификатор и номер электронной почты в ту же учетную запись Microsoft
Многие пользователи хотели изменить свой адрес электронной почты и номер телефона, чтобы войти в свою учетную запись Microsoft. Для этого нет необходимости создавать новую учетную запись. До 10 идентификаторов и номеров электронной почты могут быть добавлены к одной учетной записи в качестве «псевдонима», без создания новой учетной записи для каждого. Вы можете либо заменить старую информацию о счете на новую, либо сделать новый ID «основным».
Шаг 1: Откройте область управления учетными записями Microsoft и в разделе «Псевдонимы учетных записей» добавьте новый идентификатор или номер электронной почты.
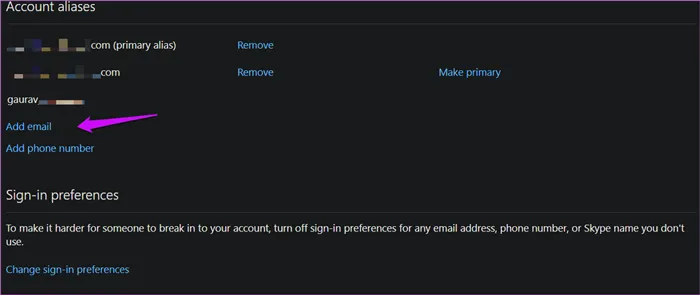
Шаг 2: Выберите первый вариант, если вы создаете здесь новую учетную запись Outlook, или второй вариант, если вы используете стороннего поставщика услуг электронной почты, например Gmail.

Обратите внимание, что нельзя перенести псевдоним из одной учетной записи Microsoft в другую. Также невозможно сбросить псевдоним. Если вы удалите псевдоним в своей учетной записи Microsoft, он будет полностью удален с сервера Microsoft и не сможет быть использован в любой другой учетной записи Microsoft.
Изменить учетную запись Microsoft на локальную и наоборот
Другие пользователи хотели удалить свою учетную запись Microsoft и перейти на локальную учетную запись или наоборот.
Для начинающих пользователей существует два типа учетных записей, которые можно создать на компьютере под управлением Windows. Вы можете создать локальную учетную запись или учетную запись Microsoft. Локальные учетные записи — это учетные записи, для которых требуется только имя пользователя и пароль. Пароль может быть удален позже. Никакие данные Microsoft не отправляются с компьютера и не синхронизируются с другими устройствами Windows. Он остается в автономном режиме на том же устройстве. Однако некоторые приложения Microsoft, такие как Store и Skype, не будут работать или загружаться без учетной записи Microsoft.
Учетная запись Microsoft, с другой стороны, синхронизирует все действия на устройстве и хранит все данные в облаке на серверах Microsoft. Преимущества очевидны. Хотите ли вы переключаться между ними?
Шаг 1: Нажмите Windows + I, чтобы открыть Настройки и нажмите Учетные записи.

Шаг 2: Нажмите Подключиться к локальной учетной записи, чтобы начать процесс.
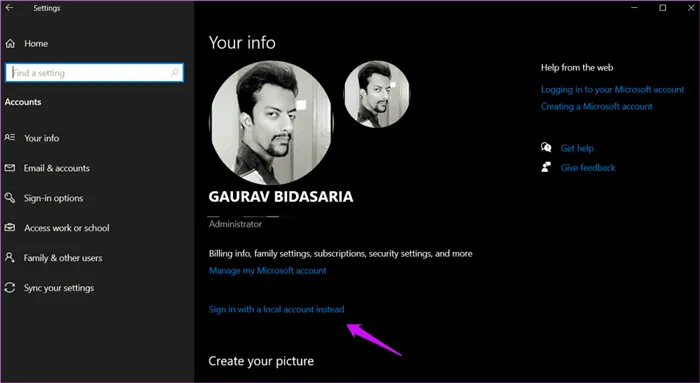
Затем следуйте инструкциям на экране. Для подтверждения может потребоваться ввести текущий пароль/PIN-код учетной записи Microsoft.
Чтобы изменить локальную учетную запись на учетную запись Microsoft, выполните те же действия. На этот раз выберите опцию Войти вместо учетной записи Microsoft. Это должно появиться, так как вы используете локальную учетную запись.
Перейти на новую учетную запись Microsoft или добавить новую учетную запись Microsoft
У вас есть новая учетная запись Microsoft с другим идентификатором электронной почты (Outlook.com или Live.com, принадлежащие Microsoft), и вы хотите использовать эту новую учетную запись на компьютере с Windows 10.
Шаг 1: Снова откройте Настройки (клавиша Windows + I) и перейдите в раздел Учетные записи > Семья и другие пользователи.
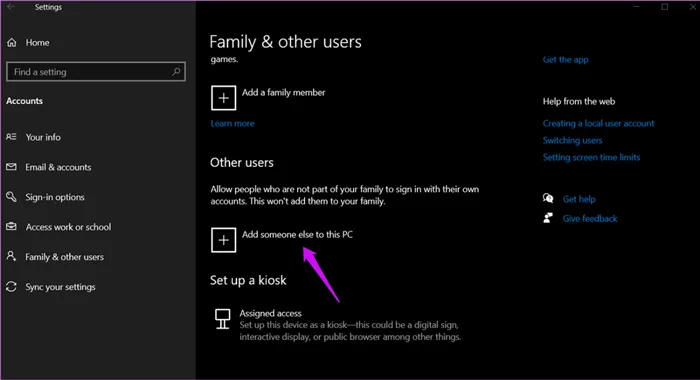
Шаг 2: Нажмите Добавить других на этот компьютер.
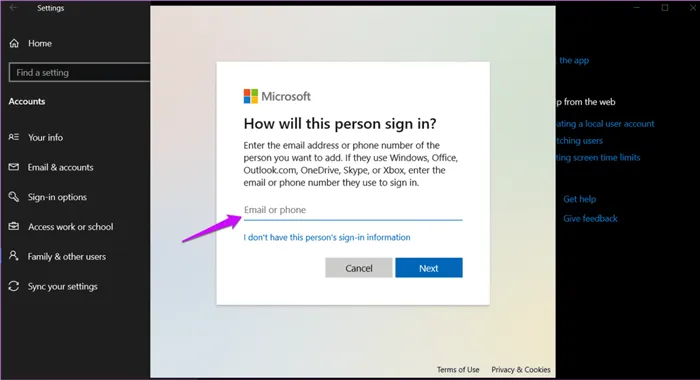
Затем следуйте инструкциям на экране, чтобы добавить эту учетную запись на компьютер, введя идентификатор и пароль новой учетной записи Microsoft. Процедура установки включает настройку 2FA и WindowsHello. Так же, как и при добавлении первой учетной записи Microsoft.
Используйте эту новую учетную запись Microsoft для создания новой учетной записи пользователя на компьютере. Как обычно, вы можете переключаться между этими двумя пользователями из меню Пуск или перезагрузить компьютер.
Откройте панель управления Windows 10 (выберите вид «Значки»). Выберите подпункт «Учетные записи пользователей». Выделите учетную запись Microsoft, которую вы хотите удалить. Нажмите кнопку «Удалить учетную запись».
Создание учетной записи без аккаунта Майкрософт
Рассмотрим этот вариант на примере добавления нового пользователя, члена семьи. В этом случае вы не сможете добавить учетную запись Microsoft без ее регистрации.
-
Открываем меню Пуск левой кнопкой мышки и выбираем в нем “Параметры”.
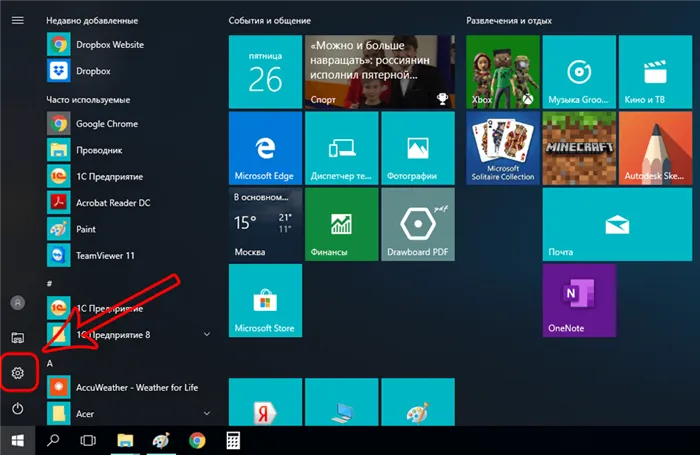
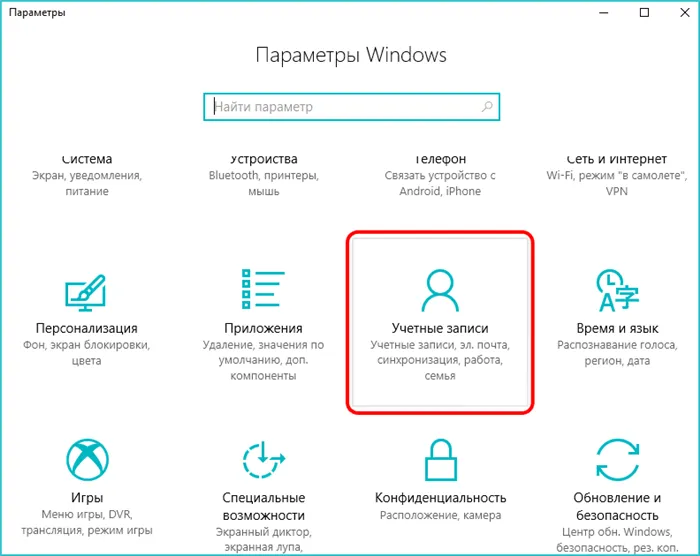
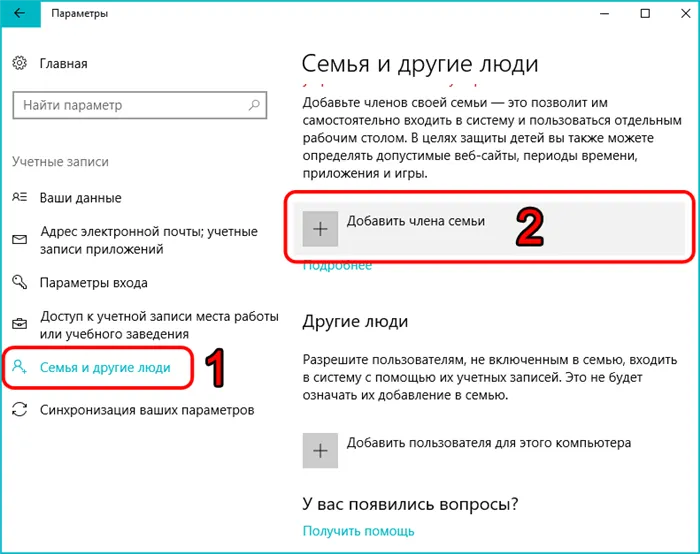
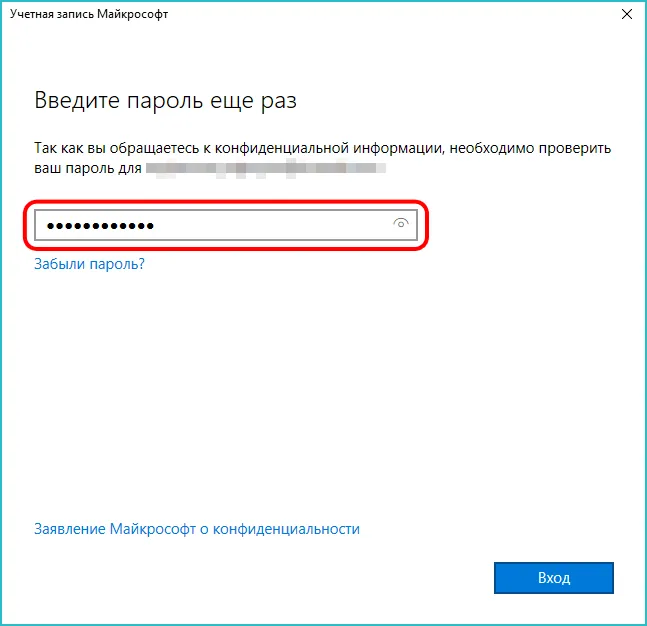
- Добавьте учетную запись ребенка (требуется родительский контроль).
- Добавьте учетную запись для взрослых.
[Мы рассмотрим опцию «Добавить учетную запись для взрослых» более подробно. Введите зарегистрированный адрес электронной почты нового пользователя, связанного с учетной записью Microsoft, и нажмите Далее.
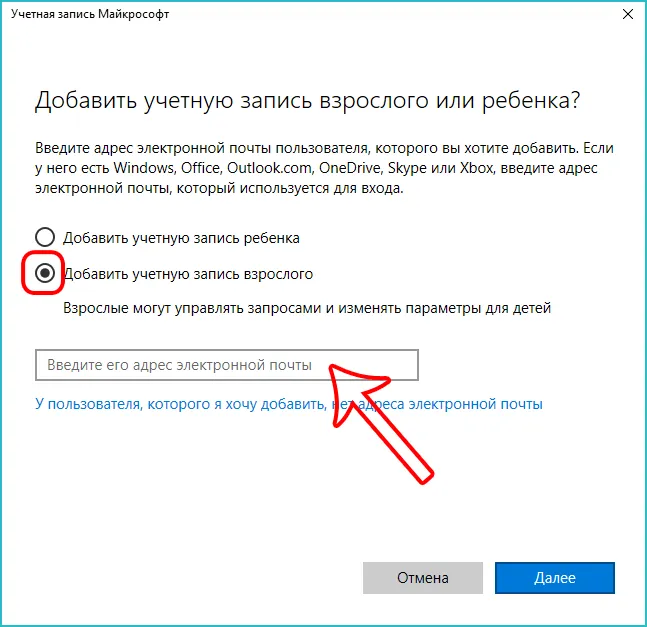
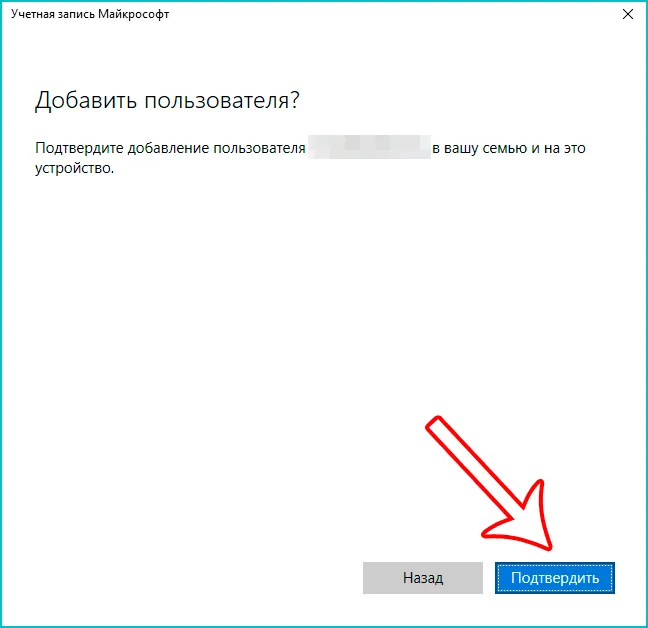
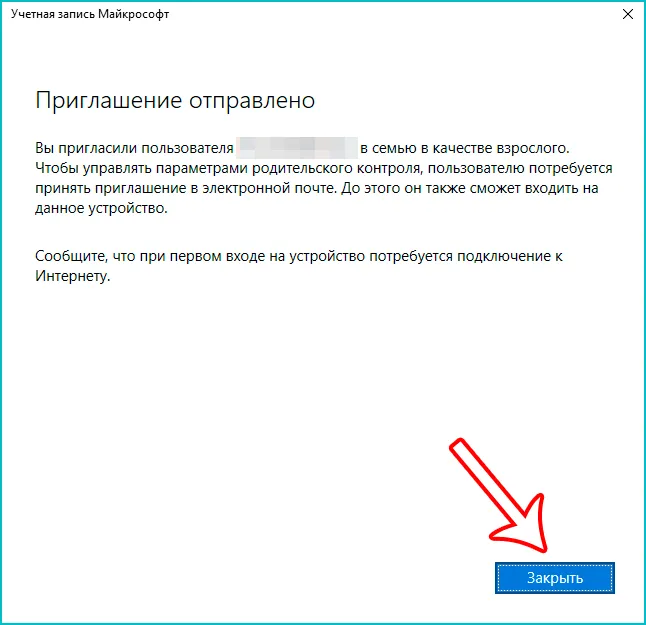
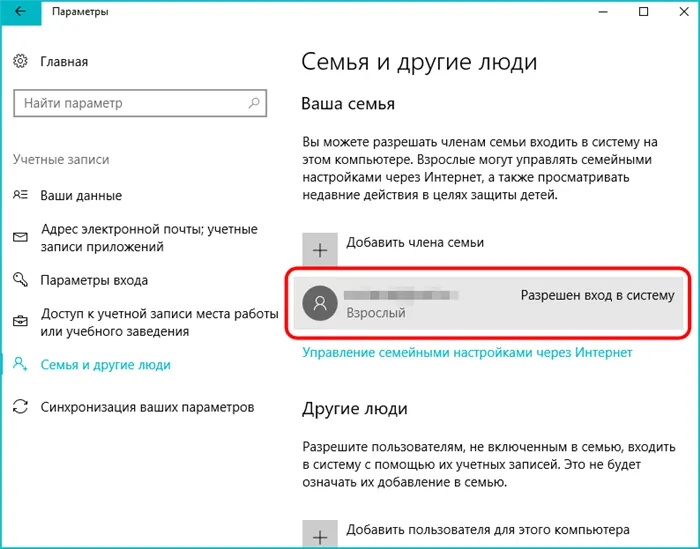
Примечание: Если у нового пользователя нет адреса электронной почты, связанного с учетной записью Microsoft, можно выбрать Нет адреса электронной почты для добавления пользователя.
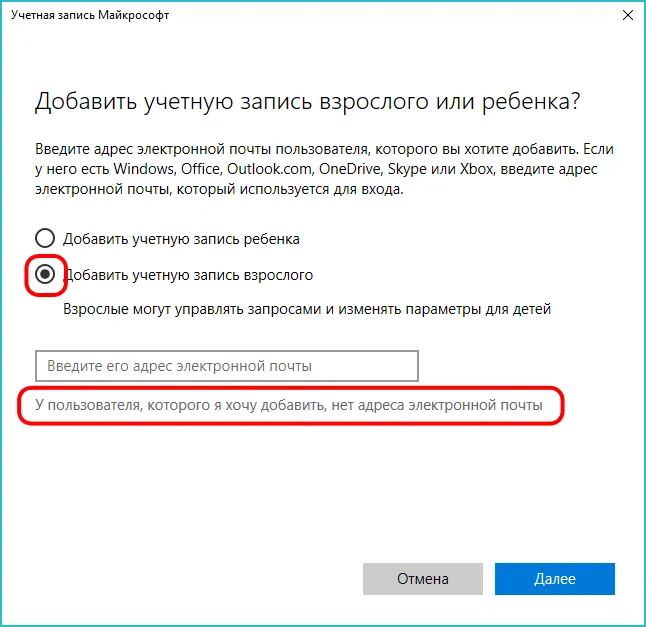
Затем система предложит вам зарегистрировать новую учетную запись Microsoft.
Создание локальной учетной записи
В этом случае, как и при создании члена семьи, у вас есть возможность связать его с учетной записью Microsoft, но поскольку до сих пор рассматривался именно этот способ, вы создаете локального пользователя без адреса электронной почты.
-
В настройках учетных записей, находясь в разделе “Семья и люди” нажимаем на кнопку “Добавить пользователя для этого компьютера”.
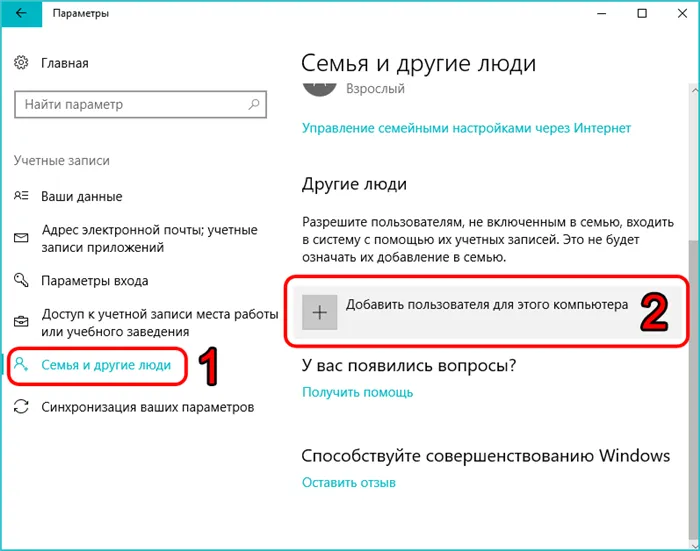
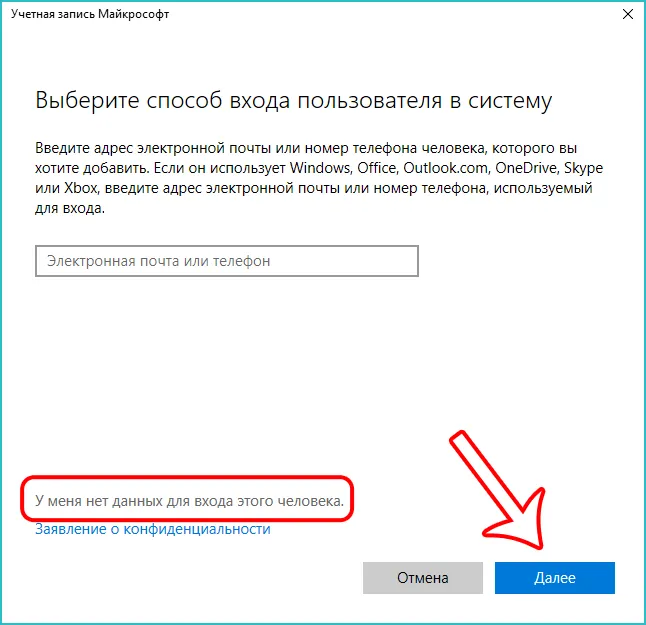
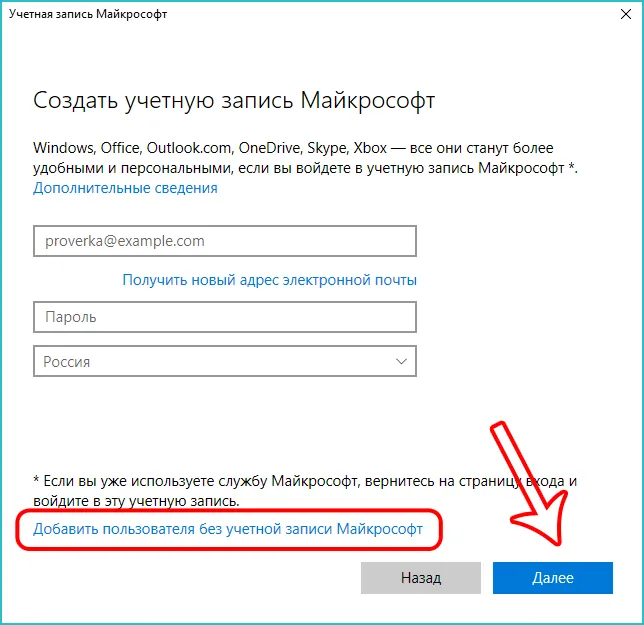
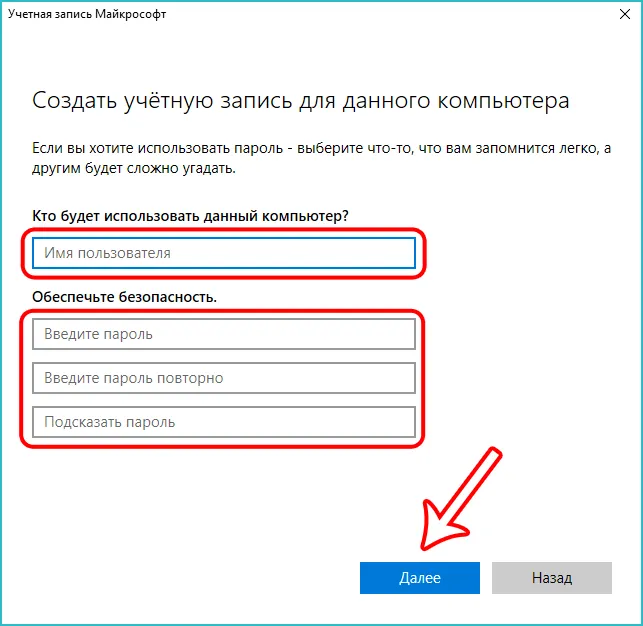
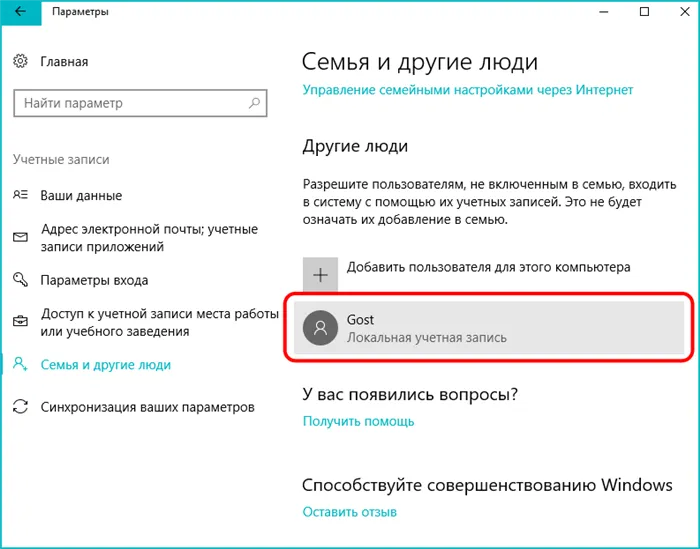
Назначение нового пользователя “Администратором”
Для каждой учетной записи можно выбрать роль обычного пользователя или администратора.
Для этого нажмите на учетную запись, которую вы хотите изменить. [Появится кнопка Изменить тип счета.
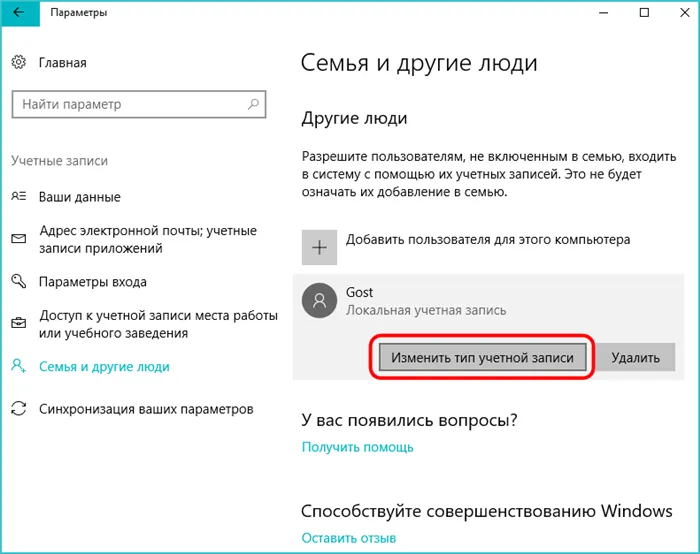
Затем выберите роль, которую вы хотите изменить, из выпадающего списка и нажмите OK.
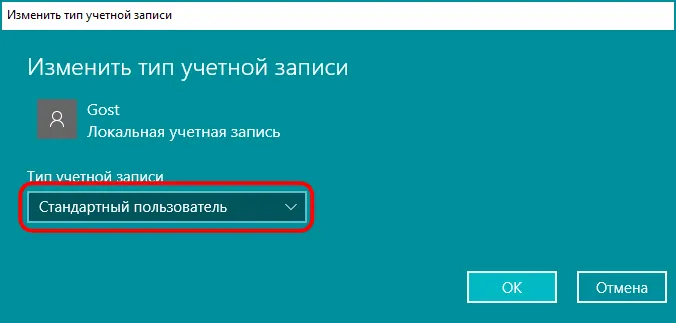
Также стоит скопировать данные в папку пользователя. Нет необходимости переносить всю информацию на внешнее устройство хранения данных, например, на USB-накопитель. Просто переместите файлы в другой раздел жесткого диска.
Смена имени
Прежде чем изменить имя пользователя Windows 7, необходимо решить, какую учетную запись вы хотите использовать. Существует два типа: локальный и общий. Чем они отличаются друг от друга? Если ваша операционная система связана с учетной записью Microsoft, то у вас общая учетная запись. А это значит, что вы можете изменить настройки на специальном сайте. Но если у вас есть локальная учетная запись, вы можете изменить настройки непосредственно на компьютере в системных настройках.
Читайте также: Обзор лучших процессоров для мобильных телефонов 2018 года
Лучшие приложения для мобильных телефонов Обзор лучших приложений для мобильных телефонов в 2018 году.Местный счет
Чтобы изменить имя локальной учетной записи, необходимо перейти в раздел Конфигурация системы.これをする:.
- Используйте комбинацию клавиш Win + R, чтобы активировать системную утилиту «Выполнить». В диалоговом окне введите control и нажмите enter.
- Вышеописанные действия приведут к запуску Панели управления. Там вы найдете пункт, отвечающий за изменение типа счета.クリックして。
- Откроется еще одно диалоговое окно. Он показывает список учетных записей, используемых на этом компьютере. Щелкните значок учетной записи, которую вы хотите изменить.
- Откроется меню, в котором можно изменить настройки учетной записи. Чтобы изменить имя учетной записи, щелкните соответствующий параметр. Затем введите желаемое имя пользователя в поле и нажмите «Переименовать».
Общий счет
Пользователи, использующие общую учетную запись, выполняют следующие действия для изменения имени своего компьютера:
- Перейдите на официальный сайт Microsoft. Войдите в онлайн-ресурс, введя данные своей учетной записи в соответствующую форму.
- Когда вы завершите процесс авторизации, сайт переведет вас на новую страницу в Интернете. В левой части экрана находится раздел с личной информацией. Там вам нужно будет нажать на «Изменить имя».
- Введите свое имя и фамилию в соответствующие поля, а затем нажмите «Сохранить». Теперь при входе в операционную систему вы увидите на экране обновленную информацию о пользователе.
Создание записи
Вместо того чтобы менять имя старой учетной записи, можно создать новую учетную запись с нужным именем. Это очень легко сделать. Все, что вам нужно сделать, это:
- Нажмите на кнопку Пуск. Откроется меню, в котором необходимо выбрать название вашего расчетного счета. Нажмите на элемент, отвечающий за изменение настроек, в выпадающем списке.
- Появится диалоговое окно с настройками учетной записи. Нас интересует левая боковая панель, которая содержит пункт «Семья и другие пользователи». Перейдите в этот раздел, а затем добавьте нового пользователя, нажав соответствующую кнопку.
- Откроется диалоговое окно для создания нового пользователя. Система запросит ваш почтовый ящик. Если вы укажете электронную почту, операционная система подключится к вашей учетной записи Microsoft. Чтобы избежать этого и создать локальную учетную запись, укажите, что у вас нет электронной почты, нажав на соответствующую гиперссылку.
- Система предложит вам зарегистрироваться на официальном сайте компании. Отклонить, нажав на пункт, разрешающий добавление пользователя без учетной записи Microsoft.
- После выполнения описанных выше операций вы попадете в диалоговое окно с настройками учетной записи. Введите имя пользователя, пароль и запрос на вход. Затем нажмите кнопку «Далее».
Читайте также: Почему компьютер не видит ваш телефон через USB
Вот и все — вы создали новую учетную запись. Теперь вам нужно предоставить ему права администратора Windows 10. Для этого:
- В уже знакомом разделе «Семья и другие пользователи» выберите созданную вами учетную запись и нажмите кнопку, отвечающую за изменение типа учетной записи.
- В появившемся диалоговом окне с помощью раскрывающегося списка установите параметр «Администратор». Теперь нажмите «OK», чтобы изменения вступили в силу.
Имя компьютера
Прежде чем изменить имя компьютера в Windows 7, необходимо открыть диалоговое окно «Система». Для этого откройте меню «Пуск». В выпадающем списке выберите «Компьютер». Теперь выберите опцию «Свойства» из предложенного списка. Затем следуйте следующим инструкциям:
- Перейдите в диалоговое окно под названием «Система». Обратите внимание на левую боковую панель. Нажмите на гиперссылку, отвечающую за дополнительные настройки сети.
- В результате выполнения описанных выше действий откроется диалоговое окно «Свойства системы». В нем перейдите на вкладку «Имя компьютера» и нажмите на кнопку «Изменить».
- Измените имя компьютера в соответствующем окне. Чтобы изменения вступили в силу, нажмите ‘OK’ и перезагрузите компьютер.
重要! Имя должно состоять из латинских букв (дефисы разрешены). Не используйте кириллицу и специальные символы в имени компьютера. В противном случае ваш компьютер будет недоступен для других пользователей сети.
Существует несколько способов добиться этого. Они просты, и конечный результат будет одинаковым в каждом случае. Поэтому вы можете выбрать наиболее удобный и использовать его в будущем. Следует сразу отметить, что эти методы можно применять как к локальным учетным записям, так и к профилям Microsoft.
Как сменить учетную запись в Windows 11
Как изменить учетную запись в Windows 11? Чтобы переключиться на другой профиль, нажмите кнопку Пуск, нажмите на свой профиль в левом нижнем углу и выберите тот, на который вы хотите переключиться. Введите пароль или PIN-код. Чтобы полностью перейти от учетной записи Microsoft, воспользуйтесь разделом «Настройки» и введите необходимую информацию. Здесь мы подробно рассмотрим, как можно изменить учетную запись Windows 11, каковы особенности этого процесса и когда это необходимо.
Необходимость смены основной учетной записи в Windows 11 возникает, когда вы хотите быстро переключаться между профилем Microsoft и учетной записью локальной операционной системы. Это сложно, поскольку все ваши настройки, записи в аккаунте и информация об аккаунте привязаны к вашему профилю. Кроме того, профиль Microsoft позволяет управлять подписками и различными службами, а локальная учетная запись определяет оптимальный уровень конфиденциальности и дизайна.
Вторая задача, которая может возникнуть, — это необходимость сменить учетную запись Windows 11 на другого пользователя. Такая необходимость возникает, когда компьютер/ноутбук использовался кем-то другим, и теперь вам нужно сбросить собственные настройки и программное обеспечение. В этом случае желание сменить пользователя в Windows 11 занимает меньше времени.
Как переключиться на локальную учетку или, наоборот, на Майкрософт
Сначала рассмотрим, как изменить учетную запись на ту, которую вы будете использовать в качестве основного пользователя. При этом помните, что локальный профиль — это обычная «учетная запись», которую вы используете для входа в систему. Все, что вам нужно, это имя пользователя и пароль, а если вы предпочитаете, вам вообще не нужен пароль. Для учетной записи Microsoft использование этих данных является обязательным.
Чтобы изменить учетную запись Windows 11, сделайте следующее:
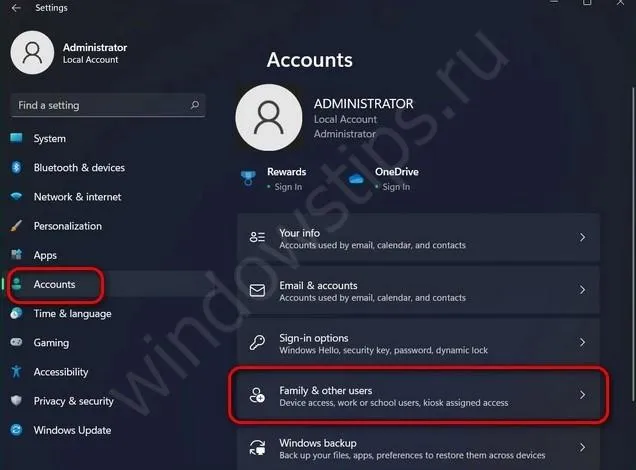
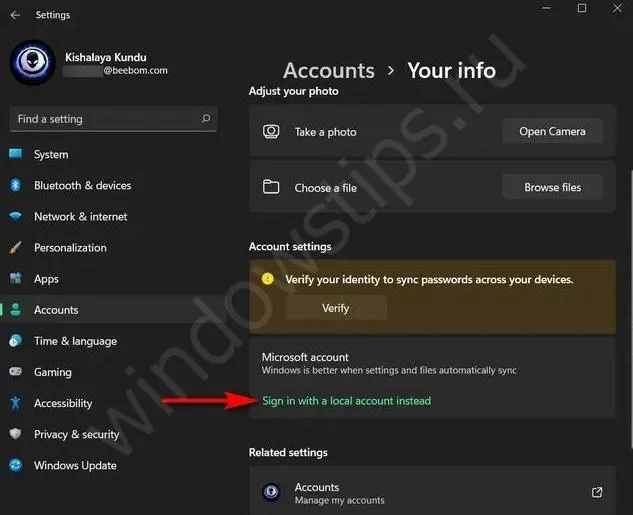
- Нажмите «Далее» и укажите учетные данные Microsoft для проверки.
- Перейдите к следующим шагам.Перейдите к следующим шагам и нажмите «Настроить локальный профиль».Установите имя пользователя/пароль для локального профиля.
- Нажмите «Выход» и «Готово».
- Вернитесь на экран входа в систему, чтобы изменить учетную запись Windows 11 на нужную.
При необходимости вы всегда можете изменить свою учетную запись и вернуться к профилю Microsoft. Для этого выполните следующие действия.
- [Перейдите к Настройки, затем Учетные записи.
- Нажмите Войти с учетной записью Microsoft.
- Введите данные учетной записи, с которой вы хотите войти в систему.
- Нажмите кнопку «Далее».
- Укажите учетные данные Microsoft, которые вы хотите установить в качестве основных учетных данных.
- Если вы используете двухфакторную аутентификацию, выполните дополнительную проверку.
- Введите код Microsoft для проверки, а затем введите пароль для текущей учетной записи, установленной ранее.
- Введите текущий пароль локальной учетной записи, установленный ранее.
- Если у вас его нет, введите PIN-код. Если он у вас есть, нажмите Далее и укажите PIN-код.
Теперь вы знаете, как изменить учетную запись Windows 11 с локальной на Microsoft.
Как сменить пользователя Windows 11: все варианты
Вам может понадобиться быстро изменить пользователя учетной записи в Windows 11. Это необходимо для быстрого доступа к настройкам интерфейса и приложениям.
Способ №1 — через «Пуск» без выхода из Windows 11:.
- [Щелкните в меню Пуск.
- Нажмите на Профили пользователей в левом нижнем углу.
- Выберите параметр счета, который вы хотите изменить.
- Если был установлен пароль или PIN-код, введите их.
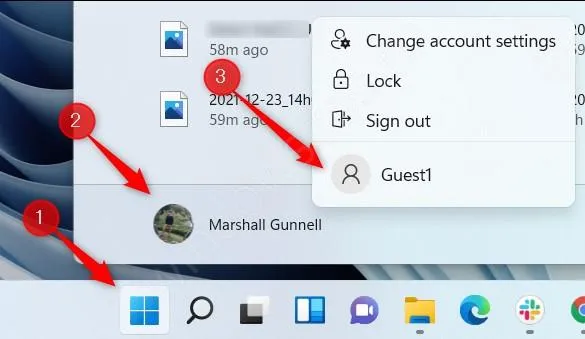
Этот способ смены пользователей в Windows 11 очень удобен, так как не требует перезагрузки или отдельного выхода из учетной записи. Вся операция занимает менее двух-трех минут.
Способ №2 — с экрана блокировки:.
- Нажмите комбинацию клавиш Win+L в Windows 11. Это необходимо для блокировки учетной записи другого пользователя (будет изменена). Этот подход имеет ряд преимуществ. Нет необходимости переключаться на другой профиль пользователя, так как переключение не приводит к потере открытых программ и вкладок и позволяет продолжать работу без дополнительных изменений.
- Выберите другой профиль пользователя, для которого вы хотите изменить макет.
- Укажите данные для входа (пароль, PIN-код) в установленных вами данных.

Способ 3 — Используйте сочетания клавиш:.
- Нажмите комбинацию Alt+F4. Эта опция хорошо известна постоянным пользователям Windows 11. Его суть заключается в вызове разрешений на выключение операционной системы, после чего появится специальное окно.
- В появившемся окне выберите кнопку Изменить пользователя.
- Нажмите Ввод.
- На экране блокировки перейдите к нужной учетной записи Windows 11.
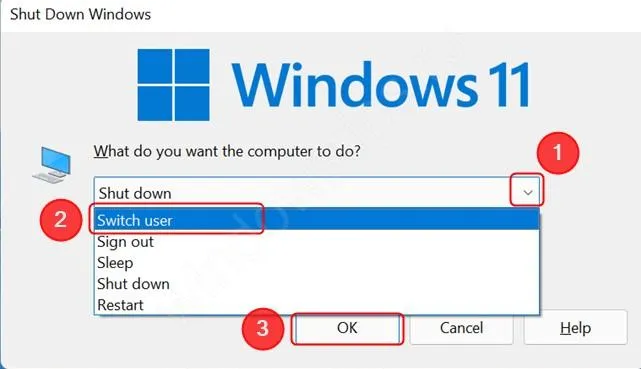
Способ №4 — с помощью комбинации Ctrl + Alt + Del:.
- Введите комбинацию Ctrl + Alt + Del. С его помощью можно вызвать специальное меню с несколькими опциями. Это один из самых простых способов смены учетных записей в Windows 11, о котором многие забывают.
- Из предложенных вариантов нажмите «Изменить пользователя».
- На открывшемся экране блокировки выберите другую учетную запись в левом нижнем углу.
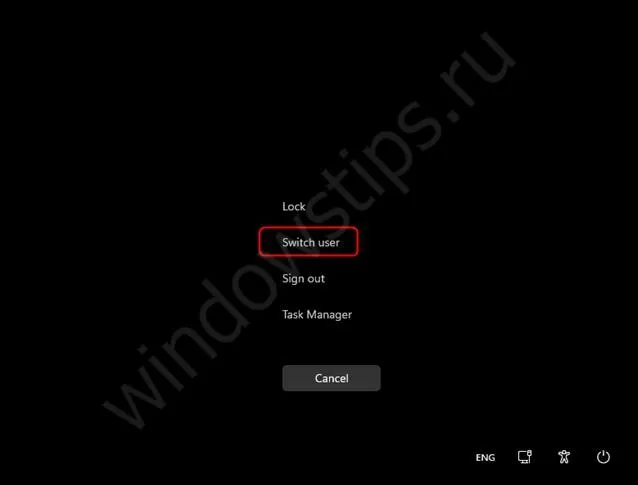
Затем убедитесь, что миграция завершена правильно и интерфейс виден.
Метод №5 — Использование командной строки, Start Line или Power Shell:.
- Откройте командную строку в Windows 11, используя один из рекомендуемых инструментов. Самый быстрый способ — нажать комбинацию Win + R для отображения командной строки, ввести нужную команду и быстро заблокировать текущий профиль.
- Введите команду tsdiscon.
- После входа на экран блокировки можно легко изменить учетные записи пользователей, введя PIN-код или пароль другой учетной записи.
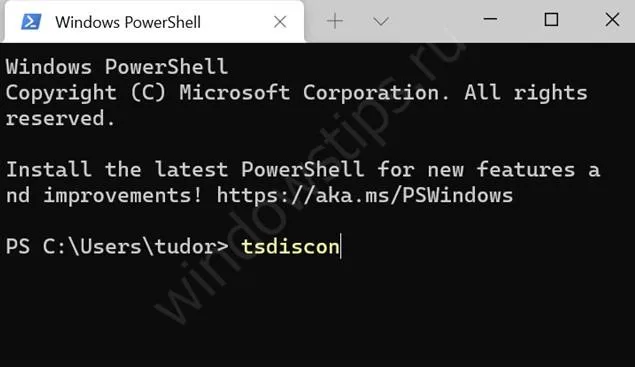
Как видите, переключать профили в Windows 11 очень просто. Для большинства пользователей самым простым и удобным вариантом является использование меню «Пуск», но можно воспользоваться и другими методами.
С локальными счетами все гораздо проще. Как правило, они создаются на терминале, если предполагается, что с системой будет работать много пользователей. Однако 10 — это все равно что создать много учетных записей, что, по сути, мертво для системы.
Изменение ваших собственных настроек аккаунта
Изменение собственной учетной записи несколько отличается от изменения учетной записи другого пользователя. Выполните следующие действия.
- Перейдите в «Панель управления». Для этого перейдите на устаревший рабочий стол, щелкните правой кнопкой мыши значок Windows в левом нижнем углу (или нажмите Windows + x) и выберите Панель управления.
- В правом верхнем углу выберите Учетные записи пользователей, затем снова Учетные записи пользователей. Windows позволяет изменить учетную запись пользователя. Если вы хотите изменить пароль, фотографии или семейные настройки, вы можете зайти в Настройки Windows. Оттуда, если у вас есть учетная запись Microsoft, вы можете создать подключение к Windows Live, где находится ваша учетная запись Microsoft.
Большинство настроек учетной записи зеркально отражают настройки других учетных записей пользователей, как описано в предыдущей статье. Если на компьютере имеется только одна учетная запись администратора, ее нельзя удалить, а также преобразовать в обычного пользователя.
Разумно: на каждом компьютере должен быть хотя бы один пользователь с учетной записью администратора. Если Windows потеряет всех администраторов, никто не сможет добавить пользователей или изменить существующих пользователей.
Переключение пользователей
Windows позволяет нескольким людям одновременно подключаться к компьютеру. Например, полезно контролировать работу мисс и работать на семейном компьютере, который отвлекает вас, когда вы слышите, что кухня кричит, как зарезанная кошка. Тем временем ваша жена хочет загрузить цифровые фотографии с семейного отдыха в OneDrive.
Возможность одновременной регистрации многих пользователей на компьютере — это простой способ чередования пользователей, имеющий свои преимущества и недостатки.
С одной стороны, функция Quick User Rotation позволяет вам продолжать работу всех ваших программ, в то время как кто-то другой подключается к машине быстрым нажатием на клавиатуру. После этого он отключается, и вы точно знаете, где остановились перед отключением.
Минус: любые неактивные программы, оставленные на пользователя, могут задержать действие активного пользователя, но эффект не важен. Этого можно избежать, отключившись до подключения нового пользователя.
Чтобы изменить пользователя, нажмите на значок «Пуск», затем нажмите на изображение и выберите имя пользователя, которого нужно изменить или отключить. Если вы выберете последний вариант, вы будете перенаправлены на экран входа в систему, где вы сможете выбрать пользователя на своем компьютере.
Изменение окружающей среды
Windows Hello — это большой шаг к функциональности Windows Connectivity. Вместо простого «Привет, Коля! При разработке различных элементов Windows Hello компания Microsoft сохранила все функции подключения, известные нам уже много лет.
В первоначальной версии Windows 10 в июле 2015 года функция распознавания лиц Windows Hello была включена только для небольших групп пользователей Win10 со специальными камерами. Microsoft также включила интеллектуальное считывание отпечатков пальцев в Windows Hello.
В выпуске Windows 10 от ноября 2015 года добавлены функции для бизнеса и PassportforWork, такие как облачный интерфейс AzureAD. Ежегодное обновление в июле (на самом деле в августе) 2016 года добавило некоторые базовые функции сканирования радужной оболочки глаза. В ежегодном обновлении «Потребители и работа» также удаляется терминология «Паспорт», но не его функциональность.
При создании локального администратора щелкните ссылку Нет данных для входа для этого человека, чтобы пропустить пункт ввода электронной почты. Откроется окно создания учетной записи Microsoft.
Как переключать пользователей в Windows 10 при запросе пароля для изображения
Если последняя учетная запись пользователя для входа в компьютер или устройство Windows 10 использовала пароль на изображении, на экране входа в систему будет отображаться эта учетная запись пользователя и изображение, которое использовалось в качестве пароля. Под именем учетной записи пользователя находятся две ссылки: одна для доступа к другим вариантам входа в систему для той же учетной записи, а другая — для переключения пользователей.
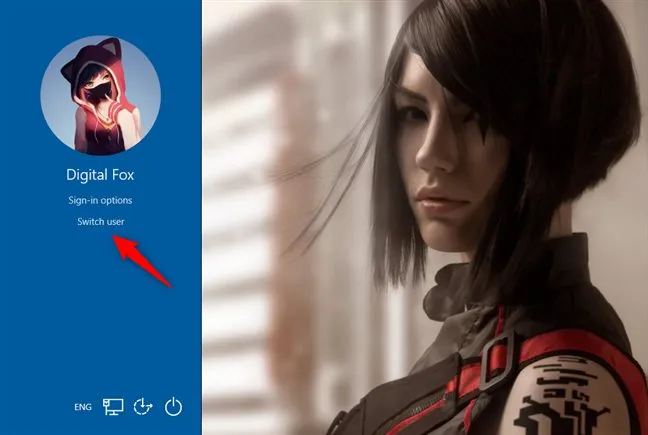
[Нажмите или коснитесь Переключить пользователя, чтобы просмотреть список учетных записей пользователей на компьютере или устройстве с Windows 10. Нажмите или коснитесь пользователя, на которого вы хотите переключиться.

Затем вам будет предложено ввести данные для входа в систему (пароль, PIN-код или графический пароль), ранее использовавшиеся для этой учетной записи.
При запросе пароля для изображения
Как войти в Win10, если система запрашивает пароль изображения:.
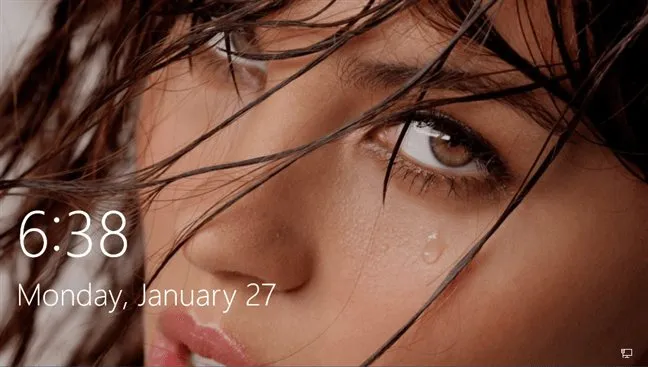
- Если в последний раз использовался пароль изображения, то это настройка пароля Win10.
- ( Найдите список всех имен учетных записей (в левом углу экрана).
- Нажмите на нужную учетную запись и выберите
- Выберите вариант доступа и нажмите кнопку
- Напишите, например: пин-код в белом поле.
Как переключать пользователей в Windows 10 из командной строки (CMD) или PowerShell
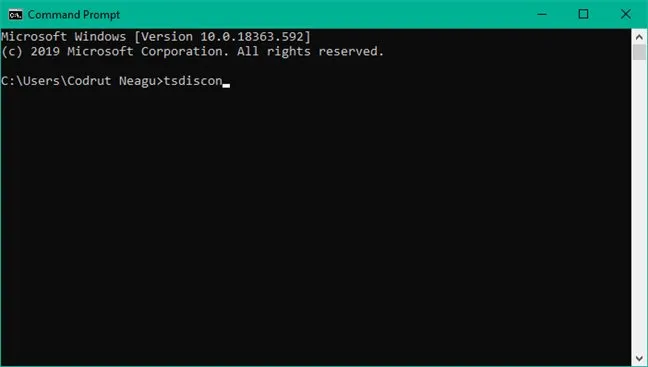
Команда tsdiscon возвращает вас на экран блокировки. В нем нажмите, коснитесь или нажмите клавишу на клавиатуре, а затем выберите Переключить пользователей. Обратите внимание, однако, что этот метод не работает в Windows 10Home. Она доступна только в других версиях, таких как Windows 10Pro или Windows 10Enterprise.
Как переключать пользователей в Windows 10?
Теперь вы знаете все способы изменения пользователя, под которым вы вошли в систему в Windows 10. Попробуйте их и используйте тот метод, который вам больше нравится. Если у вас есть предложения, вопросы или опасения, вы можете воспользоваться формой обратной связи ниже.












